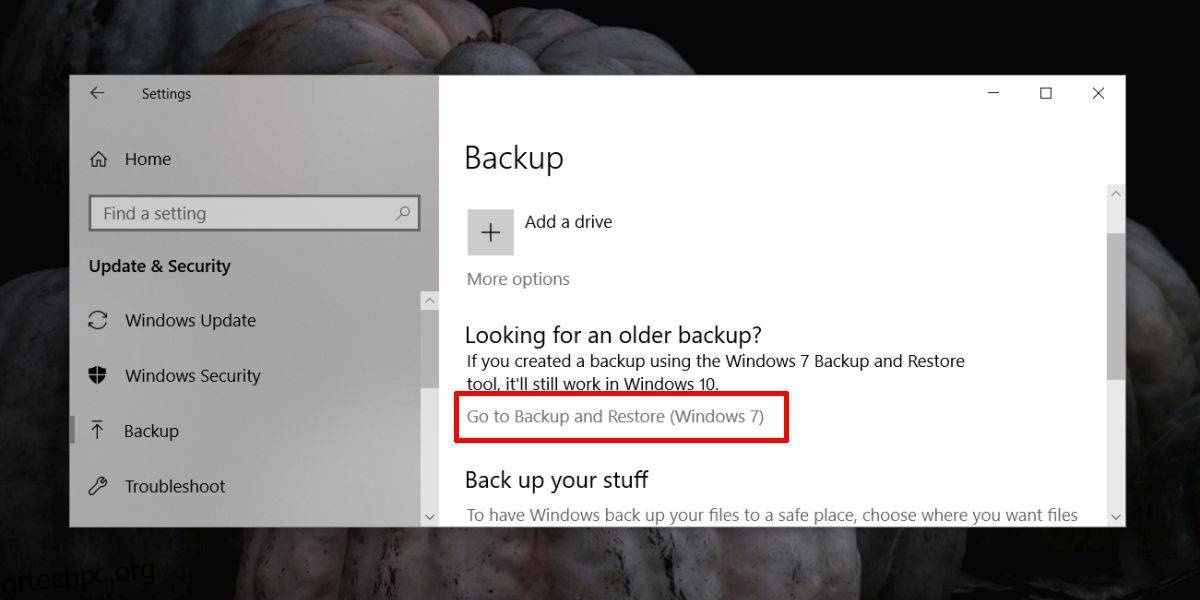Η εγκατάσταση των Windows 10 σάς επιτρέπει να δημιουργήσετε πολλούς χρήστες. Κάθε χρήστης έχει μια ξεχωριστή υποδοχή στην οποία αποθηκεύει αρχεία. Κάθε χρήστης έχει τις δικές του ρυθμίσεις σχετικά με την εμφάνιση της επιφάνειας εργασίας και τον τρόπο διαμόρφωσης των εφαρμογών. Γι’ αυτό το προφίλ χρήστη δεν είναι κάτι εύκολο στη δημιουργία και όχι κάτι που θέλετε να χάσετε. Εάν θέλετε, μπορείτε εύκολα να δημιουργήσετε αντίγραφα ασφαλείας ενός προφίλ χρήστη ή πολλών από αυτά στα Windows 10.
Δημιουργία αντιγράφων ασφαλείας ενός προφίλ χρήστη
Ανοίξτε την εφαρμογή Ρυθμίσεις και μεταβείτε στην ομάδα ρυθμίσεων Ενημέρωση και ασφάλεια. Μεταβείτε στην καρτέλα “Δημιουργία αντιγράφων ασφαλείας” και επιλέξτε “Μετάβαση στη δημιουργία αντιγράφων ασφαλείας και επαναφορά (Windows 7)”.
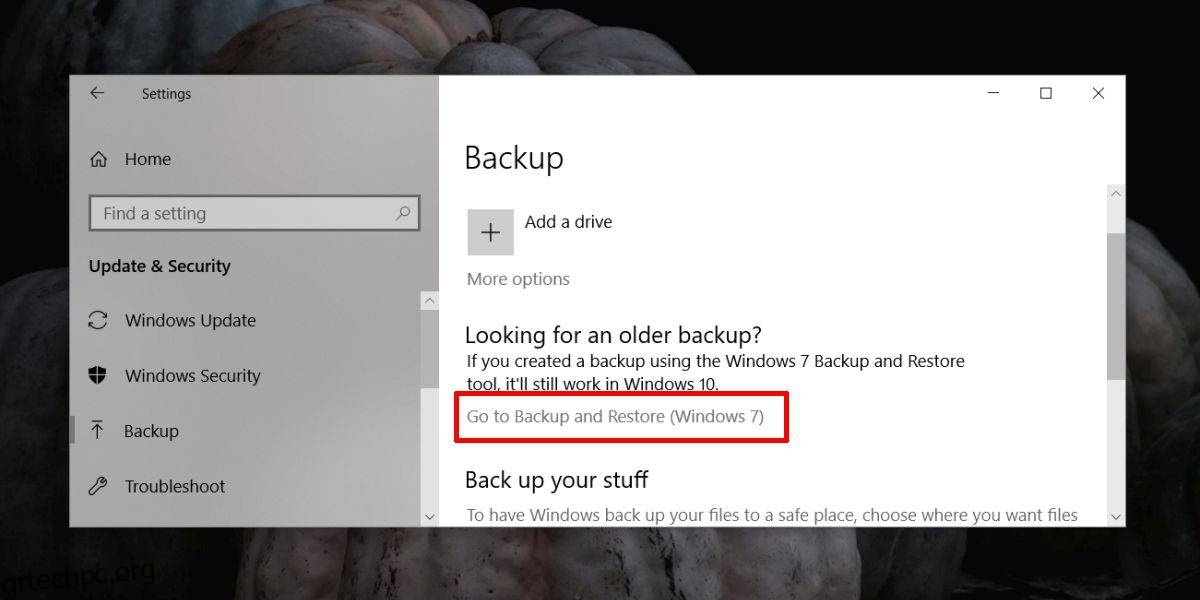
Εάν δεν έχετε ρυθμίσει ένα πρόγραμμα δημιουργίας αντιγράφων ασφαλείας στα Windows 10, θα δείτε το ακόλουθο παράθυρο. Επιλέξτε το προφίλ χρήστη για το οποίο θέλετε να δημιουργήσετε αντίγραφα ασφαλείας. Εάν αυτό είναι το μόνο που θέλετε να κάνετε, καταργήστε την επιλογή “Συμπερίληψη εικόνας συστήματος μονάδων δίσκου”. Εάν δεν το κάνετε, θα δημιουργήσει επίσης εικόνα συστήματος των μονάδων δίσκου σας και το αντίγραφο ασφαλείας θα είναι μεγαλύτερο και θα χρειαστεί περισσότερος χρόνος για να ολοκληρωθεί.
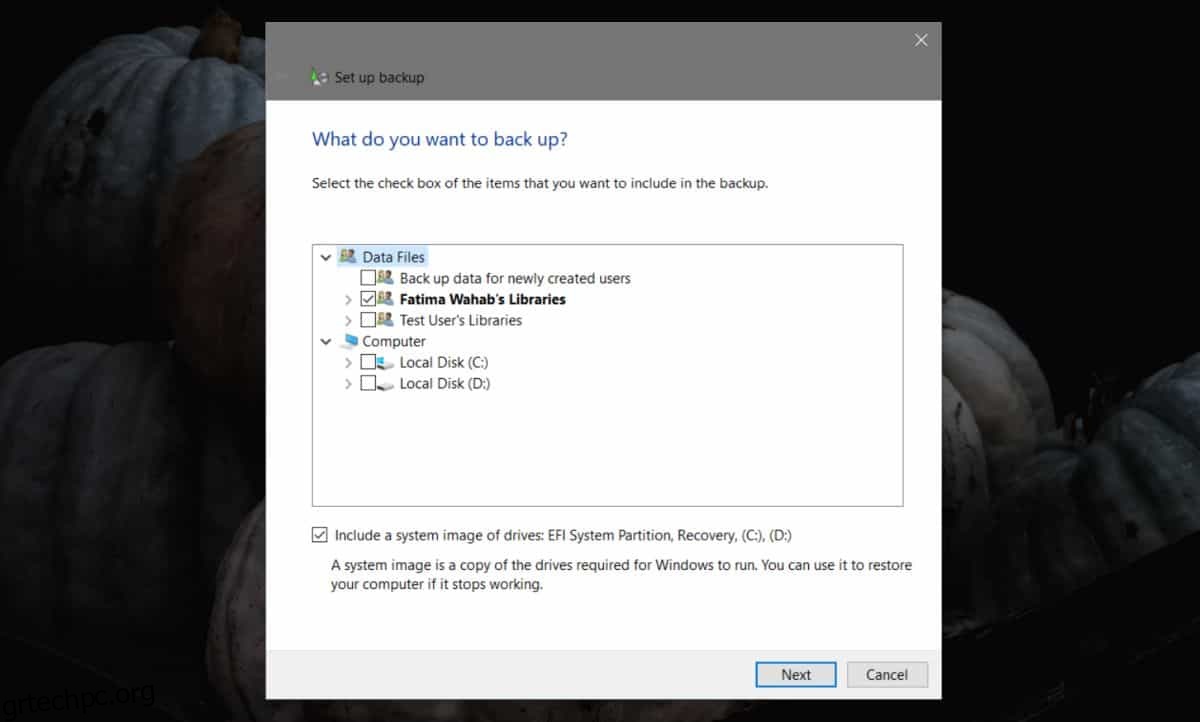
Εάν έχετε ήδη ρυθμίσει ένα πρόγραμμα δημιουργίας αντιγράφων ασφαλείας στα Windows 10, θα δείτε ένα διαφορετικό παράθυρο, π.χ., το παρακάτω. Εάν αυτό είναι αυτό που βλέπετε, κάντε κλικ στο κουμπί Επιλογές. Στο μικρό παράθυρο που ανοίγει, κάντε κλικ στην επιλογή «Αλλαγή ρυθμίσεων αντιγράφου ασφαλείας».
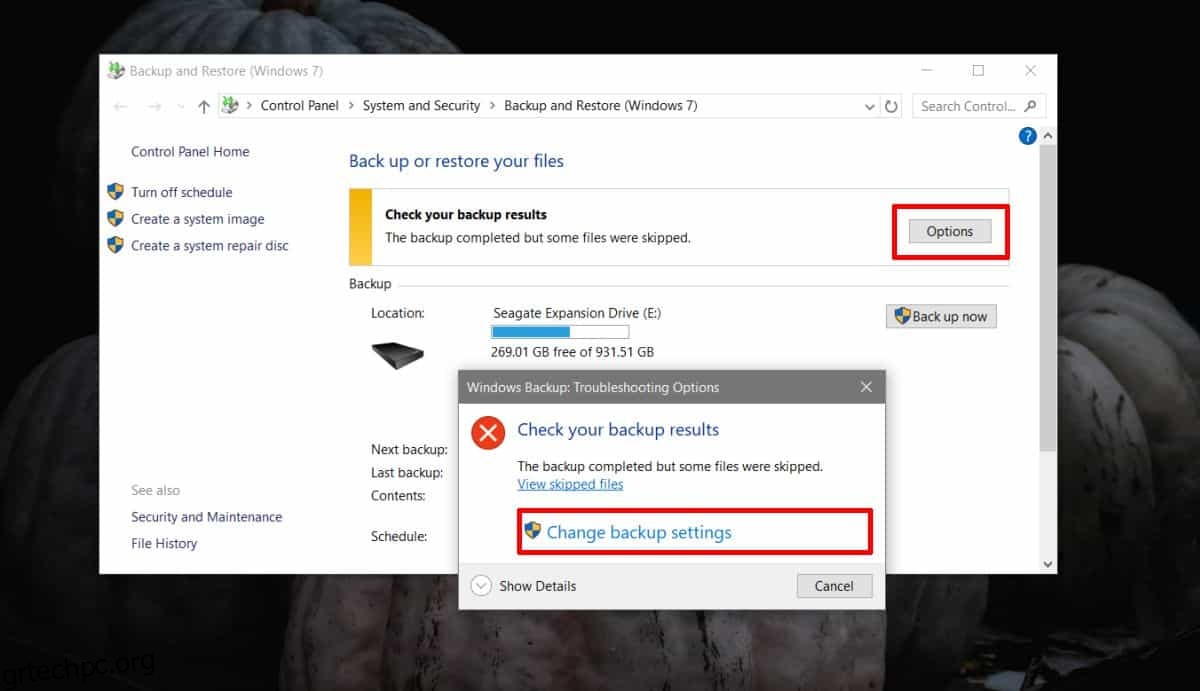
Αφού επιλέξετε πού θα αποθηκεύσετε το αντίγραφο ασφαλείας, θα έχετε την επιλογή να αποθηκεύσετε αυτό που θέλετε. Όταν σας ζητηθεί, επιλέξτε την επιλογή “Επιτρέψτε μου να επιλέξω” για να επιλέξετε τι θέλετε να δημιουργήσετε αντίγραφο ασφαλείας και επιλέξτε μόνο το προφίλ χρήστη σας.
Μετά από αυτό θα ξεκινήσει η δημιουργία αντιγράφων ασφαλείας.
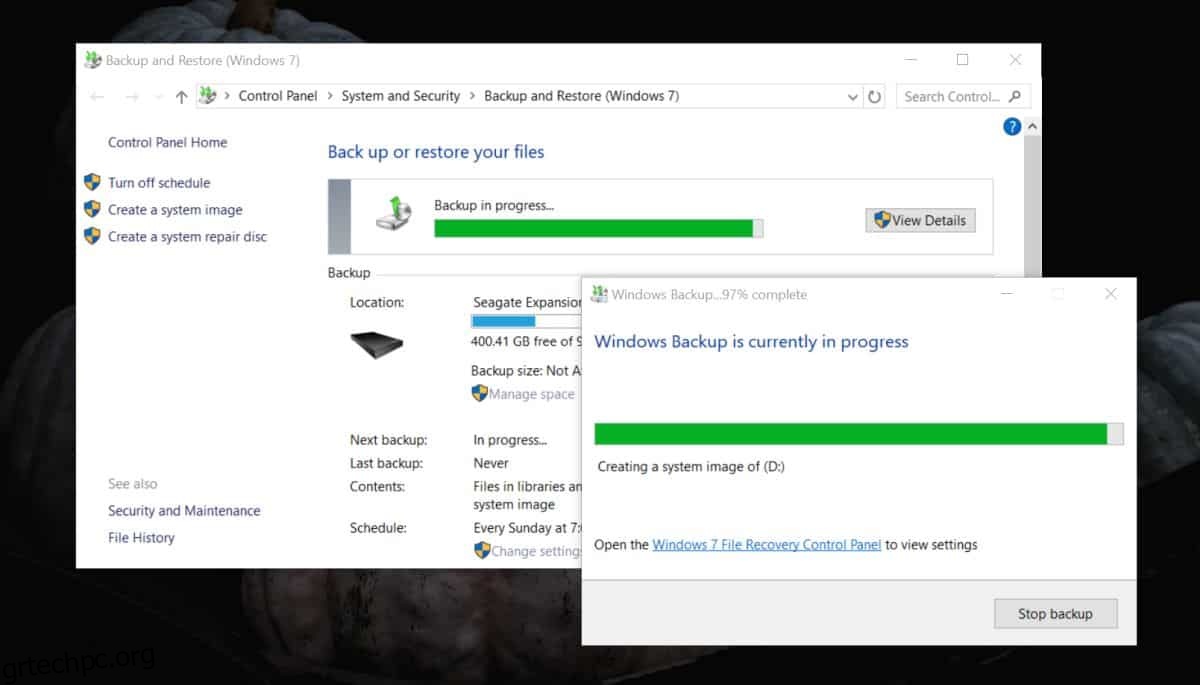
Μόλις ολοκληρωθεί το αντίγραφο ασφαλείας, μπορείτε να το χρησιμοποιήσετε για να επαναφέρετε το προφίλ χρήστη σας.
Επαναφορά προφίλ χρήστη
Για να επαναφέρετε ένα προφίλ χρήστη, ανοίξτε την εφαρμογή Ρυθμίσεις και μεταβείτε στην ομάδα ρυθμίσεων Ενημέρωση και ασφάλεια. Επιλέξτε την καρτέλα Δημιουργία αντιγράφων ασφαλείας. Κάντε κλικ στην επιλογή «Μετάβαση στη δημιουργία αντιγράφων ασφαλείας και επαναφορά (Windows 7)». Εναλλακτικά, πληκτρολογήστε τα ακόλουθα στη γραμμή τοποθεσίας στην Εξερεύνηση αρχείων.
Control PanelSystem and SecurityBackup and Restore (Windows 7)
Στο παράθυρο που ανοίγει, κάντε κύλιση προς τα κάτω και κάντε κλικ στο κουμπί Επαναφορά αρχείων. Κάντε κλικ στην επιλογή «Αναζήτηση φακέλων» και επιλέξτε το φάκελο χρήστη από το αντίγραφο ασφαλείας που δημιουργήσατε νωρίτερα.
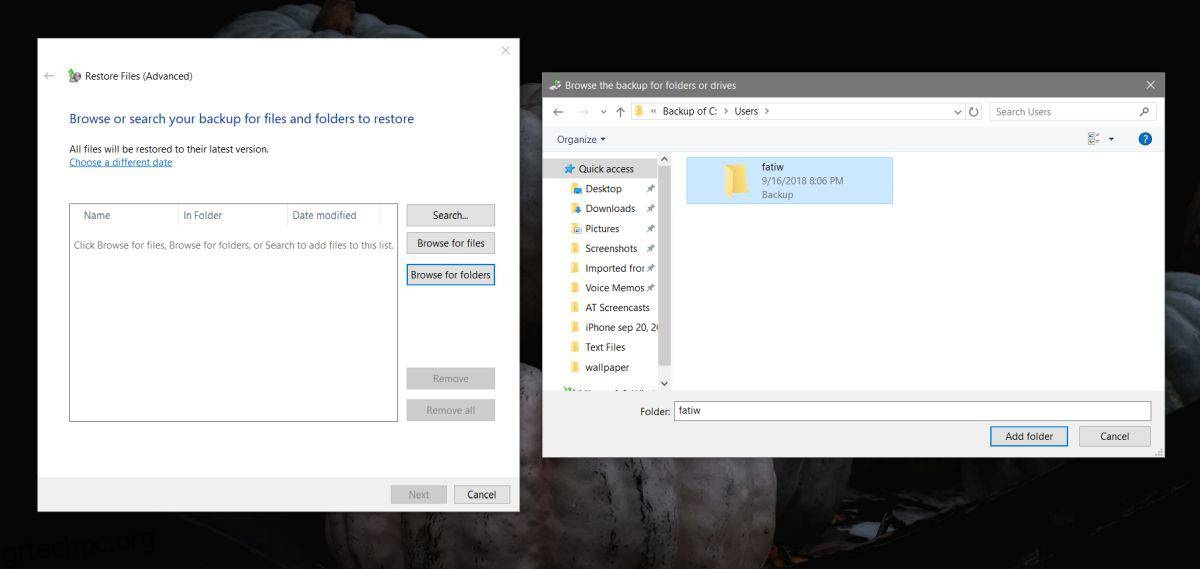
Τα Windows 10 θα χειριστούν τα υπόλοιπα και θα επαναφέρουν το προφίλ χρήστη σας. Εάν κάνετε επίσης επαναφορά από μια εικόνα δίσκου, θα χρειαστεί περισσότερος χρόνος για να ολοκληρωθεί η διαδικασία επαναφοράς, αλλά στο τέλος της, θα πρέπει να έχετε το προφίλ χρήστη σας με τον ίδιο τρόπο που ήταν όταν δημιουργήσατε αντίγραφα ασφαλείας.