Τα αρχεία που λαμβάνονται από το διαδίκτυο δεν είναι πάντα ασφαλή. Αν και αυτό συνήθως σημαίνει αρχεία EXE, τα έγγραφα επίσης μπορεί να είναι επικίνδυνα. Αυτός είναι ο λόγος που οι εφαρμογές που μπορούν να ανοίγουν έγγραφα, υπολογιστικά φύλλα ή παρουσιάσεις κ.λπ., κουράζονται από στοιχεία που έχουν ληφθεί από το Διαδίκτυο ή έχουν αντιγραφεί από διαφορετικό σύστημα. Το Microsoft Office θα ανοίξει αρχεία που προέρχονται από το Διαδίκτυο, αλλά δεν θα ενεργοποιήσει την επεξεργασία εκτός εάν το επιτρέψετε ρητά. Αν και αυτό είναι για τη δική σας προστασία, ισχύει επίσης για έγγραφα που κατεβάσατε από το δικό σας email. Εάν θέλετε, μπορείτε να αφαιρέσετε την κατάσταση «Προστατευμένο αρχείο» από ένα αρχείο.

Καταργήστε την κατάσταση “Προστατευμένη προβολή”.
Ανοίξτε το φάκελο που περιέχει το αρχείο που έχει την κατάσταση «Προστατευμένη προβολή». Κάντε δεξί κλικ σε αυτό και επιλέξτε Ιδιότητες από το μενού περιβάλλοντος. Στο παράθυρο Ιδιότητες, στην καρτέλα Γενικά, αναζητήστε μια ενότητα Ασφάλεια στο κάτω μέρος. Επιλέξτε το πλαίσιο Κατάργηση αποκλεισμού και κάντε κλικ στο κουμπί Εφαρμογή.
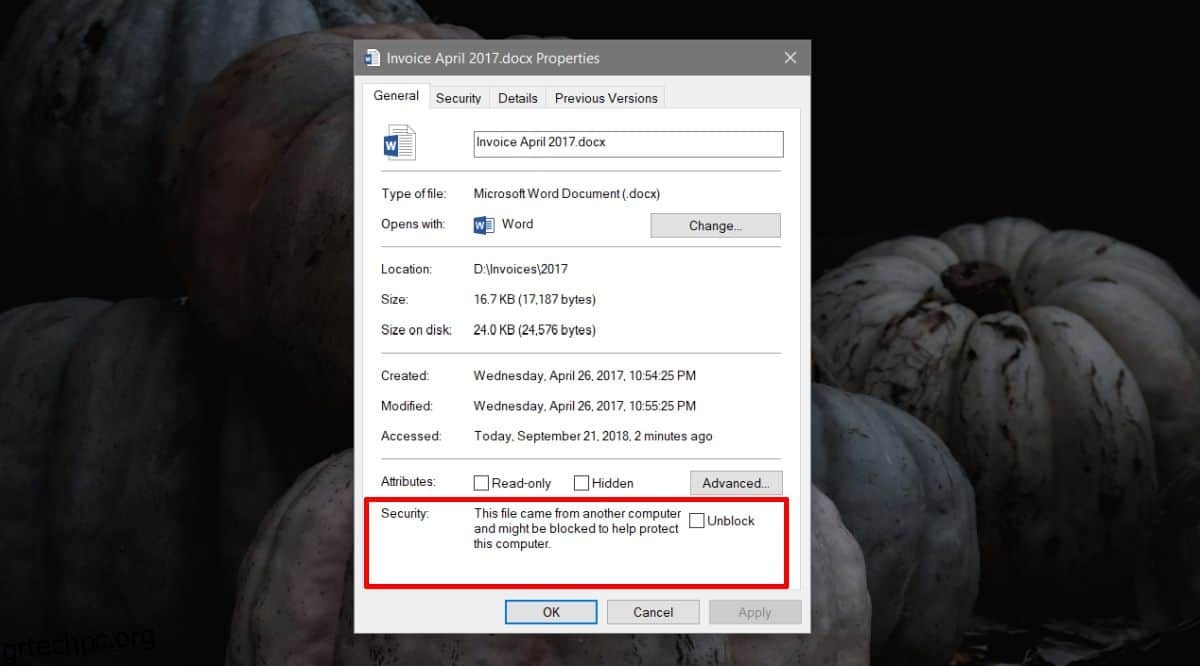
Ανοίξτε το αρχείο και δεν θα βλέπετε πλέον τη γραμμή Προστασίας προβολής στο επάνω μέρος. Εάν το δείτε, κλείστε το αρχείο και ανοίξτε το ξανά. Στη δεύτερη προσπάθεια, η μπάρα θα έπρεπε να φύγει.
Αυτό θα ισχύει μόνο για αυτό το αρχείο. Όλα τα άλλα αρχεία που ήταν αντίγραφα αυτού του αρχείου ή που κατεβάσατε ή αντιγράψατε από διαφορετικό σύστημα θα εξακολουθήσουν να ανοίγουν στην Προστατευμένη προβολή. Πρέπει να αφαιρέσετε την «Προστατευμένη Κατάσταση» από κάθε αρχείο ξεχωριστά.
Αυτό λειτουργεί για όλα τα είδη αρχείων που μπορεί να ανοίξει οποιαδήποτε από τις εφαρμογές στη σουίτα του Microsoft Office. Εάν έχετε ένα υπολογιστικό φύλλο ή μια παρουσίαση που ανοίγει σε προστατευμένη προβολή, αυτό θα το απενεργοποιήσει.
Εάν έχετε άλλες εφαρμογές που ανοίγουν αρχεία σε κάποια παρόμοια προστατευμένη λειτουργία, πιθανότατα θα την απενεργοποιήσει επίσης. Εάν δεν το κάνει, είναι πιθανό η εφαρμογή να χρησιμοποιεί τη δική της λειτουργία προστασίας για να σας κρατά ασφαλείς. Ελέγξτε τις ρυθμίσεις της εφαρμογής ή τις ρυθμίσεις ασφαλείας του αρχείου για να δείτε αν υπάρχει επιλογή απενεργοποίησης.
Αφού αφαιρεθεί, η προστασία δεν μπορεί να προστεθεί ξανά. Αυτό που βασικά κάνετε είναι να επεξεργάζεστε τις ιδιότητες ενός αρχείου, έτσι ώστε να μην αναγνωρίζεται πλέον ως αρχείο που έχει ληφθεί από διαφορετικό σύστημα. Εάν χρειάζεται να προσθέσετε κάποιο είδος προστασίας στο έγγραφο, μπορείτε να ελέγξετε ορισμένες από τις επιλογές που προσφέρουν οι εφαρμογές του Microsoft Office. Υπάρχουν τρόποι να περιορίσετε τα άτομα από την επεξεργασία ενός αρχείου και μπορείτε πάντα να προσθέσετε έναν κωδικό πρόσβασης για να βεβαιωθείτε ότι κανένας χωρίς αυτόν δεν μπορεί να κάνει αλλαγές σε αυτό.

