Τα παιχνίδια Steam καταλαμβάνουν πολύ χώρο στον υπολογιστή. Χρειάζονται επίσης πολύ χρόνο για τη λήψη τους. Εξαιτίας αυτού, ίσως είναι καλή ιδέα να δημιουργήσετε αντίγραφα ασφαλείας για παιχνίδια Steam που δεν παίζετε. Αυτό σας επιτρέπει να τα αναπαράγετε όποτε θέλετε χωρίς να χρειάζεται να τα κατεβάσετε ξανά και μπορείτε να εξοικονομήσετε χώρο στον τοπικό σας δίσκο.
SPOILER ALERT: Κάντε κύλιση προς τα κάτω και παρακολουθήστε το εκπαιδευτικό βίντεο στο τέλος αυτού του άρθρου.
Σε αυτό το άρθρο, θα δούμε όλους τους καλύτερους τρόπους για να δημιουργήσετε αντίγραφα ασφαλείας για παιχνίδια Steam σε Linux και πώς να δημιουργήσετε αντίγραφα ασφαλείας ολόκληρης της εγκατάστασης Steam.
Πίνακας περιεχομένων
Backup Steam Games – Steam Client
Η δημιουργία αντιγράφων ασφαλείας ενός παιχνιδιού Steam απευθείας με τον πελάτη Steam είναι ίσως ο καλύτερος τρόπος για να αποθηκεύσετε παιχνίδια για επαναφορά αργότερα. Αυτό συμβαίνει επειδή το Steam μπορεί εύκολα να συσκευάσει όλο το DRM που εμπλέκεται στο παιχνίδι και να το μετακινήσει αρκετά αποτελεσματικά. Για να δημιουργήσετε αντίγραφα ασφαλείας ενός παιχνιδιού, συνδεθείτε στο Steam και μεταβείτε στη Βιβλιοθήκη> Εγκατεστημένο από τη γραμμή μενού στο επάνω μέρος.
Στην ενότητα “εγκατεστημένο”, βρείτε ένα παιχνίδι για το οποίο θέλετε να δημιουργήσετε αντίγραφο ασφαλείας και κάντε δεξί κλικ σε αυτό. Από εδώ, κάντε κλικ στο «Δημιουργία αντιγράφων ασφαλείας αρχείων παιχνιδιών». Αυτό θα ανοίξει ένα εργαλείο που θα σας καθοδηγήσει στο πώς ακριβώς να δημιουργήσετε αντίγραφα ασφαλείας ενός παιχνιδιού Steam.
Στο εργαλείο, θα παρατηρήσετε ότι το παιχνίδι που προσπαθήσατε να δημιουργήσετε αντίγραφα ασφαλείας έχει ένα σημάδι επιλογής δίπλα του. Εάν θέλετε να δημιουργήσετε αντίγραφα ασφαλείας για περισσότερα από ένα παιχνίδια τη φορά στο Steam, κάντε το κρατώντας πατημένο το κουμπί Ctrl στο πληκτρολόγιο και, στη συνέχεια, κάνοντας κλικ σε όσα παιχνίδια θέλετε να δημιουργήσετε αντίγραφα ασφαλείας. Κάθε παιχνίδι που επιλέγετε θα πρέπει να εμφανίζεται με ένα λευκό πλαίσιο ελέγχου δίπλα του στο παράθυρο διαλόγου δημιουργίας αντιγράφων ασφαλείας.
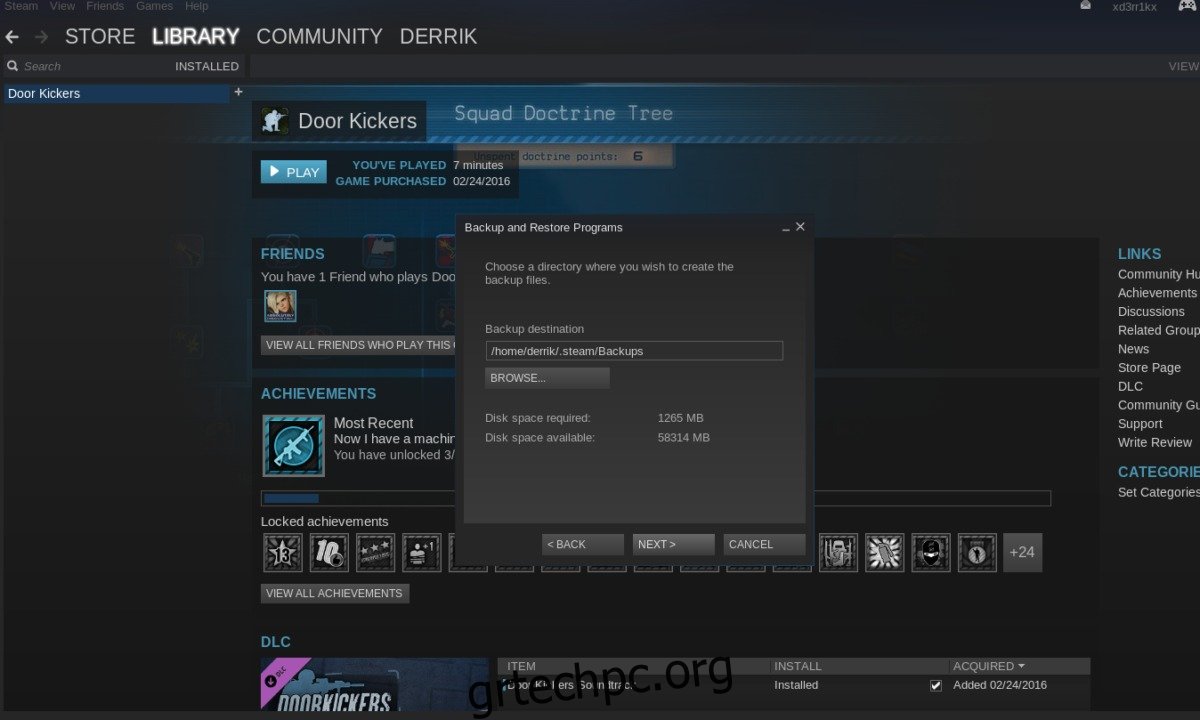
Με όλα τα παιχνίδια επιλεγμένα, κάντε κλικ στο «Επόμενο» στο εργαλείο για να προχωρήσετε στην πραγματική διαδικασία δημιουργίας αντιγράφων ασφαλείας. Από προεπιλογή, το Steam θα προσπαθήσει να αποθηκεύσει τα αντίγραφα ασφαλείας σας στον ίδιο φάκελο στον οποίο είναι εγκατεστημένο το Steam (στον φάκελο ~/.steam). Αυτός δεν είναι καλός κατάλογος, ειδικά εάν η πρόθεσή σας είναι να δημιουργήσετε αντίγραφα ασφαλείας των παιχνιδιών σε διαφορετική περιοχή.
Αντίθετα, κάντε κλικ στην αναζήτηση και, στη συνέχεια, χρησιμοποιήστε το παράθυρο διαλόγου για να αναζητήσετε μια εναλλακτική τοποθεσία δημιουργίας αντιγράφων ασφαλείας. Όταν οριστεί το αντίγραφο ασφαλείας, κάντε κλικ στο «επόμενο» για να προχωρήσετε στο επόμενο βήμα της διαδικασίας.
Στην επόμενη σελίδα, το Steam ζητά να επιλέξετε ένα μέγεθος αρχείου. Αυτό οφείλεται στο γεγονός ότι το Steam δεν μπορεί να δημιουργήσει αντίγραφα ασφαλείας ολόκληρου του παιχνιδιού σε ένα μόνο αρχείο. Αντίθετα, πρέπει να συμπιέσει τα πάντα και να τα χωρίσει. Αυτό δεν είναι κακό και στην πραγματικότητα διευκολύνει τη μετακίνηση αρχείων, καθώς δεν είναι τόσο μεγάλα.
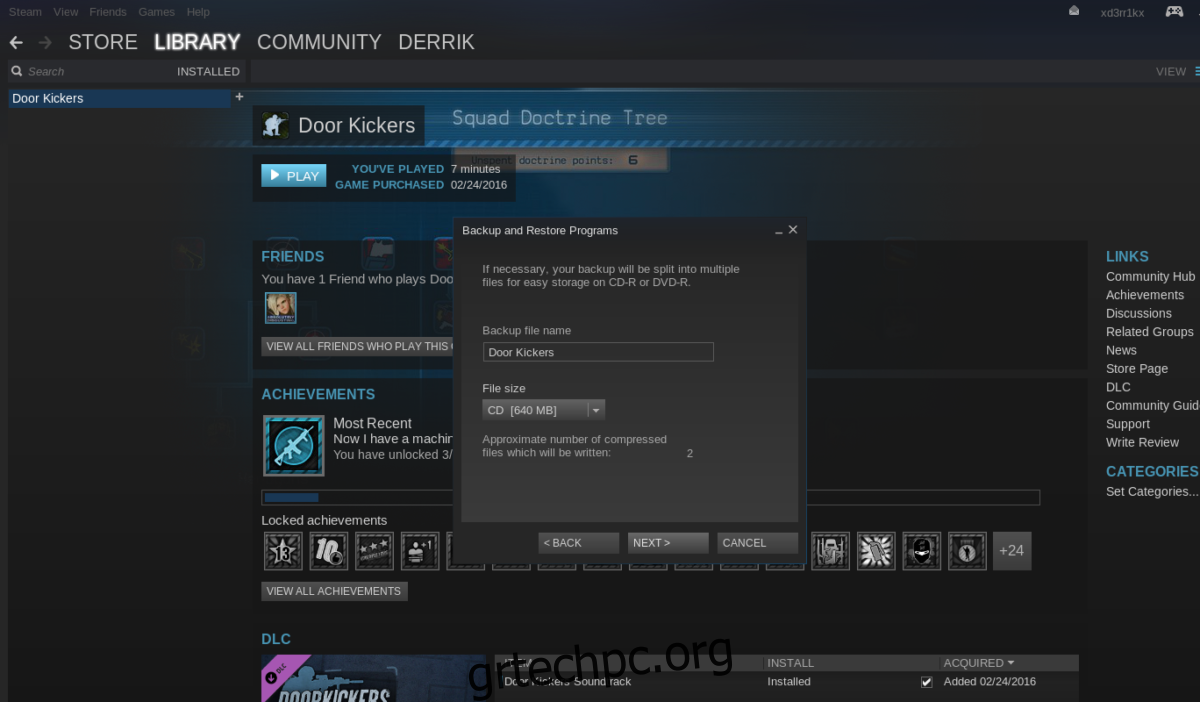
Κάτω από τα μεγέθη αρχείων, επιλέξτε CD (περίπου 700 MB ανά αρχείο), DVD (περίπου 4,7 GB ανά αρχείο). Εναλλακτικά, επιλέξτε την προσαρμοσμένη επιλογή για να ορίσετε το δικό σας μέγεθος. Όταν αποφασίσετε για το σωστό μέγεθος, κάντε κλικ στο «Επόμενο» για να ξεκινήσει η δημιουργία αντιγράφων ασφαλείας.
Αυτή η διαδικασία θα διαρκέσει πολύ, ανάλογα με το πόσο μεγάλο είναι το παιχνίδι Steam, οπότε μην πανικοβάλλεστε. Το Steam θα σας ενημερώσει πότε ολοκληρωθεί η δημιουργία αντιγράφων ασφαλείας. Όταν ολοκληρωθεί η δημιουργία αντιγράφων ασφαλείας, κάντε κλικ στο «Άνοιγμα φακέλου αντιγράφων ασφαλείας» για να μετακινήσετε τα αρχεία όπου θέλετε να τα αποθηκεύσετε.
Επαναφορά του Steam Client Backup
Για να επαναφέρετε ένα παιχνίδι Steam στον πελάτη Linux Steam, συνδεθείτε στην εφαρμογή. Από εδώ, θα πρέπει να συνδέσετε τυχόν εξωτερικές μονάδες δίσκου που έχετε χρησιμοποιήσει για δημιουργία αντιγράφων ασφαλείας ή σύνδεση σε απομακρυσμένα συστήματα αρχείων, κ.λπ. Αφού τα κάνετε όλα αυτά, κάντε κλικ στο “Steam” στην επάνω δεξιά γωνία, και επιλέξτε την επιλογή «Δημιουργία αντιγράφων ασφαλείας και επαναφορά παιχνιδιών». Επιλέγοντας αυτό εμφανίζεται ένα παράθυρο διαλόγου με δύο επιλογές. Η πρώτη επιλογή λέει “Δημιουργία αντιγράφων ασφαλείας των εγκατεστημένων προγραμμάτων”. Αγνοήστε το και επιλέξτε “Επαναφορά προηγούμενου αντιγράφου ασφαλείας”.
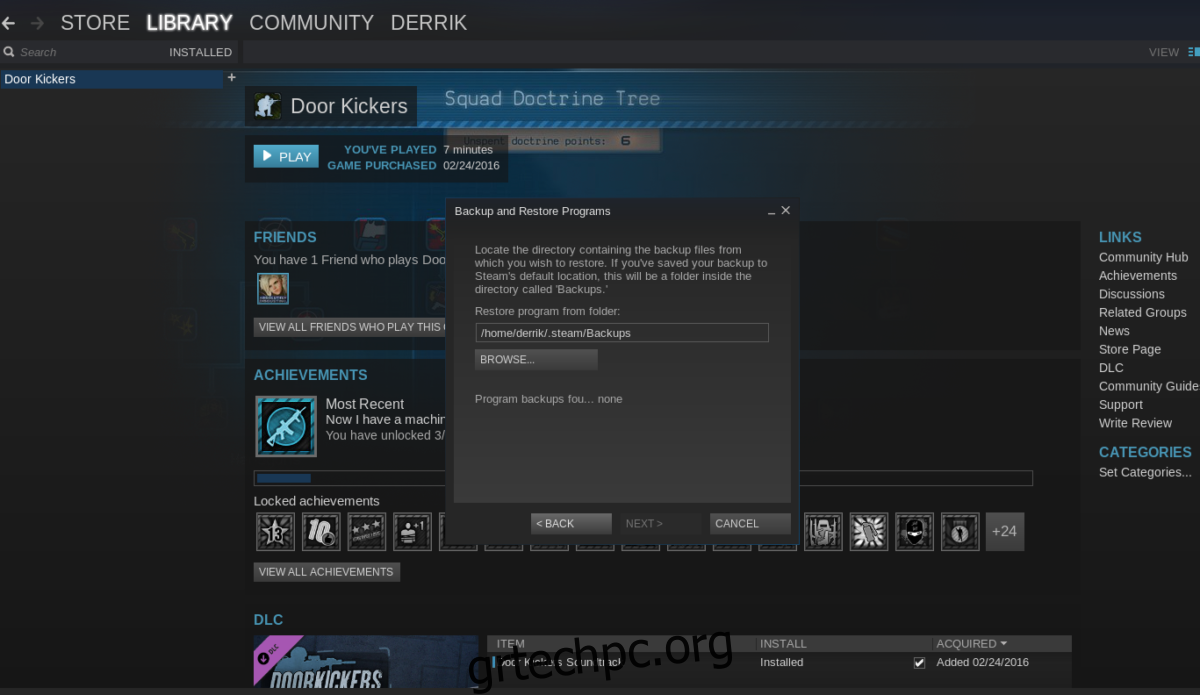
Το Steam θα πρέπει να ανακαλύπτει αυτόματα αντίγραφα ασφαλείας στο σύστημα. Εάν για κάποιο λόγο δεν εντοπιστούν τα αντίγραφα ασφαλείας του παιχνιδιού σας στο Steam, θα χρειαστεί να κάνετε κλικ στο κουμπί «Αναζήτηση» και να εντοπίσετε με μη αυτόματο τρόπο ακριβώς πού έχετε αποθηκεύσει τα αντίγραφα ασφαλείας σας. Όταν βρείτε το αντίγραφο ασφαλείας στον υπολογιστή σας Linux, κάντε κλικ στο κουμπί “Επόμενο” για να ξεκινήσει η διαδικασία επαναφοράς.
Αυτή η διαδικασία θα πάρει πολύ χρόνο, ανάλογα με το πόσο μεγάλα είναι τα αντίγραφα ασφαλείας, πόσο γρήγορος είναι ο σκληρός σας δίσκος, πόσο γρήγορη είναι η θέση αποθήκευσης του αντιγράφου ασφαλείας κ.λπ. Το καλύτερο που έχετε να κάνετε είναι να αφήσετε το Steam να το κάνει πράγμα και κάνε υπομονή. Σε λίγο, τα παιχνίδια σας θα μπορούν να παιχτούν ξανά.
Δημιουργία αντιγράφων ασφαλείας εγκατάστασης Steam
Θέλετε να δημιουργήσετε αντίγραφα ασφαλείας ολόκληρης της εγκατάστασης Steam σε Linux και όχι μόνο μεμονωμένα παιχνίδια; Εάν ναι, ακολουθήστε αυτά τα βήματα.
Βήμα 1: Χρησιμοποιώντας την εντολή mkdir, δημιουργήστε έναν φάκελο αντιγράφων ασφαλείας για να αντιγράψετε όλα τα αρχεία Steam.
mkdir ~/steam-backup
Βήμα 2: Αντιγράψτε όλα τα περιεχόμενα του φακέλου Steam στον φάκελο δημιουργίας αντιγράφων ασφαλείας Steam χρησιμοποιώντας την εντολή CP.
cp -a ~/.steam/. ~/steam-backup
Από εδώ, μπορείτε να μετακινήσετε ελεύθερα τον φάκελο ~/steam-backup από τον οικιακό σας κατάλογο σε έναν εξωτερικό σκληρό δίσκο, πάροχο αποθήκευσης cloud, διακομιστή κ.λπ. Όταν θέλετε να επαναφέρετε το αντίγραφο ασφαλείας, κάντε τα εξής:
Σημείωση: φροντίστε πρώτα να μετακινήσετε τον φάκελο ~/steam-backup πίσω στο /home/username/ πριν επιχειρήσετε να επαναφέρετε οτιδήποτε.
cp -a ~/steam-backup/. ~/.steam
