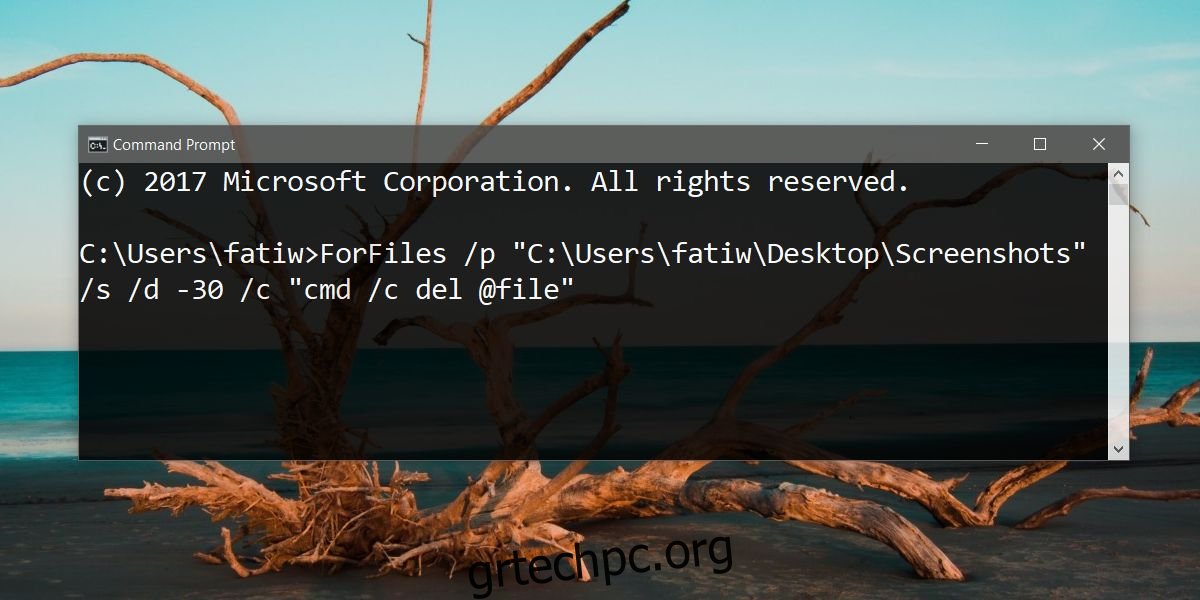Τα Windows 10 διαθέτουν μια δυνατότητα που ονομάζεται Storage Sense που ελευθερώνει χώρο στο σύστημά σας. Στοχεύει τον Κάδο Ανακύκλωσης και τα προσωρινά αρχεία. Διαγράφει αρχεία που είναι παλαιότερα των 30 ημερών εάν δεν έχουν χρησιμοποιηθεί/προσπελαστεί. Η δυνατότητα είναι χρήσιμη, αλλά δεν σας επιτρέπει να προσθέσετε επιπλέον φακέλους σε αυτήν. Εάν θέλετε να διαγράψετε αυτόματα αρχεία παλαιότερα των X ημερών, όπου X είναι οποιοσδήποτε αριθμός ημερών που επιλέγετε κατά τη δική σας κρίση, τότε πρέπει να δημιουργήσετε μια προγραμματισμένη εργασία και να χρησιμοποιήσετε μια εντολή γραμμής εντολών.
Θα πρέπει να σας προειδοποιήσουμε ότι η εντολή που χρησιμοποιείται για την αυτόματη διαγραφή αρχείων παλαιότερων των X ημερών δεν σταματά για να ελεγχθεί εάν αποκτήσατε πρόσβαση στο αρχείο πρόσφατα. Θα κοιτάξει την ημερομηνία «Τελευταία Τροποποίηση», οπότε αν το αρχείο δεν τροποποιήθηκε ποτέ, τότε θα διαγραφεί.
Εντολή διαγραφής αρχείων
Η εντολή που χρησιμοποιείται για τη διαγραφή αρχείων είναι η εξής.
ForFiles /p "C:path to folder" /s /d -30 /c "cmd /c del @file"
Θα πρέπει να το τροποποιήσετε για το φάκελο από τον οποίο θέλετε να διαγράψετε αρχεία. Βεβαιωθείτε ότι εκτελείτε αυτήν την εντολή σε έναν φάκελο. Μην οδηγείτε σε φακέλους συστήματος όπως ο φάκελος Downloads ή ο φάκελος Desktop. Μπορείτε να δημιουργήσετε έναν φάκελο σε οποιαδήποτε από αυτές τις θέσεις και να διαγράψετε αρχεία από αυτόν, αλλά μην στοχεύσετε τους ίδιους τους φακέλους. Η εντολή θα εξετάσει τους υποφακέλους στον φάκελο στον οποίο την υποδεικνύετε.
Για να τροποποιήσετε την εντολή πρέπει να προσθέσετε τη σωστή διαδρομή στο φάκελο από τον οποίο θέλετε να διαγράψετε αρχεία και την ημερομηνία λήξης που θέλετε να ορίσετε για τα αρχεία. Έτσι μοιάζει η τροποποιημένη εντολή.
ForFiles /p "C:UsersfatiwDesktopScreenshots" /s /d -10 /c "cmd /c del @file"
Θα διαγράψει αρχεία που είναι άνω των 10 ημερών και που βρίσκονται στην τοποθεσία που δίνεται μετά το /p. Μπορείτε να το δοκιμάσετε με έναν εικονικό φάκελο και μερικά παλιά αρχεία εκτελώντας την εντολή στη γραμμή εντολών.
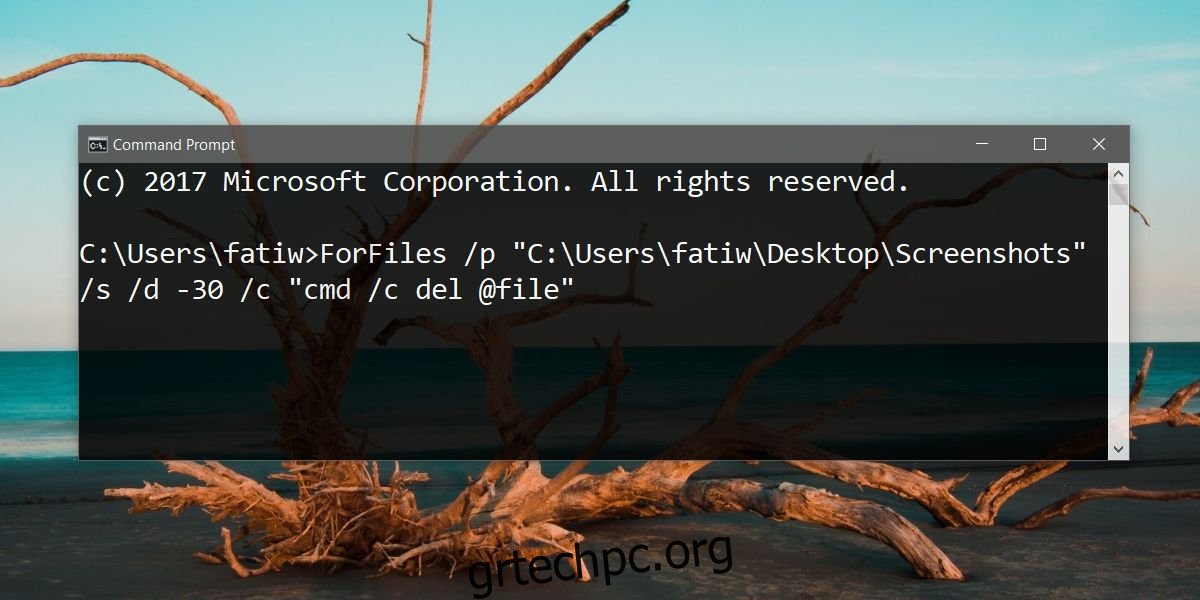
Προγραμματισμένη εργασία
Ανοίξτε τον προγραμματιστή εργασιών. Κάντε κλικ στο Create Task στα δεξιά. Δώστε στην εργασία ένα όνομα, ώστε να μπορείτε να τη βρείτε εύκολα αργότερα όταν/αν αποφασίσετε να τη διαγράψετε. Στη συνέχεια, μεταβείτε στην καρτέλα Triggers. Κάντε κλικ στο Νέο και από το παράθυρο Νέα ενεργοποίηση, επιλέξτε πόσο συχνά θέλετε να εκτελείται η εργασία.
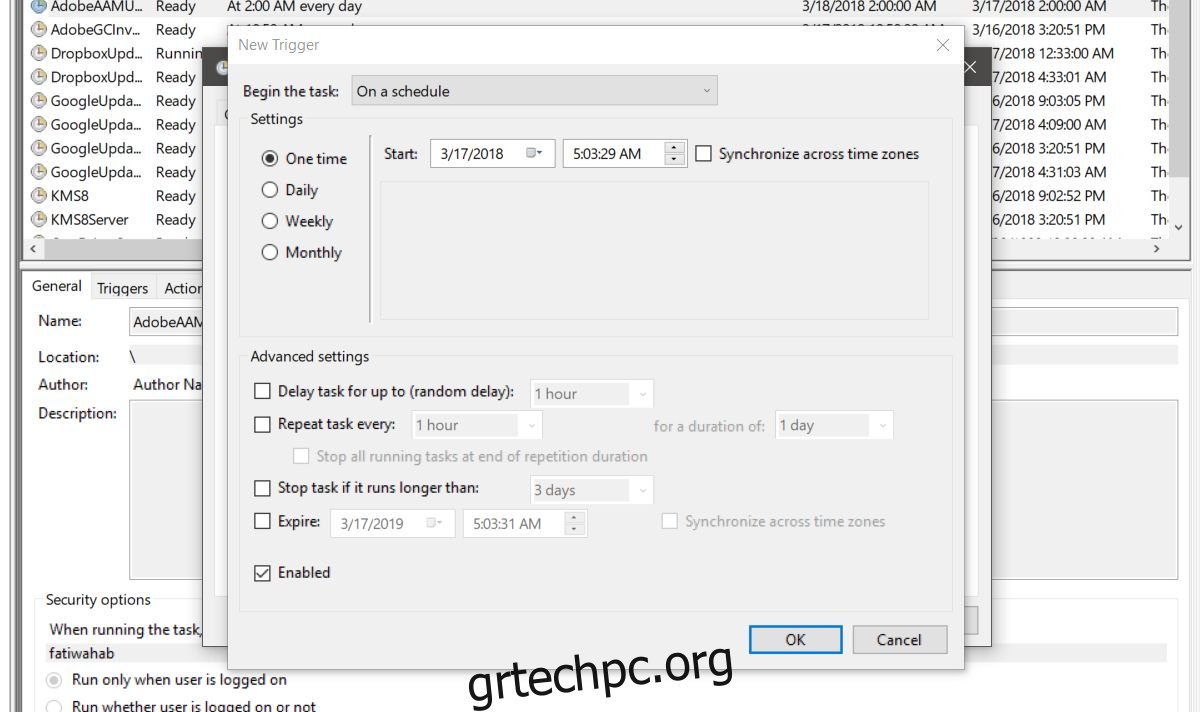
Κάντε κλικ στο OK και, στη συνέχεια, μεταβείτε στην καρτέλα Ενέργειες. Πάλι, κάντε κλικ στο Νέο στο κάτω μέρος. Στο πεδίο Ενέργεια, επιλέξτε την επιλογή «Έναρξη προγράμματος». Στη συνέχεια, στο πεδίο Πρόγραμμα/Σενάριο, πληκτρολογήστε “ForFiles”. Τέλος, στο πεδίο Προσθήκη ορισμών, πληκτρολογήστε την εντολή από την προηγούμενη ενότητα αλλά παραλείψτε το τμήμα ForFiles. Θα πρέπει να μοιάζει με αυτό όταν το εισάγετε.
/p "C:UsersfatiwDesktopScreenshots" /s /d -10 /c "cmd /c del @file"
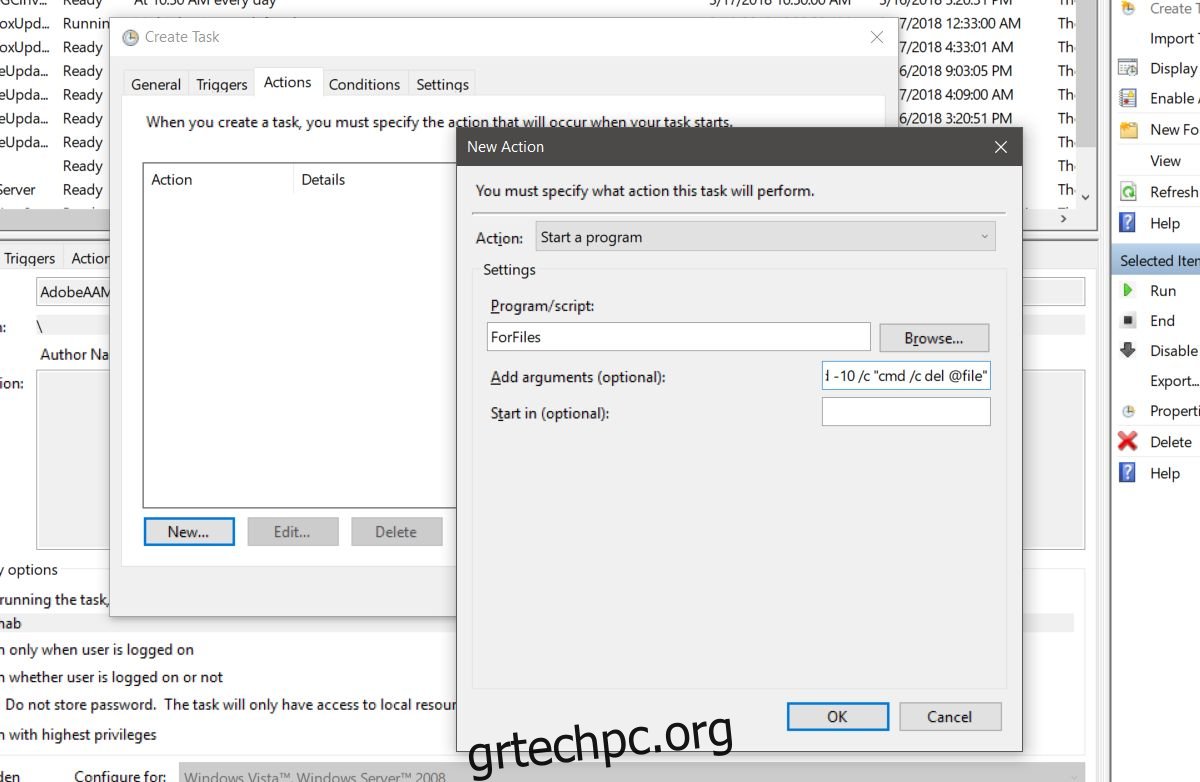
Για το τελευταίο βήμα, μεταβείτε στην καρτέλα “Ρυθμίσεις” και ενεργοποιήστε τα “Να επιτρέπεται η εκτέλεση εργασίας κατ’ απαίτηση” και “Εκτέλεση εργασίας το συντομότερο δυνατό μετά από χαμένη προγραμματισμένη έναρξη”. Αυτό είναι το μόνο που χρειάζεται να κάνετε.