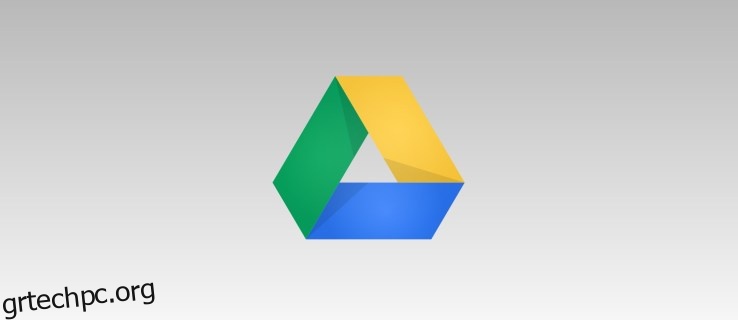Τα Έγγραφα Google είναι ένα εξαιρετικό, δωρεάν πρόγραμμα επεξεργασίας κειμένου και χάρη στο ότι αποτελεί μέρος του οικοσυστήματος της Google, είναι επίσης εξαιρετικό για εύκολη συνεργασία με άλλους χρήστες της Google. Ωστόσο, όταν εργάζεστε στα Έγγραφα Google, είναι ζωτικής σημασίας να παραμένετε απίστευτα οργανωμένοι. Εάν δεν το κάνετε, κινδυνεύετε να χάσετε σημαντικά έγγραφα και να χάσετε χρόνο αναζητώντας πράγματα που θα μπορούσατε να βρείτε αμέσως.
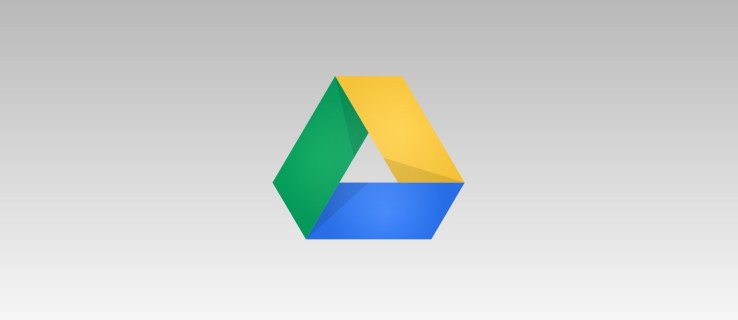
Για να βοηθήσετε με την οργάνωση στα Έγγραφα Google, θέλετε να χρησιμοποιήσετε φακέλους. Μπορείτε να τα χρησιμοποιήσετε για να τα οργανώσετε ανά χώρο εργασίας, ιδέα, κατηγορία και άλλα. Ωστόσο, τα Έγγραφα Google δεν μπορούν να δημιουργήσουν από μόνα τους φακέλους. Αντίθετα, τα δημιουργείτε πραγματικά μέσα στο Google Drive.
Σε αυτόν τον οδηγό, θα σας δείξουμε πώς να δημιουργήσετε έναν φάκελο στο Google Drive για να οργανώσετε τα Έγγραφά σας Google.
Πίνακας περιεχομένων
Πώς να δημιουργήσετε έναν φάκελο στα Έγγραφα Google
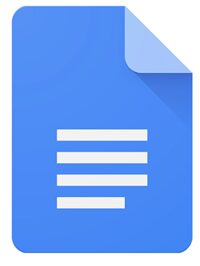
Μπορείτε να δημιουργήσετε έναν φάκελο απευθείας από ένα έγγραφο στα Έγγραφα Google ή μπορείτε να μεταβείτε στο Google Drive για να δημιουργήσετε έναν νέο φάκελο. Και οι δύο επιλογές απαιτούν λίγα μόνο βήματα, επομένως η καλύτερη επιλογή εξαρτάται αποκλειστικά από τις προσωπικές σας προτιμήσεις.
Δημιουργία φακέλου στα Έγγραφα Google

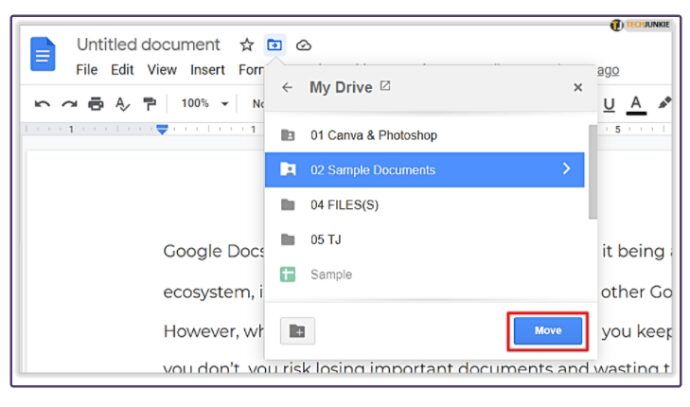
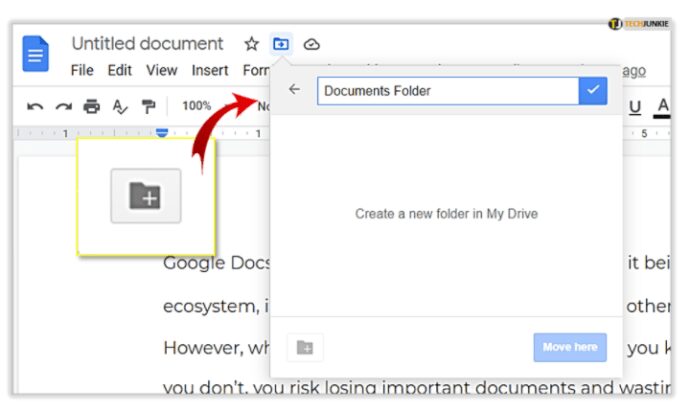
Δημιουργία φακέλου στο Google Drive
Όταν βρίσκεστε στο Google Drive αλλά όχι σε κάποιο συγκεκριμένο έγγραφο, θα βρίσκεστε σε μια λίστα με όλα τα αρχεία σας.
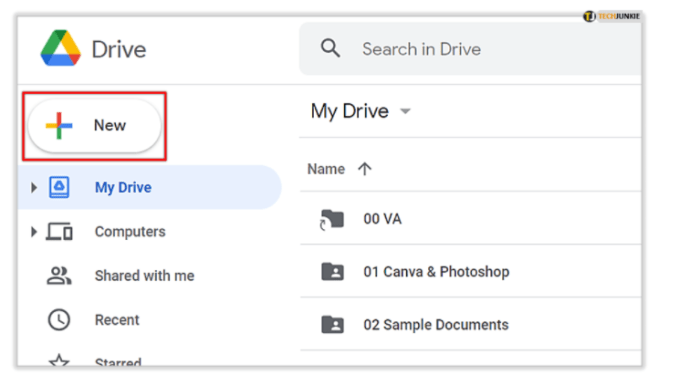
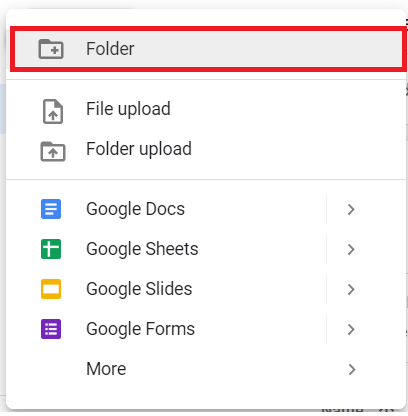
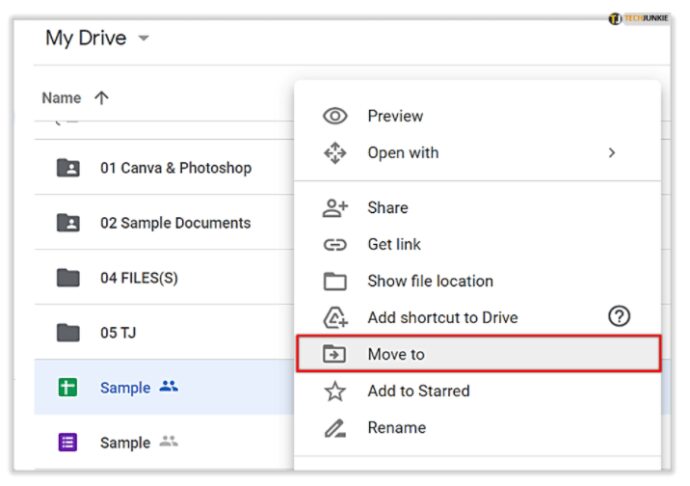
Και οι δύο είναι απίστευτα γρήγοροι και με κάθε τρόπο θα κάνει αυτό ακριβώς που χρειάζεστε: να οργανώσετε τα αρχεία και τα έγγραφά σας.
Διαχείριση φακέλων Google Drive
Δεδομένου του τρόπου λειτουργίας των φακέλων με τα Έγγραφα Google, θα χρησιμοποιήσετε το Google Drive για πρόσβαση και διαχείριση των αποθηκευμένων αρχείων και φακέλων σας. Μέσα στο Google Drive, μπορείτε να μετακινήσετε φακέλους σε υποφακέλους, να τους διαγράψετε και πολλά άλλα.
- Για να διαχειριστείτε έναν φάκελο, απλώς κάντε δεξί κλικ σε αυτόν και επιλέξτε όποια επιλογή θέλετε από το αναπτυσσόμενο πλαίσιο που προκύπτει.
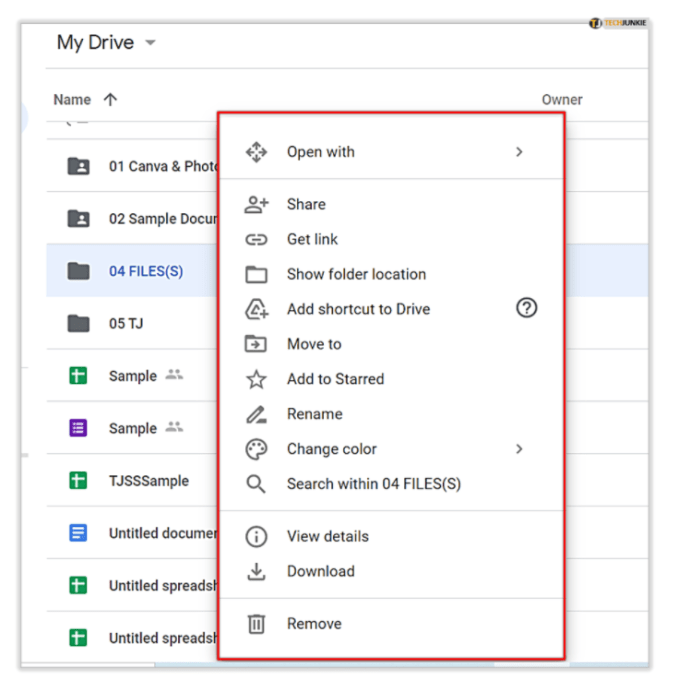
- Οι φάκελοι διευκολύνουν επίσης την κοινή χρήση ομάδων εγγράφων με άλλους χρήστες. Αντί να μοιράζεστε κάθε αρχείο από μόνο του, μπορείτε να δημιουργήσετε έναν φάκελο για να στοιβάζετε διαφορετικά έγγραφα και να επιτρέπετε σε άλλους να το διαχειρίζονται. Με την κοινή χρήση αυτού του συνδέσμου, οι χρήστες με πρόσβαση μπορούν να ανεβάζουν νέα έγγραφα, να έχουν πρόσβαση σε άλλα και πολλά άλλα.
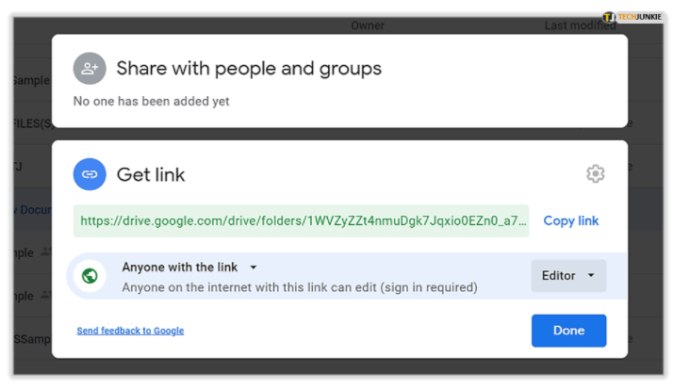
Συχνές Ερωτήσεις
Μπορείτε να επαναφέρετε έναν φάκελο αφού τον διαγράψετε στο Google Drive;
Ναι, μπορείτε να επαναφέρετε έναν φάκελο στα Έγγραφα Google αφού τον διαγράψετε, αλλά μόνο για 30 ημέρες μετά τη διαγραφή του. Να πώς:
1. Στο Google Drive, κάντε κλικ στον Κάδο απορριμμάτων, βρίσκεται στην αριστερή πλευρά της οθόνης. 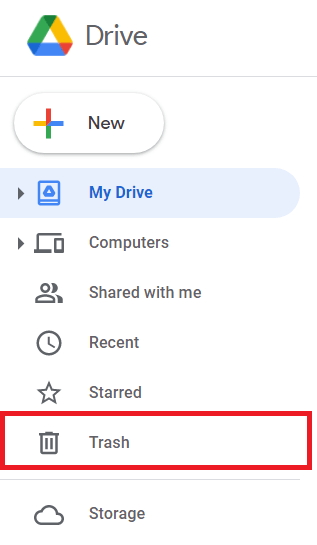
2. Τώρα, κάντε δεξί κλικ στο φάκελο που θέλετε να επαναφέρετε και κάντε κλικ στο Επαναφορά. 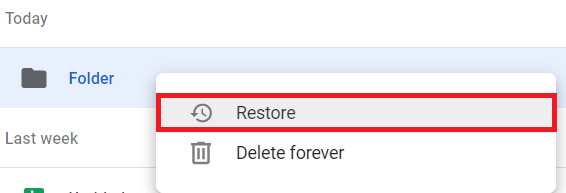
Τελικές σκέψεις
Τώρα που ξέρετε πώς να οργανώνετε τα αρχεία σας στο Google Drive, βεβαιωθείτε ότι αφιερώνετε λίγο χρόνο για να βρείτε την καλύτερη διαδικασία για εσάς. Μερικοί άνθρωποι αρέσουν διαφορετικούς φακέλους για τα πάντα, ενώ άλλοι προτιμούν να συγκεντρώνουν μεγάλες ομάδες σε έναν φάκελο με υποφακέλους μέσα σε αυτόν.
Είτε έτσι είτε αλλιώς, το φανταστικό σύστημα οργάνωσης του Google Drive θα σας παρέχει τα εργαλεία για να συνεχίσετε την εργασία σας προς τα εμπρός αντί να αφιερώνετε χρόνο στην αναζήτηση διαφορετικών εγγράφων και αρχείων.