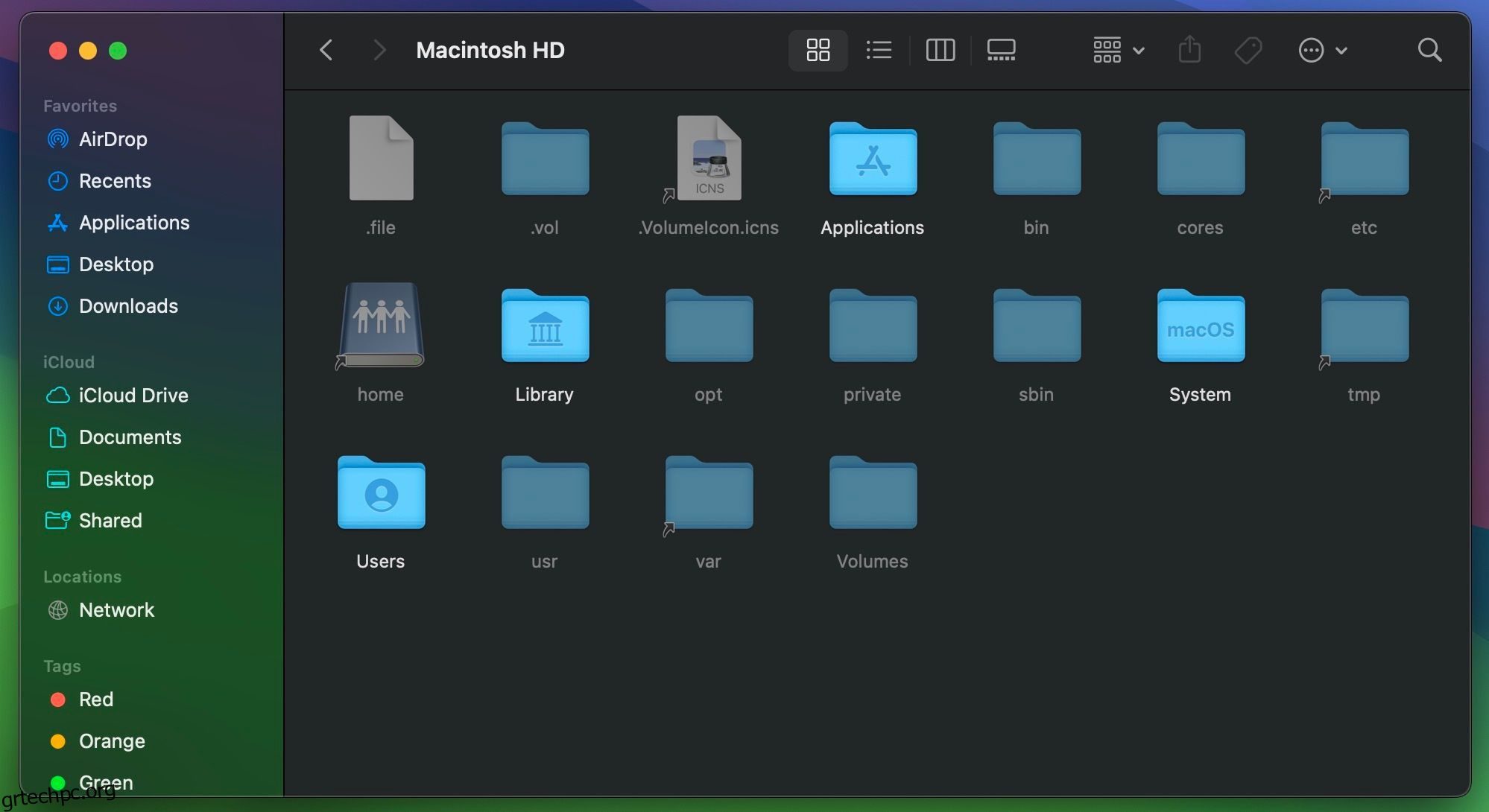Το macOS κρύβει πολλά αρχεία συστήματος από προεπιλογή, αλλά πώς μπορείτε να τα αποκαλύψετε εάν είναι απαραίτητα για σκοπούς αντιμετώπισης προβλημάτων; Ευτυχώς, μπορείτε να χρησιμοποιήσετε οποιαδήποτε από τις παρακάτω μεθόδους για να δείτε εύκολα όλα τα κρυφά αρχεία ή φακέλους στο Mac σας.
Πίνακας περιεχομένων
Προβολή κρυφών αρχείων με συντόμευση πληκτρολογίου Mac
Ο ευκολότερος τρόπος για να προβάλετε κρυφά αρχεία και φακέλους στο Mac σας είναι με μια συντόμευση πληκτρολογίου. Απλώς κατευθυνθείτε στον επιθυμητό κατάλογο στο Finder και πατήστε Command + Shift + Period (.) στο πληκτρολόγιό σας.
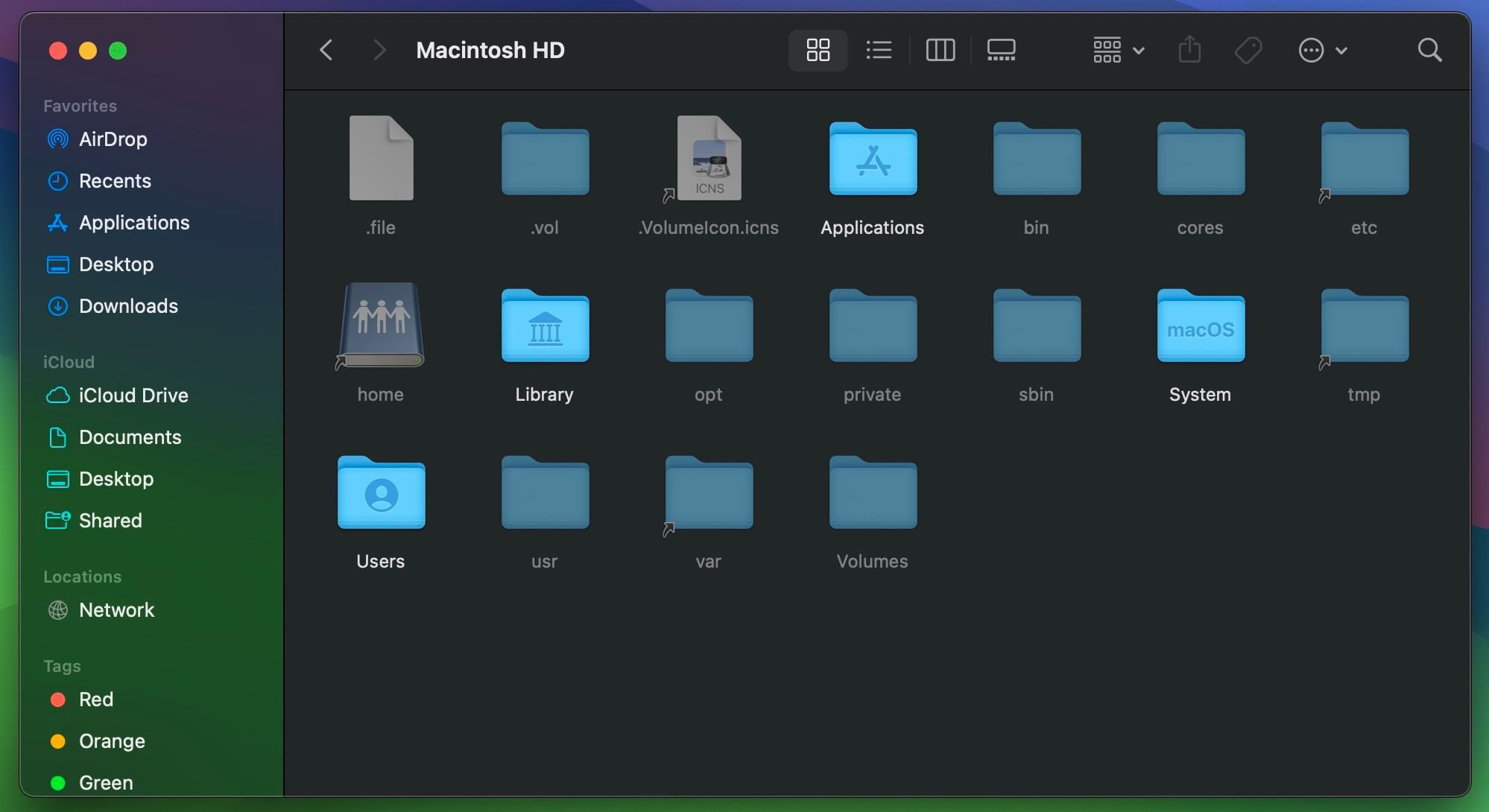
Τώρα, μπορεί να δείτε μια δέσμη ημιδιαφανών αρχείων ή φακέλων σε αυτόν τον κατάλογο. Αυτά είναι εκείνα που είναι κρυμμένα στο macOS. Εάν δεν βλέπετε κανένα, σημαίνει ότι δεν υπάρχουν κρυφά αρχεία σε αυτόν τον κατάλογο.
Μπορείτε να επαναλάβετε αυτήν τη συντόμευση πληκτρολογίου για να αποκρύψετε αυτά τα αρχεία ξανά από κοινή θέα. Αυτή είναι μόνο μία από τις πολλές χρήσιμες συντομεύσεις πληκτρολογίου Mac που κάνουν τη ζωή σας πιο εύκολη.
Αυτή η συντόμευση πληκτρολογίου θα εμφανίσει επίσης κρυφά αρχεία και φακέλους σε άλλους καταλόγους. Λοιπόν, θυμηθείτε να πατήσετε
Command + Shift + Period (.)
άλλη μια φορά για να τα κρύψω ξανά.
Εμφάνιση όλων των κρυφών αρχείων Mac με χρήση του τερματικού
Ένας άλλος τρόπος για να δείτε όλα τα κρυφά αρχεία στο Mac σας είναι με μια εντολή Terminal. Ανοίξτε το Terminal στο Mac σας από το Applications > Utilities στο Finder ή χρησιμοποιώντας το Spotlight (Command + Space).
Εισαγάγετε την ακόλουθη εντολή για να προβάλετε κρυφά αρχεία ή φακέλους και πατήστε Return για να την εκτελέσετε:
defaults write com.apple.finder AppleShowAllFiles TRUE
Μπορείτε επίσης να χρησιμοποιήσετε τη λέξη ΝΑΙ στο τέλος στη θέση του TRUE.
Στη συνέχεια, πληκτρολογήστε την ακόλουθη εντολή και πατήστε Return για επανεκκίνηση του Finder:
killall Finder
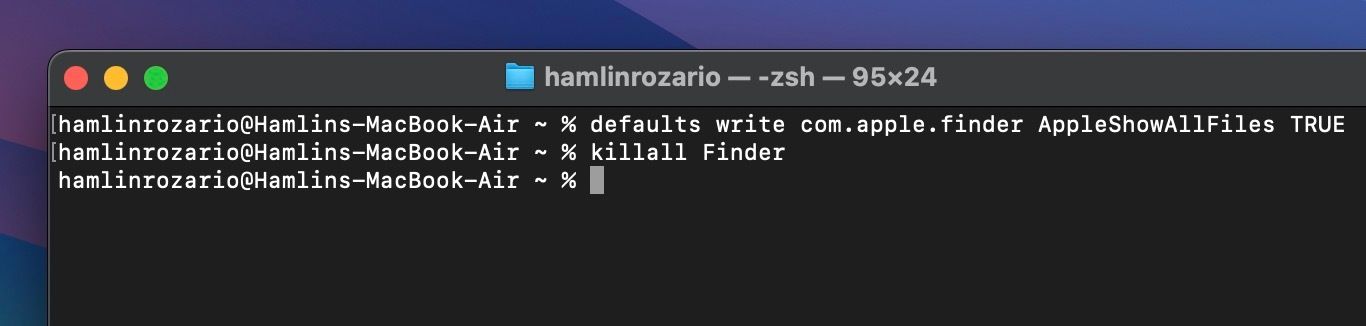
Τώρα, όλα τα κρυφά αρχεία ή φάκελοι στο Mac σας θα πρέπει να είναι ορατά.
Αν δεν μπείτε στο
killall Finder
εντολή, θα χρειαστεί να κλείσετε με μη αυτόματο τρόπο και να ανοίξετε ξανά το Finder για να μπορέσετε να προβάλετε όλα τα κρυφά αρχεία και φακέλους στο Mac σας.
Μόλις ολοκληρώσετε την πρόσβαση σε αυτά τα κρυφά αρχεία, μπορείτε να τα αποκρύψετε ξανά εισάγοντας την ακόλουθη εντολή και πατώντας Return:
defaults write com.apple.finder AppleShowAllFiles FALSE
Μπορείτε επίσης να χρησιμοποιήσετε τη λέξη ΟΧΙ στο τέλος στη θέση του FALSE. Αλλά θυμηθείτε να εισαγάγετε την εντολή killall Finder και μετά από αυτό.
Δείτε τα κρυφά αρχεία σε έναν κατάλογο με χρήση τερματικού
Ίσως δεν θέλετε να αποκρύψετε όλα τα αρχεία και τους φακέλους στο Mac σας. Αντίθετα, θέλετε να προβάλετε κρυφά αρχεία σε έναν συγκεκριμένο κατάλογο. Σε αυτήν την περίπτωση, πρέπει να κατευθυνθείτε στον κατάλογο στο Terminal χρησιμοποιώντας την εντολή cd.
Για παράδειγμα, εάν θέλετε να προβάλετε κρυφά αρχεία στην επιφάνεια εργασίας σας, πληκτρολογήστε τα παρακάτω στο Terminal και πατήστε Return:
cd desktop
Στη συνέχεια, εισαγάγετε το ακόλουθο τερματικό για να εμφανίσετε όλα τα κρυφά αρχεία Mac σε αυτόν τον κατάλογο:
ls -a
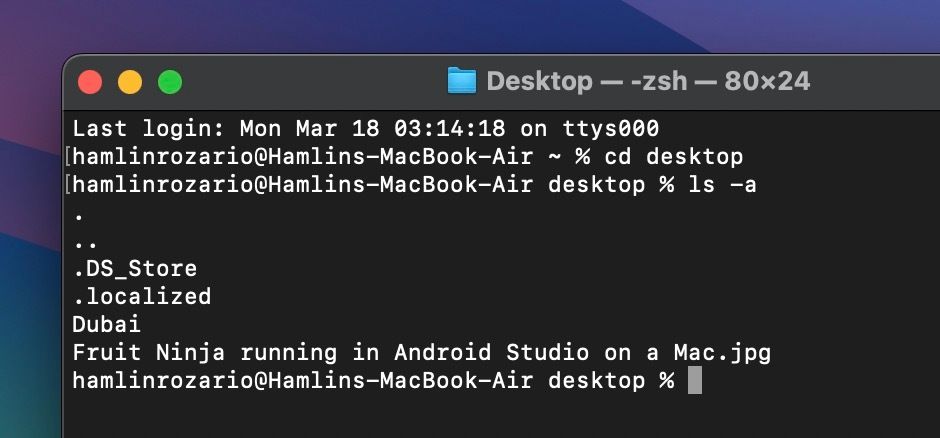
Τα κρυφά αρχεία θα παρατίθενται στο Terminal, αλλά θα εξακολουθούν να παραμένουν κρυφά στο Mac σας. Για να αποκρύψετε πραγματικά ένα από αυτά, πληκτρολογήστε την ακόλουθη εντολή ακολουθούμενη από το όνομα αρχείου ή φακέλου και πατήστε Return:
chflags nohidden [FILE NAME]
Αντικαθιστώ [FILE NAME] με οποιοδήποτε αρχείο ή φάκελο θέλετε να αποκρύψετε. Στο παράδειγμά μου, επέλεξα να αποκρύψω έναν φάκελο με το όνομα “Dubai” πληκτρολογώντας chflags nohidden Dubai.
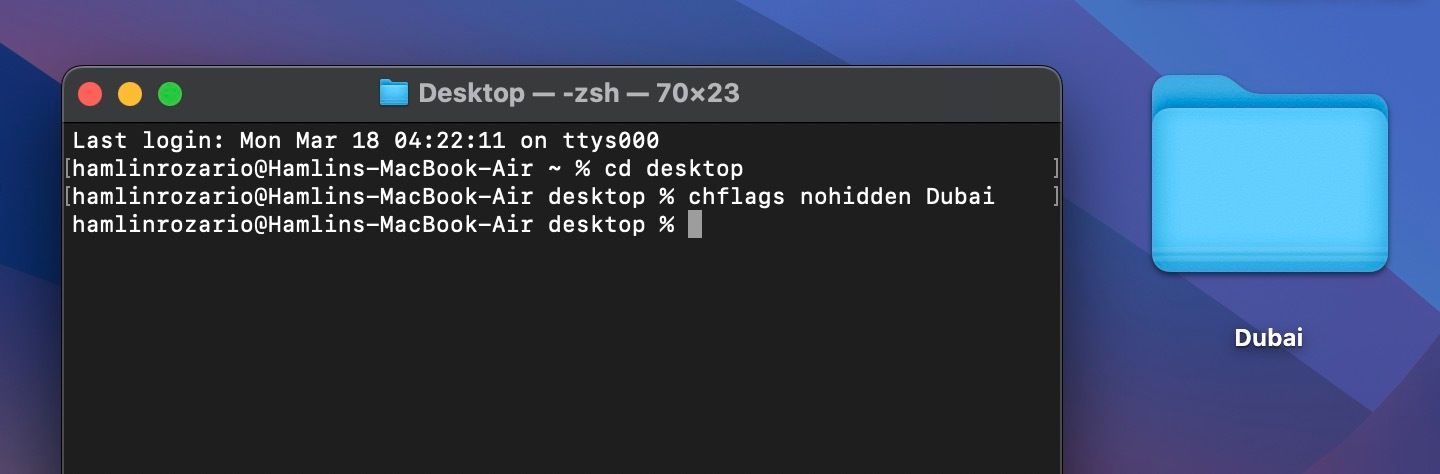
Για να αποκρύψετε ξανά αυτό το αρχείο, μπορείτε να πληκτρολογήσετε την ακόλουθη εντολή, να προσθέσετε ένα κενό διάστημα και να σύρετε και να αποθέσετε το αρχείο στο παράθυρο του τερματικού. Στη συνέχεια, πατήστε το πλήκτρο Return:
chflags hidden
Η παραπάνω εντολή Terminal είναι μόνο ένας από τους πολλούς τρόπους απόκρυψης αρχείων στο Mac σας. Εναλλακτικά, μπορείτε να χρησιμοποιήσετε το FileVault για να δημιουργήσετε αόρατους φακέλους ή να μετονομάσετε αρχεία με τελεία (.) πριν από τα ονόματά τους για να εξαφανιστούν από την κοινή θέα.
Η απόκρυψη ενός φακέλου στο Mac σας δεν κρύβει τα αρχεία μέσα σε αυτόν. Ακόμα κι αν οι άλλοι δεν μπορούν να δουν τον κρυφό σας φάκελο, θα πρέπει επίσης να εξετάσετε το ενδεχόμενο απόκρυψης αυτών των αρχείων για επιπλέον ασφάλεια.
Να θυμάστε ότι πολλά αρχεία και φάκελοι είναι κρυμμένα στο Mac σας για κάποιο λόγο. Επομένως, βεβαιωθείτε ότι γνωρίζετε τι κάνετε όταν αποκτάτε πρόσβαση σε κρυφά αρχεία που είναι απαραίτητα για τη λειτουργία του macOS.