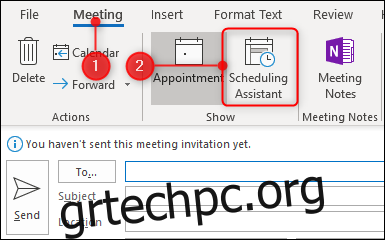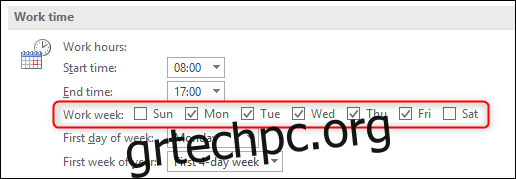Τι χειρότερο από το να μην μπορείς να συναντήσεις κάποιον; Λήψη αιτήματος συνάντησης για μια περίοδο που δεν εργάζεστε. Δεν μπορούμε να το σταματήσουμε αυτό, αλλά μπορούμε να σας βοηθήσουμε να ρυθμίσετε το Outlook έτσι ώστε τουλάχιστον οι άνθρωποι να γνωρίζουν τις ώρες εργασίας σας.
Όταν δημιουργείτε μια πρόσκληση σε σύσκεψη στο Outlook, το Meeting > Scheduling Assistant σάς βοηθά να βρείτε μια ώρα που εσείς και οι παραλήπτες της πρόσκλησης σε σύσκεψη είστε και οι δύο δωρεάν.
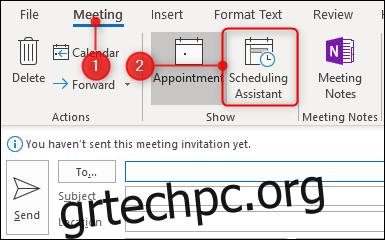
Ωστόσο, όταν ανοίγετε τον Βοηθό προγραμματισμού, οι ώρες που εμφανίζονται για κάθε ημέρα δεν είναι από τα μεσάνυχτα έως τα μεσάνυχτα. είναι από τις 8 το πρωί έως τις 5 το απόγευμα.
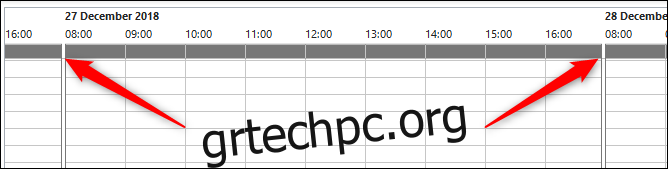
Αυτή είναι η προεπιλεγμένη εργάσιμη ημέρα του Outlook, την οποία μπορείτε να αλλάξετε σε όποιες ώρες εργάζεστε. Κάντε κλικ στο Αρχείο > Επιλογές > Ημερολόγιο και αναζητήστε την ενότητα “Χρόνος εργασίας”. Μπορείτε να αλλάξετε τις ώρες εργασίας σας εδώ.

Το Outlook θα εμφανίζει αυτές τις ώρες σε οποιονδήποτε έχει πρόσβαση στο ημερολόγιό σας όταν προσπαθεί να κλείσει μια συνάντηση μαζί σας.
Ας υποθέσουμε ότι είστε ξενύχτη που εργάζεται εξ αποστάσεως και μπορεί να ορίσει τις δικές σας ώρες. Πρέπει να είστε διαθέσιμοι το απόγευμα, ώστε να υπάρχει κάποια επικάλυψη με τους συναδέλφους σας από την αρχή, αλλά προτιμάτε να ξεκινήσετε αργότερα, επομένως αλλάζετε τις ώρες εργασίας σας σε 12 μ.μ. έως 8 μ.μ. Όταν δημιουργείτε μια πρόσκληση σε σύσκεψη και προσθέτετε έναν συνάδελφο, το Outlook εμφανίζει τις ώρες εργασίας σας από τις 12 μ.μ. έως τις 8 μ.μ. και οποιεσδήποτε ώρες δεν λειτουργούν σε αυτήν την περίοδο θα εμφανίζονται ως ανοιχτό γκρι γραμμή.
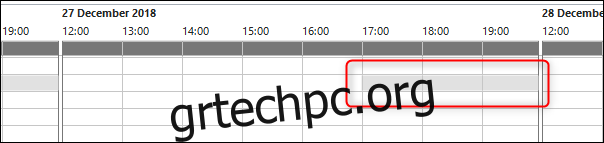
Όταν προσπαθούν να κλείσουν μια συνάντηση μαζί σας, όλες οι ώρες έως τις 12 μ.μ. θα εμφανίζονται παρομοίως ως ανοιχτό γκρι μπάρα για αυτούς.
Μπορείτε επίσης να ορίσετε τις εργάσιμες ημέρες σας, επομένως εάν είστε μερικής απασχόλησης ή εργάζεστε το Σαββατοκύριακο, μπορείτε να το αλλάξετε στο Αρχείο > Επιλογές > Ημερολόγιο > Εβδομάδα εργασίας.
Ίσως χρειαστεί να εκπαιδεύσετε τον συνάδελφό σας σχετικά με το τι σημαίνει η γκρίζα μπάρα—και να τον ενθαρρύνετε να βάλει τις δικές του εργάσιμες ημέρες και ώρες—αλλά όταν όλοι γνωρίζουν τι σημαίνει αυτό, τουλάχιστον οι άνθρωποι θα κατηγορήσουν τον εαυτό τους μόνο αν κλείσουν μια συνάντηση μαζί σου για ένα διάστημα που δεν δουλεύεις.