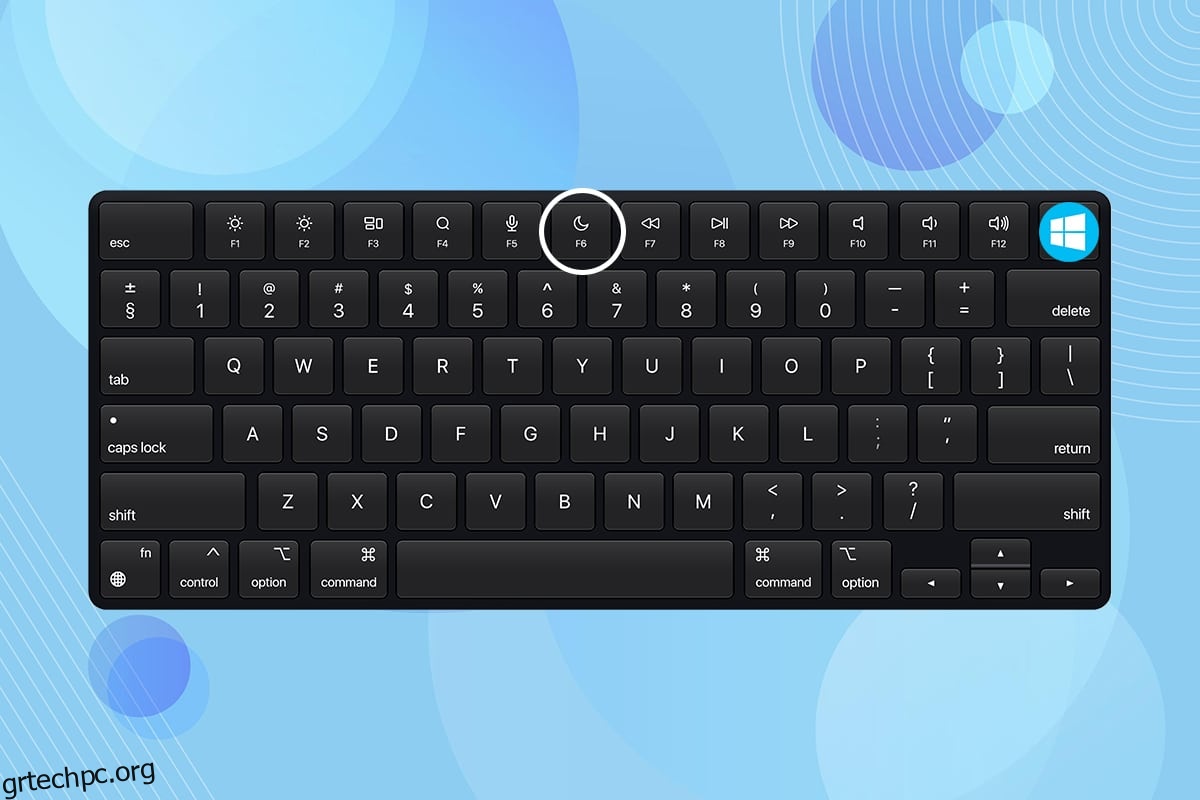Εάν εργάζεστε για μεγάλο χρονικό διάστημα και θέλετε να κάνετε ένα μικρό διάλειμμα, τότε ίσως να θέλετε να κάνετε ένα διάλειμμα. Θα θέλατε να κλείσετε το laptop σας και να μην χάσετε την εργασία σας. Έτσι, μπορείτε να θέσετε τον υπολογιστή σας σε κατάσταση αναστολής λειτουργίας. Εάν δεν είστε σίγουροι τι είναι το κουμπί αναστολής λειτουργίας και πού μπορείτε να το βρείτε, τότε αυτό το άρθρο θα σας βοηθήσει να βρείτε το κουμπί ύπνου στα Windows 10.
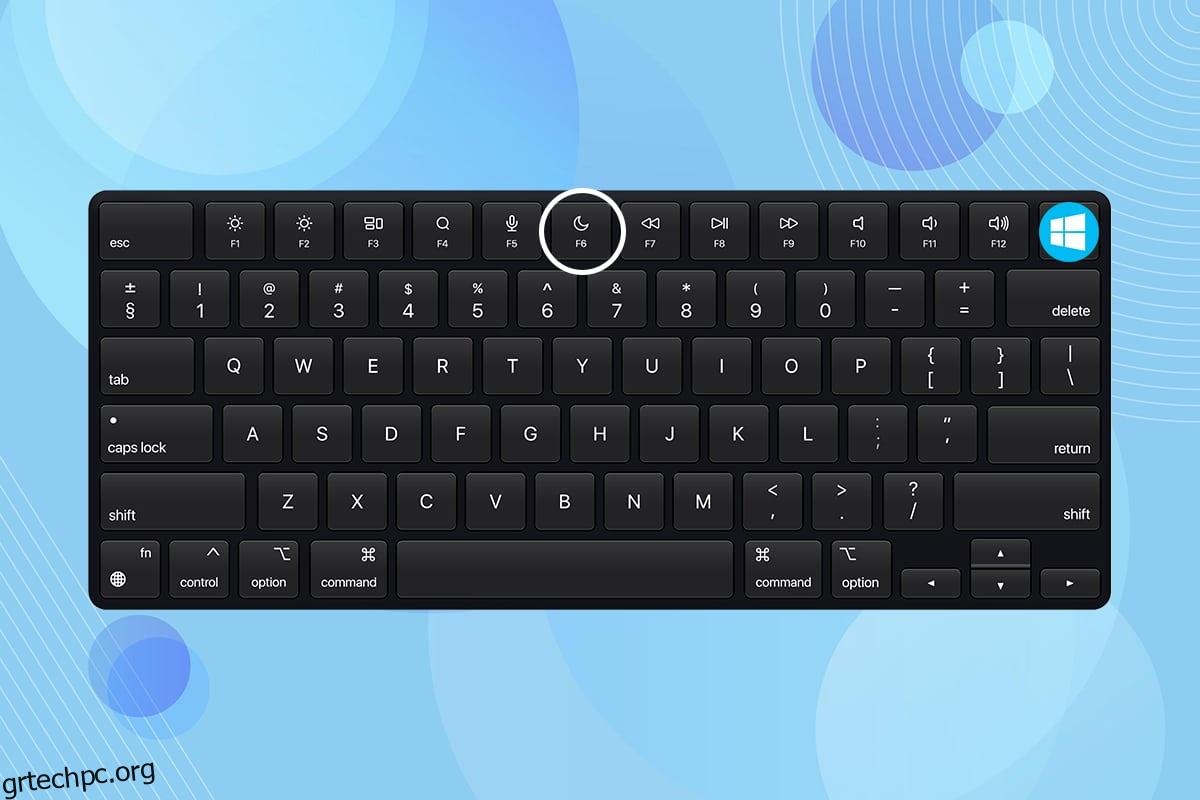
Πίνακας περιεχομένων
Πώς να βρείτε το κουμπί ύπνου στα Windows 10
Ο φορητός υπολογιστής σας μεταβαίνει σε κατάσταση αναστολής λειτουργίας όταν κλείνετε το καπάκι ή πατάτε το κουμπί λειτουργίας. Όταν ένας φορητός υπολογιστής ή ένας επιτραπέζιος υπολογιστής τίθεται σε κατάσταση αναστολής λειτουργίας,
- Το σύστημα χρησιμοποιεί μικρότερη ισχύ.
- Επιπλέον, μπορείτε να συνεχίσετε ακριβώς από εκεί που σταματήσατε.
- Τα Windows θα αποθηκεύσουν αυτόματα την εργασία σας και θα απενεργοποιήσουν τον υπολογιστή εάν η μπαταρία είναι χαμηλή.
Μπορείτε να ξυπνήσετε τη συσκευή σας με:
- απλά πατώντας οποιοδήποτε πλήκτρο στο πληκτρολόγιο ή
- κάνοντας κλικ στο κουμπί του ποντικιού.
-
ανοίγοντας το καπάκι του φορητού υπολογιστή.
Ακολουθήστε οποιαδήποτε από τις παρακάτω μεθόδους για να βρείτε το κουμπί αναστολής λειτουργίας στα Windows 10.
Αυτή είναι η πιο εύκολη μέθοδος εύρεσης του κουμπιού ύπνου στα Windows 10.
1. Πατήστε το πλήκτρο Windows.
2. Κάντε κλικ στο εικονίδιο Power όπως φαίνεται.
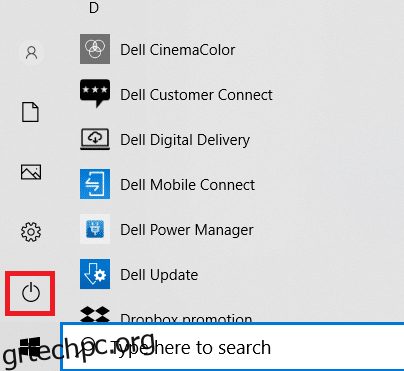
3. Επιλέξτε την επιλογή Αναστολής λειτουργίας που εμφανίζεται με επισήμανση για να θέσετε τον υπολογιστή σας με Windows σε κατάσταση αναστολής λειτουργίας.
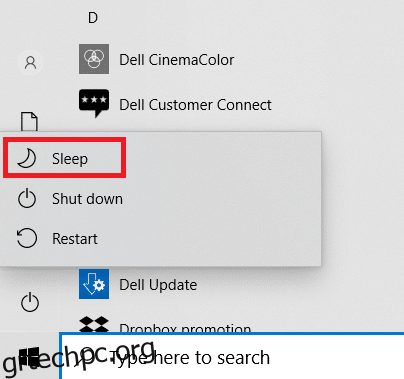
Διαβάστε επίσης: Διορθώστε τη λειτουργία αδράνειας των Windows 10 που δεν λειτουργεί
Μέθοδος 2: Χρήση συντόμευσης Alt + F4
Μπορείτε επίσης να χρησιμοποιήσετε τη συντόμευση Alt + F4 για να θέσετε το σύστημά σας σε κατάσταση αναστολής λειτουργίας από την οθόνη επιφάνειας εργασίας στα Windows 10.
Σημείωση: Για να το χρησιμοποιήσετε, βεβαιωθείτε ότι κανένα από τα προγράμματα δεν είναι επιλεγμένο και ελαχιστοποιημένο.
1. Πατήστε τα πλήκτρα Alt + F4 ταυτόχρονα. Αυτό θα ανοίξει ένα αναδυόμενο παράθυρο Τερματισμός των Windows.
2. Επιλέξτε Sleep από το αναπτυσσόμενο μενού και κάντε κλικ στο OK όπως φαίνεται επισημασμένο.
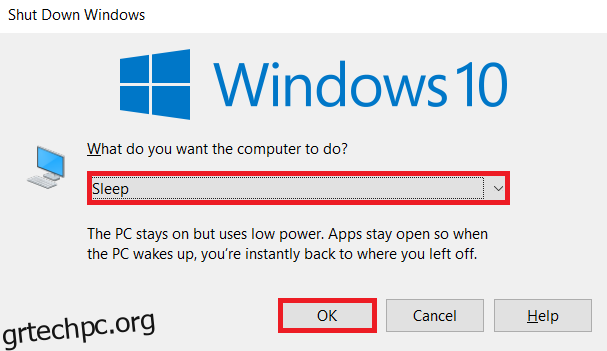
Μέθοδος 3: Χρήση συνδυασμών πληκτρολογίου
Η χρήση συνδυασμών πλήκτρων διαφέρει ανάλογα με τον κατασκευαστή του συστήματος και το μοντέλο. Ορισμένα πληκτρολόγια παρέχουν ένα εικονίδιο μισοφέγγαρου ή ZZ σε ένα πλήκτρο λειτουργίας ή ένα ειδικό πλήκτρο που μπορείτε να πατήσετε για να ενεργοποιήσετε τη λειτουργία αναστολής λειτουργίας.
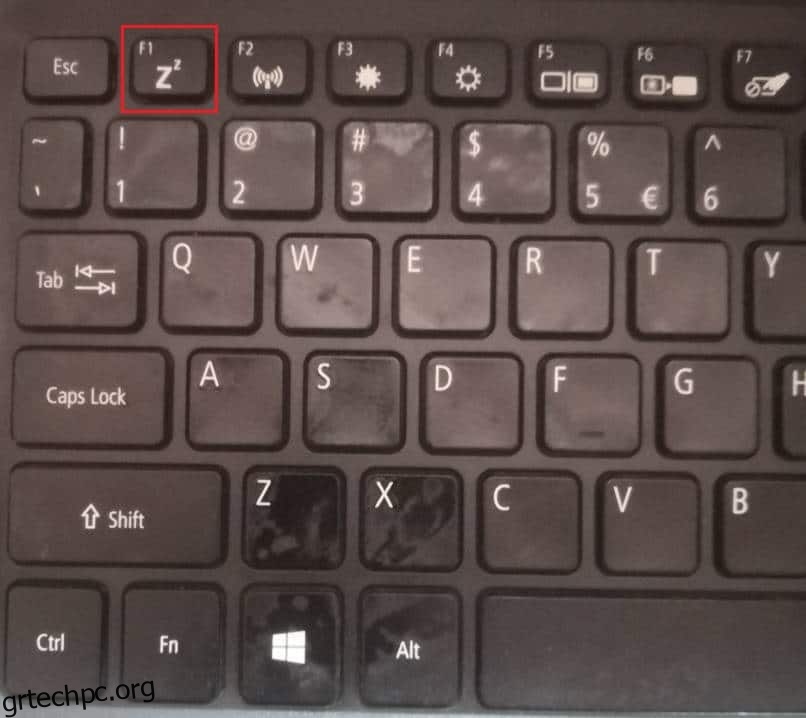
Επαγγελματική συμβουλή: Συντομεύσεις πληκτρολογίου για δημοφιλείς επωνυμίες
-
Dell: Στη σειρά Dell Inspiron 15, ο συνδυασμός πλήκτρων Function + Insert θα έθετε τον φορητό υπολογιστή σε κατάσταση αναστολής λειτουργίας.
-
Lenovo: Ο συνδυασμός του πλήκτρου λειτουργίας + F1 ή του πλήκτρου λειτουργίας + 4 θα λειτουργούσε ανάλογα με το μοντέλο.
-
Asus: Πρέπει να πατήσετε το πλήκτρο Function + F1 για να αποκτήσετε πρόσβαση στη λειτουργία ύπνου.
-
HP: Οι περισσότεροι φορητοί υπολογιστές HP έχουν ένα κλειδί με ένα μισοφέγγαρο πάνω του. Πατήστε το πλήκτρο Λειτουργία + μισοφέγγαρο για να θέσετε τον υπολογιστή σε κατάσταση αναστολής λειτουργίας.
-
Acer: Οι φορητοί υπολογιστές Acer έχουν το σύμβολο ZZ στο πλήκτρο F4. Πρέπει να πατήσετε το πλήκτρο Function + F4 για να αποκτήσετε πρόσβαση στη λειτουργία ύπνου
Μέθοδος 4: Χρήση προσαρμοσμένων επιλογών ύπνου
Εάν δεν θέλετε να χρησιμοποιήσετε συνδυασμούς πληκτρολογίου για να θέσετε τον φορητό υπολογιστή σας σε κατάσταση αναστολής λειτουργίας, μπορείτε να προσαρμόσετε μερικές επιλογές για να βρείτε και να αποκτήσετε πρόσβαση στο κουμπί αναστολής λειτουργίας στα Windows 10 ως εξής:
1. Πατήστε το πλήκτρο Windows και κάντε κλικ στο εικονίδιο Ρυθμίσεις.
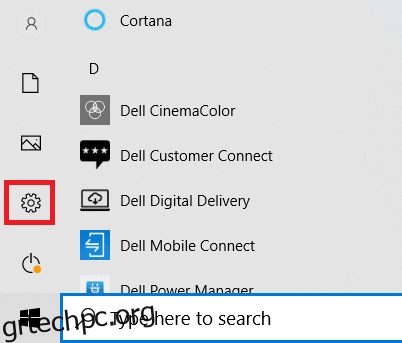
2. Επιλέξτε Σύστημα όπως φαίνεται.
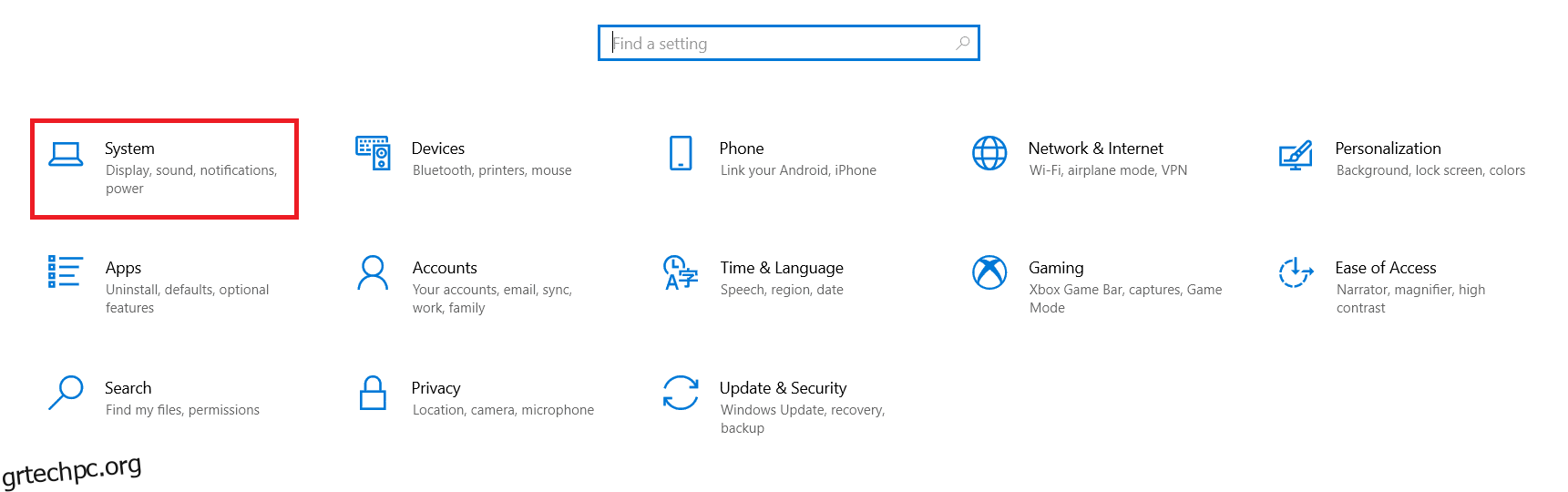
3. Κάντε κλικ στο Power & Sleep στο αριστερό παράθυρο.
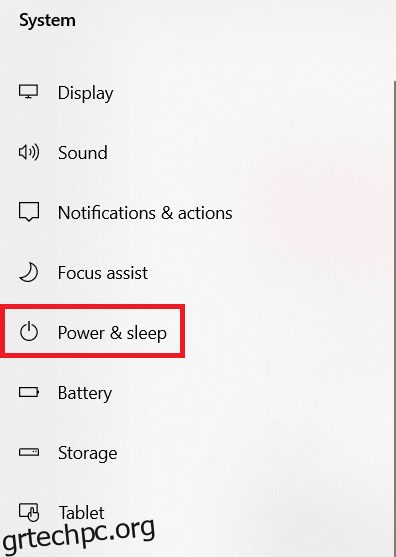
4. Κάντε κλικ στο Additional power settings (Πρόσθετες ρυθμίσεις ενέργειας) στην περιοχή Related settings (Σχετικές ρυθμίσεις), όπως φαίνεται επισημασμένο.
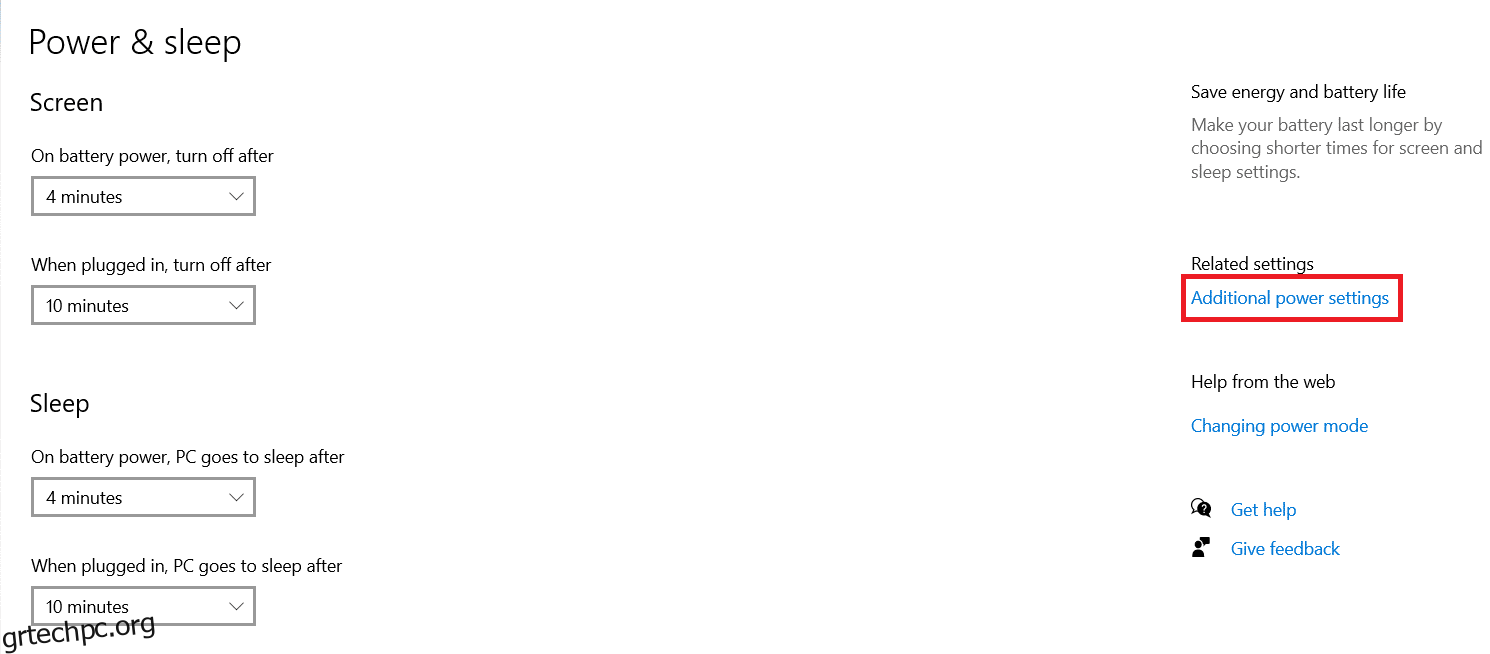
5. Κάντε κλικ στο Choose what the power buttons στο αριστερό παράθυρο.
Σημείωση: Σε ορισμένα συστήματα, αυτή η επιλογή μπορεί να έχει τίτλο Επιλέξτε τι κάνει το κουμπί λειτουργίας.
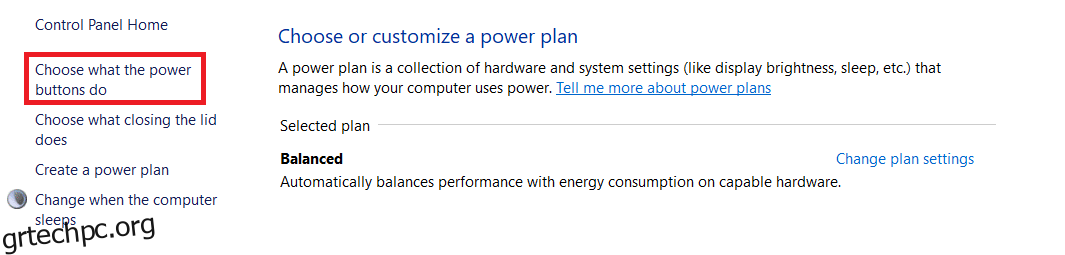
6. Επιλέξτε την επιλογή Sleep στην ενότητα On battery and Plugged in για Όταν πατάω το κουμπί λειτουργίας, όπως φαίνεται παρακάτω.
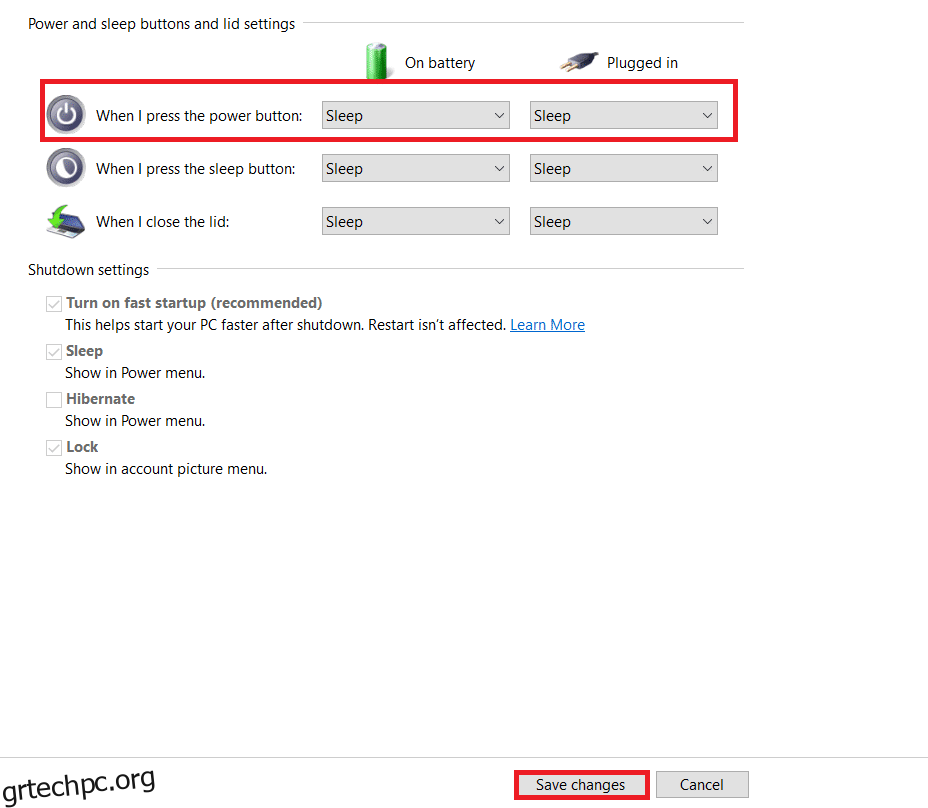
7. Ομοίως, επιλέξτε την επιλογή Sleep (Αναστολή λειτουργίας) στην περιοχή On Battery and Plugged in δίπλα στο Όταν κλείνω το καπάκι. Στη συνέχεια, κάντε κλικ στην επιλογή Αποθήκευση αλλαγών.
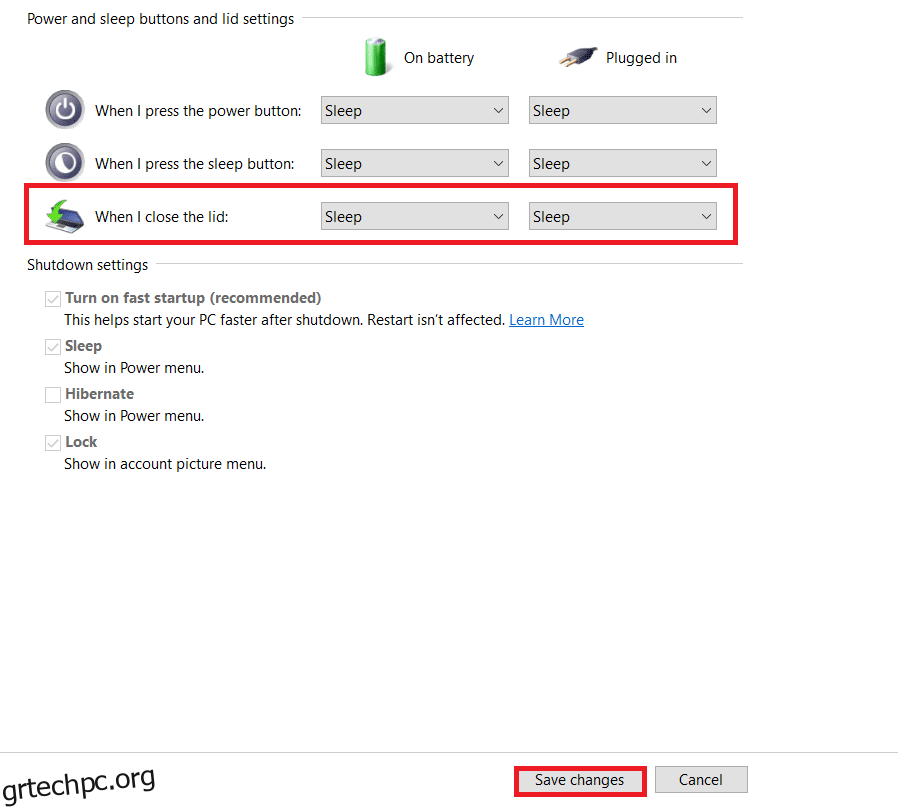
8. Τώρα, μεταβείτε στο παράθυρο Επιλογές ενέργειας που εμφανίζεται στο Βήμα 5.
9. Αυτή τη φορά, κάντε κλικ στην επιλογή Αλλαγή κατά την αναστολή λειτουργίας του υπολογιστή, όπως φαίνεται.
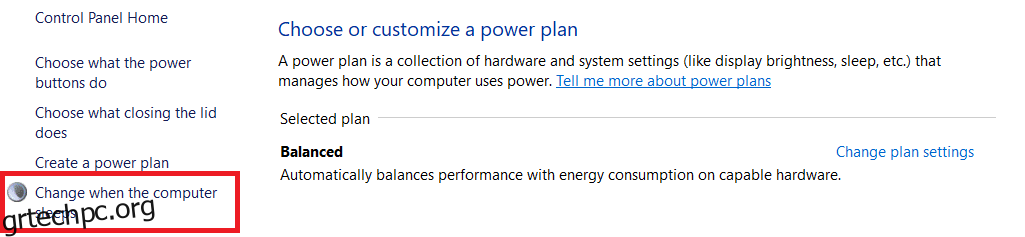
10. Επιλέξτε την επιθυμητή διάρκεια στις επιλογές On Battery and Plugged δίπλα στην επιλογή Put the computer to sleep όπως απεικονίζεται παρακάτω. Αυτό θα θέσει αυτόματα το σύστημά σας σε κατάσταση αναστολής λειτουργίας εάν είναι ανενεργό για την καθορισμένη διάρκεια.
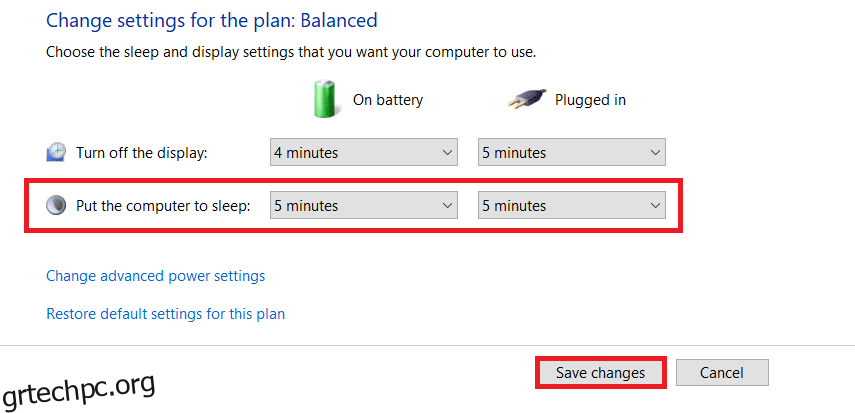
11. Κάντε κλικ στο κουμπί Αποθήκευση αλλαγών και βγείτε.
Συχνές Ερωτήσεις (FAQ)
Q1. Ποια είναι η επιλογή να κλείσω το σύστημά μου για μεγαλύτερη διάρκεια χωρίς να χάσω τα δεδομένα μου;
Απ. Σε αυτήν την περίπτωση, μπορείτε να θέσετε τον υπολογιστή σας σε κατάσταση αδρανοποίησης. Αυτή η επιλογή θα καταναλώνει λιγότερη ενέργεια από τη λειτουργία αδράνειας. Ωστόσο, αυτό επιλογή αδρανοποίησης δεν είναι διαθέσιμο σε όλους τους υπολογιστές.
Ε2. Πώς μπορώ να διορθώσω το πρόβλημα που δεν λειτουργεί ο εκτυπωτής μετά την αφύπνιση του συστήματος από τον ύπνο;
Απ. Εάν κάποια από τις εξωτερικές συσκευές, όπως σαρωτές, οθόνες ή εκτυπωτές δεν ανταποκρίθηκε μετά την αφύπνιση του συστήματος από κατάσταση αναστολής λειτουργίας, αποσυνδέστε και επανασυνδέστε τη συσκευή. Εάν δεν λειτουργεί ακόμα και μετά την επανασύνδεσή του, τότε δοκιμάστε να επανεκκινήσετε το σύστημα.
Ε3. Υπάρχουν εργαλεία για την προσαρμογή της λειτουργίας ύπνου στο σύστημα;
Απ. SleepTimer Ultimate και Adios είναι τα καλύτερα εργαλεία που διατίθενται στην αγορά για την προσαρμογή της λειτουργίας ύπνου. Αυτά περιλαμβάνουν τη ρύθμιση ενός χρονοδιακόπτη για τον τερματισμό της λειτουργίας του υπολογιστή σας ή τη θέση του συστήματός σας σε κατάσταση αναστολής λειτουργίας, τη λήψη ενός προγράμματος κατά τη διάρκεια μιας συγκεκριμένης ώρας και ημερομηνίας και την εκτέλεση ενός προγράμματος σε χρονοδιακόπτη. Μπορείτε να διαβάσετε τον οδηγό μας σχετικά με τον τρόπο δημιουργίας χρονοδιακόπτη ύπνου των Windows 10 στον υπολογιστή σας για να μάθετε το ίδιο.
Ε4. Τι είναι καλύτερο: ύπνος ή κλείσιμο;
Απ. Αν θέλετε να κάνετε ένα μικρό διάλειμμα, μπορείτε να βάλετε τον φορητό υπολογιστή σας σε κατάσταση ύπνου. Η αδρανοποίηση συνιστάται εάν πηγαίνετε χωρίς να αποθηκεύσετε την εργασία σας για λίγο. Αλλά είναι πάντα καλό να κλείνεις το σύστημά σου μια στο τόσο για φρέσκια και μακροχρόνια απόδοση.
***
Ελπίζουμε ότι αυτό το άρθρο σας βοήθησε να κατανοήσετε τι είναι το κουμπί ύπνου και πώς να βρείτε το κουμπί αναστολής λειτουργίας στα Windows 10 και να το προσαρμόσετε. Μη διστάσετε να στείλετε τις προτάσεις και τις απορίες σας στην παρακάτω ενότητα σχολίων.