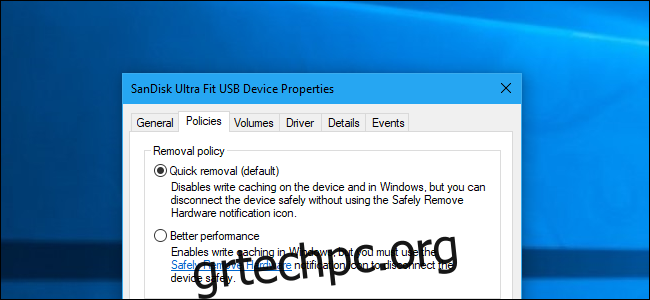Σύμφωνα με Microsoft, τα Windows 10 δεν βελτιστοποιούν πλέον τις εξωτερικές συσκευές αποθήκευσης για «καλύτερη απόδοση» από την Ενημέρωση Οκτωβρίου 2018. Αντίθετα, τα βελτιστοποιεί για “γρήγορη αφαίρεση”. Δείτε τι σημαίνει αυτό — και πώς μπορείτε να το αλλάξετε αν θέλετε.
Δεν πιστεύουμε ότι κάθε χρήστης των Windows πρέπει να αλλάξει αυτήν την επιλογή. Παρά το πόσο δελεαστικό ακούγεται “καλύτερη απόδοση”, η προεπιλεγμένη πολιτική “γρήγορης αφαίρεσης” είναι καλή για τους περισσότερους ανθρώπους.
Γρήγορη αφαίρεση έναντι καλύτερης απόδοσης
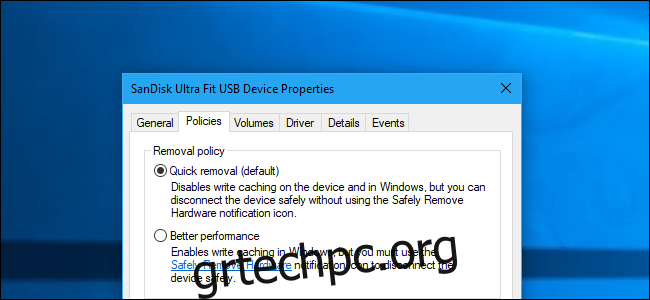
Τα Windows έχουν διαφορετικές «πολιτικές» που μπορείτε να επιλέξετε για εξωτερικές συσκευές αποθήκευσης συνδεδεμένες μέσω USB ή Thunderbolt, είτε πρόκειται για μονάδα αντίχειρα USB είτε για εξωτερικό σκληρό δίσκο. Κάθε μεμονωμένη συσκευή αποθήκευσης έχει τη δική της συγκεκριμένη ρύθμιση πολιτικής, ώστε να μπορείτε να επιλέξετε διαφορετικές πολιτικές για διαφορετικές συσκευές.
Από προεπιλογή, τα Windows 10 χρησιμοποιούν πλέον την πολιτική “γρήγορης αφαίρεσης”. Κάθε φορά που γράφετε στη μονάδα δίσκου, τα Windows εγγράφουν τα δεδομένα στη μονάδα δίσκου όσο το δυνατόν γρηγορότερα. Αυτό διασφαλίζει ότι μπορείτε να αφαιρέσετε τη μονάδα USB χωρίς να χρησιμοποιήσετε την επιλογή “Ασφαλής κατάργηση υλικού” — θεωρητικά. Ένα πρόγραμμα μπορεί να εγγράφει στη μονάδα USB στο παρασκήνιο ούτως ή άλλως, γι’ αυτό σας προτείνουμε να μην το κάνετε. Αυτό μειώνει δραματικά τον κίνδυνο καταστροφής δεδομένων εάν συνηθίζετε να αφαιρείτε με ασφάλεια συσκευές αποθήκευσης πριν τις αποσυνδέσετε.
Ωστόσο, αυτό μπορεί να επιβραδύνει τις εφαρμογές σας. Για παράδειγμα, όταν αποθηκεύετε ένα αρχείο στην εξωτερική μονάδα δίσκου, το πρόγραμμα που χρησιμοποιείτε μπορεί να σταματήσει και να περιμένει να ολοκληρωθεί η διαδικασία αποθήκευσης για να συνεχίσετε να εργάζεστε.
Η επιλογή “Καλύτερη απόδοση” εξαλείφει αυτήν την επιβράδυνση. Με αυτήν την επιλογή, τα Windows θα αποθηκεύσουν προσωρινά τις λειτουργίες εγγραφής στη μονάδα δίσκου και θα αφήσουν τις εφαρμογές να προχωρήσουν σαν να είχαν ήδη γράψει τα δεδομένα. Στη συνέχεια, τα Windows εκτελούν τη λειτουργία εγγραφής στο παρασκήνιο. Αυτό μπορεί να κάνει τις εφαρμογές πιο εύχρηστες.
Από την άλλη πλευρά, αυτό μπορεί να οδηγήσει σε απώλεια δεδομένων σε ορισμένες περιπτώσεις. Οι χρήστες πιστεύουν ότι τα αρχεία τους έχουν αποθηκευτεί και αφαιρούν τη μονάδα δίσκου—αλλά τα δεδομένα δεν αποθηκεύτηκαν στην πραγματικότητα και τώρα τα αρχεία στη μονάδα ενδέχεται να είναι κατεστραμμένα. Γι’ αυτό θα πρέπει να χρησιμοποιήσετε την επιλογή “Ασφαλής κατάργηση υλικού” πριν αποσυνδέσετε μια μονάδα δίσκου στα Windows. Λέει στα Windows να εγγράψουν όλα αυτά τα αποθηκευμένα δεδομένα στο δίσκο, διασφαλίζοντας ότι όλα τα δεδομένα σας είναι ασφαλή πριν αφαιρέσετε τη μονάδα δίσκου.
Δεν είναι σαφές πόσο «καλύτερη απόδοση» θα έχετε στην πράξη. Αυτό θα εξαρτηθεί από την ταχύτητα της εξωτερικής συσκευής αποθήκευσης, τον τρόπο με τον οποίο η εφαρμογή που χρησιμοποιείτε χειρίζεται τα δεδομένα εγγραφής και πόσα δεδομένα γράφετε ανά πάσα στιγμή. Η Microsoft πιστεύει ξεκάθαρα ότι η προεπιλεγμένη “γρήγορη αφαίρεση” είναι αρκετά καλή για τους περισσότερους ανθρώπους και ότι η αποφυγή απώλειας δεδομένων αποτελεί προτεραιότητα. Εξάλλου, πολλοί άνθρωποι δεν ασχολούνται με την “ασφαλή αφαίρεση” συσκευών πριν τις αποσυνδέσουν. Αυτό καθιστά τη “γρήγορη αφαίρεση” μια ανώτερη λύση για πολλούς ανθρώπους, καθώς θα μειώσει τον κίνδυνο απώλειας δεδομένων όταν δεν αφαιρείτε με ασφάλεια μια μονάδα δίσκου.
Πώς να ενεργοποιήσετε την καλύτερη απόδοση
Εάν θέλετε να ενεργοποιήσετε την “καλύτερη απόδοση”, θα πρέπει να το κάνετε ξεχωριστά για κάθε εξωτερική συσκευή αποθήκευσης που συνδέετε στον υπολογιστή σας. Ωστόσο, τα Windows θα θυμούνται αυτή τη ρύθμιση. Έτσι, εάν αλλάξετε αυτήν την επιλογή για μία μονάδα flash USB, θα χρησιμοποιηθεί κάθε φορά που συνδέετε την ίδια μονάδα USB στον τρέχοντα υπολογιστή σας. Η επιλογή δεν θα θυμάται εάν συνδέσετε μια διαφορετική μονάδα USB στον τρέχοντα υπολογιστή σας ή εάν μεταφέρετε τη μονάδα USB σε άλλον υπολογιστή.
Πρώτα, βεβαιωθείτε ότι έχετε συνδέσει την εξωτερική συσκευή αποθήκευσης στον υπολογιστή σας. Στη συνέχεια, μπορείτε να ελέγξετε αυτήν τη ρύθμιση από το εργαλείο διαχείρισης δίσκων. Για να το ανοίξετε, κάντε δεξί κλικ στο κουμπί Έναρξη στα Windows 10 και επιλέξτε «Διαχείριση δίσκων». (Εάν χρησιμοποιείτε Windows 7, μπορείτε να πατήσετε Windows+R, να πληκτρολογήσετε “diskmgmt.msc” στο παράθυρο και να πατήσετε Enter για να εκκινήσετε το εργαλείο Διαχείρισης Δίσκων.)
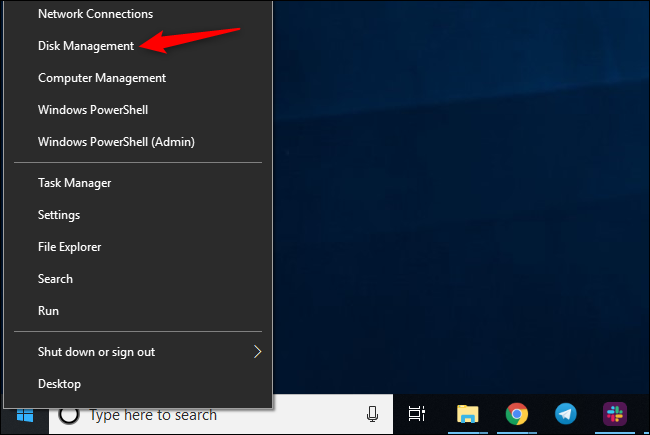
Εντοπίστε το όνομα του δίσκου στο κάτω μέρος του παραθύρου Διαχείριση δίσκων, κάντε δεξί κλικ σε αυτόν και επιλέξτε “Ιδιότητες”. Πρέπει να κάνετε δεξί κλικ στο όνομα στην αριστερή πλευρά της λίστας.
Εάν δεν είστε σίγουροι ποιος δίσκος είναι η εξωτερική σας συσκευή αποθήκευσης, δείτε το γράμμα της μονάδας που εμφανίζεται εδώ. Μπορείτε να ελέγξετε την Εξερεύνηση αρχείων για να δείτε σε ποιο γράμμα μονάδας βρίσκεται η εξωτερική σας συσκευή αποθήκευσης, εάν είναι απαραίτητο.
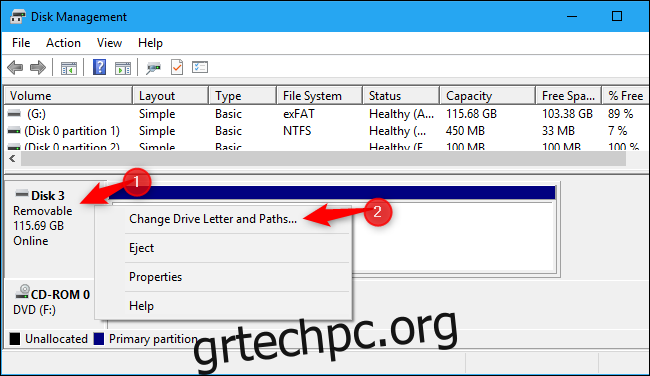
Κάντε κλικ στην καρτέλα “Πολιτικές” και επιλέξτε “Καλύτερη απόδοση” στην Πολιτική κατάργησης για να χρησιμοποιήσετε αυτήν την πολιτική. Η Microsoft συνιστά επίσης να ενεργοποιήσετε τη ρύθμιση “Ενεργοποίηση προσωρινής αποθήκευσης εγγραφής στη συσκευή” στην πολιτική αποθήκευσης εγγραφής στην κρυφή μνήμη εάν επιλέξετε Καλύτερη απόδοση.
Μην ενεργοποιείτε την επιλογή “Απενεργοποίηση της προσωρινής μνήμης εγγραφής των Windows που ξεπλένεται στη συσκευή”, εκτός εάν η εξωτερική συσκευή αποθήκευσης διαθέτει ξεχωριστό τροφοδοτικό. Αυτό μπορεί να προκαλέσει απώλεια δεδομένων εάν ο υπολογιστής σας παρουσιάσει διακοπή ρεύματος.
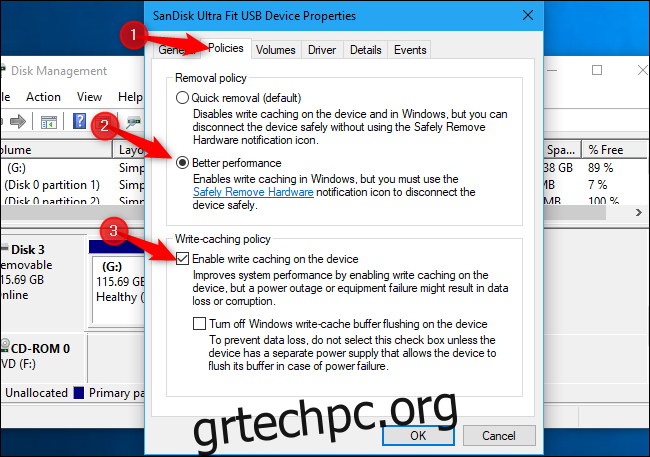
Κάντε κλικ στο “OK” για να αποθηκεύσετε τις αλλαγές σας. Αυτή η αλλαγή ισχύει μόνο για τη συγκεκριμένη συσκευή USB και θα πρέπει να επαναλάβετε αυτήν τη διαδικασία για να την εφαρμόσετε σε πρόσθετες συσκευές.
Θυμηθείτε να αφαιρέσετε με ασφάλεια τις συσκευές πριν τις αποσυνδέσετε φυσικά από τον υπολογιστή σας!
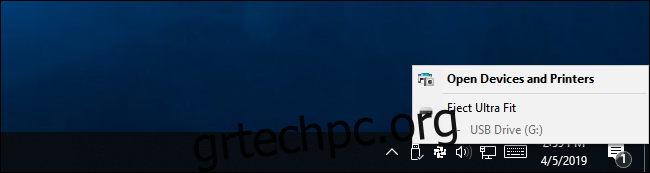
Εάν αλλάξετε γνώμη, μπορείτε να επιστρέψετε στο παράθυρο ιδιοτήτων της συσκευής και να επιλέξετε “Γρήγορη αφαίρεση (προεπιλογή)”.
Η δήλωση της Microsoft ότι πρόκειται για μια νέα προεπιλογή στην πιο πρόσφατη έκδοση των Windows 10 μας προκαλεί λίγο σύγχυση. Παρατηρήσαμε ότι η “γρήγορη αφαίρεση” ήταν η προεπιλογή σε ορισμένες συσκευές μας ακόμη και στα Windows 7. Ίσως ήταν η προεπιλογή μόνο σε ορισμένες συσκευές και τώρα είναι η προεπιλογή σε όλες τις συσκευές. Είτε έτσι είτε αλλιώς, θα πρέπει να ενεργοποιήσετε την “Καλύτερη απόδοση” με μη αυτόματο τρόπο—αν το θέλετε.