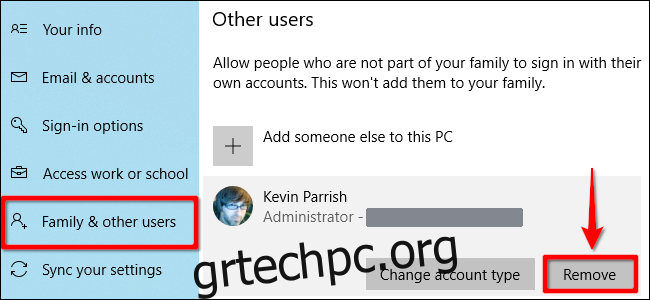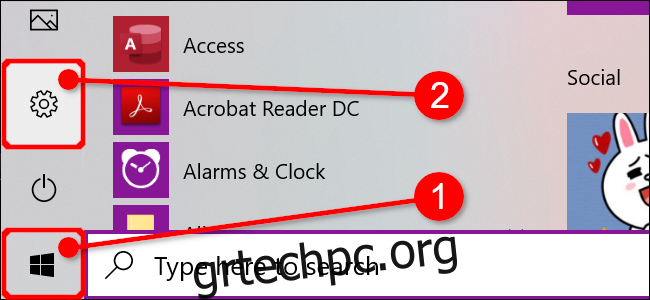Τα Windows 10 διαθέτουν μια σειρά από λειτουργίες ασφαλείας για να διατηρείτε τον υπολογιστή σας ασφαλή. Τι γίνεται όμως αν χρειαστεί να αφαιρέσετε έναν κωδικό πρόσβασης ή ένα κλειδί ασφαλείας; Αυτός ο οδηγός δείχνει πώς να αφαιρέσετε το PIN και άλλες επιλογές σύνδεσης από τα Windows 10.
Αυτός ο οδηγός αντιμετωπίζει τα PIN, την αναγνώριση προσώπου, τις σαρώσεις δακτυλικών αποτυπωμάτων και τα κλειδιά ασφαλείας. Επειδή δεν μπορείτε να διαγράψετε έναν κωδικό πρόσβασης, αυτός ο οδηγός σας καθοδηγεί επίσης στη διαγραφή του λογαριασμού σας από έναν υπολογιστή Windows 10. Μπορείτε πάντα να δημιουργήσετε έναν άλλο λογαριασμό που δεν έχει συσχετισμένο κωδικό πρόσβασης.
Πίνακας περιεχομένων
Αφαιρέστε ένα PIN, ένα πρόσωπο ή ένα δάχτυλο
Κάντε κλικ στο κουμπί Windows ακολουθούμενο από το εικονίδιο με το γρανάζι που βρίσκεται στην αριστερή άκρη του μενού Έναρξη. Αυτό ανοίγει την εφαρμογή Ρυθμίσεις.
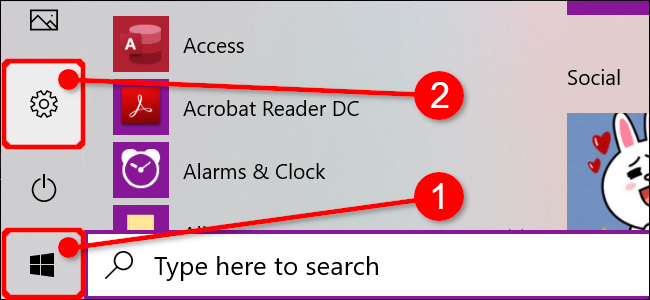
Κάντε κλικ στο πλακίδιο «Λογαριασμοί» στο παρακάτω παράθυρο.
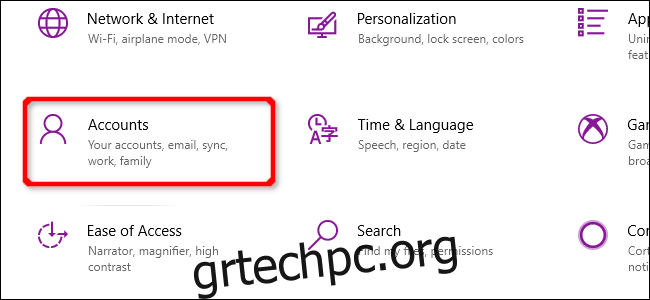
Η ενότητα “Λογαριασμοί” ανοίγει από προεπιλογή στις “Οι πληροφορίες σας”. Κάντε κλικ στην καταχώριση “Επιλογές εισόδου” στο μενού και στη συνέχεια στο “Windows Hello PIN” που εμφανίζεται στα δεξιά. Αυτή η καταχώρηση επεκτείνεται για να αποκαλύψει ένα κουμπί “Κατάργηση”. Κάντε κλικ σε αυτό μία φορά.
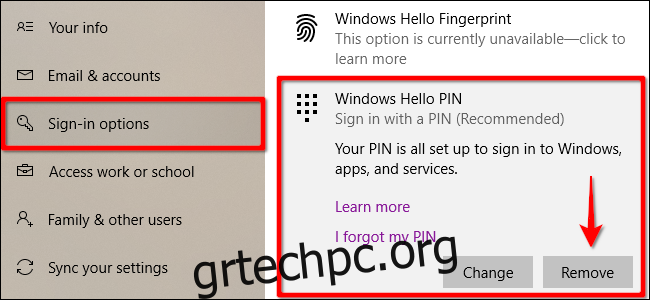
Τα Windows 10 παρουσιάζουν μια προειδοποίηση. Κάντε ξανά κλικ στο κουμπί “Κατάργηση” για επιβεβαίωση.
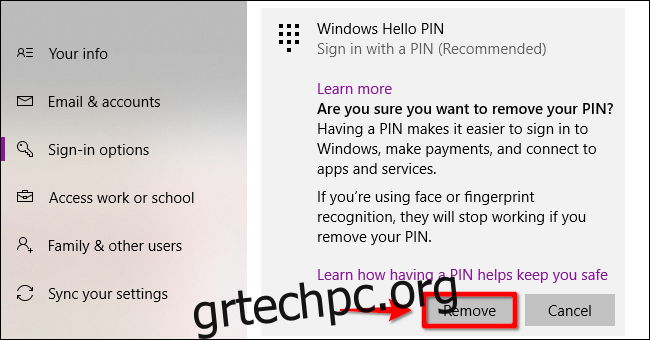
Τα βήματα για την αφαίρεση του προσώπου και του δακτύλου σας είναι σχεδόν ίδια με την αφαίρεση ενός PIN. Απλώς επιλέξτε “Window Hello Face” ή “Windows Hello Finger” και, στη συνέχεια, ακολουθήστε τα παραπάνω βήματα κατάργησης.
Αφαιρέστε ένα κλειδί ασφαλείας
Κάντε κλικ στο κουμπί Windows ακολουθούμενο από το εικονίδιο με το γρανάζι που βρίσκεται στην αριστερή άκρη του μενού Έναρξη. Αυτό ανοίγει την εφαρμογή Ρυθμίσεις.
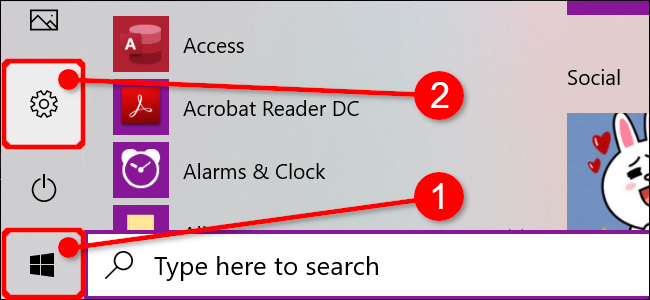
Κάντε κλικ στο πλακίδιο «Λογαριασμοί» στο παρακάτω παράθυρο.
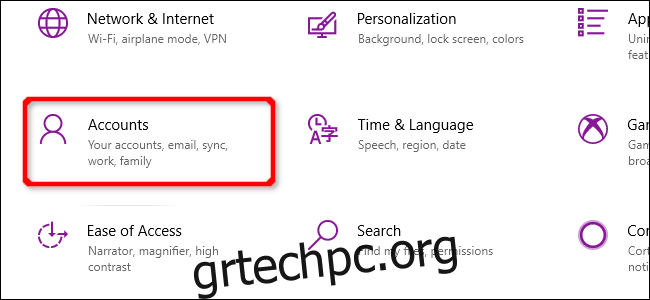
Η ενότητα “Λογαριασμοί” ανοίγει από προεπιλογή στις “Οι πληροφορίες σας”. Κάντε κλικ στην καταχώρηση «Επιλογές εισόδου» στο μενού και στη συνέχεια «Κλειδί ασφαλείας» που εμφανίζεται στα δεξιά. Αυτή η καταχώρηση επεκτείνεται για να αποκαλύψει ένα κουμπί “Διαχείριση”. Κάντε κλικ σε αυτό μία φορά.
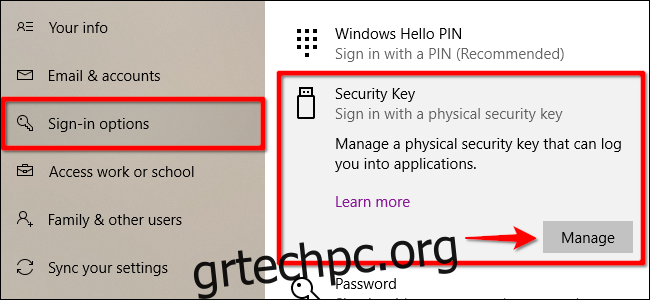
Εισαγάγετε το κλειδί ασφαλείας σας σε μια ανοιχτή θύρα USB όπως σας ζητηθεί και αγγίξτε το εικονίδιο του κλειδιού που αναβοσβήνει. Μόλις τα Windows 10 επαληθεύσουν το κλειδί, κάντε κλικ στο κουμπί “Επαναφορά” και στη συνέχεια στο κουμπί “Κλείσιμο”.
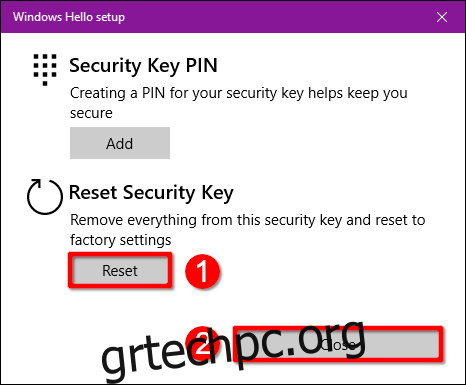
Κατάργηση του λογαριασμού σας (Διαχειριστής)
Εάν προσπαθείτε να αφαιρέσετε τον μοναδικό λογαριασμό από έναν υπολογιστή που σας ανήκει, δεν μπορείτε απλά να τον διαγράψετε. Αντίθετα, πρέπει να δημιουργήσετε έναν τοπικό λογαριασμό χρήστη, να τον ορίσετε ως διαχειριστή, να συνδεθείτε σε αυτόν τον λογαριασμό και, στη συνέχεια, να διαγράψετε τον αρχικό λογαριασμό σας. Η εναλλακτική είναι η επαναφορά του υπολογιστή.
Κάντε κλικ στο κουμπί Windows ακολουθούμενο από το εικονίδιο με το γρανάζι που βρίσκεται στην αριστερή άκρη του μενού Έναρξη. Αυτό ανοίγει την εφαρμογή Ρυθμίσεις.
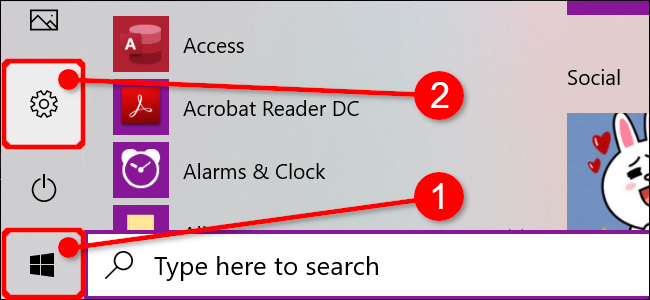
Κάντε κλικ στο πλακίδιο «Λογαριασμοί» στο παρακάτω παράθυρο.
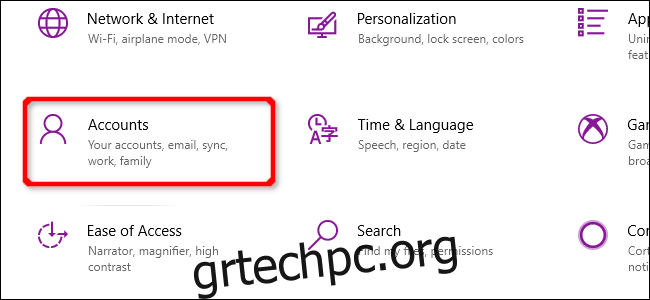
Η ενότητα “Λογαριασμοί” ανοίγει από προεπιλογή στις “Οι πληροφορίες σας”. Κάντε κλικ στην καταχώριση «Οικογένεια και άλλοι χρήστες» στο μενού, ακολουθούμενη από το κουμπί «+» δίπλα στο «Προσθήκη κάποιου άλλου σε αυτόν τον υπολογιστή» που αναφέρεται στην ενότητα «Άλλοι χρήστες» στα δεξιά.
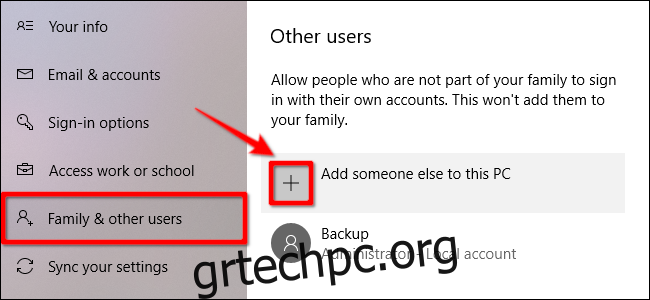
Κάντε κλικ στο σύνδεσμο “Δεν έχω πληροφορίες εισόδου αυτού του ατόμου” στο παρακάτω παράθυρο.
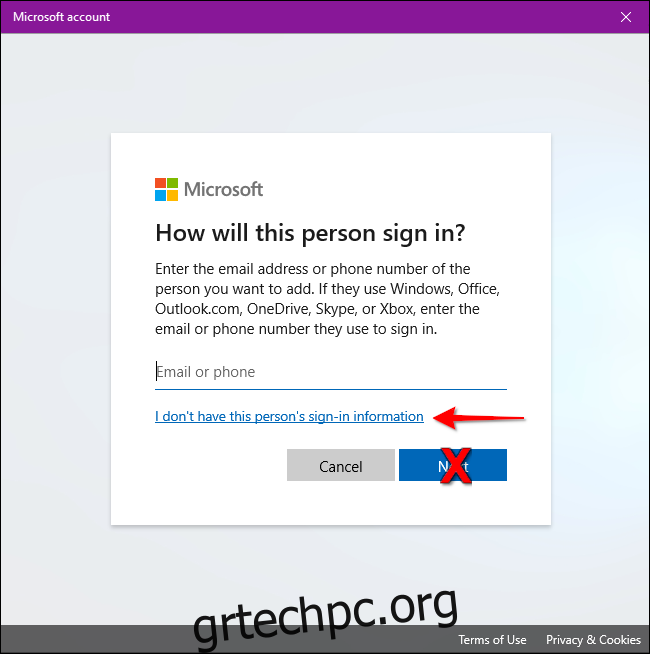
Κάντε κλικ στην επιλογή “Προσθήκη χρήστη χωρίς λογαριασμό Microsoft”.
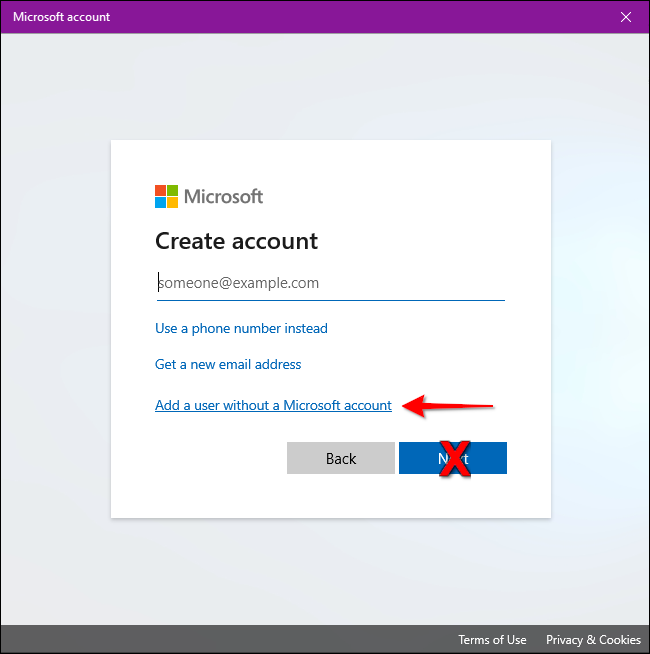
Εισαγάγετε ένα όνομα χρήστη, έναν κωδικό πρόσβασης (δύο φορές), ορίστε τρεις ερωτήσεις ασφαλείας και, στη συνέχεια, κάντε κλικ στο κουμπί “Επόμενο”.
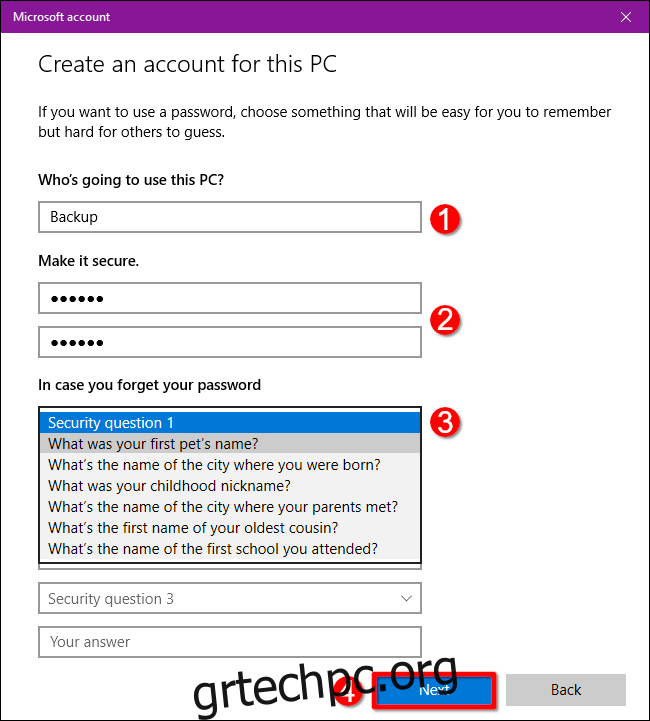
Μπορείτε να δημιουργήσετε έναν λογαριασμό χωρίς κωδικό πρόσβασης, αλλά αυτός θα χρησιμεύσει ως λογαριασμός διαχείρισης, επομένως η μη δημιουργία κωδικού πρόσβασης είναι κακή ιδέα, εκτός εάν πουλάτε ή δίνετε τον υπολογιστή σε άλλο άτομο. Ακόμη και τότε, η πλήρης επαναφορά είναι η καλύτερη επιλογή.
Όταν ολοκληρωθεί, θα δείτε τον νέο τοπικό λογαριασμό στη λίστα “Άλλοι χρήστες”. Επιλέξτε τον νέο λογαριασμό και κάντε κλικ στο κουμπί “Αλλαγή τύπου λογαριασμού”.
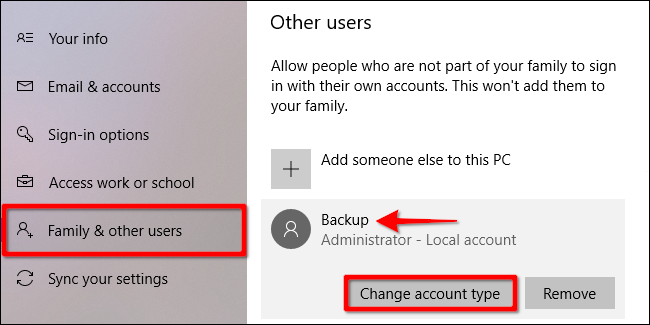
Στο αναδυόμενο πλαίσιο «Αλλαγή τύπου λογαριασμού», επιλέξτε «Διαχειριστής» στο αναπτυσσόμενο μενού και κάντε κλικ στο κουμπί «ΟΚ».
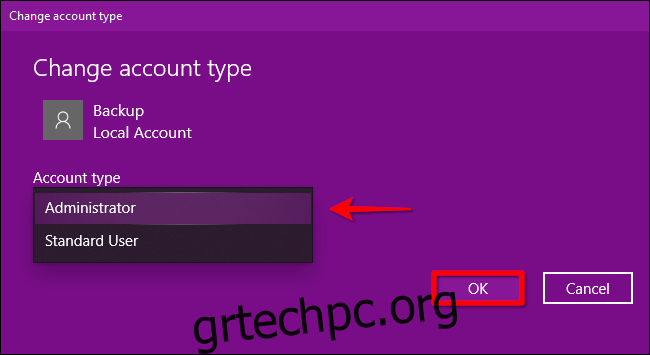
Στη συνέχεια, κάντε κλικ στο κουμπί Windows, κάντε κλικ στο εικονίδιο του προφίλ σας και επιλέξτε τον νέο λογαριασμό σε ένα αναδυόμενο μενού για να συνδεθείτε στα Windows 10 χρησιμοποιώντας αυτόν τον λογαριασμό.
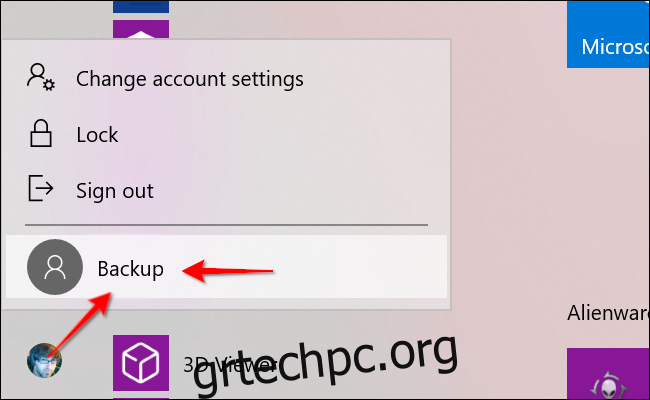
Κάντε κλικ στο κουμπί Windows ακολουθούμενο από το εικονίδιο με το γρανάζι που βρίσκεται στην αριστερή άκρη του μενού Έναρξη. Αυτό ανοίγει την εφαρμογή Ρυθμίσεις.
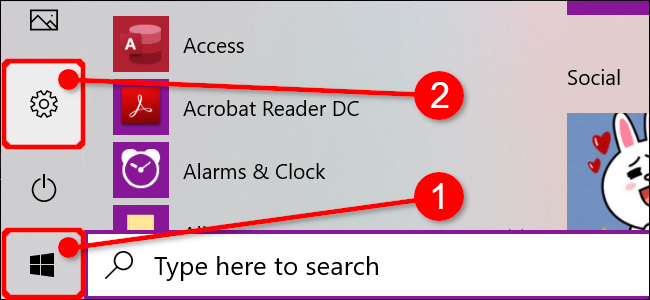
Κάντε κλικ στο πλακίδιο «Λογαριασμοί» στο παρακάτω παράθυρο.
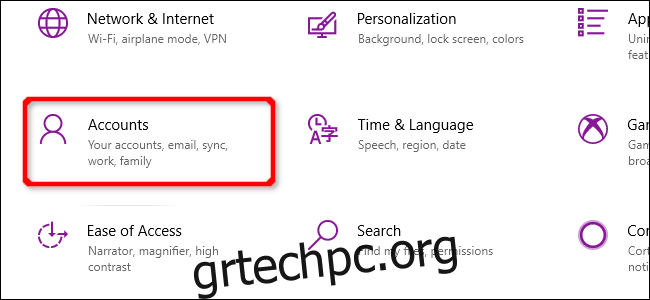
Η ενότητα “Λογαριασμοί” ανοίγει από προεπιλογή στις “Οι πληροφορίες σας”. Κάντε κλικ στην καταχώρηση «Οικογένεια και άλλοι χρήστες» στο μενού. Επιλέξτε τον λογαριασμό σας στα δεξιά που αναφέρεται στην ενότητα “Άλλοι χρήστες” για να επεκτείνετε τις επιλογές του. Κάντε κλικ στο κουμπί “Κατάργηση”.