Όταν αποφασίζετε να απαλλαγείτε από τα gadgets του smarthome σας, δεν πρέπει απλώς να τα πετάτε στα σκουπίδια, να τα πουλήσετε ή να τα χαρίσετε. Πριν βγάλετε τα προϊόντα από το σπίτι σας, θα πρέπει να σκουπίσετε τα δεδομένα από αυτά.
Πίνακας περιεχομένων
Το Smarthome Tech ενδέχεται να περιέχει προσωπικά δεδομένα
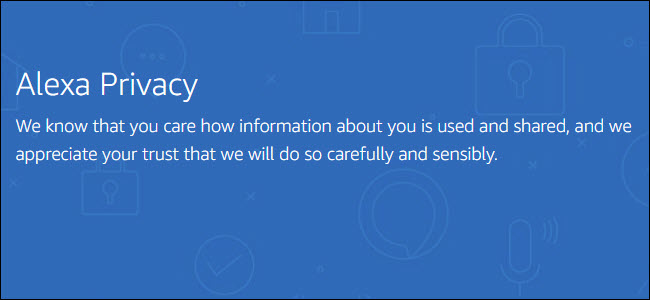
Τα έξυπνα σπίτια αλλάζουν συνεχώς και η καλύτερη τεχνολογία θα είναι τα παλιά νέα αύριο. Μερικές φορές οι συσκευές μας αντικαθίστανται από καλύτερες εκδόσεις του ίδιου προϊόντος, όπως όταν η Amazon κυκλοφόρησε το πιο λεπτό Ring Pro. Σε άλλες περιπτώσεις, μπορεί να έχετε πηδήξει σε ένα οικοσύστημα μόνο και μόνο για να διαπιστώσετε ότι εμφανίστηκε ένα διαφορετικό οικοσύστημα που ταιριάζει καλύτερα στις ανάγκες σας—όπως για παράδειγμα μια εναλλαγή από το SmartThings στο Wink.
Ανεξάρτητα από τον λόγο, περιστασιακά είναι καιρός να αποσύρετε παλαιότερο υλικό smarthome. Μπορεί να θέλετε να το πετάξετε, μπορεί να θέλετε να το δώσετε στην οικογένεια ή ακόμα και να θέλετε να το πουλήσετε. Αλλά προτού το κάνετε αυτό, πρέπει να αφαιρέσετε σωστά τη συσκευή από το σύστημα smarthome σας και να διαγράψετε τα δεδομένα της. Διαφορετικά, διατρέχετε τον κίνδυνο κάποιος άλλος να αποκτήσει πρόσβαση στα αποθηκευμένα διαπιστευτήριά σας. (Θα πρέπει να το μεταφέρετε σε έναν ανακυκλωτή ηλεκτρονικών ειδών αντί να το πετάξετε στα σκουπίδια, ωστόσο!)
Μπορεί να είναι δελεαστικό να αποσυνδέσετε τον φωνητικό βοηθό ή το έξυπνο βύσμα και να το καλέσετε μια μέρα, αλλά η αλήθεια είναι ότι αυτές οι συσκευές μπορεί να έχουν πληροφορίες για εσάς. Αυτό μπορεί να είναι η τοποθεσία σας, το δίκτυό σας ή ακόμα και οι κωδικοί πρόσβασης. Ακόμη και σε περιπτώσεις όπου μια συσκευή ενδέχεται να μην περιέχει αυτού του είδους τις πληροφορίες (όπως ορισμένοι λαμπτήρες Z-Wave), εάν η πρόθεσή σας είναι κάποιος άλλος να χρησιμοποιήσει το παλιό σας gadget, θα αντιμετωπίσει πρόβλημα με τη σύνδεση μιας χρησιμοποιημένης έξυπνης συσκευής που εξακολουθεί να διατηρεί την παλιά της πληροφορίες σύνδεσης.
Δυστυχώς, η διαδικασία επαναφοράς εργοστασιακών ρυθμίσεων στις έξυπνες συσκευές σας είναι τόσο ευρεία και ποικίλη όσο και οι ίδιες οι έξυπνες συσκευές. Ορισμένοι από τον εξοπλισμό smarthome σας θα έχουν ένα κουμπί επαναφοράς που κάνει το κόλπο. Κάποια από αυτά θα απαιτήσουν τη χρήση μιας εφαρμογής. Και μερικοί θα παρέχουν και τις δύο επιλογές. Εάν πρόκειται να χρησιμοποιήσετε ένα κουμπί επαναφοράς, ελέγξτε ξανά ότι επαναφέρει πραγματικά τη συσκευή στις εργοστασιακές ρυθμίσεις. Οι δρομολογητές, για παράδειγμα, έχουν συχνά κουμπιά επαναφοράς, αλλά αυτά εκτελούν λειτουργία κύκλου ισχύος.
Πώς να επαναφέρετε τις εργοστασιακές ρυθμίσεις ενός Amazon Echo

Οι συσκευές Amazon Echo διατηρούν όχι μόνο πληροφορίες σχετικά με το δίκτυό σας Wi-Fi, αλλά και ποιες συσκευές συνδέονται σε αυτό μέσω Bluetooth (όπως εάν έχετε αντιστοιχίσει το τηλέφωνό σας). Η επαναφορά ενός Echo είναι εύκολη, αλλά τα ακριβή βήματα εξαρτώνται από το ποια Echo έχετε.
Εάν διαθέτετε Echo, Echo Plus ή Echo Dot πρώτης γενιάς, θα ακολουθήσετε διαφορετική διαδικασία από άλλες συσκευές Echo. Πιάσε έναν συνδετήρα και ξελύγισε τον. Στη συνέχεια, σηκώστε το Echo σας και βρείτε την τρύπα στο κάτω μέρος. Τοποθετήστε τον συνδετήρα μέχρι να νιώσετε να πιέζεται ένα κουμπί και, στη συνέχεια, κρατήστε τον συνδετήρα μέσα για πέντε έως οκτώ δευτερόλεπτα. Θα δείτε το φως να κουδουνίζει να σβήνει και μετά να ανάβει. Η επαναφορά εργοστασιακών ρυθμίσεων ολοκληρώθηκε και θα πρέπει να σας ζητηθεί η ρύθμιση.
Για το Echo Dot Second Generation, το Echo Second Generation και το Echo Plus Second Generation, πατήστε παρατεταμένα τα κουμπιά μείωσης της έντασης ήχου και απενεργοποίησης μικροφώνου για είκοσι πέντε δευτερόλεπτα. Ο δακτύλιος φωτός θα σβήσει και θα ανάψει και η επαναφορά εργοστασιακών ρυθμίσεων έχει ολοκληρωθεί.
Τα Echo Dot Third Generation και Echo Input, Echo Auto και Echo Sub είναι παρόμοια, αλλά σε αυτήν την περίπτωση, θα πατήσετε παρατεταμένα το κουμπί δράσης για είκοσι πέντε δευτερόλεπτα.
Εάν έχετε Echo Show ή Spot, θα κάνετε επαναφορά χρησιμοποιώντας την οθόνη. Σύρετε προς τα κάτω από την κορυφή και πατήστε «Ρυθμίσεις». Στη συνέχεια, πατήστε Επιλογές συσκευής και στη συνέχεια Επαναφορά στις εργοστασιακές προεπιλογές.
Εάν δεν είστε σίγουροι ότι έχετε τη σωστή διαδικασία, η Amazon έχει συγκεντρώσει χρήσιμα βίντεο παρουσιάζοντας κάθε μέθοδο.
Πώς να επαναφέρετε τις εργοστασιακές ρυθμίσεις ενός Google Home
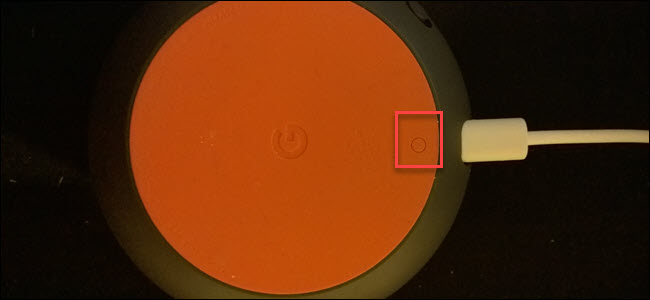
Παρόμοια με τις συσκευές Amazon Echo, θα θέλετε να επαναφέρετε εργοστασιακά οποιαδήποτε συσκευή Google Home που δεν σκοπεύετε να χρησιμοποιήσετε πλέον. Ωστόσο, η διαδικασία εδώ είναι πολύ πιο συνεπής.
Εάν έχετε Home Mini ή Home Max, αναζητήστε ένα μικρό κουμπί κοντά στο καλώδιο τροφοδοσίας στο κάτω μέρος της συσκευής. Κρατήστε αυτό για 15 δευτερόλεπτα. θα ακούσετε τη συσκευή Home να επιβεβαιώνει τη διαδικασία επαναφοράς των εργοστασιακών ρυθμίσεων και ακόμη και να μετράει βοηθητικά για την έναρξη της επαναφοράς.
Εάν έχετε Google Home (η μονάδα πλήρους μεγέθους), πατήστε παρατεταμένα το κουμπί σίγασης του μικροφώνου στο πίσω μέρος της μονάδας για 15 δευτερόλεπτα. Θα ακούσετε φωνητική επιβεβαίωση της επικείμενης επαναφοράς εργοστασιακών ρυθμίσεων.
Και αν έχετε ένα Google Home Hub πατήστε και κρατήστε πατημένο και τα δύο κουμπιά έντασης στο πίσω μέρος της μονάδας για 15 δευτερόλεπτα. Όπως όλες οι άλλες μονάδες Google, θα ακούσετε φωνητική επιβεβαίωση της επαναφοράς εργοστασιακών ρυθμίσεων.
Πώς να εξαιρέσετε συσκευές Z-Wave στο Wink και στο SmartThings

Προτού επαναφέρετε τις εργοστασιακές ρυθμίσεις του διανομέα σας, θα πρέπει να εξαιρέσετε τις συσκευές Z-Wave. Εκτός από το ότι ο διανομέας σας αποθηκεύει πληροφορίες σχετικά με τις συσκευές που ήταν συνδεδεμένες σε αυτό, οι συσκευές Z-Wave αποθηκεύουν πληροφορίες σχετικά με τον διανομέα στον οποίο συνδέθηκαν. Και μέχρι να αφαιρεθούν αυτές οι πληροφορίες από αυτούς, δεν θα συνδεθούν σε άλλο κόμβο. Εάν παραχωρήσετε ή πουλήσετε τις συσκευές σας, ο νέος κάτοχος θα μπορούσε να κάνει την εξαίρεση μόνος του, αλλά αν κάνετε τα βήματα γι’ αυτόν, θα έχει πιο εύκολο χρόνο με τη ρύθμιση.
Τόσο το Wink όσο και το SmartThings περιλαμβάνουν μια επιλογή λειτουργίας Exclusion για αυτόν ακριβώς τον σκοπό. Αλλά στην περίπτωση του SmartThings, η αφαίρεση της συσκευής σας είναι αυτό που πρέπει να κάνετε για οτιδήποτε έχετε συνδέσει στο hub. Μπορείτε να χρησιμοποιήσετε την επιλογή λειτουργίας εξαίρεσης SmartThings για να αποσυνδέσετε μια συσκευή από άλλο δίκτυο (αν, ας πούμε, κάποιος ξέχασε να αφαιρέσει τις συσκευές πριν σας τις δώσει).
Στο Wink, μεταβείτε στο Hub -> Z-Wave Controls -> Exclusion mode. Στη συνέχεια, μεταβείτε στη συσκευή σας και χρησιμοποιήστε την—αν είναι αισθητήρας παραθύρου, ανοίξτε και κλείστε την. Εάν πρόκειται για έξυπνη κλειδαριά, εισάγετε έναν κωδικό κλειδαριάς. Η συσκευή θα εξαιρεθεί πλέον.
Στο SmartThings, βρείτε τη συσκευή σας, πατήστε επεξεργασία, πατήστε το εικονίδιο μείον και επιβεβαιώστε ότι θέλετε να διαγράψετε τη συσκευή. Η συσκευή θα εξαιρεθεί πλέον.
Τρόπος επαναφοράς εργοστασιακών ρυθμίσεων ενός διανομέα Wink

Η εργοστασιακή επαναφορά ενός Wink Hub δεν είναι μια απλή διαδικασία. Ο διανομέας έχει ένα κουμπί επαναφοράς στο κάτω μέρος, αλλά αν δεν γνωρίζετε τα ακριβή βήματα για να κάνετε το μόνο που κάνει είναι να επανεκκινήσετε τη συσκευή. Αλλά σίγουρα θέλετε να επαναφέρετε τις εργοστασιακές ρυθμίσεις του Wink σας όταν το απενεργοποιήσετε, καθώς αυτή η συσκευή περιέχει λεπτομέρειες σχετικά με το δίκτυό σας, τις συνδεδεμένες συσκευές σας και τον λογαριασμό σας Wink.
Για επαναφορά, πάρτε έναν συνδετήρα και ξελυγίστε τον, μετά πιέστε τον στην οπή επαναφοράς στο κάτω μέρος του διανομέα και κρατήστε τον συνδετήρα εκεί. Η λυχνία LED του Hub θα πρέπει να αλλάξει από σταθερό πράσινο σε πράσινο που αναβοσβήνει σε λευκό που αναβοσβήνει. Όταν δείτε το λευκό που αναβοσβήνει, σταματήστε να πατάτε το κουμπί επαναφοράς.
Ενώ ο διανομέας Wink εξακολουθεί να αναβοσβήνει λευκό, πατήστε το Reset μία φορά, αλλά μην το κρατήσετε πατημένο και το λευκό που αναβοσβήνει θα αλλάξει σε Κόκκινο που αναβοσβήνει. Όταν δείτε το Wink που αναβοσβήνει με κόκκινο χρώμα, πατήστε και κρατήστε πατημένο τον συνδετήρα χαρτιού στην επαναφορά. Το Hub θα αρχίσει να εναλλάσσεται το Μπλε και το Πράσινο. Αυτό σημαίνει ότι η διαδικασία επαναφοράς εργοστασιακών ρυθμίσεων έχει ξεκινήσει.
Όταν ολοκληρωθεί η διαδικασία επαναφοράς, το μπλε και το πράσινο θα αλλάξουν σε λευκό που αναβοσβήνει αργά.
Πώς να επαναφέρετε τις εργοστασιακές ρυθμίσεις ενός διανομέα SmartThings

Το πρώτο βήμα για την επαναφορά εργοστασιακών ρυθμίσεων ενός SmartThings Hub είναι να το αποσυνδέσετε. Στη συνέχεια, πιάστε έναν λυγισμένο συνδετήρα και πατήστε το κουμπί επαναφοράς στο πίσω μέρος της πλήμνης. Κρατήστε τον πείρο μέσα και επανασυνδέστε το βύσμα. Αφήστε τη μονάδα να ενεργοποιηθεί και κρατήστε τον συνδετήρα στη θέση του για 30 δευτερόλεπτα. Το LED στο μπροστινό μέρος θα μεταβεί από ένα κίτρινο που αναβοσβήνει σε ένα σταθερό κίτρινο, σε αυτό το σημείο μπορείτε να αφήσετε το κουμπί επαναφοράς. Ωστόσο, μην αποσυνδέσετε ακόμη την πρίζα, καθώς η πλήρης επαναφορά εργοστασιακών ρυθμίσεων διαρκεί περίπου 15 λεπτά για να ολοκληρωθεί.
Τρόπος επαναφοράς εργοστασιακών ρυθμίσεων του Philips Hue

Δυστυχώς, σε αντίθεση με το SmartThings, η απλή διαγραφή α Philips Hue Η λάμπα στην εφαρμογή Hue δεν την επαναφέρει εργοστασιακά. Αυτό σημαίνει ότι αν δώσετε σε κάποιον άλλον τον λαμπτήρα σας, θα δυσκολευτεί να τον χρησιμοποιήσει και πιθανότατα θα πρέπει να καταφύγει στη μη αυτόματη προσθήκη του με σειριακό αριθμό. Η εφαρμογή Hue δεν υποστηρίζει καθόλου τους λαμπτήρες επαναφοράς εργοστασιακών ρυθμίσεων, επομένως εάν θέλετε να τους επαναφέρετε στις εργοστασιακές ρυθμίσεις, θα χρειαστείτε έναν διακόπτη Philips Hue.

Για να επαναφέρετε εργοστασιακά έναν λαμπτήρα Hue με διακόπτη, πρώτα απενεργοποιήστε όλους τους λαμπτήρες Hue εκτός από έναν (αυτό δεν είναι απολύτως απαραίτητο, αλλά μπορεί να κάνει τα πράγματα πιο εύκολα). Στη συνέχεια, φέρτε το διακόπτη Hue κοντά στη λάμπα. Ανάψτε τη λάμπα και, στη συνέχεια, πατήστε παρατεταμένα τα κουμπιά ενεργοποίησης και απενεργοποίησης του διακόπτη για δέκα δευτερόλεπτα. Ο λαμπτήρας απόχρωσής σας θα αναβοσβήνει, συνεχίστε να κρατάτε το on και off για άλλο ένα δευτερόλεπτο. Σβήστε το φως και μετά ανάψτε το ξανά. Ο λαμπτήρας σας επαναφέρεται στις εργοστασιακές ρυθμίσεις.
Αφού επαναφέρετε τους λαμπτήρες σας, η εργοστασιακή επαναφορά μιας γέφυρας Philips Hue Bridge είναι άμεση. Γυρίστε τη γέφυρα και βρείτε το κουμπί Επαναφορά εργοστασιακών ρυθμίσεων. Ανάλογα με το μοντέλο σας, μπορεί να χρειαστείτε έναν συνδετήρα για να το φτάσετε. Πατήστε και κρατήστε πατημένο για πέντε δευτερόλεπτα. θα ξέρετε ότι έχει περάσει αρκετός καιρός όταν τα LED στην επάνω πλευρά αρχίσουν να αναβοσβήνουν. Όταν σταματήσουν να αναβοσβήνουν, έχει ολοκληρωθεί η επαναφορά εργοστασιακών ρυθμίσεων.
Πώς να επαναφέρετε τον θερμοστάτη Nest και το Nest Protect

Έχουμε καλύψει σε βάθος τον τρόπο επαναφοράς εργοστασιακών ρυθμίσεων και απεγκατάστασης ενός Θερμοστάτη Nest. Θα θέλετε να πατήσετε τον Θερμοστάτη για να εμφανιστεί το κύριο μενού. Κάντε κύλιση στις ρυθμίσεις και επιλέξτε το. Κάντε κύλιση προς τα δεξιά και, στη συνέχεια, επιλέξτε επαναφορά. Επιλέξτε όλες τις ρυθμίσεις και, στη συνέχεια, επιλέξτε Επαναφορά για να επιβεβαιώσετε ότι θέλετε να επαναφέρετε τις εργοστασιακές ρυθμίσεις της συσκευής. Όταν σας ζητηθεί, γυρίστε το δαχτυλίδι σας προς τα δεξιά έως ότου ο επιλογέας στην οθόνη μετακινηθεί από την αριστερή πλευρά προς τα δεξιά. Πιέστε τη μονάδα για να πατήσετε “OK”. Περιμένετε δέκα δευτερόλεπτα και θα ξεκινήσει η διαδικασία επαναφοράς.
Η διαδικασία για το Nest Protect είναι εξίσου πρακτική, αλλά πιο απλή συνολικά. Πατήστε και κρατήστε πατημένο το κουμπί Προστασίας για δέκα δευτερόλεπτα. Όταν το Protect αρχίσει να εκφωνεί τον αριθμό έκδοσής του, αφήστε το κουμπί. Εάν κρατήσετε πολύ, η διαδικασία θα ακυρωθεί. Αφού το αφήσετε, το Nest θα μετρήσει αντίστροφα και θα σας πει ότι θα διαγράψει τις ρυθμίσεις του. Αφήστε την αντίστροφη μέτρηση να ολοκληρωθεί και το Nest Protect θα διαγράψει τις ρυθμίσεις του.
Τι γίνεται με άλλες συσκευές;
Δυστυχώς, οι συσκευές Wi-Fi είναι ακόμη πιο διαφορετικές από άλλες συσκευές smarthome. Το Wi-Fi ως smarthome δεν έχει πρότυπο, και γι’ αυτό, όταν αγοράζετε μια νέα συσκευή που βασίζεται σε Wi-Fi, ίσως χρειαστεί να κατεβάσετε μια νέα εφαρμογή (εκτός αν είναι από τον ίδιο κατασκευαστή). Λόγω αυτής της έλλειψης προτύπων, δεν υπάρχει κανένας τρόπος να επαναφέρετε ένα έξυπνο gadget Wi-Fi. Θα χρειαστεί να συμβουλευτείτε τον κατασκευαστή της συσκευής σας, να ελέγξετε για ένα κουμπί επαναφοράς και να αναζητήσετε μια επιλογή επαναφοράς εργοστασιακών ρυθμίσεων μέσω της εφαρμογής σας.
Επειδή οι συσκευές Wi-Fi συνδέονται απευθείας στον δρομολογητή Wi-Fi σας, είναι ιδιαίτερα σημαντικό να διαγράψετε τις πληροφορίες από αυτές. Μπορεί να περιέχουν το SSID και τον κωδικό πρόσβασής σας και θα μπορούσε να είναι δυνατή η εξαγωγή αυτών των πληροφοριών από αυτά.
Ανεξάρτητα από το τι κάνετε με τα πράγματα του smarthome σας όταν αποφασίσετε να τα ξεφορτωθείτε, αφιερώστε τον επιπλέον χρόνο για να ελέγξετε ξανά ότι έχουν διαγραφεί όλες οι πληροφορίες από αυτά. Αφού επαναφέρετε τις εργοστασιακές ρυθμίσεις μιας συσκευής, είναι καλή ιδέα να ελέγξετε ότι βρίσκεται σε λειτουργία “πρώτη ρύθμιση” προτού την πετάξετε έξω ή την παραδώσετε. Εάν συνδεθεί στο υπάρχον σύστημά σας χωρίς καμία προσπάθεια, τότε οι πληροφορίες σας βρίσκονται ακόμα σε αυτό και θα θέλετε να εκτελέσετε ξανά τη διαδικασία επαναφοράς εργοστασιακών ρυθμίσεων.

