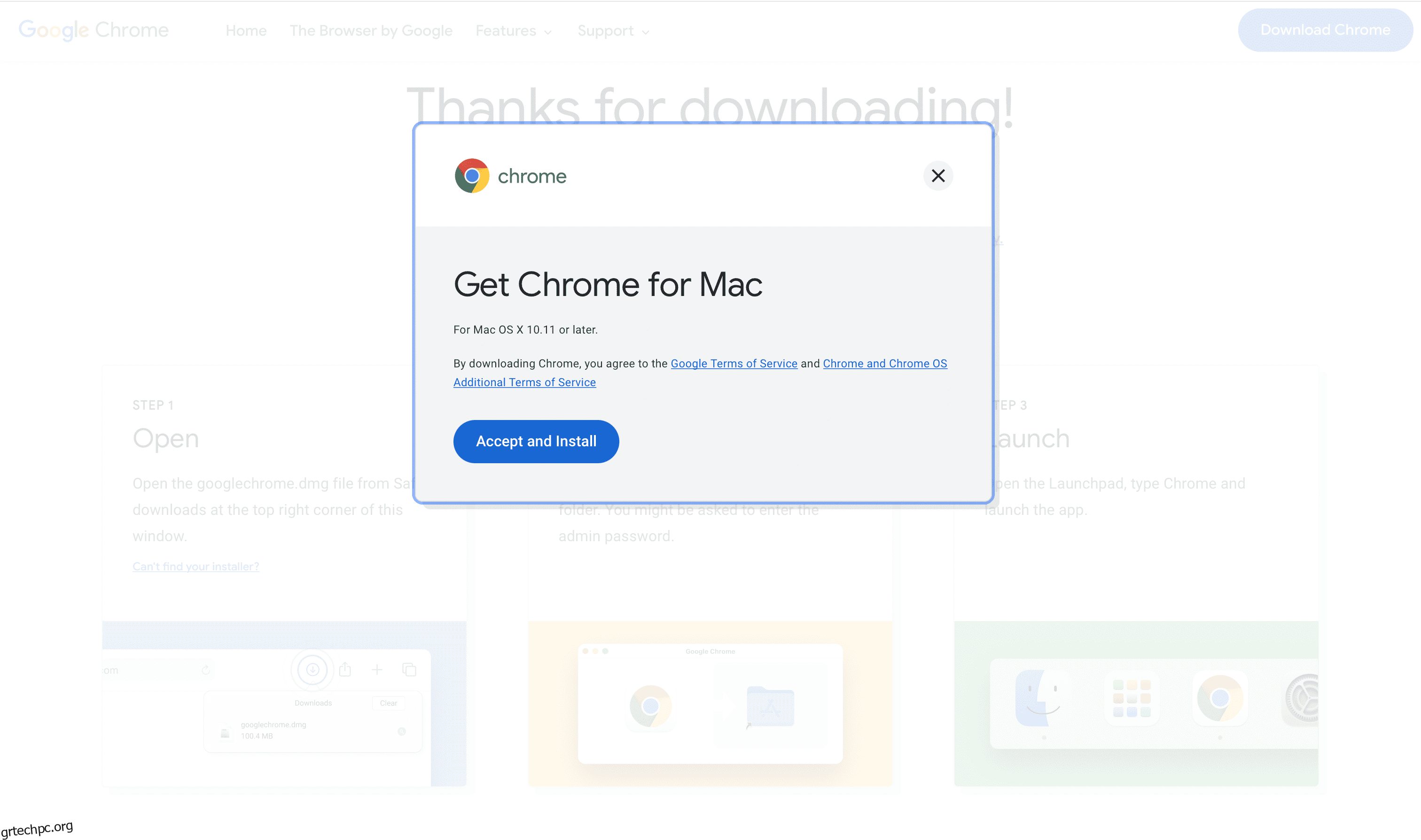Το ενσωματωμένο πρόγραμμα περιήγησης της Apple, το Safari, είναι εξαιρετικό, αλλά μερικές φορές αφήνει πολλά να είναι επιθυμητά, ειδικά όταν πρόκειται για επεκτάσεις και τη συνέχεια σε συσκευές που δεν ανήκουν στην Apple.
Για αυτόν τον λόγο, πολλοί χρήστες της Apple συχνά χρειάζεται να κατεβάσουν επιπλέον προγράμματα περιήγησης για να συμπληρώσουν την εμπειρία περιήγησής τους. Συνήθως, μία από τις κορυφαίες επιλογές για πρόσθετα προγράμματα περιήγησης για χρήστες Mac είναι το Google Chrome.
Αναπτύχθηκε από την Google, το Chrome είναι γρήγορο, εύκολο στη χρήση και λειτουργεί σε όλες τις πλατφόρμες. Με αυτό, δεν αποτελεί έκπληξη γιατί το Google Chrome είναι το πιο δημοφιλές πρόγραμμα περιήγησης στον πλανήτη. Επομένως, αν αναρωτιέστε πώς να κατεβάσετε το Chrome στο Mac σας, συνεχίστε να διαβάζετε.
Πίνακας περιεχομένων
Λήψη του Google Chrome στο Mac σας
Υπάρχουν διάφοροι λόγοι για τους οποίους ορισμένοι χρήστες μπορεί να πιστεύουν ότι το Google Chrome είναι καλύτερο από το Safari. Ο καλύτερος τρόπος για να αποφασίσετε ποιο είναι το καλύτερο είναι να το δοκιμάσετε μόνοι σας. Λοιπόν, ακολουθήστε αυτά τα βήματα:
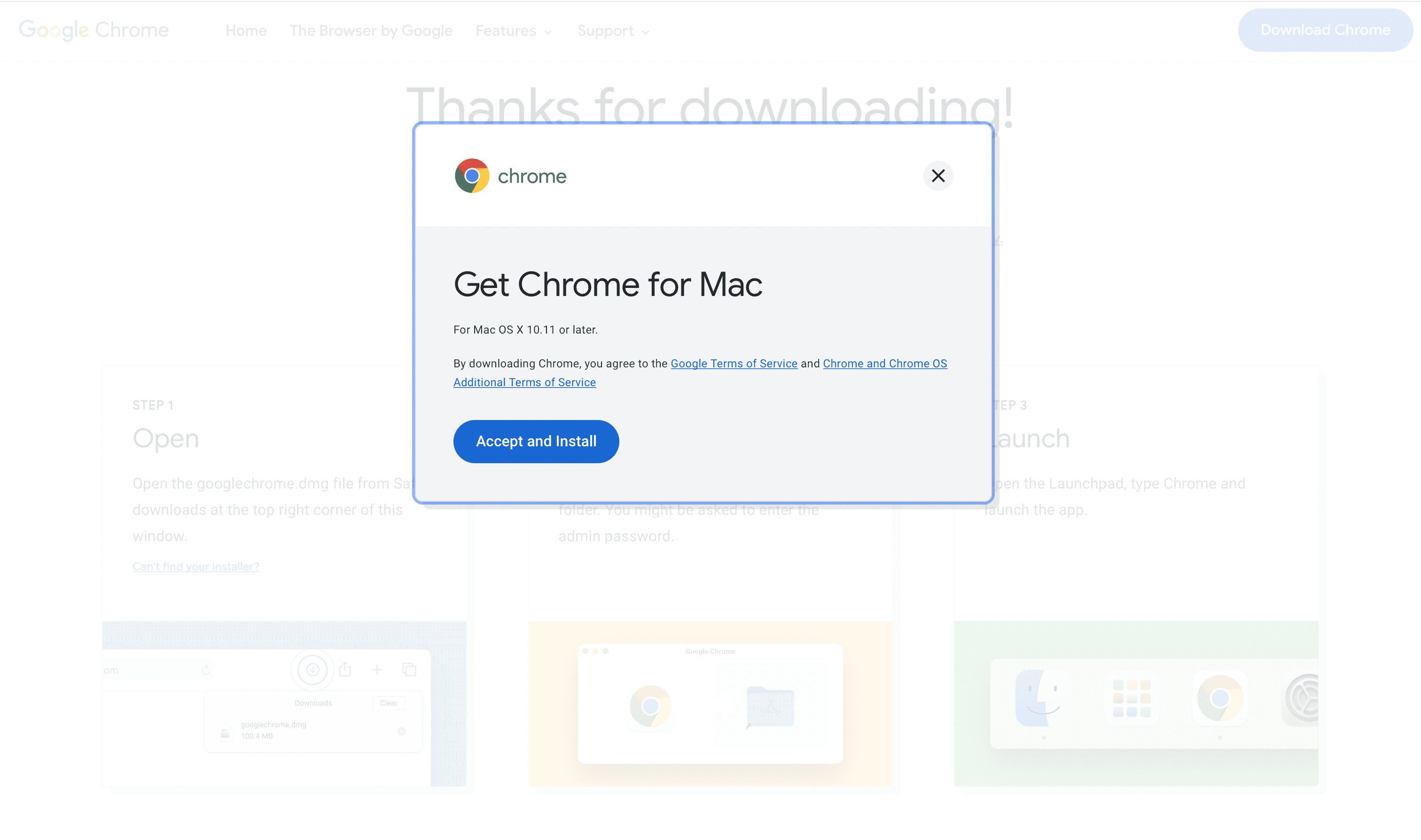
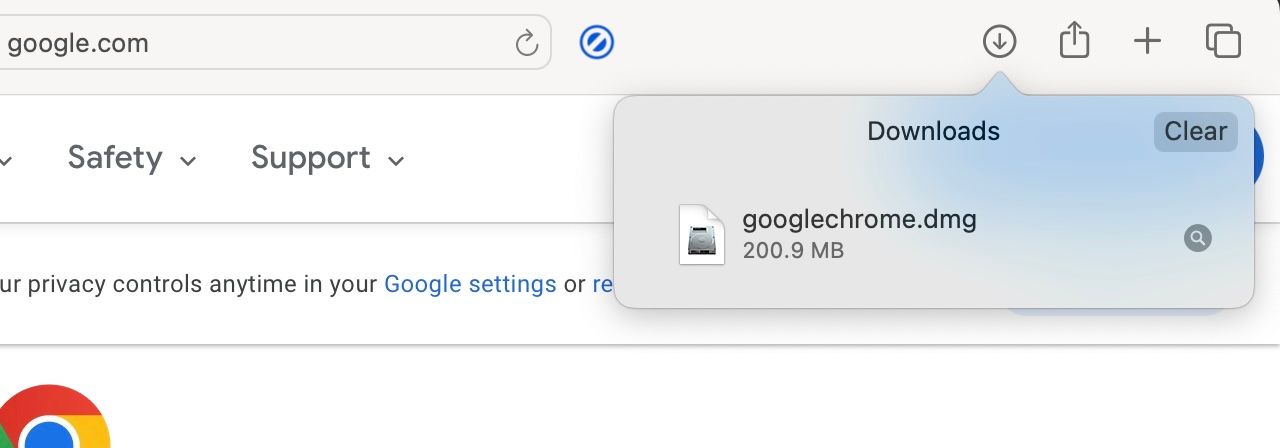
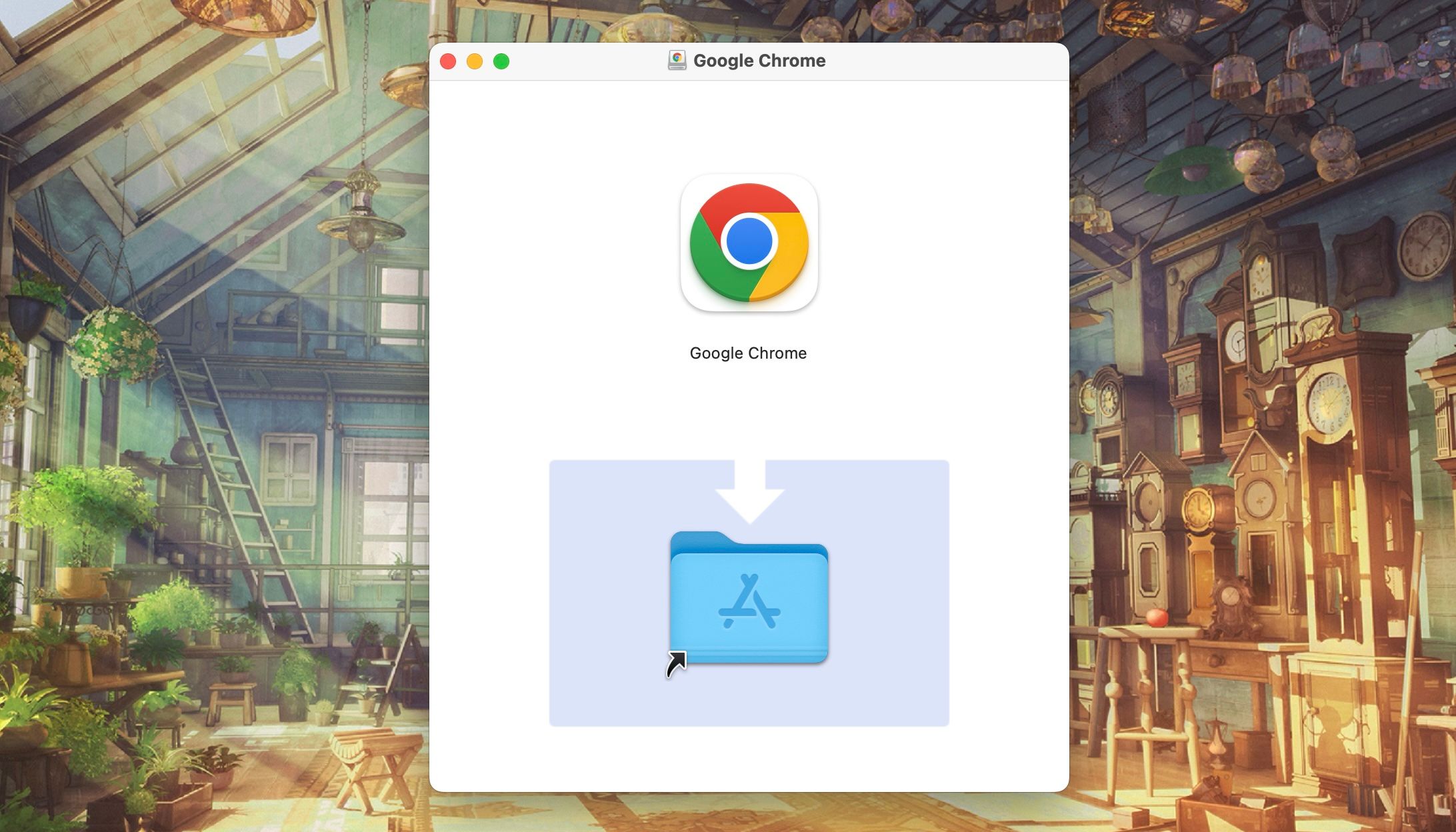
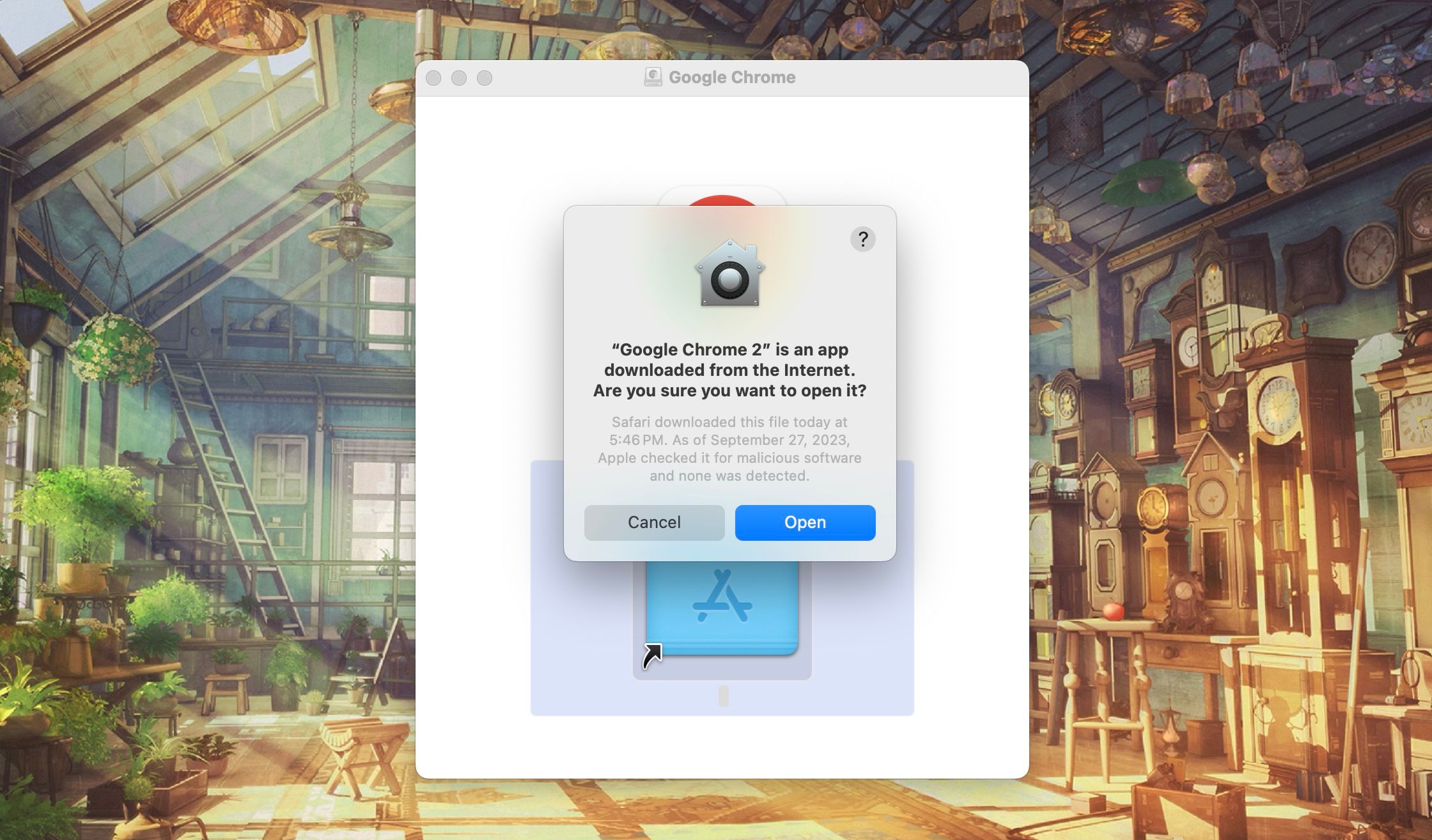
Εκτός από αυτό, ίσως θελήσετε επίσης να εξετάσετε το ενδεχόμενο εξαγωγής του προγράμματος εγκατάστασης του Google Chrome. Για να αφαιρέσετε το πρόγραμμα εγκατάστασης του Google Chrome, ανοίξτε το Finder και κάντε κλικ στο κουμπί Εξαγωγή που βρίσκεται στις Τοποθεσίες δίπλα στο Google Chrome στην πλαϊνή γραμμή.
Πώς να κάνετε το Chrome ως το προεπιλεγμένο πρόγραμμα περιήγησης
Εάν θέλετε, μπορείτε να ορίσετε το Google Chrome το προεπιλεγμένο πρόγραμμα περιήγησης Mac σας. Κάνοντας αυτό θα διασφαλίσετε ότι τυχόν σύνδεσμοι ιστού που ακολουθείτε θα ανοίξουν στο Chrome και όχι στο Safari.
Μπορείτε να ορίσετε το Google Chrome ως προεπιλεγμένο πρόγραμμα περιήγησης από τις Ρυθμίσεις συστήματος. Δείτε πώς:
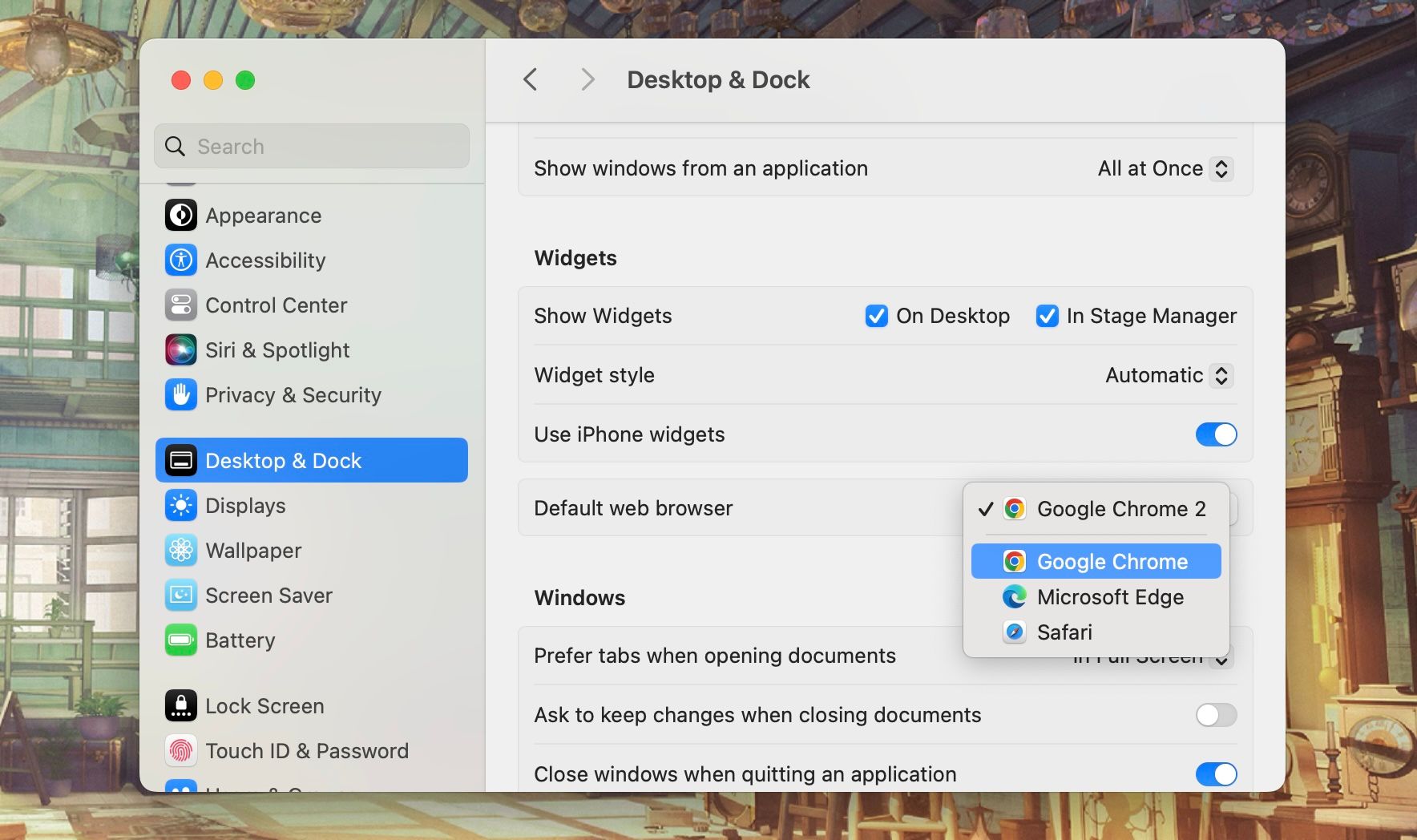
Απολαύστε τα πλεονεκτήματα των πολλαπλών προγραμμάτων περιήγησης
Όταν πρόκειται για διαδικτυακή περιήγηση, δεν είναι ποτέ κακή ιδέα να έχετε πολλά προγράμματα περιήγησης. Μπορείτε να χρησιμοποιήσετε δύο προγράμματα περιήγησης για να δημιουργήσετε καλύτερα όρια στους διάφορους τομείς της ζωής σας. Για παράδειγμα, μπορείτε να βασιστείτε στο Safari για προσωπική χρήση, ενώ κρατάτε το Chrome για περιήγηση που σχετίζεται με την εργασία.