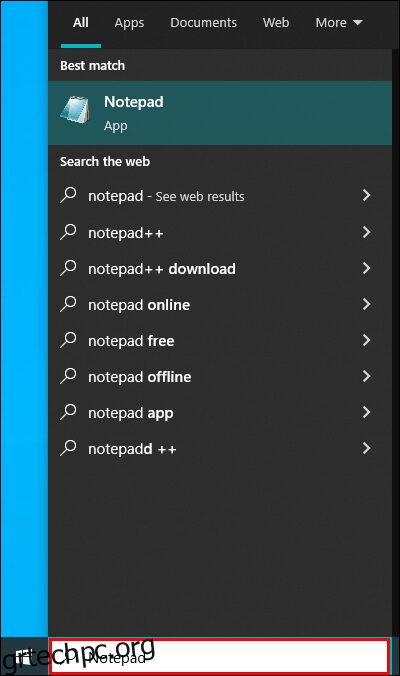Είτε αναζητάτε μια συγκεκριμένη λύση είτε για να χαλαρώσετε, το YouTube έχει μια τεράστια ποικιλία βίντεο για εξερεύνηση. Δυστυχώς, μερικοί άνθρωποι μπορεί να παρασυρθούν από τα βίντεο του YouTube και να καθυστερήσουν τις εργασίες που θα έπρεπε να ολοκληρώσουν.
Ευτυχώς, μπορείτε να αποκλείσετε το YouTube εάν θέλετε να αποτρέψετε τον εαυτό σας από το να χαλαρώσει ή εάν θέλετε να εμποδίσετε τα παιδιά ή τους εργαζόμενους σας να χρησιμοποιούν τον ιστότοπο. Αυτό το άρθρο θα ακολουθήσει όλα τα απαραίτητα βήματα για τον αποκλεισμό του YouTube σε διαφορετικές συσκευές.
Πώς να αποκλείσετε το YouTube σε υπολογιστή με Windows 10
Όταν πρόκειται για τον υπολογιστή σας με Windows 10, μπορείτε να αποκλείσετε το YouTube με δύο τρόπους – να το αποκλείσετε στα προγράμματα περιήγησής σας ή να το αποκλείσετε στο δίκτυό σας.
Αποκλείστε το YouTube στα προγράμματα περιήγησής σας
Ανοίξτε το μενού Έναρξη και αναζητήστε το σημειωματάριο.
 Κάντε δεξί κλικ σε αυτό και επιλέξτε “Εκτέλεση ως διαχειριστής”.
Κάντε δεξί κλικ σε αυτό και επιλέξτε “Εκτέλεση ως διαχειριστής”.
 Μεταβείτε στο «Αρχείο» και κάντε κλικ στο «Άνοιγμα…».
Μεταβείτε στο «Αρχείο» και κάντε κλικ στο «Άνοιγμα…».
 Μεταβείτε στην καρτέλα “Αυτός ο υπολογιστής” στην αριστερή πλευρά του παραθύρου.
Μεταβείτε στην καρτέλα “Αυτός ο υπολογιστής” στην αριστερή πλευρά του παραθύρου.
 Κάντε διπλό κλικ στον σκληρό δίσκο του υπολογιστή σας και ανοίξτε το φάκελο των Windows.
Κάντε διπλό κλικ στον σκληρό δίσκο του υπολογιστή σας και ανοίξτε το φάκελο των Windows.
 Κάντε κύλιση προς τα κάτω και κάντε διπλό κλικ στο φάκελο System32.
Κάντε κύλιση προς τα κάτω και κάντε διπλό κλικ στο φάκελο System32.
 Πηγαίνετε κάτω και κάντε διπλό κλικ στο φάκελο “drivers”.
Πηγαίνετε κάτω και κάντε διπλό κλικ στο φάκελο “drivers”.
 Κάντε διπλό κλικ στο φάκελο “etc”.
Κάντε διπλό κλικ στο φάκελο “etc”.
 Κάντε κλικ στο “Εμφάνιση όλων των τύπων αρχείων”. Το αρχείο “host” θα είναι ορατό.
Κάντε κλικ στο “Εμφάνιση όλων των τύπων αρχείων”. Το αρχείο “host” θα είναι ορατό.
 Κάντε δεξί κλικ πάνω του, ανοίξτε τις «Ιδιότητες», μεταβείτε στην «Ασφάλεια» και μετά κάντε κλικ στην «Επεξεργασία».
Κάντε δεξί κλικ πάνω του, ανοίξτε τις «Ιδιότητες», μεταβείτε στην «Ασφάλεια» και μετά κάντε κλικ στην «Επεξεργασία».
 Επιλέξτε το πλαίσιο “Πλήρης έλεγχος” και πατήστε OK.
Επιλέξτε το πλαίσιο “Πλήρης έλεγχος” και πατήστε OK.
 Κάντε διπλό κλικ στο αρχείο κεντρικού υπολογιστή για να το ανοίξετε στο σημειωματάριο.
Κάντε διπλό κλικ στο αρχείο κεντρικού υπολογιστή για να το ανοίξετε στο σημειωματάριο.

Τώρα μπορείτε να επεξεργαστείτε το αρχείο κεντρικού υπολογιστή.
Στο κάτω μέρος, προσθέστε μια γραμμή που περιέχει τη διεύθυνση του YouTube. Πληκτρολογήστε 127.0.0.1 και, στη συνέχεια, πατήστε το πλήκτρο Tab, ακολουθούμενο από το youtube.com και πατήστε Enter. Εάν χρησιμοποιείτε το Chrome, θα πρέπει να προσθέσετε ένα κενό στο τέλος της διεύθυνσης YouTube και στη συνέχεια να γράψετε “www.youtube.com”.
 Δημιουργήστε ένα αντίγραφο ασφαλείας του αρχείου “host” σας.
Κάντε κλικ στο «Αρχείο» και μετά στο «Αποθήκευση ως…» και στη συνέχεια στο «Έγγραφα κειμένου».
Δημιουργήστε ένα αντίγραφο ασφαλείας του αρχείου “host” σας.
Κάντε κλικ στο «Αρχείο» και μετά στο «Αποθήκευση ως…» και στη συνέχεια στο «Έγγραφα κειμένου».
 Επιλέξτε «Όλα τα αρχεία» στο αναπτυσσόμενο μενού, μετά το αρχείο «κεντρικοί υπολογιστές» και αποθηκεύστε το κάνοντας κλικ στο «Αποθήκευση».
Επιλέξτε «Όλα τα αρχεία» στο αναπτυσσόμενο μενού, μετά το αρχείο «κεντρικοί υπολογιστές» και αποθηκεύστε το κάνοντας κλικ στο «Αποθήκευση».
 Κάντε επανεκκίνηση του υπολογιστή σας. Μετά την επεξεργασία του αρχείου “κεντρικοί υπολογιστές”, συνιστάται να κάνετε επανεκκίνηση του υπολογιστή σας για να διασφαλίσετε ότι οι αλλαγές θα τεθούν σε ισχύ.
Κάντε επανεκκίνηση του υπολογιστή σας. Μετά την επεξεργασία του αρχείου “κεντρικοί υπολογιστές”, συνιστάται να κάνετε επανεκκίνηση του υπολογιστή σας για να διασφαλίσετε ότι οι αλλαγές θα τεθούν σε ισχύ.

Αποκλεισμός του YouTube στο δίκτυό σας
Πριν τροποποιήσετε τους περιορισμένους ιστότοπους στο οικιακό σας δίκτυο, πρέπει να διαμορφώσετε τον υπολογιστή σας ώστε να χρησιμοποιεί τις διευθύνσεις διακομιστή OpenDNS DNS. Να πώς:
Κάντε δεξί κλικ στο κουμπί Έναρξη.
 Κάντε κλικ στο «Συνδέσεις δικτύου». Κάτω από τις επιλογές “Αλλαγή προσαρμογέα”, κάντε δεξί κλικ στο τρέχον δίκτυό σας.
Κάντε κλικ στο «Συνδέσεις δικτύου». Κάτω από τις επιλογές “Αλλαγή προσαρμογέα”, κάντε δεξί κλικ στο τρέχον δίκτυό σας.
 Επιλέξτε «Ιδιότητες» και επιλέξτε «Πρωτόκολλο Διαδικτύου Έκδοση 4 (TCP/IPv4)».
Επιλέξτε «Ιδιότητες» και επιλέξτε «Πρωτόκολλο Διαδικτύου Έκδοση 4 (TCP/IPv4)».
 Κάντε κλικ στην επιλογή Ιδιότητες, επιλέξτε το πλαίσιο “Χρήση των παρακάτω διευθύνσεων διακομιστή DNS” και, στη συνέχεια, πληκτρολογήστε 208.67.222.222 στο επάνω πλαίσιο και 208.67.220.220 στο κάτω πλαίσιο.
Κάντε κλικ στην επιλογή Ιδιότητες, επιλέξτε το πλαίσιο “Χρήση των παρακάτω διευθύνσεων διακομιστή DNS” και, στη συνέχεια, πληκτρολογήστε 208.67.222.222 στο επάνω πλαίσιο και 208.67.220.220 στο κάτω πλαίσιο.
 Για αποθήκευση, κάντε κλικ στο OK και στα δύο ανοιχτά παράθυρα.
Για αποθήκευση, κάντε κλικ στο OK και στα δύο ανοιχτά παράθυρα.

Στη συνέχεια, δημιουργήστε έναν λογαριασμό με το OpenDNS. Εισαγάγετε τη διεύθυνση email που θέλετε να χρησιμοποιήσετε για την εγγραφή στο OpenDNS. Από το αναπτυσσόμενο μενού, επιλέξτε την τρέχουσα χώρα σας. Τέλος, επιλέξτε έναν κωδικό πρόσβασης για τον λογαριασμό σας. Από εδώ, τα βήματα είναι:
Ανοίξτε τη διεύθυνση email που σχετίζεται με το λογαριασμό σας στο OpenDNS.
Θα υπάρχει ένα email με έναν σύνδεσμο επαλήθευσης. Επιβεβαιώστε την εγγραφή σας στο OpenDNS κάνοντας κλικ στο “[OpenDNS] Επιβεβαιώστε την εγγραφή σας στο OpenDNS» email. Αυτό θα σας μεταφέρει σε ένα νέο παράθυρο.
 Μεταβείτε στην καρτέλα “Ρυθμίσεις”.
Μεταβείτε στην καρτέλα “Ρυθμίσεις”.
 Κάντε κλικ στην “ΠΡΟΣΘΗΚΗ ΑΥΤΟΥ ΤΟΥ ΔΙΚΤΥΟΥ” στην εικόνα με την ένδειξη “ΑΠΟΚΛΕΙΣΜΟΣ του YOUTUBE”. Είναι το γκρι κουμπί στα δεξιά της διεύθυνσης IP του τρέχοντος δικτύου σας. Θα εμφανιστεί ένα αναδυόμενο παράθυρο.
Κάντε κλικ στην “ΠΡΟΣΘΗΚΗ ΑΥΤΟΥ ΤΟΥ ΔΙΚΤΥΟΥ” στην εικόνα με την ένδειξη “ΑΠΟΚΛΕΙΣΜΟΣ του YOUTUBE”. Είναι το γκρι κουμπί στα δεξιά της διεύθυνσης IP του τρέχοντος δικτύου σας. Θα εμφανιστεί ένα αναδυόμενο παράθυρο.
 Εισαγάγετε ένα όνομα δικτύου.
Εισαγάγετε ένα όνομα δικτύου.
 Κάντε κλικ στο «ΤΕΛΟΣ». Αυτό εμφανίζει τη σελίδα ρυθμίσεων του δικτύου.
Κάντε κλικ στο «ΤΕΛΟΣ». Αυτό εμφανίζει τη σελίδα ρυθμίσεων του δικτύου.

Πώς να αποκλείσετε το YouTube σε υπολογιστή με Windows 11
Οι ίδιες μέθοδοι αποκλεισμού του YouTube στα Windows 10 λειτουργούν και για τα Windows 11.
Αποκλείστε το YouTube στα προγράμματα περιήγησής σας
Ανοίξτε την Εξερεύνηση αρχείων στον υπολογιστή σας.
 Στη συνέχεια προχωρήστε στην ακόλουθη τοποθεσία:
Στη συνέχεια προχωρήστε στην ακόλουθη τοποθεσία:
C:Windowssystem32driversetc
 Τώρα, κάντε δεξί κλικ στο αρχείο “Hosts” και επιλέξτε “Open with”.
Τώρα, κάντε δεξί κλικ στο αρχείο “Hosts” και επιλέξτε “Open with”.
 Επιλέξτε Σημειωματάριο από το αναπτυσσόμενο μενού και κάντε κλικ στο OK.
Επιλέξτε Σημειωματάριο από το αναπτυσσόμενο μενού και κάντε κλικ στο OK.

Τώρα μπορείτε να επεξεργαστείτε το αρχείο κεντρικού υπολογιστή.
Προσθέστε μια γραμμή στο κάτω μέρος με τη διεύθυνση URL του YouTube. Πληκτρολογήστε 127.0.0.1 ακολουθούμενο από το πλήκτρο Tab, youtube.com και, στη συνέχεια, πατήστε Enter. Εάν χρησιμοποιείτε το Chrome, πρέπει να προσθέσετε ένα κενό διάστημα μετά τη διεύθυνση YouTube και, στη συνέχεια, να πληκτρολογήσετε www.youtube.com
 Δημιουργήστε ένα αντίγραφο ασφαλείας του αρχείου “host”.
Μεταβείτε στο «Αρχείο», μετά «Αποθήκευση ως…» και μετά «Έγγραφα κειμένου».
Δημιουργήστε ένα αντίγραφο ασφαλείας του αρχείου “host”.
Μεταβείτε στο «Αρχείο», μετά «Αποθήκευση ως…» και μετά «Έγγραφα κειμένου».
 Από το αναπτυσσόμενο πλαίσιο, επιλέξτε «Όλα τα αρχεία», μετά το αρχείο «κεντρικοί υπολογιστές» και κάντε κλικ στην «Αποθήκευση».
Από το αναπτυσσόμενο πλαίσιο, επιλέξτε «Όλα τα αρχεία», μετά το αρχείο «κεντρικοί υπολογιστές» και κάντε κλικ στην «Αποθήκευση».
 Κάντε επανεκκίνηση του υπολογιστή σας. Συνιστάται μετά την τροποποίηση του αρχείου “host”, να κάνετε επανεκκίνηση του υπολογιστή σας για να βεβαιωθείτε ότι οι αλλαγές θα τεθούν σε ισχύ.
Κάντε επανεκκίνηση του υπολογιστή σας. Συνιστάται μετά την τροποποίηση του αρχείου “host”, να κάνετε επανεκκίνηση του υπολογιστή σας για να βεβαιωθείτε ότι οι αλλαγές θα τεθούν σε ισχύ.

Αποκλεισμός του YouTube στο δίκτυό σας
Και πάλι, πρέπει να τροποποιήσετε τη διαμόρφωση του διακομιστή DNS του υπολογιστή σας για να χρησιμοποιήσετε τις διευθύνσεις διακομιστή OpenDNS DNS. Αυτό είναι πώς να το κάνετε:
Κάντε δεξί κλικ στο κουμπί Έναρξη στην κάτω αριστερή γωνία της επιφάνειας εργασίας σας.
Κάντε κλικ στο «Συνδέσεις δικτύου» και κάντε δεξί κλικ στο υπάρχον δίκτυό σας στην επιλογή «Αλλαγή προσαρμογέα».
 Επιλέξτε «Ιδιότητες» και μετά «Πρωτόκολλο Διαδικτύου Έκδοση 4 (TCP/IPv4).»
Επιλέξτε «Ιδιότητες» και μετά «Πρωτόκολλο Διαδικτύου Έκδοση 4 (TCP/IPv4).»
 Επιλέξτε Ιδιότητες, επιλέξτε το πλαίσιο με την ένδειξη “Χρήση των ακόλουθων διευθύνσεων διακομιστή DNS” και, στη συνέχεια, βάλτε το 208.67.222.222 στο επάνω πλαίσιο και το 208.67.220.220 στο κάτω πλαίσιο.
Επιλέξτε Ιδιότητες, επιλέξτε το πλαίσιο με την ένδειξη “Χρήση των ακόλουθων διευθύνσεων διακομιστή DNS” και, στη συνέχεια, βάλτε το 208.67.222.222 στο επάνω πλαίσιο και το 208.67.220.220 στο κάτω πλαίσιο.
 Κάντε κλικ στο OK και στα δύο ανοιχτά παράθυρα για αποθήκευση.
Κάντε κλικ στο OK και στα δύο ανοιχτά παράθυρα για αποθήκευση.

Στη συνέχεια, δημιουργήστε έναν λογαριασμό OpenDNS σύμφωνα με τις παραπάνω οδηγίες.
Συνδεθείτε στον λογαριασμό σας στο OpenDNS χρησιμοποιώντας τη διεύθυνση email που συνδέεται με αυτόν.
Θα λάβετε ένα email που θα περιλαμβάνει έναν σύνδεσμο για επαλήθευση. Επιβεβαιώστε την εγγραφή σας στο OpenDNS κάνοντας κλικ στον σύνδεσμο στο “[OpenDNS] Επιβεβαιώστε την εγγραφή σας στο OpenDNS» email. Αυτό ανοίγει ένα νέο παράθυρο.
Επιλέξτε την επιλογή «Ρυθμίσεις».
 Στην εικόνα κάντε κλικ στο «ΠΡΟΣΘΗΚΗ ΑΥΤΟΥ ΔΙΚΤΥΟΥ». Είναι το γκρι κουμπί στα δεξιά της διεύθυνσης IP του τρέχοντος δικτύου σας. Θα εμφανιστεί ένα αναδυόμενο παράθυρο.
Στην εικόνα κάντε κλικ στο «ΠΡΟΣΘΗΚΗ ΑΥΤΟΥ ΔΙΚΤΥΟΥ». Είναι το γκρι κουμπί στα δεξιά της διεύθυνσης IP του τρέχοντος δικτύου σας. Θα εμφανιστεί ένα αναδυόμενο παράθυρο.
 Δώστε ένα όνομα δικτύου.
Δώστε ένα όνομα δικτύου.
 Κάντε κλικ στο «Τέλος» για να ολοκληρώσετε τη ρύθμιση.
Κάντε κλικ στο «Τέλος» για να ολοκληρώσετε τη ρύθμιση.

Πώς να αποκλείσετε το YouTube σε Mac
Ο αποκλεισμός του YouTube σε Mac μοιάζει πολύ με αυτό στα Windows.
Αποκλείστε το YouTube στα προγράμματα περιήγησής σας
Στο Dock, κάντε κλικ στο σύμβολο “Launchpad” και, στη συνέχεια, πληκτρολογήστε “Terminal” στην περιοχή αναζήτησης.
 Ανοίξτε το πρόγραμμα macOS Terminal.
Ανοίξτε το πρόγραμμα macOS Terminal.
 Μεταβείτε στο Finder και κάντε κλικ στο “Μετάβαση”.
Μεταβείτε στο Finder και κάντε κλικ στο “Μετάβαση”.
 Επιλέξτε “Βοηθητικά προγράμματα”.
Επιλέξτε “Βοηθητικά προγράμματα”.
 Κάντε διπλό κλικ στο “Terminal” για να το ανοίξετε.
Κάντε διπλό κλικ στο “Terminal” για να το ανοίξετε.
 Σε αυτό το σημείο, πληκτρολογήστε την ακόλουθη εντολή:
Σε αυτό το σημείο, πληκτρολογήστε την ακόλουθη εντολή:
/etc/hosts sudo nano
 Εισαγάγετε τον κωδικό πρόσβασης sudo του χρήστη σας για να παρέχετε πρόσβαση επεξεργασίας στο αρχείο.
Εισαγάγετε τον κωδικό πρόσβασης sudo του χρήστη σας για να παρέχετε πρόσβαση επεξεργασίας στο αρχείο.
Τώρα μπορείτε να επεξεργαστείτε το αρχείο κεντρικού υπολογιστή.
Στο κάτω μέρος, δώστε μια γραμμή που περιέχει τη διεύθυνση URL του YouTube. Πληκτρολογήστε 127.0.0.1, πατήστε Tab, πληκτρολογήστε youtube.com και πατήστε Enter. Πρέπει να πληκτρολογήσετε www.youtube.com μετά τη διεύθυνση YouTube εάν χρησιμοποιείτε το Chrome.
 Αντιγράψτε το αρχείο “κεντρικοί υπολογιστές” για σκοπούς δημιουργίας αντιγράφων ασφαλείας.
Κάντε κλικ στο «Αρχείο» και στη συνέχεια στο «Αποθήκευση ως…» και τέλος στο «Έγγραφα κειμένου».
Αντιγράψτε το αρχείο “κεντρικοί υπολογιστές” για σκοπούς δημιουργίας αντιγράφων ασφαλείας.
Κάντε κλικ στο «Αρχείο» και στη συνέχεια στο «Αποθήκευση ως…» και τέλος στο «Έγγραφα κειμένου».
 Επιλέξτε «Όλα τα αρχεία» από το αναπτυσσόμενο πλαίσιο, μετά το αρχείο «κεντρικοί υπολογιστές» και κάντε κλικ στο «Αποθήκευση».
Επιλέξτε «Όλα τα αρχεία» από το αναπτυσσόμενο πλαίσιο, μετά το αρχείο «κεντρικοί υπολογιστές» και κάντε κλικ στο «Αποθήκευση».
 Κάντε επανεκκίνηση του υπολογιστή σας.
Κάντε επανεκκίνηση του υπολογιστή σας.

Ποτέ μην αποσπαστείτε ξανά από το YouTube
Αν και αυτός ο οδηγός κάλυψε συγκεκριμένα τον τρόπο αποκλεισμού του YouTube, οποιοσδήποτε παρόμοιος ιστότοπος μπορεί επίσης να αποκλειστεί στον υπολογιστή σας. Με αυτόν τον τρόπο, μπορείτε να εξαλείψετε τυχόν περισπασμούς και να εστιάσετε σε αυτό που πραγματικά πρέπει να κάνετε. Επιπλέον, μπορείτε να αποτρέψετε την πρόσβαση των παιδιών σε οποιοδήποτε ακατάλληλο περιεχόμενο.
Έχετε αποκλείσει ποτέ έναν ιστότοπο; Αποσπάτε συχνά την προσοχή σας από το YouTube; Ενημερώστε μας στην ενότητα σχολίων παρακάτω!