Ας υποθέσουμε ότι πρέπει να μετονομάσετε δύο ή τρία αρχεία στα Windows. Δεν θα σας πειράζει να κάνετε κλικ μερικές φορές και να πληκτρολογήσετε παρόμοιες ή ταυτόσημες πληροφορίες, σωστά; Ωστόσο, εάν πρέπει να το κάνετε αυτό δέκα φορές ή περισσότερες, ή εάν έχετε ένα σωρό αρχεία που πρέπει να μετονομάσετε, θα γίνει γρήγορα κουραστικό.

Πιθανότατα έχετε αναρωτηθεί αν υπάρχει ένας γρήγορος τρόπος να μετονομάσετε πολλά αρχεία στα Windows 10. Λοιπόν, η απάντηση είναι ναι. Στην πραγματικότητα, υπάρχουν αρκετοί τρόποι για να το κάνετε.
Αυτό το άρθρο σας δείχνει πώς να μετονομάσετε ομαδικά αρχεία χρησιμοποιώντας τη γραμμή εντολών και την Εξερεύνηση αρχείων. Ας αρχίσουμε.
Πίνακας περιεχομένων
Πώς να μετονομάσετε μαζικά αρχεία χρησιμοποιώντας τη γραμμή εντολών
Η γραμμή εντολών είναι ένα μοναδικό εργαλείο στα Windows που σας επιτρέπει να εκτελείτε εντολές, να επιδιορθώνετε αρχεία, να εκτελείτε αρχεία δέσμης και να εκκινείτε σενάρια στα Windows. Εφόσον γνωρίζετε τις σωστές εντολές και τι κάνετε, μπορείτε να κάνετε μερικά ενδιαφέροντα πράγματα, όπως διαχείριση/επισκευή κατατμήσεων δίσκου, εκτέλεση προγραμμάτων και ακόμη και μετονομασία αρχείων σε παρτίδες. Δείτε πώς μπορείτε να χρησιμοποιήσετε τη Γραμμή εντολών για μαζική μετονομασία αρχείων στα Windows.
Σημείωση: Το PowerShell δεν είναι το ίδιο με τη Γραμμή εντολών και ορισμένες εντολές δεν λειτουργούν. Οι εισαγωγικές που χρησιμοποιούνται για την απόσταση στα ονόματα αρχείων είναι ένα παράδειγμα που δεν λειτουργεί στο Powershell. Αυτή η ενότητα προορίζεται μόνο για τη γραμμή εντολών, εκτός εάν πληκτρολογήσετε “cmd” και πατήσετε “Enter” ενώ βρίσκεστε στο PowerShell. Περισσότερες λεπτομέρειες σχετικά με τη μαζική μετονομασία αρχείων στο PowerShell θα βρείτε αργότερα.
Μαζική μετονομασία αρχείων: Προσθέστε περισσότερο κείμενο και λιγότερους χαρακτήρες χρησιμοποιώντας τη γραμμή εντολών
Αυτή η διαδικασία χρησιμοποιεί το “?” για να καθορίσετε πόσους χαρακτήρες θέλετε να διατηρήσετε στο αρχικό μέρος του ονόματος. Χρησιμοποιεί επίσης το “*” ως χαρακτήρα μπαλαντέρ για το όνομα του αρχείου, ώστε να περιλαμβάνει όλα αυτά που έχουν την καθορισμένη επέκταση αρχείου (.jpg ή ό,τι άλλο καθορίσετε).
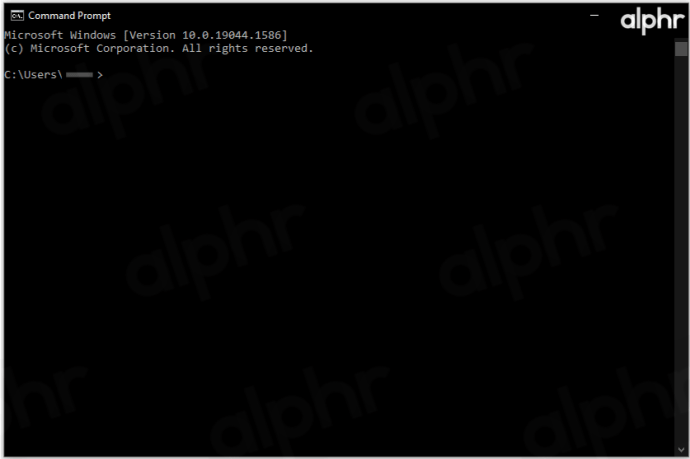
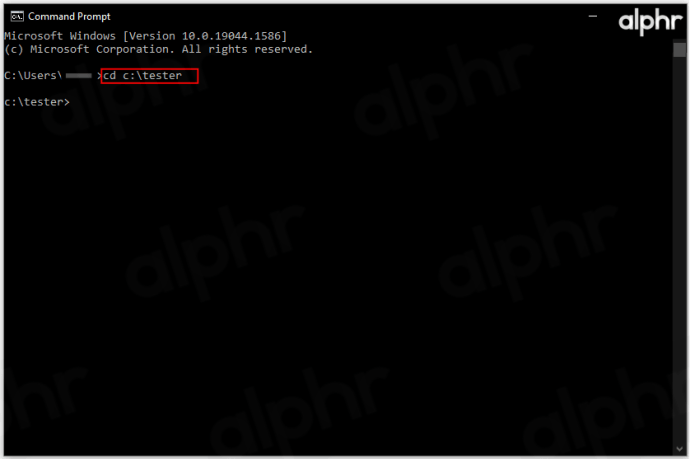
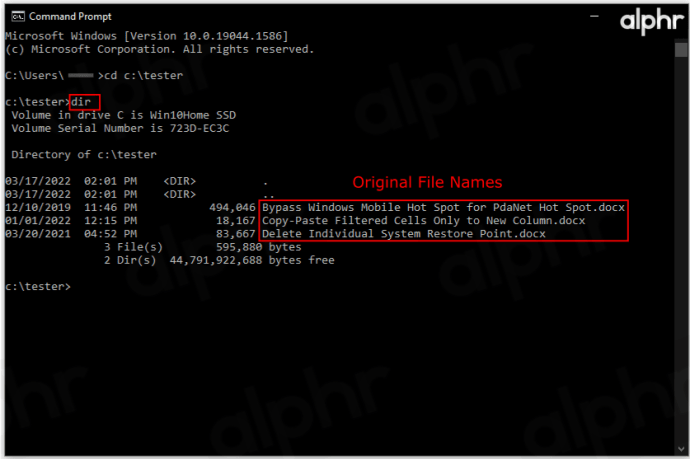
Προσθέστε τόσα “?” όπως θέλετε. Μπορείτε να μεταβείτε για να ταιριάξετε το μεγαλύτερο όνομα αρχείου, επομένως δέκα ερωτηματικά διατηρούν τους χαρακτήρες που είναι κάτω από δέκα σε κάθε όνομα αρχείου.
Παράδειγμα: το ren *.docx ??????-Windows-Notes.* μετονομάζει όλα τα αρχεία “.docx”, διατηρώντας τους πρώτους έξι χαρακτήρες και προσθέτοντας το “-Windows-Notes” στο τέλος.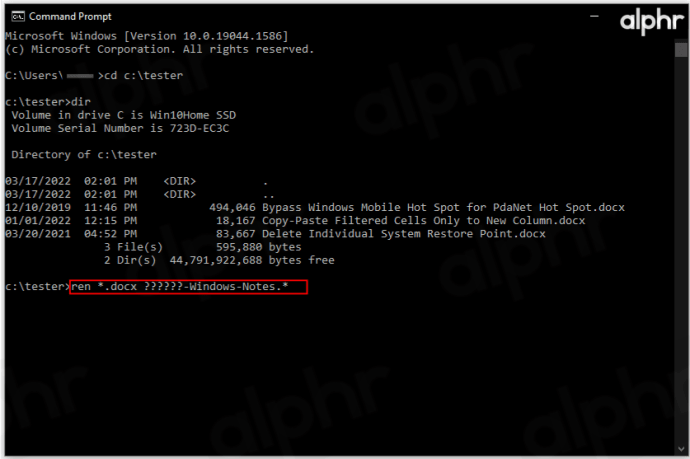
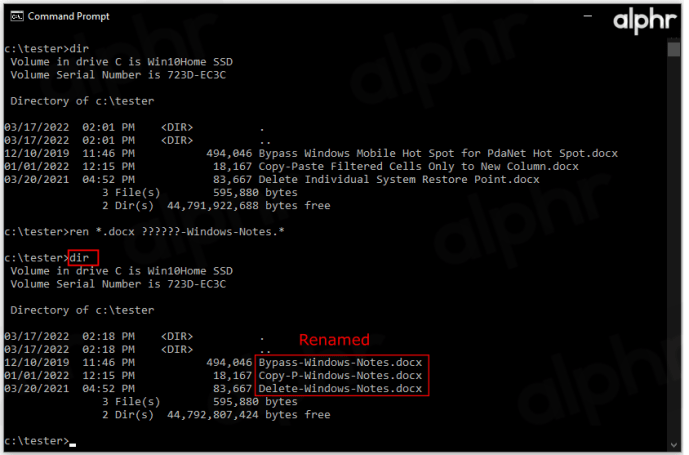
Περικοπή πολλαπλών ονομάτων
Ίσως θελήσετε να κάνετε τα ονόματα των αρχείων πιο σύντομα και να φέρετε περισσότερη απλότητα στην εξίσωση. Δείτε πώς μπορείτε να περικόψετε πολλά ονόματα ταυτόχρονα.
Για παράδειγμα, μπορεί να έχετε αρχεία .jpg που χρειάζονται περικοπή με ονόματα που έχουν ήδη προσαρμοστεί. Μέσα στον κατάλογο προορισμού, μπορείτε να προσθέσετε τη συνάρτηση “ren*.* ??????.*”. Αυτή η λειτουργία θα περικόψει τις αρχικές φωτογραφίες στον αριθμό των χαρακτήρων που ορίζονται από τα ερωτηματικά.
Αυτό το παράδειγμα θα μετατρέψει ένα αρχείο με το όνομα “mountain_trip.jpg” σε “mounta.jpg”. Φυσικά, εάν το όνομα του αρχείου έχει μήκος έξι χαρακτήρες ή λιγότερο, θα παραμείνει το ίδιο. Αυτό είναι χρήσιμο όταν τα σύντομα ονόματα αρχείων είναι καλύτερη επιλογή από τα μεγάλα.
Τροποποίηση πολλαπλών ονομάτων
Εάν θέλετε να μετονομάσετε ένα συγκεκριμένο τμήμα πολλών ονομάτων αρχείων με παρόμοια ονόματα, δείτε πώς να το κάνετε.
Και πάλι, μεταβείτε στον εν λόγω κατάλογο χρησιμοποιώντας τη γραμμή εντολών. Τώρα, για να μετονομάσετε πολλά ονόματα αρχείων που όλα ξεκινούν με “vacation_2019” έτσι ώστε να ξεκινούν με “vacay_19”, αυτή είναι η εντολή που πρέπει να χρησιμοποιήσετε: “ren vacation_2019*.* vacay_19*.*”
Αυτή είναι μια εύχρηστη εντολή για τη συντόμευση των ονομάτων αρχείων.
Αλλαγή αρχείων με συγκεκριμένες επεκτάσεις
Ας υποθέσουμε ότι έχετε διάφορους τύπους αρχείων σε ένα φάκελο και ότι θέλετε να μετονομάσετε αυτούς με την επέκταση .jpg. Η γραμμή εντολών το καθιστά πολύ εύκολο. Ας πούμε ότι θέλετε να μετονομάσετε όλα τα αρχεία με τίτλο “vacation_2019” σε “vacay_19”, αλλά μόνο αυτά με την επέκταση .jpg.
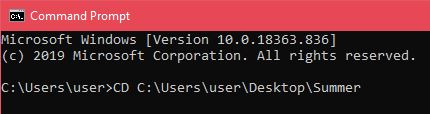
Αυτή η εντολή θα μετονομάσει όλα τα εν λόγω ονόματα αρχείων, όπως το παραπάνω, αλλά θα το κάνει μόνο για αρχεία .jpg.
Αλλαγή επεκτάσεων
Μερικές φορές, μπορεί να θέλετε να αλλάξετε τις επεκτάσεις αρχείων για πολλά αρχεία. Θα μπορούσατε να το κάνετε αυτό χρησιμοποιώντας την προαναφερθείσα συνάρτηση που σας επιτρέπει να αλλάξετε το όνομα των τμημάτων, αλλά υπάρχει ένας ευκολότερος τρόπος να κάνετε τα πράγματα εδώ.
Μόλις μπείτε στον επιθυμητό κατάλογο, πληκτρολογήστε “ren *.jpg *.png” για να αλλάξετε όλα τα αρχεία .jpg σε αρχεία .png, για παράδειγμα. Μπορείτε να το κάνετε αυτό για όλες τις διαθέσιμες επεκτάσεις.
Μαζική μετονομασία αρχείων με χρήση της Εξερεύνησης αρχείων
Η Εξερεύνηση αρχείων στα Windows 10 προσφέρει μια δροσερή δυνατότητα που σας επιτρέπει να μετονομάσετε πολλά αρχεία. Είναι πολύ απλό και προσιτό. Το μόνο μειονέκτημα αυτής της μεθόδου είναι ότι προσθέτει το “(#)” στο τέλος κάθε ονόματος αρχείου όπου το “#” αντιπροσωπεύει αριθμούς, όπως “2021 Summer Vacation (1), 2021 Summer Vacation (2) κ.λπ. Μπορείτε μόνο να προσθέστε “(#)” και μην αλλάξετε το όνομα. Επομένως, θα πρέπει να αλλάξετε ένα από αυτά σε αυτό που σας αρέσει και, στη συνέχεια, να χρησιμοποιήσετε αυτήν τη διαδικασία. Ας υποθέσουμε ότι γνωρίζετε πώς να μετονομάσετε ένα μεμονωμένο αρχείο και να ξεκινήσετε αμέσως με πολλά αρχεία.
Μετονομασία πολλών αρχείων ταυτόχρονα
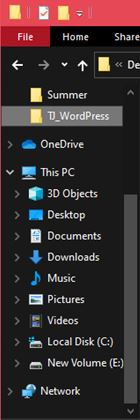
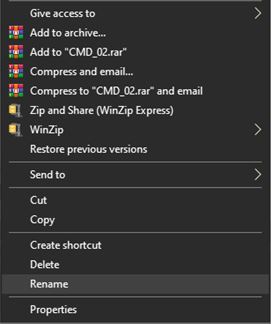
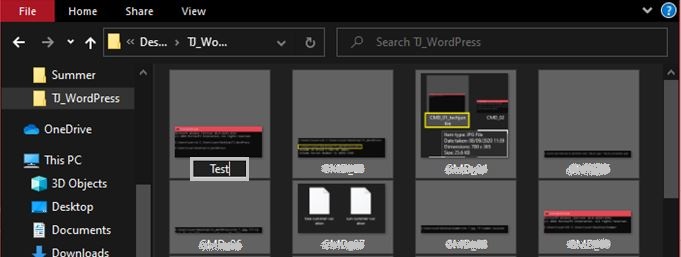
Εάν δεν είναι αυτό που θέλατε να κάνετε ή δεν είστε ικανοποιημένοι με τα αποτελέσματα και θέλετε να δοκιμάσετε τη λύση της γραμμής εντολών, απλώς πατήστε Ctrl+Z για να αναιρέσετε τη μετονομασία. Αυτό θα επαναφέρει αμέσως τα αρχεία στα προηγούμενα ονόματά τους.
Παρόλο που η μετονομασία πολλών αρχείων μέσω του File Explorer είναι γρήγορη, εύκολη και φιλική προς το χρήστη, δεν προσφέρει μεγάλη ποικιλία επιλογών. Εάν πρόκειται για ποικιλία επιλογών, προχωρήστε και χρησιμοποιήστε τη γραμμή εντολών. Μπορεί να φαίνεται υπερβολικά περίπλοκο, αλλά γίνεται εύκολο μόλις το καταφέρετε.
Πρόσθετες συχνές ερωτήσεις
1. Μπορώ να αναιρέσω τη μετονομασία παρτίδας εάν δεν μου αρέσουν τα αποτελέσματα;
Εάν χρησιμοποιείτε τη μέθοδο Εξερεύνηση αρχείων, μπορείτε. Η γραμμή εντολών και το PowerShell δεν έχουν λειτουργικότητα undu. Απλώς πατήστε Ctrl+Z προτού αγγίξετε οτιδήποτε άλλο στο πληκτρολόγιό σας και οι αλλαγές θα αναιρεθούν. Ορισμένοι χρήστες αναφέρουν ότι υπάρχει ένα σύντομο χρονικό όριο, επομένως αναιρέστε το όσο το δυνατόν γρηγορότερα.
2. Υπάρχουν κίνδυνοι για τη μετονομασία παρτίδας;
Από μόνη της, η μετονομασία παρτίδας δεν είναι επικίνδυνη. Εάν αλλάξετε ένα όνομα αρχείου ή μια επέκταση ενός αρχείου που είναι απαραίτητη για τη λειτουργικότητα ενός προγράμματος ή για το λειτουργικό σύστημα, μπορείτε πραγματικά να μπερδέψετε τα πράγματα.
Η μετονομασία παρτίδας παρουσιάζει μεγαλύτερο κίνδυνο από την κανονική μετονομασία με την έννοια ότι υπάρχουν περισσότερα πράγματα που μπορείτε να παραβλέψετε.
3. Προτείνετε κάποια εργαλεία τρίτων για μαζική μετονομασία αρχείων;
Με τους περιορισμούς του File Explorer και την πολυπλοκότητα των επιλογών μετονομασίας αρχείων στη γραμμή εντολών, έχουν εξελιχθεί εργαλεία και εφαρμογές τρίτων που συνδυάζουν τα καλύτερα και των δύο κόσμων. Το μόνο πράγμα που πρέπει να γνωρίζετε για αυτά τα προγράμματα, ωστόσο, είναι ότι δεν είναι πάντα συγκεκριμένα για τη μετονομασία. Η μαζική μετονομασία συχνά εισάγεται ως απλώς ένα χαρακτηριστικό.
Ωστόσο, θα βρείτε διάφορα εργαλεία, όπως π.χ Βοηθητικό πρόγραμμα μαζικής μετονομασίας, Advanced Renamerκαι ReNamerπου ειδικεύονται στη μετονομασία αρχείων.
Ωστόσο, η μετονομασία πολλών αρχείων χρησιμοποιώντας τη γραμμή εντολών είναι ένα καλό σημείο εκκίνησης. Η χρήση της γραμμής εντολών εκτείνεται πολύ πέρα από τη χρήση της απλής μετονομασίας, επομένως είναι πάντα επιθυμητό να το γνωρίζετε. Επιπλέον, είναι βασικά ένα σκαλοπάτι για την κωδικοποίηση, αν είστε σε αυτό.
Κλείνοντας, τόσο η Εξερεύνηση αρχείων όσο και η Γραμμή εντολών έχουν τα δικά τους μειονεκτήματα και συμπεράσματα. Αν ψάχνετε για μια απλή μέθοδο μετονομασίας χωρίς πολλές αλλαγές, χρησιμοποιήστε την Εξερεύνηση αρχείων—είναι απλούστερη και πιο γρήγορη. Εάν χρειάζεστε να κάνετε οποιαδήποτε προηγμένη μαζική μετονομασία, η Γραμμή εντολών θα πρέπει να είναι το εργαλείο σας, εκτός εάν θέλετε να ασχοληθείτε με εφαρμογές και εργαλεία τρίτων.
Ας ελπίσουμε ότι αυτός ο οδηγός θα σας βοηθήσει να μάθετε περισσότερα σχετικά με τη μετονομασία παρτίδας και παρέχει τους ttols για την καλύτερη οργάνωση των αρχείων σας. Η μετονομασία αρχείων ένα προς ένα είναι κουραστική και χρονοβόρα. Η μαζική μετονομασία αρχείων είναι σίγουρα μια εξοικονόμηση χρόνου, ειδικά με την πολυάσχολη ζωή του σημερινού κόσμου.
Εάν έχετε οποιεσδήποτε ερωτήσεις ή θέλετε να προσθέσετε στο θέμα της μετονομασίας παρτίδας, μην παραλείψετε να πατήσετε την ενότητα σχολίων κάτω από το κείμενο. Είμαστε περισσότερο από ευτυχείς να σας βοηθήσουμε.

