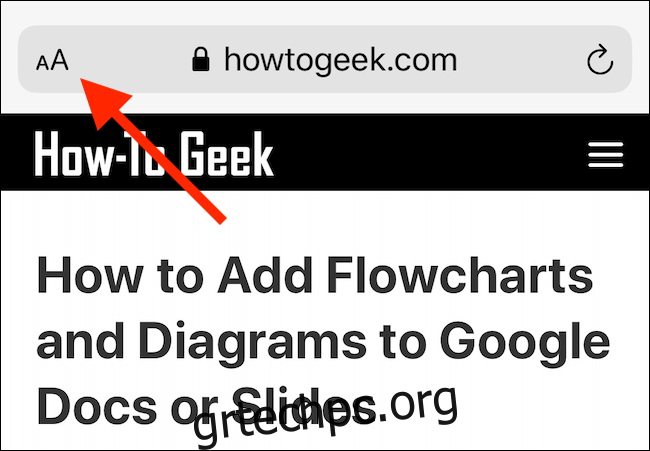Khamosh Pathak
Είναι βολικό να αποθηκεύετε ιστότοπους και άρθρα ως PDF, ώστε να μπορείτε να τα διαβάσετε αργότερα. Δείτε πώς μπορείτε να δημιουργήσετε γρήγορα ένα PDF στο iPhone ή το iPad σας και στη συνέχεια να το αποθηκεύσετε με μια υπηρεσία όπως το Pocket.
Πίνακας περιεχομένων
Πώς να αποθηκεύσετε ένα στιγμιότυπο οθόνης πλήρους σελίδας ως PDF
Στο iOS 13, το iPadOS 13 και νεότερες εκδόσεις, μπορείτε να τραβήξετε ένα στιγμιότυπο οθόνης πλήρους σελίδας ενός ιστότοπου στο Safari και να το αποθηκεύσετε ως PDF στην εφαρμογή Αρχεία.
Υπάρχουν δύο αξιοσημείωτα σημεία σχετικά με αυτή τη νέα μέθοδο:
Το PDF δημιουργείται ως μία συνεχής σελίδα χωρίς καμία αλλαγή σελίδας.
Αντί για ένα κανονικό PDF, με πλάτος σελίδας Α4, το PDF έχει το ίδιο πλάτος με το iPhone ή το iPad στο οποίο το προβάλλετε.
Εάν θέλετε να δημιουργήσετε ένα καθαρότερο PDF της σελίδας —χωρίς διαφημίσεις και μορφοποίηση— μεταβείτε πρώτα στη Λειτουργία ανάγνωσης. Για να το κάνετε αυτό, πατήστε παρατεταμένα το “AA” στην επάνω αριστερή γωνία και, στη συνέχεια, πατήστε το ξανά για να προσαρμόσετε τη διάταξη κειμένου.
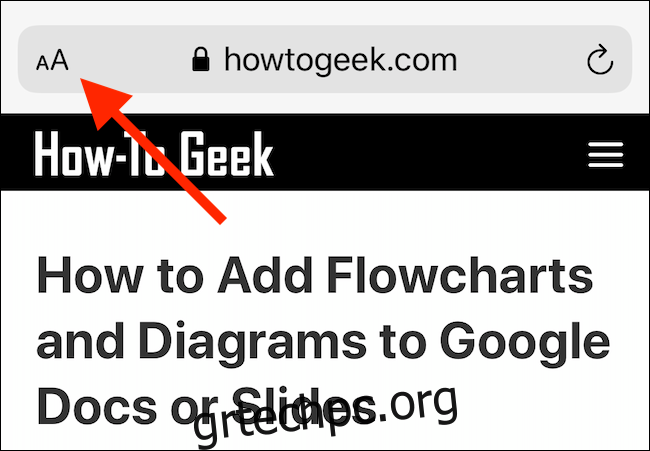
Ανοίξτε τον ιστότοπο στο iPhone ή το iPad σας και τραβήξτε ένα στιγμιότυπο οθόνης. Εάν διαθέτετε συσκευή τύπου iPhone X με εγκοπή ή iPad Pro με Face ID, πατήστε παρατεταμένα τα κουμπιά “Side” και “Volume Up” μαζί μέχρι να δείτε το κινούμενο στιγμιότυπο οθόνης.
Εάν χρησιμοποιείτε iPhone ή iPad με κουμπί Home, πατήστε το μαζί με το κουμπί “Λειτουργία/Αναστολή λειτουργίας” για να τραβήξετε ένα στιγμιότυπο οθόνης.
Βλέπετε μια μικρή προεπισκόπηση στιγμιότυπου οθόνης στην κάτω αριστερή γωνία—πατήστε την.
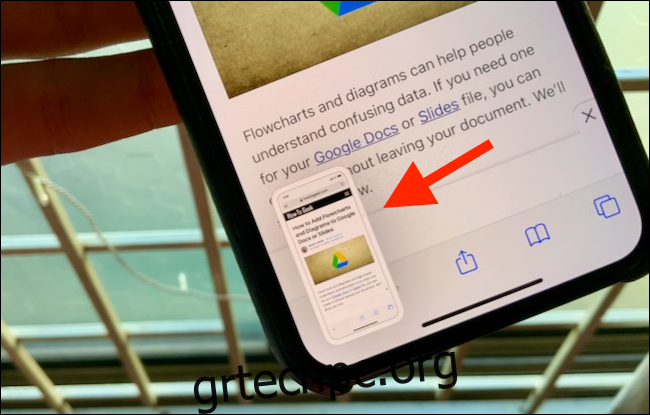 Khamosh Pathak
Khamosh Pathak
Τώρα βρίσκεστε στο πρόγραμμα επεξεργασίας στιγμιότυπων οθόνης. Πατήστε «Πλήρης σελίδα».
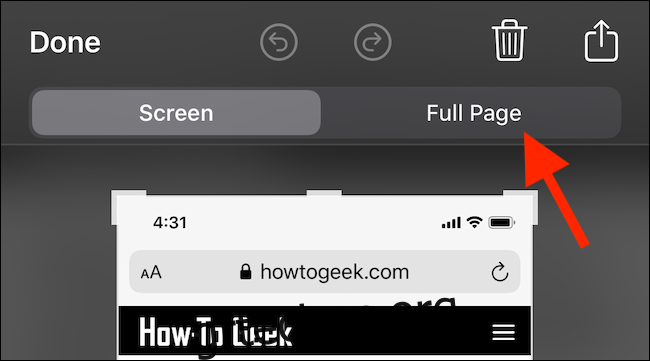
Τώρα, εμφανίζεται ολόκληρη η σελίδα. Μπορείτε να χρησιμοποιήσετε τη γραμμή κύλισης στη δεξιά άκρη της οθόνης για πλοήγηση. Επειδή βρίσκεστε στην οθόνη επεξεργασίας στιγμιότυπου οθόνης, ολόκληρη η σουίτα σχολιασμών είναι διαθέσιμη σε εσάς. Μπορείτε να κάνετε doodle πάνω από το PDF ή να χρησιμοποιήσετε βέλη για να επισημάνετε ενότητες.
Μπορείτε είτε να αποθηκεύσετε το PDF στην εφαρμογή Αρχεία είτε να το εξαγάγετε σε οποιαδήποτε εφαρμογή της επιλογής σας. Για να το αποθηκεύσετε στην εφαρμογή Αρχεία, πατήστε “Τέλος”.
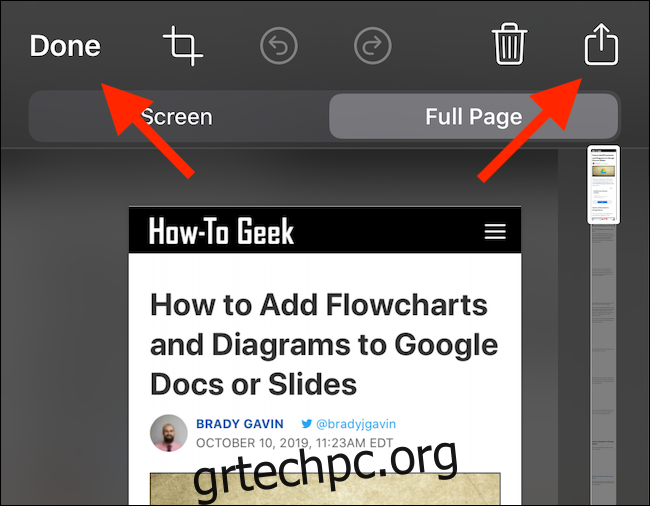
Στο αναδυόμενο παράθυρο, πατήστε “Αποθήκευση PDF σε αρχεία”.
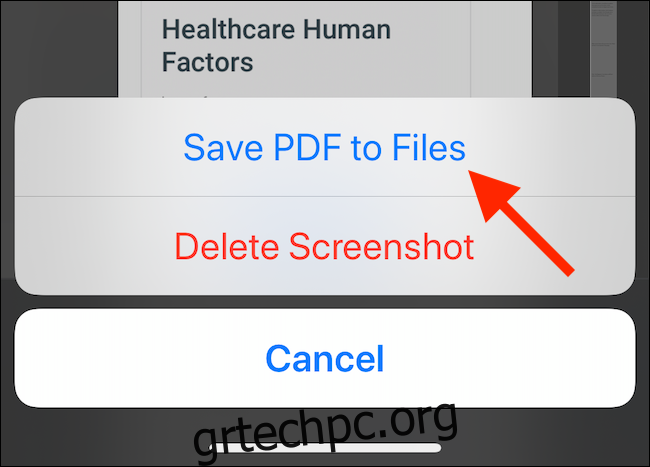
Στη συνέχεια, επιλέξτε τη θέση στην οποία θέλετε να αποθηκεύσετε το PDF. μπορείτε να επιλέξετε την τοπική μονάδα δίσκου, τον εξωτερικό χώρο αποθήκευσης ή έναν λογαριασμό αποθήκευσης cloud. Αφού επιλέξετε την τοποθεσία, πατήστε “Αποθήκευση”.
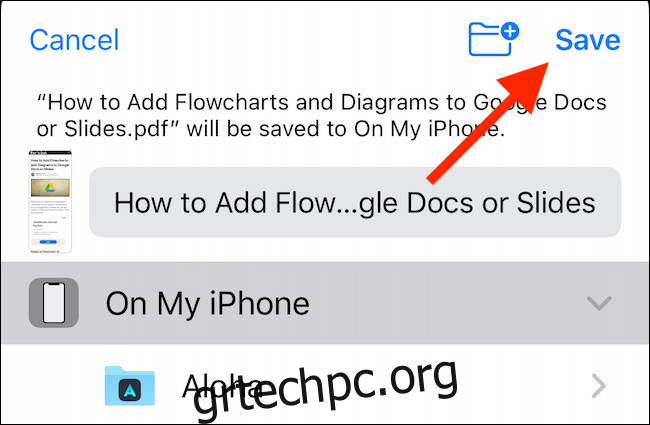
Εάν θέλετε να στείλετε το PDF σε μια εφαρμογή—ως συνημμένο στις εφαρμογές Αλληλογραφία ή Βιβλία, για παράδειγμα— πατήστε το κουμπί Κοινή χρήση (το πλαίσιο με ένα βέλος που δείχνει προς τα πάνω). Επιλέξτε την εφαρμογή στην οποία θέλετε να στείλετε το PDF.
Πώς να αποθηκεύσετε έναν ιστότοπο ως PDF από το φύλλο κοινής χρήσης
Εάν προτιμάτε μια πιο παραδοσιακή μέθοδο αποθήκευσης ενός ιστότοπου ως PDF, μπορείτε να τον βρείτε στο Φύλλο κοινής χρήσης. Αυτή η μέθοδος δημιουργεί το οικείο, σελιδοποιημένο PDF σε μέγεθος Α4.
Σε iOS 13, iPadOS 13 και νεότερες εκδόσεις, μια νέα επιλογή σάς επιτρέπει να επιλέξετε μεταξύ ενός κανονικού PDF και ενός PDF Reader.
Ανοίξτε τη σελίδα στο Safari και πατήστε το κουμπί Κοινή χρήση.
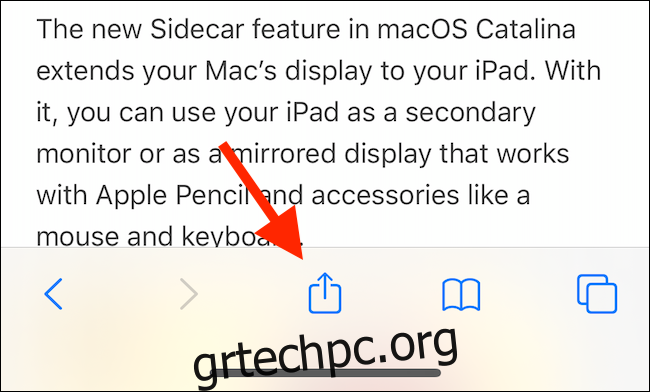
Στο επάνω μέρος του φύλλου κοινής χρήσης, βλέπετε τον τίτλο της σελίδας. ακριβώς κάτω από αυτό, πατήστε “Επιλογές”.
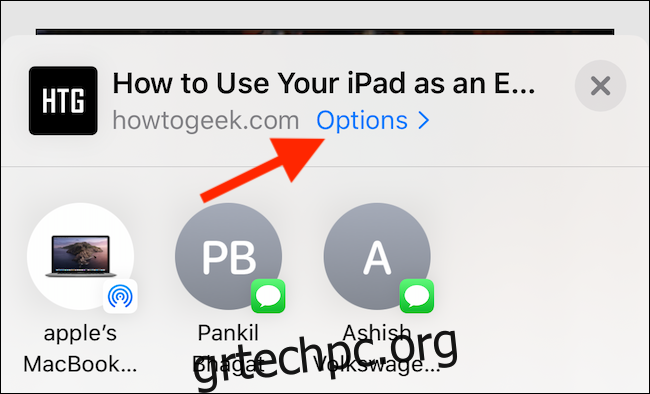
Εάν είναι απαραίτητο, μεταβείτε στην επιλογή “Reader PDF” για να δημιουργήσετε μια απογυμνωμένη έκδοση της ιστοσελίδας. Εάν σκοπεύετε να διαβάσετε ένα μεγάλο άρθρο στο iPad σας, αυτή είναι η καλύτερη επιλογή.
Αφού επιλέξετε την επιλογή PDF που θέλετε, πατήστε «Τέλος».
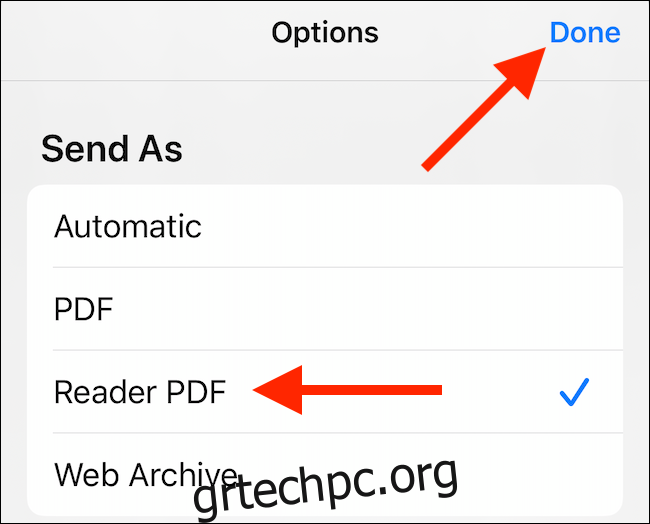
Τώρα επιστρέφετε στο Φύλλο κοινής χρήσης. Εδώ, πατήστε “Αποθήκευση στα αρχεία”.
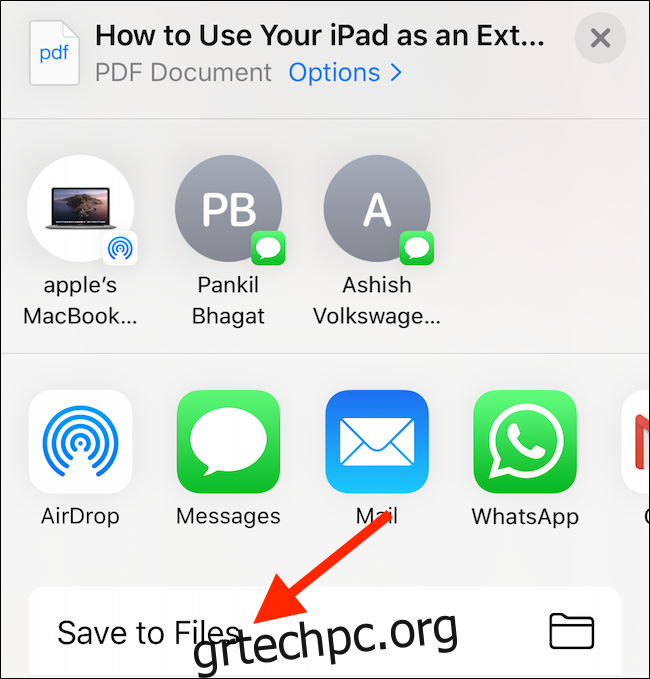
Στη συνέχεια, επιλέξτε το φάκελο εξόδου και, στη συνέχεια, πατήστε “Αποθήκευση”.
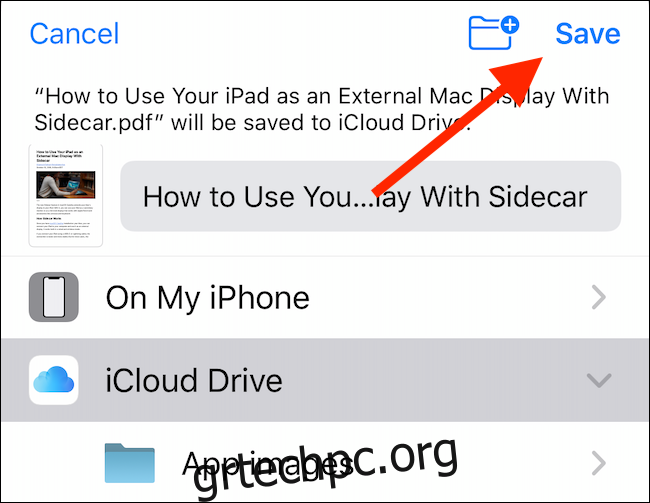
Τώρα μπορείτε να μεταβείτε στην εφαρμογή Αρχεία και να πατήσετε το αρχείο για προεπισκόπηση. Πατήστε το κουμπί “Κοινή χρήση” για να ανοίξετε το PDF στην εφαρμογή Apple Books ή σε πρόγραμμα ανάγνωσης PDF τρίτου κατασκευαστή.
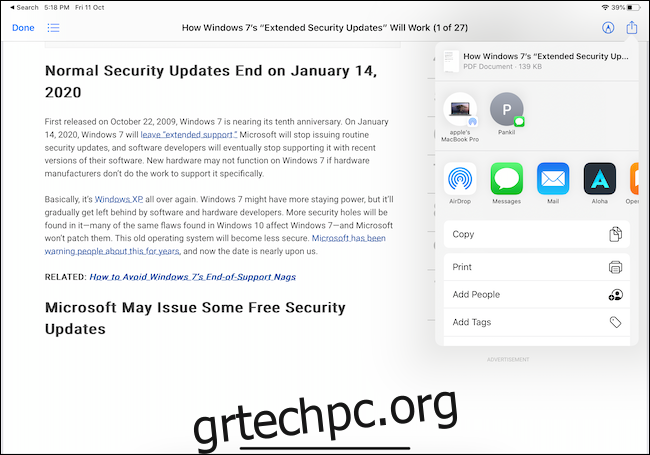
Πώς να αποθηκεύσετε έναν ιστότοπο ως PDF από οποιοδήποτε πρόγραμμα περιήγησης χρησιμοποιώντας συντομεύσεις
Εάν χρησιμοποιείτε πρόγραμμα περιήγησης τρίτου μέρους, δεν έχετε τις ίδιες επιλογές δημιουργίας PDF που έχετε στο Safari. Ωστόσο, μπορείτε να χρησιμοποιήσετε μια συντόμευση που ονομάζεται “Δημιουργία PDF”. Αυτή η συντόμευση δημιουργεί ένα PDF χρησιμοποιώντας μια διεύθυνση URL από οποιαδήποτε εφαρμογή.
Ανοίξτε την εφαρμογή Συντομεύσεις στο iPhone ή το iPad σας και πατήστε «Συλλογή».
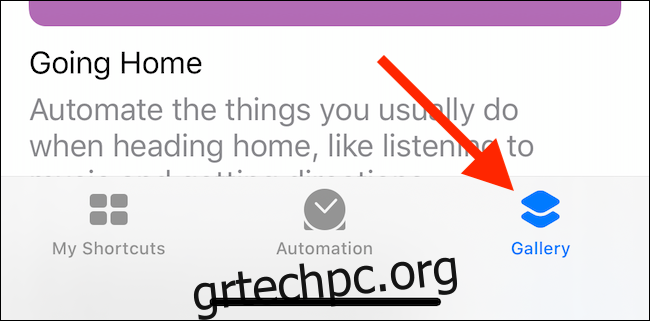
Εδώ, πατήστε το πεδίο «Αναζήτηση» και, στη συνέχεια, πληκτρολογήστε «Δημιουργία PDF».
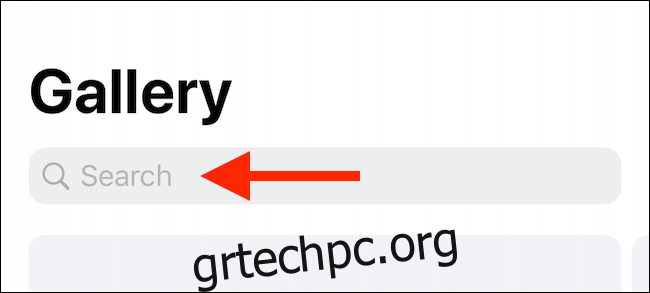
Πατήστε το σύμβολο συν (+) δίπλα στην επιλογή “Δημιουργία PDF”.
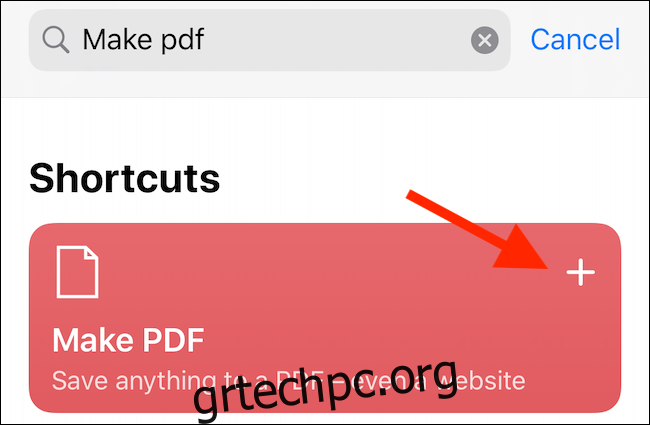
Πατήστε «Προσθήκη συντόμευσης».
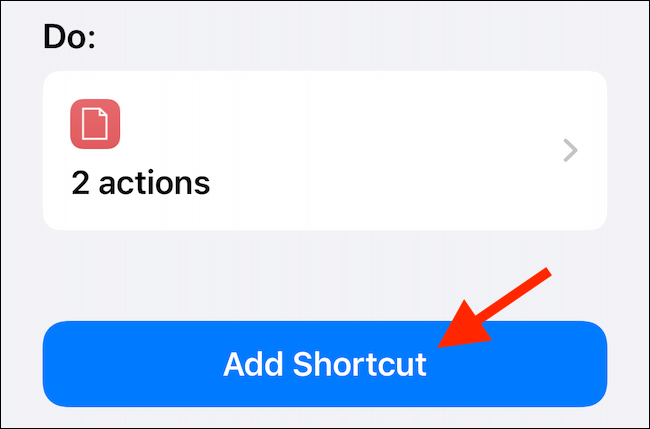
Η συντόμευση προστίθεται στη Συλλογή σας και εμφανίζεται απευθείας στο Φύλλο κοινής χρήσης εάν η συσκευή σας εκτελεί iOS 13, iPadOS 13 ή νεότερη έκδοση. Εάν η συσκευή σας εκτελεί iOS 12 ή νεότερη έκδοση, πατήστε “Εκτέλεση συντόμευσης” στη γραμμή ενεργειών για πρόσβαση στη συντόμευση.
Μεταβείτε σε έναν ιστότοπο και, στη συνέχεια, πατήστε το κουμπί Κοινή χρήση.
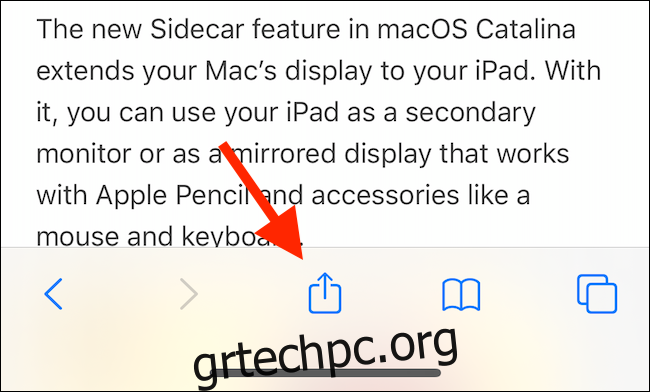
Στο Φύλλο κοινής χρήσης, κάντε κύλιση προς τα κάτω και πατήστε “Δημιουργία PDF”.
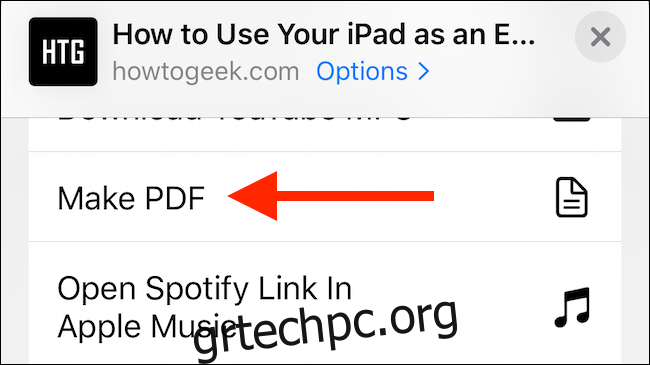
Βλέπετε τη συντόμευση να λειτουργεί. Μετά τη δημιουργία του PDF, βλέπετε μια προεπισκόπηση του. Πατήστε το κουμπί Κοινή χρήση.
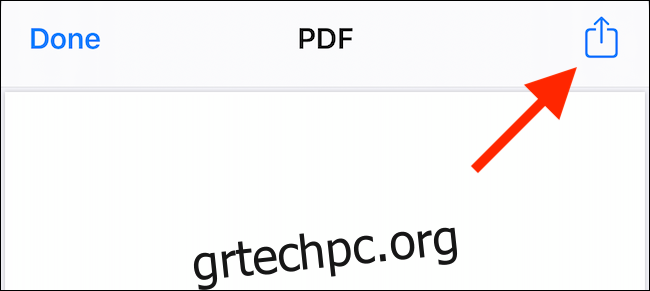
Επιλέξτε “Αποθήκευση σε Αρχεία” για να αποθηκεύσετε το PDF σε ένα iCloud Drive ή τοπικό χώρο αποθήκευσης. Μπορείτε επίσης να επιλέξετε μια ενέργεια, όπως “Αντιγραφή σε βιβλία”, για να ανοίξετε το PDF απευθείας στην εφαρμογή Apple Books. Εάν διαθέτετε πρόγραμμα ανάγνωσης PDF τρίτου κατασκευαστή, μπορείτε να το επιλέξετε.
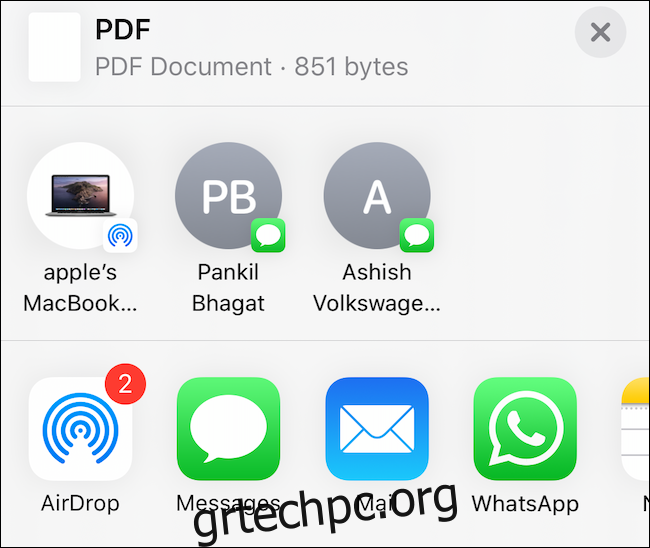
Πώς να αποθηκεύσετε έναν ιστότοπο ως PDF στο iOS 12 και νεότερες εκδόσεις
Εάν το iPhone ή το iPad σας εκτελεί iOS 12, μπορείτε να χρησιμοποιήσετε την ενέργεια Δημιουργία PDF για να μετατρέψετε έναν ιστότοπο σε PDF.
Ανοίξτε τη σελίδα στο Safari και πατήστε το κουμπί Κοινή χρήση.
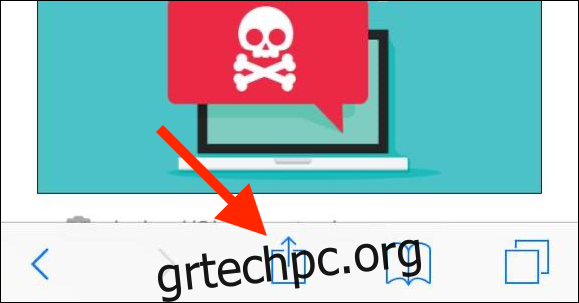
Στη συνέχεια, μεταβείτε στη λίστα ενεργειών (η δεύτερη λίστα με οριζόντια κύλιση) και πατήστε «Δημιουργία PDF».
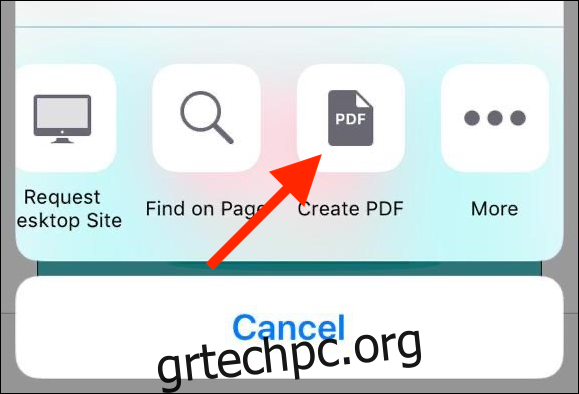
Τώρα βλέπετε την προεπισκόπηση PDF—κάντε κύλιση για να προβάλετε ολόκληρη τη σελίδα και μετά πατήστε «Τέλος».
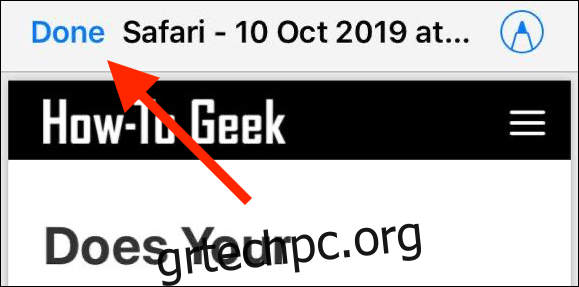
Εάν θέλετε να μοιραστείτε το PDF σε μια συγκεκριμένη εφαρμογή, πατήστε το κουμπί Κοινή χρήση για να ανοίξετε το Φύλλο κοινής χρήσης. Στο αναδυόμενο παράθυρο, πατήστε “Αποθήκευση αρχείου σε”.
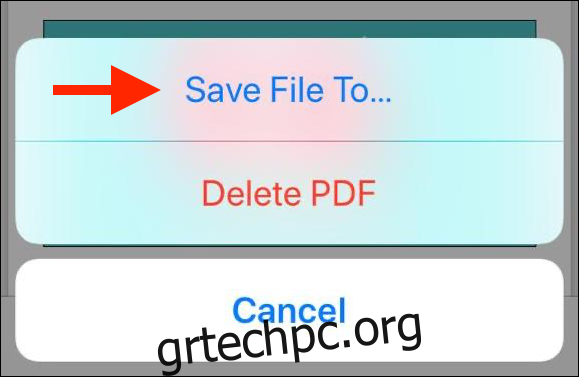
Τώρα, επιλέξτε τη θέση όπου θέλετε να αποθηκεύσετε το αρχείο και, στη συνέχεια, πατήστε “Προσθήκη”.
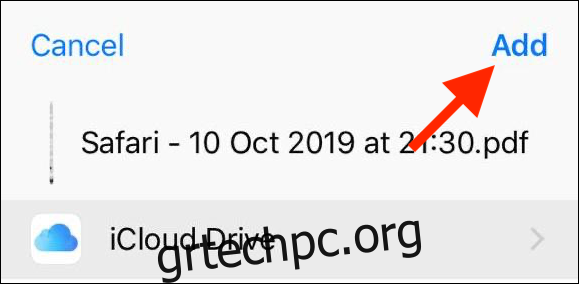
Το PDF βρίσκεται τώρα στη θέση που ορίσατε. Ανοίξτε την εφαρμογή Αρχεία και, στη συνέχεια, πατήστε το αρχείο για να το ανοίξετε ή να το μοιραστείτε.