Δεν υπάρχει τίποτα πιο απογοητευτικό από ένα αργό πρόγραμμα περιήγησης. Πολλά πράγματα μπορούν να το επιβραδύνουν, αλλά αυτό που συνήθως επηρεάζει την ταχύτητά του είναι οι επεκτάσεις Chrome. Εάν εγκαταστήσετε πάρα πολλές, το πρόγραμμα περιήγησής σας θα βουλώσει με τις διαδικασίες παρασκηνίου και θα αρχίσει να έχει χαμηλή απόδοση. Εάν αντιμετωπίζετε παρόμοια προβλήματα με το Google Chrome και δεν μπορείτε να τα διορθώσετε, απλώς συνεχίστε να διαβάζετε για να μάθετε μερικές συμβουλές για να χειριστείτε αυτό το ζήτημα.
Σε αυτό το άρθρο, θα εξηγήσουμε πώς μπορείτε να απενεργοποιήσετε και να διαχειριστείτε τις επεκτάσεις Google Chrome. Θα αναφέρουμε επίσης πώς οι επεκτάσεις επηρεάζουν την ταχύτητα Διαδικτύου και την απόδοση του υπολογιστή σας και θα σας παρέχουμε μερικές γρήγορες λύσεις.
Πίνακας περιεχομένων
Πώς να απενεργοποιήσετε τις επεκτάσεις στο Chrome
Οι Επεκτάσεις Chrome είναι προγράμματα που βελτιώνουν την εμπειρία περιήγησής σας, επιτρέποντάς σας να βελτιστοποιήσετε το Google Chrome για τις ατομικές σας ανάγκες. Μπορούν να είναι οτιδήποτε, από εργαλεία μετάφρασης, προγράμματα αποκλεισμού διαφημίσεων, πρόσθετα προστασίας από ιούς ή ελεγκτές αλληλογραφίας. Ωστόσο, εάν σταματήσουν να λειτουργούν ή αρχίσουν να κολλάνε κάθε φορά που θέλετε να τα χρησιμοποιήσετε, ήρθε η ώρα να τα απενεργοποιήσετε.
Δείτε πώς μπορείτε να απενεργοποιήσετε τις επεκτάσεις Chrome:
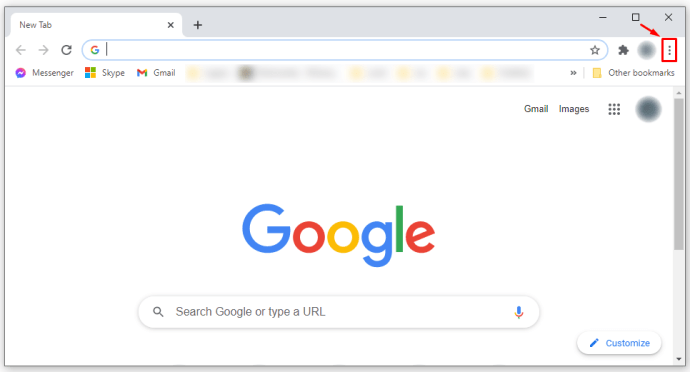

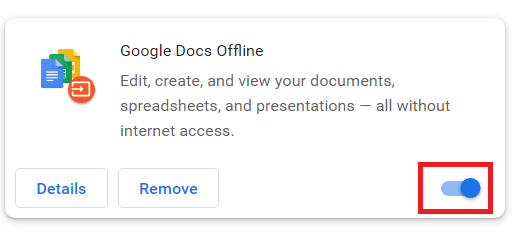
Η απενεργοποίηση των επεκτάσεων είναι ένας αποτελεσματικός τρόπος για να βελτιώσετε την ταχύτητα του προγράμματος περιήγησής σας, ειδικά αν παρατηρήσετε ότι οι ιστοσελίδες φορτώνουν αργά ή ότι δεν μπορείτε να ανοίξετε βίντεο στο YouTube.
Για να χρησιμοποιήσετε το Chrome σας στο βέλτιστο επίπεδο, πρέπει να βεβαιωθείτε ότι δεν έχετε δεκάδες πρόσθετα που λειτουργούν στο παρασκήνιο, ενώ δυσκολεύεστε να λάβετε ένα απλό αποτέλεσμα αναζήτησης.
Ακόμα κι αν δεν αντιμετωπίζετε προβλήματα με το Chrome, δοκιμάστε να αφαιρέσετε όλες τις περιττές επεκτάσεις για το Chrome για να το κάνετε να λειτουργεί πιο γρήγορα από πριν.
Πώς να απενεργοποιήσετε τις επεκτάσεις σε ένα Chromebook
Για να καταργήσετε τις επεκτάσεις Chrome που δεν χρησιμοποιείτε πλέον, πρέπει απλώς να ακολουθήσετε αυτά τα λίγα απλά βήματα:


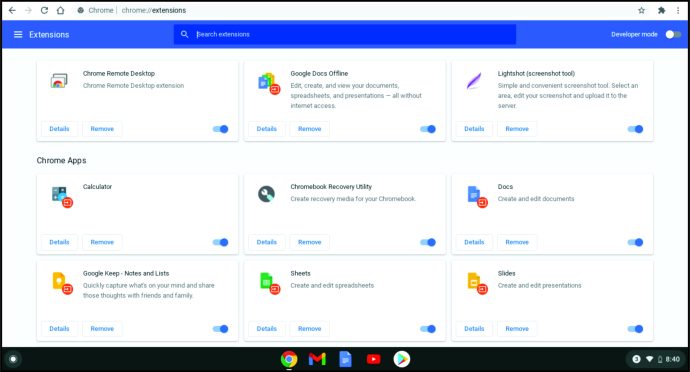

Πώς να απενεργοποιήσετε τις επεκτάσεις στο Chrome χωρίς να ανοίξετε το Chrome
Ορισμένες από τις επεκτάσεις του Chrome μπορούν να δημιουργήσουν προβλήματα και ακόμη και να κάνουν το Chrome να κολλήσει ή να το απενεργοποιήσει εντελώς. Αν αυτό είναι που αντιμετωπίζετε, ο μόνος τρόπος για να το κάνετε να λειτουργήσει ξανά είναι να το ανοίξετε χωρίς επεκτάσεις. Μόλις τεθεί σε λειτουργία, θα πρέπει να αφαιρέσετε τα πρόσθετα που δημιουργούν προβλήματα.
Υπάρχουν χρήσιμες επεκτάσεις Chrome που σας επιτρέπουν να απενεργοποιήσετε όλες τις επεκτάσεις σας ταυτόχρονα, αλλά είναι σχετικά άχρηστες εάν δεν μπορείτε να ανοίξετε το ίδιο το Chrome. Ευτυχώς, υπάρχει ένας τρόπος να εκκινήσετε το Chrome χωρίς όλες τις επεκτάσεις του και να επιλύσετε αυτήν την κατάσταση χωρίς να ανοίξετε το Chrome. Εδώ είναι τι μπορείτε να κάνετε:
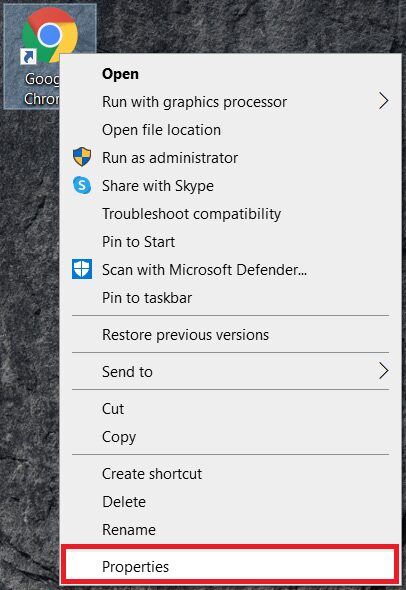
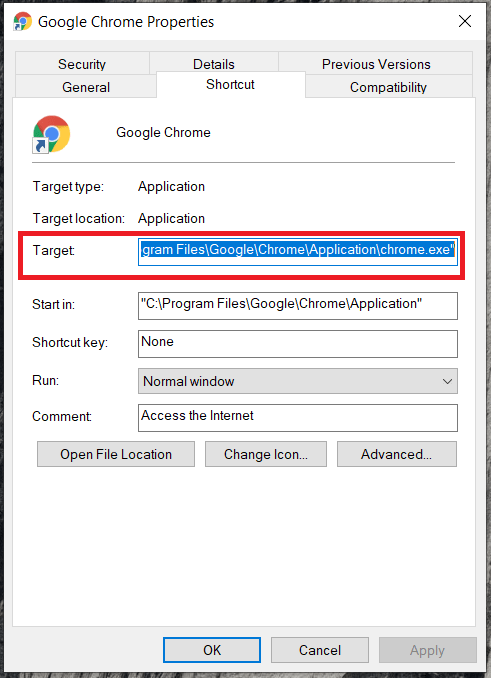
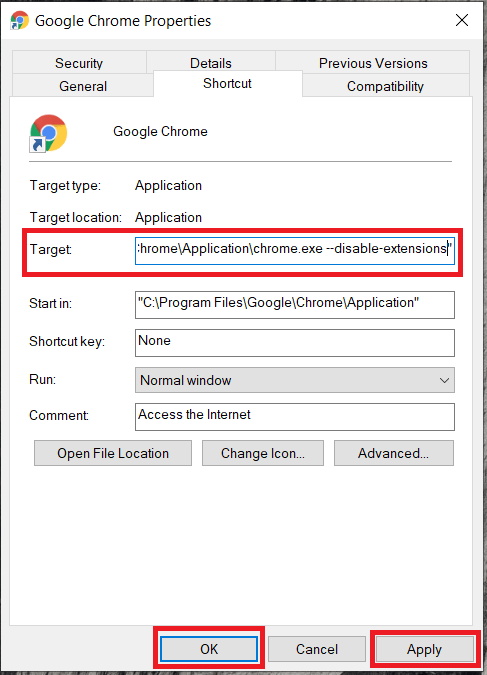
Πώς να απενεργοποιήσετε τις επεκτάσεις στο Chrome στο Android
Όταν χρησιμοποιείτε το Google Chrome στο τηλέφωνό σας Android, είναι αδύνατο να το χρησιμοποιήσετε με επεκτάσεις. Πράγματι, ορισμένες εφαρμογές τρίτων μπορούν να σας βοηθήσουν να το εκκινήσετε με πρόσθετα, αλλά δεν θα κάνουν το Chrome σας καλύτερο.
Επιπλέον, το Chrome στο Android περιορίζεται να πραγματοποιεί αναζητήσεις και να σας παρέχει όλες τις απαραίτητες πληροφορίες. Γι’ αυτό θα ήταν καλύτερο να χρησιμοποιείτε μόνο το Chrome με τις επεκτάσεις του στον υπολογιστή σας.
Πώς να απενεργοποιήσετε τις επεκτάσεις στο Chrome στο iOS
Για λόγους ασφαλείας, η Apple δεν υποστηρίζει επεκτάσεις στις συσκευές της. Καθώς δεν αποτελούν μέρος του Apple Store, η εγκατάσταση τους σε οποιαδήποτε συσκευή iPhone είναι αδύνατη. Μπορείτε να εγκαταστήσετε το Google Chrome, αλλά μόνο ως μηχανή αναζήτησης και χωρίς την επιλογή προσθήκης επεκτάσεων.
Πώς να απενεργοποιήσετε οριστικά τις επεκτάσεις στο Chrome
Μερικές φορές, μπορεί να εγκαταστήσετε μια επέκταση πιστεύοντας ότι θα τη χρησιμοποιείτε τακτικά. Ωστόσο, στη συνέχεια αποδεικνύεται ότι το έχετε ανοίξει μόνο μία φορά καθώς χρησιμοποιείτε ένα άλλο. Εάν αποφασίσατε να διαγράψετε τις επεκτάσεις στο Chrome, δείτε πώς να το κάνετε:
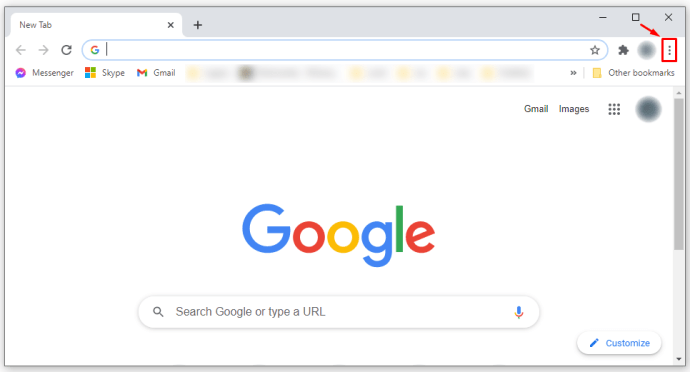

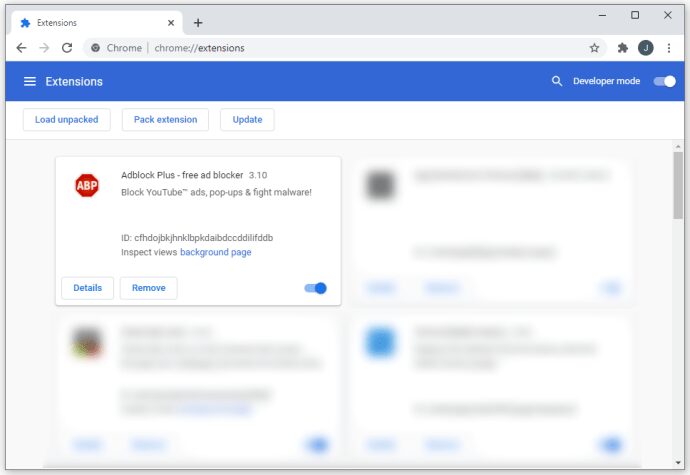
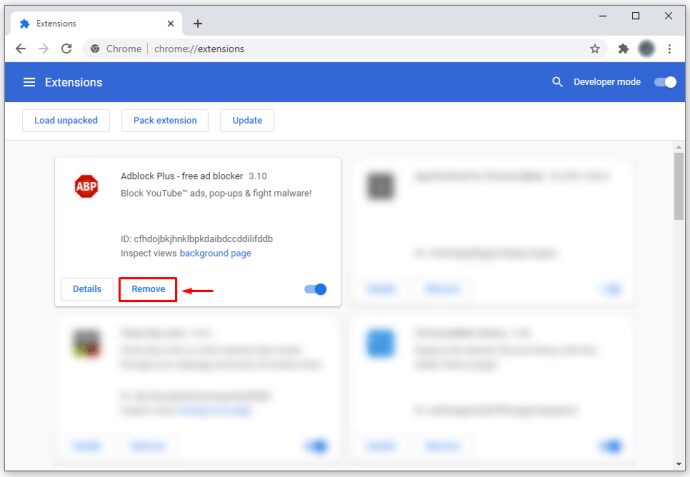
Φυσικά, εάν στο μέλλον αλλάξετε γνώμη για ορισμένες από τις επεκτάσεις, μπορείτε πάντα να τις εγκαταστήσετε ξανά και να ανακαλύψετε ξανά τη λειτουργικότητά τους. Το Google Web Store έχει νέες επεκτάσεις κάθε εβδομάδα για να βρείτε όλα όσα χρειάζεστε για να αναβαθμίσετε το πρόγραμμα περιήγησής σας Chrome.
Πώς να απενεργοποιήσετε τα πρόσθετα στο Chrome
Η ίδια διαδικασία χρησιμοποιείται για την απενεργοποίηση ή την κατάργηση επεκτάσεων στο Chrome και για την απενεργοποίηση των πρόσθετων. Δείτε πώς να το κάνετε αυτό:



Πώς να εγκαταστήσετε ξανά τις επεκτάσεις στο Chrome
Μερικές φορές, συνειδητοποιούμε ότι η επέκταση που έχουμε διαγράψει μπορεί να μας βοηθήσει με ένα νέο έργο και το θέλουμε ξανά. Γι’ αυτό η Google έκανε τη διαδικασία εγκατάστασης εύκολη και απλή, επειδή οι χρήστες αλλάζουν συχνά γνώμη.
Αφού βεβαιωθείτε ότι η εφαρμογή είναι ασφαλής για λήψη και χρήση, ακολουθεί η διαδικασία:
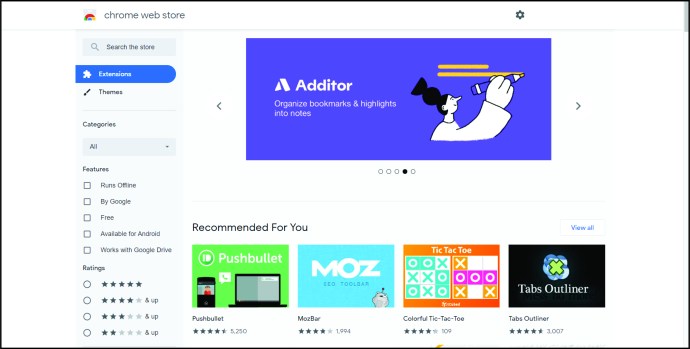
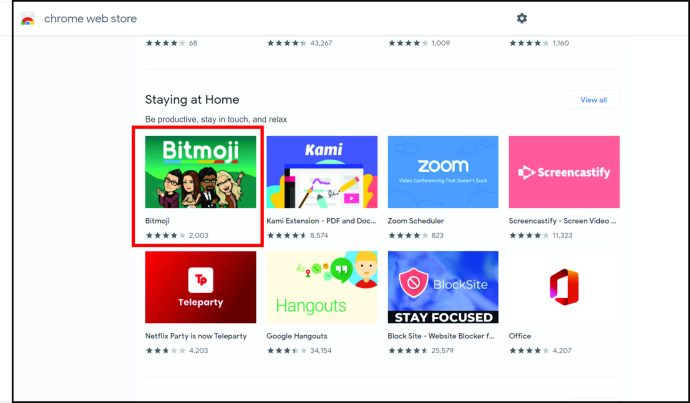
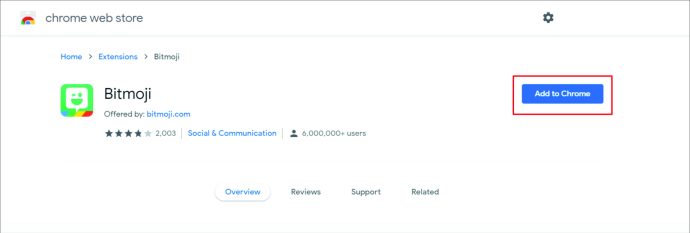
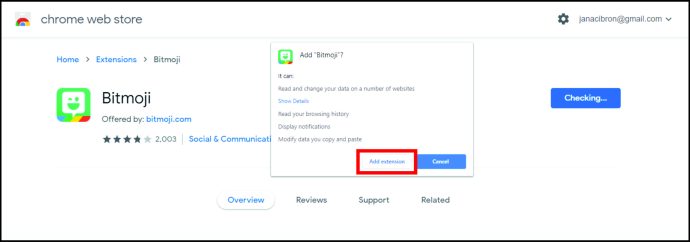
Πώς να τακτοποιήσετε τις επεκτάσεις στη γραμμή εργαλείων
Εάν είχατε όλες τις επεκτάσεις ανοιχτά, η γραμμή εργαλείων του Chrome θα φαινόταν αρκετά ακατάστατη. Με την επιλογή να αποκρύψετε και να τακτοποιήσετε τις εφαρμογές σας με τον καλύτερο τρόπο, μπορείτε να έχετε όλα τα εικονίδια ακριβώς εκεί που θέλετε.
Εάν θέλετε να τοποθετήσετε τα εικονίδια διαφορετικά, δείτε πώς να το κάνετε:
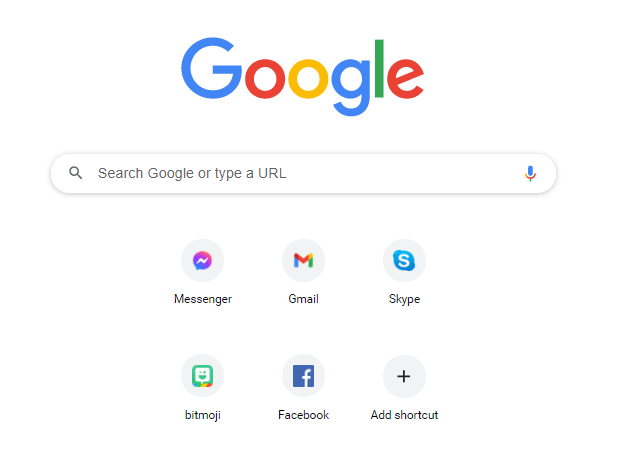
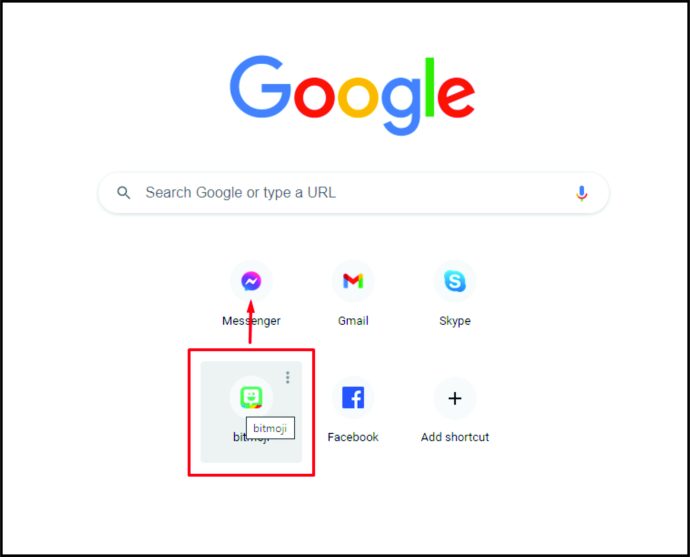
Εάν θέλετε να αποκρύψετε ορισμένες από τις επεκτάσεις, αυτό πρέπει να κάνετε:
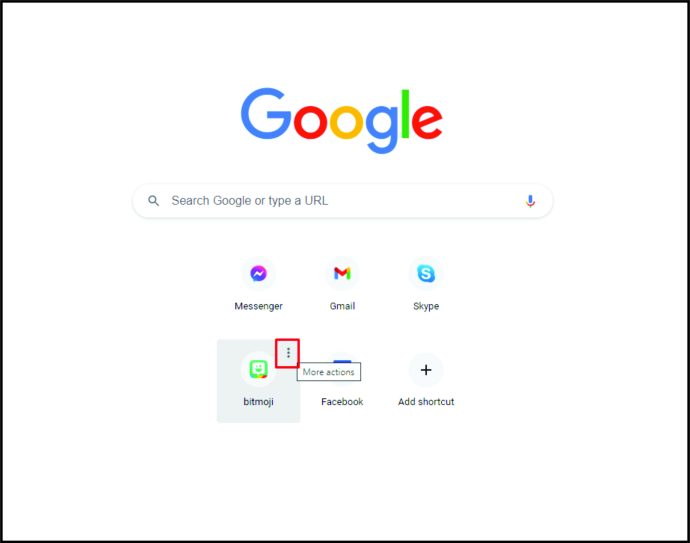
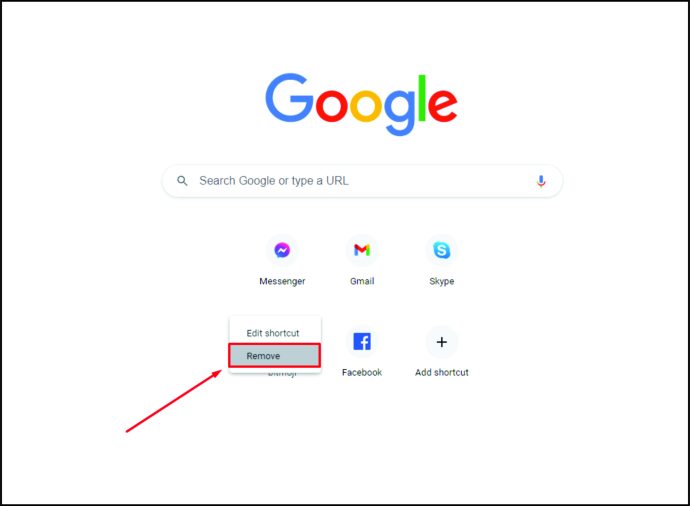
Για να επαναφέρετε το εικονίδιο στη γραμμή εργαλείων του Chrome, ακολουθήστε αυτά τα απλά βήματα:
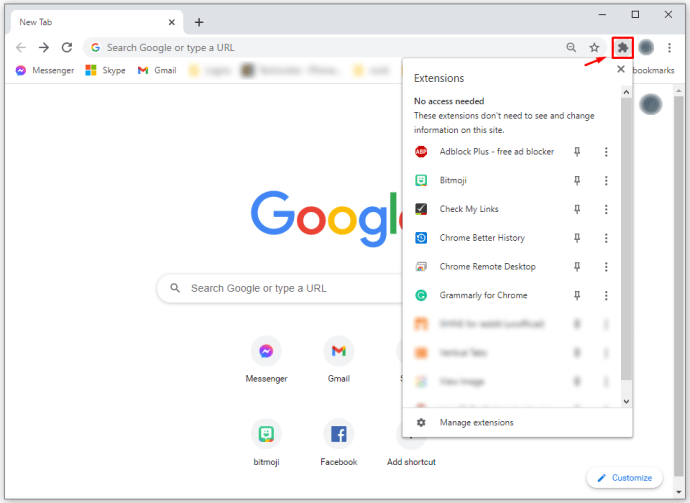
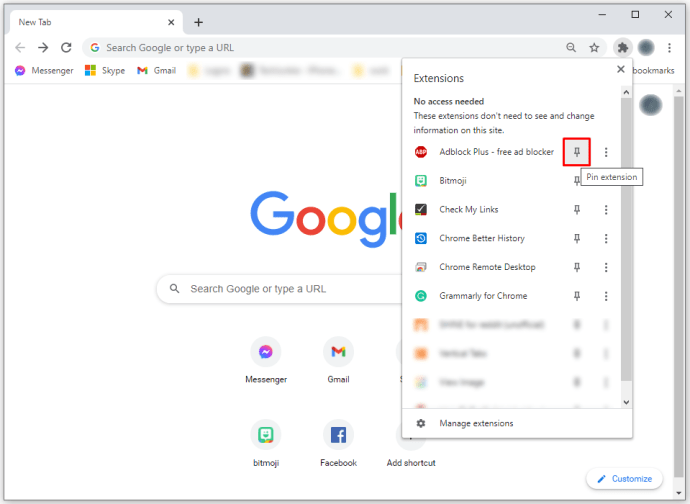
Πρόσθετες συχνές ερωτήσεις
Επηρεάζουν οι επεκτάσεις του Chrome την απόδοση του υπολογιστή μου;
Όταν χρησιμοποιούνται σωστά, οι επεκτάσεις είναι μια φανταστική δυνατότητα για τη μετατροπή του Google Chrome σε ένα ισχυρό εργαλείο εργασίας. Δυστυχώς, μερικά από αυτά μπορούν να το επιβραδύνουν δραστικά, να συμπεριφέρονται σαν κακόβουλο λογισμικό, ακόμη και να επηρεάσουν τις αναζητήσεις σας.
Εάν το Google Chrome σας αρχίσει να συμπεριφέρεται περίεργα ή γίνεται πολύ αργό, το πρώτο πράγμα που πρέπει να κάνετε είναι να ελέγξετε όλες τις επεκτάσεις που έχετε εγκαταστήσει και να αφαιρέσετε οτιδήποτε δεν χρειάζεστε ή που φαίνεται ύποπτο. Αν δείτε εφαρμογές που δεν αναγνωρίζετε ή που δεν είναι εξοικειωμένες, απεγκαταστήστε τις το συντομότερο δυνατό. Μόλις τελειώσετε, φροντίστε να επανεκκινήσετε το πρόγραμμα περιήγησής σας και ελέγξτε αν λειτουργεί πιο γρήγορα τώρα που απεγκαταστήσατε τις περιττές επεκτάσεις.
Οι επεκτάσεις του Chrome επηρεάζουν τις ταχύτητες του Διαδικτύου μου;
Σε κανέναν δεν αρέσει να πληκτρολογεί κάτι στη γραμμή αναζήτησης και να περιμένει πολύ για να πάρει το αποτέλεσμα. Οι επεκτάσεις μπορούν να διαδραματίσουν σημαντικό ρόλο στην επιβράδυνση του Google Chrome και να σας κάνουν να περιμένετε τα αποτελέσματα αναζήτησης για πολύ καιρό. Ακόμα κι αν η ταχύτητα του διαδικτύου σας είναι σχετικά υψηλή, το πρόβλημα είναι ότι το πρόγραμμα περιήγησής σας έχει πιθανώς πάρα πολλές επεκτάσεις που το επιβραδύνουν.
Δείτε τι μπορείτε να κάνετε για να κάνετε το Google Chrome σας να λειτουργεί πιο γρήγορα:
• Ελέγξτε πώς λειτουργούν τα πρόσθετά σας και απενεργοποιήστε αυτά που δεν χρησιμοποιείτε.
• Απενεργοποιήστε τις διαδικασίες φόντου του Google Chrome.
• Εγκαταστήστε μια επέκταση εξοικονόμησης δεδομένων στο Google Chrome.
• Απενεργοποιήστε το Περιεχόμενο εικόνας στο πρόγραμμα περιήγησης.
• Εκκαθαρίζετε τακτικά τα δεδομένα περιήγησής σας.
• Καθαρίστε τις καρτέλες σας και κλείστε τις όταν τελειώσετε.
• Ενημερώστε το Google Chrome στην πιο πρόσφατη έκδοσή του.
Πώς να ελέγξετε πόση μνήμη χρησιμοποιούν οι επεκτάσεις του Chrome;
Μπορείτε να ελέγξετε γρήγορα τη μνήμη που χρειάζεται κάθε επέκταση για να λειτουργεί σωστά.
Δείτε πώς:
• Ανοίξτε το Google Chrome.
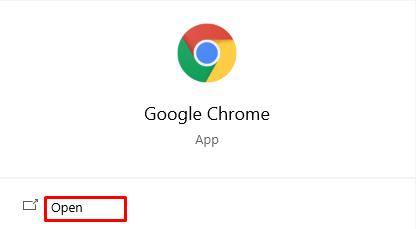
• Κάντε κλικ σε τρεις τελείες στην επάνω δεξιά γωνία.
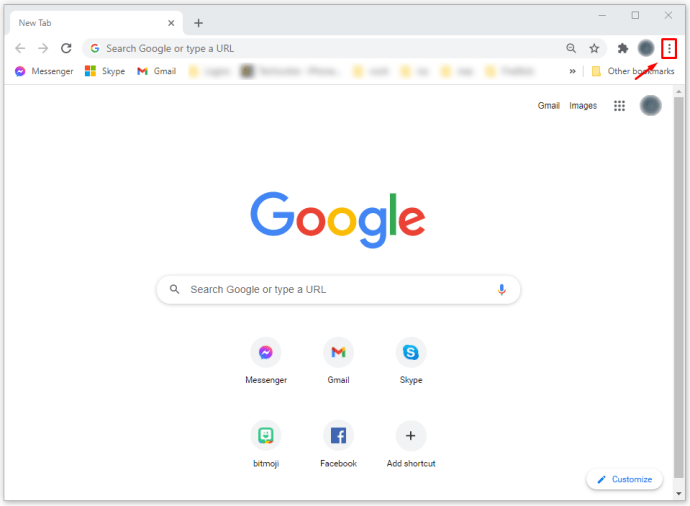
• Κάντε κλικ στην επιλογή Περισσότερα εργαλεία > Διαχείριση εργασιών.
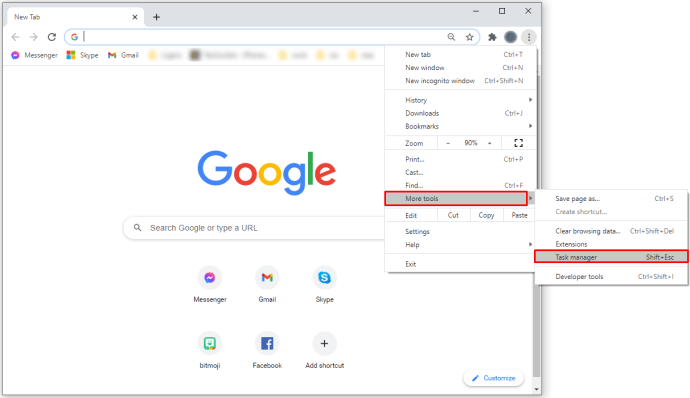
• Μπορείτε επίσης να χρησιμοποιήσετε τη συντόμευση Shift + Esc.
Εάν παρατηρήσετε δυσανάλογη κατανάλωση δεδομένων, αξιολογήστε τη χρησιμότητά τους και σκεφτείτε να τα απενεργοποιήσετε ή να τα αφαιρέσετε. Η χρήση του εργαλείου Task Manager μπορεί να σας εξοικονομήσει χρόνο εντοπίζοντας τις προβληματικές εφαρμογές με λίγα μόνο κλικ.
Λιγότερο είναι περισσότερο
Το Chrome Web Store έχει γίνει ένα εξαιρετικό μέρος για όσους αναζητούν επεκτάσεις που θα αναβαθμίσουν τα προγράμματα περιήγησής τους για να βελτιώσουν την απόδοση και την αποδοτικότητα. Η αναβάθμιση της εμπειρίας σας στο Chrome σάς δίνει τη δυνατότητα να επιλύσετε περισσότερα προβλήματα και να προσαρμόσετε το πρόγραμμα περιήγησής σας ώστε να σας εξυπηρετεί καλύτερα.
Τώρα που έχετε μια ξεκάθαρη ιδέα για το πώς να εγκαταστήσετε και να απεγκαταστήσετε τις επεκτάσεις του Chrome, θα μπορείτε να εστιάσετε σε διαφορετικές πτυχές της δουλειάς σας. Επιπλέον, δεν θα χρειαστεί να ζητήσετε τη βοήθεια κάποιου, καθώς μπορείτε να επιλύσετε αυτά τα προβλήματα ακολουθώντας απλώς τις οδηγίες μας.
Ποια είναι τα αγαπημένα σας πρόσθετα Google Chrome; Τι τα χρησιμοποιείτε; Υπάρχει κάποιο που δεν μπορείτε να φανταστείτε να χρησιμοποιείτε το πρόγραμμα περιήγησής σας χωρίς;
Πείτε μας περισσότερα στην ενότητα σχολίων.
