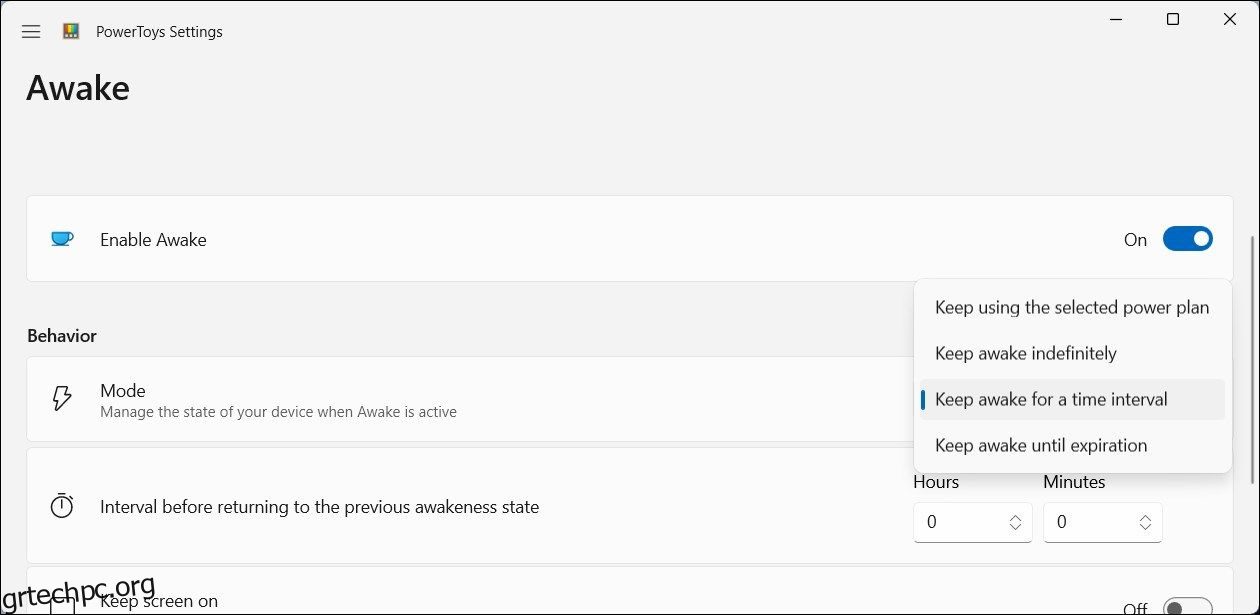Τα Windows περιλαμβάνουν επιλογές που σας βοηθούν να διαμορφώσετε τις ρυθμίσεις τροφοδοσίας και ύπνου για τον υπολογιστή σας. Από προεπιλογή, τα Windows θα μεταβούν σε αδράνεια μετά από μια περίοδο αδράνειας. Τι γίνεται όμως αν θέλετε να κρατήσετε τον υπολογιστή σας ξύπνιο για περισσότερο;
Πίνακας περιεχομένων
1. Κρατήστε τον υπολογιστή σας ξύπνιο με το PowerToys
Το Microsoft PowerToys είναι μια συλλογή προηγμένων εργαλείων που σας επιτρέπουν να κάνετε περισσότερα με τα συστήματά σας Windows 10 και 11. Η λειτουργία Awake σάς επιτρέπει να κρατάτε τον υπολογιστή σας ξύπνιο κατ’ απαίτηση, είτε προσωρινά είτε επ’ αόριστον. Για να αποτρέψετε την αδράνεια των Windows ενώ εκτελείται ένα πρόγραμμα:


Το PowerToys θα κρατήσει τώρα τον υπολογιστή σας ξύπνιο για την καθορισμένη ώρα. Εάν πρέπει να το απενεργοποιήσετε, αλλάξτε τη λειτουργία συμπεριφοράς σε Διατήρηση χρησιμοποιώντας το επιλεγμένο σχέδιο παροχής ενέργειας.
Κατεβάστε: Microsoft PowerToys (Ελεύθερος)
2. Κρατήστε τον υπολογιστή σας ξύπνιο με την αϋπνία

Το Insomnia είναι ένα δωρεάν ελαφρύ βοηθητικό πρόγραμμα τρίτων για την προσωρινή απενεργοποίηση της λειτουργίας αναστολής λειτουργίας στα Windows. Όταν είναι ενεργοποιημένο, καλεί το SetThreadExecutionState API για να ενημερώσει το σύστημα ότι χρησιμοποιείται αυτήν τη στιγμή, εμποδίζοντάς το να εισέλθει σε κατάσταση αναστολής λειτουργίας.
Όταν ανοίγετε το πρόγραμμα, θα εμφανιστεί ένα αναδυόμενο παράθυρο με το μήνυμα “Αυτός ο υπολογιστής δεν μπορεί να τεθεί σε αναστολή λειτουργίας ενώ αυτό το παράθυρο είναι ανοιχτό”. Μπορείτε να ελαχιστοποιήσετε το παράθυρο για να συνεχίσει να λειτουργεί στο παρασκήνιο και ο υπολογιστής σας δεν θα κοιμάται. Το κλείσιμο του παραθύρου θα τερματίσει την εφαρμογή και έτσι θα επαναφέρει τις προεπιλεγμένες ρυθμίσεις τροφοδοσίας του συστήματός σας.
Από την άλλη πλευρά, δεν έχει καμία επιλογή να κρατήσει την οθόνη σας ενεργοποιημένη. Εάν πρέπει να διατηρήσετε την οθόνη σας ενεργοποιημένη, σκεφτείτε να χρησιμοποιήσετε PowerToys ή Don’t Sleep.
Κατεβάστε: Αυπνία (Ελεύθερος)
3. Χρησιμοποιήστε το Don’t Sleep για να κλειδώσετε την αναστολή λειτουργίας και τον τερματισμό λειτουργίας
Το Don’t Sleep προσφέρει περισσότερες επιλογές διαχείρισης ενέργειας από τα PowerToys και Insomnia. Μπορεί να εμποδίσει την αναστολή λειτουργίας και την αδρανοποίηση και να διατηρήσει την οθόνη σας ενεργοποιημένη. Επιπλέον, μπορεί επίσης να σας βοηθήσει να αποκλείσετε τυχαίους τερματισμούς λειτουργίας. Μπορείτε να χρησιμοποιήσετε το Don’t Sleep για να διαμορφώσετε τις επιλογές ύπνου και αφύπνισης.
Για να χρησιμοποιήσετε το Don’t Sleep:


Μπορείτε επίσης να διαμορφώσετε το Don’t Sleep για να ορίσετε επιθετικούς κανόνες διαχείρισης ενέργειας με βάση τις παραμέτρους μπαταρίας, CPU και δικτύου του συστήματός σας. Το Don’t Sleep διαθέτει ορισμένες πρόσθετες λειτουργίες στη γραμμή εργαλείων. Για παράδειγμα, κάντε κλικ στην επιλογή Οθόνη και επιλέξτε Απενεργοποίηση οθόνης για να απενεργοποιήσετε την οθόνη σας ή κάντε κλικ στην επιλογή Υπολογιστής για πρόσβαση στις επιλογές τροφοδοσίας.
Κατεβάστε: Μην κοιμάσαι (Ελεύθερος)
4. Απενεργοποιήστε τη λειτουργία αδράνειας στις Ρυθμίσεις
Μπορείτε να αποτρέψετε την είσοδο του υπολογιστή σας σε κατάσταση αδράνειας χαμηλής κατανάλωσης, διαμορφώνοντας την κατάσταση αναστολής λειτουργίας στην εφαρμογή Ρυθμίσεις. Αν και αυτό προσφέρει μόνο ένα βασικό επίπεδο ελέγχου στις επιλογές τροφοδοσίας και ύπνου, λειτουργεί εάν δεν θέλετε να χρησιμοποιήσετε ένα εργαλείο τρίτου κατασκευαστή.
Για να αλλάξετε τον χρόνο ύπνου και χρήσης στα Windows 10 και 11:


Δεν μπορούν όλα τα προγράμματα να καταστείλουν την προεπιλεγμένη συμπεριφορά ύπνου του υπολογιστή σας με Windows. Εάν η κατάσταση αναστολής λειτουργίας διαταράσσει τη ροή εργασίας σας, μπορείτε να χρησιμοποιήσετε αυτά τα βοηθητικά προγράμματα τρίτων για να κρατήσετε τον υπολογιστή σας ξύπνιο για σύντομη ή παρατεταμένη διάρκεια.