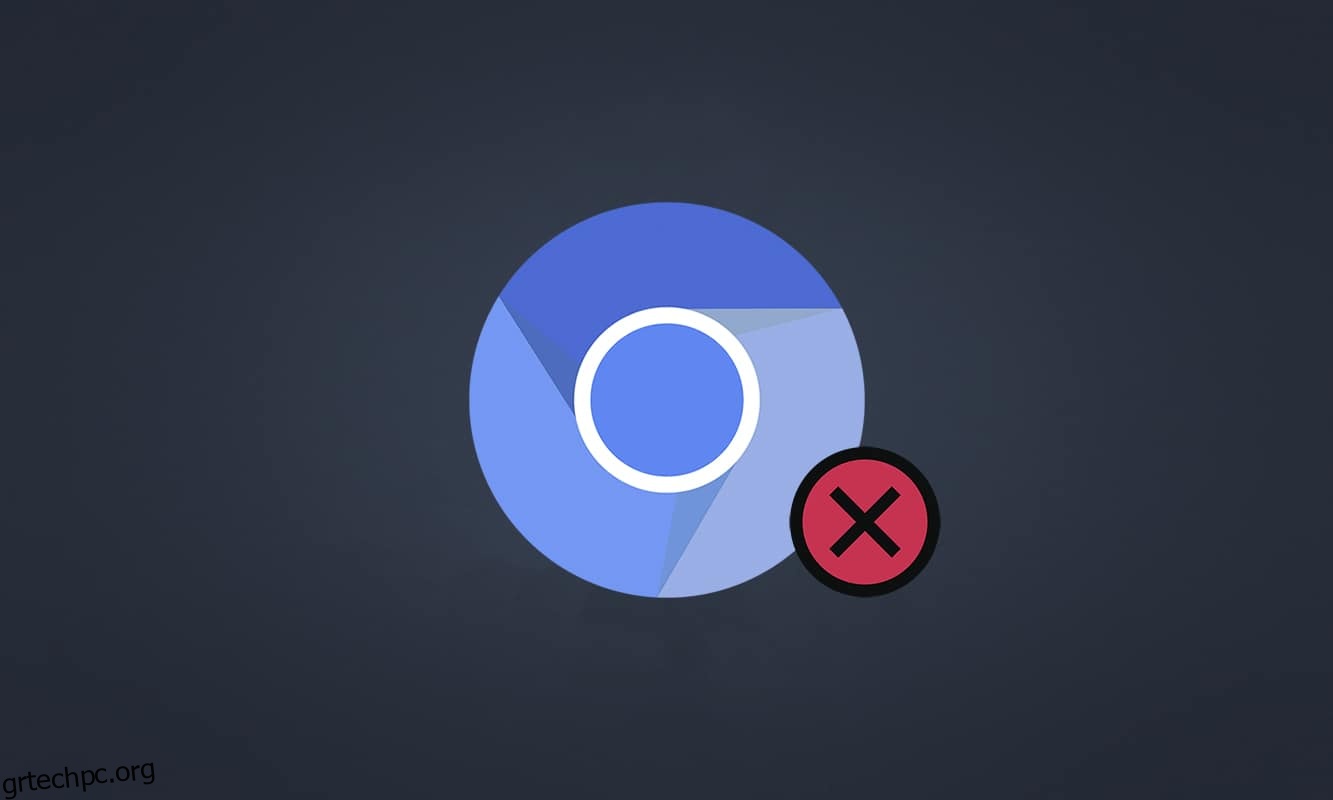Το Chromium είναι ένα πρόγραμμα περιήγησης ανοιχτού κώδικα που αναπτύχθηκε από την Google. Πολλοί χρήστες των Windows 10 εμπιστεύονται αυτήν την εφαρμογή. Μπορείτε να εμπιστευτείτε το Chromium για μια αποτελεσματική εμπειρία περιήγησης με μινιμαλιστικές λειτουργίες. Ωστόσο, όταν προσπαθείτε να απεγκαταστήσετε το Chromium για οποιονδήποτε λόγο, ενδέχεται να αντιμετωπίσετε ορισμένα σφάλματα κατά τη διάρκεια της διαδικασίας ή ενδέχεται να μην καταφέρετε να το απεγκαταστήσετε πλήρως από τον υπολογιστή σας. Αυτό θα σας έκανε να πιστεύετε ότι το Chromium είναι ένας ιός. Θα λάβετε απάντηση σε αυτή την ερώτηση. Επίσης, αυτός ο οδηγός σχετικά με τον τρόπο απεγκατάστασης του Chromium Windows 10 θα σας βοηθήσει να αντιμετωπίσετε αυτήν την προκλητική διάταξη επιδιόρθωσης του προβλήματος δεν θα απεγκαταστήσει το Chromium. Συνεχίστε λοιπόν να διαβάζετε.
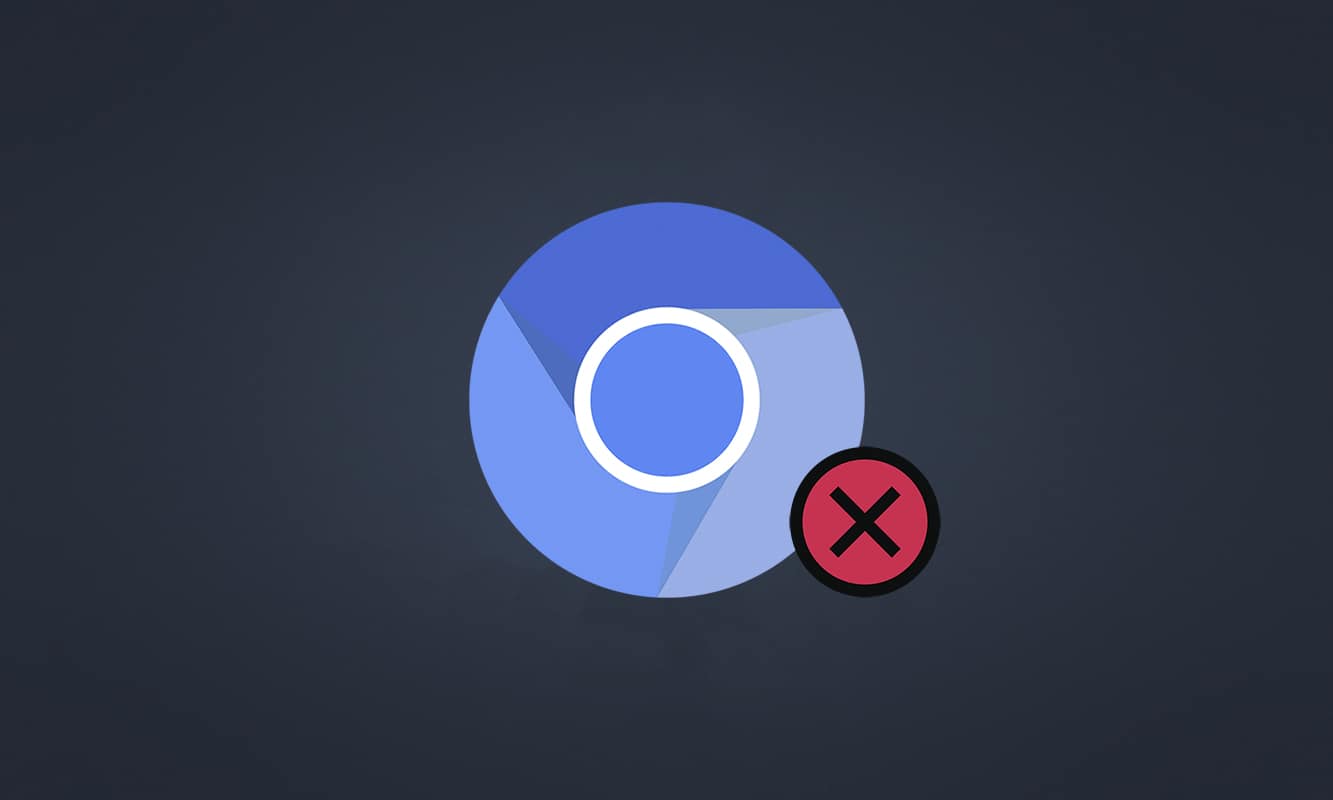
Πίνακας περιεχομένων
Πώς να απεγκαταστήσετε το Chromium Windows 10
Το Chromium είναι σχεδόν παρόμοιο με το Chrome, με μερικές πρόσθετες λειτουργίες. Ο πηγαίος κώδικας του προγράμματος περιήγησης μπορεί να ληφθεί από το διαδίκτυο, να τροποποιηθεί και να αυτοσχεδιαστεί σε ένα καλά ανεπτυγμένο πρόγραμμα περιήγησης ιστού. Ακολουθούν ορισμένα σημεία που πρέπει να γνωρίζετε σχετικά με το Chromium.
- Η βάση κώδικα του Chromium χρησιμοποιείται ευρέως από πολλά προγράμματα περιήγησης όπως το Edge, το Opera, το Samsung Internet και άλλα παρόμοια προγράμματα περιήγησης που έχουν ενεργούς χρήστες και προγραμματιστές ιστού.
- Ο πρωταρχικός στόχος του προγράμματος περιήγησης Chromium είναι να παρέχει πηγαίο κώδικα για προγράμματα περιήγησης που δεν είναι ανοιχτού κώδικα όπως το Google.
- Ένα καθαρό πακέτο Chromium δεν θα ξεκινήσει αυτόματα στον υπολογιστή σας και έχει μόνο έναν περιορισμένο συνδυασμό λογισμικού που σχετίζεται με αυτό. Ωστόσο, οι χάκερ προσπαθούν να χρησιμοποιήσουν αυτήν την πλατφόρμα για να εισβάλουν στο σύστημά σας.
- Υπάρχουν πολλά συμπτώματα όταν το Chromium αποδεικνύεται ότι είναι κακόβουλο λογισμικό. Εάν τα αντιμετωπίζετε επίσης, τότε θα πρέπει να τα απεγκαταστήσετε από τον υπολογιστή σας με Windows 10. Αρχικά, πρέπει να εξετάσετε το ενδεχόμενο να δηλώσετε ότι το Chromium είναι ιός και να ακολουθήσετε τα κατάλληλα βήματα για να το απεγκαταστήσετε πλήρως από τον υπολογιστή σας.
Είναι το Chromium ένας ιός;
Το Chromium δεν είναι ιός εκτός και αν το εγκαταστήσετε από αυτό επίσημη ιστοσελίδα. Είναι εντελώς ακίνδυνο και δεν πρέπει να το θεωρείτε απειλή. Οι προγραμματιστές κακόβουλου λογισμικού χρησιμοποιούν το Chromium ως μέσο για να εισέλθουν στον υπολογιστή σας με εκδόσεις του που έχουν μολυνθεί από κακόβουλο λογισμικό. Αυτό σας ξεγελά να τα εγκαταστήσετε στον υπολογιστή σας. Όταν εγκαθιστάτε τη λάθος ή μολυσμένη έκδοση του Chromium στον υπολογιστή σας, ο υπολογιστής σας θα απορριφθεί με adware. Θα ανακατευθυνθείτε σε άλλους άσχετους συνδέσμους για λήψη οποιουδήποτε επιβλαβούς λογισμικού. Αυτό το κακόβουλο λογισμικό θα παρακολουθεί συνεχώς τη συμπεριφορά σας στο διαδίκτυο και θα σας προτείνεται κάποιο μολυσμένο λογισμικό ως διαφημίσεις που σας πείθουν να το εγκαταστήσετε στον υπολογιστή σας. Εάν έχετε μολύνει Chromium στον υπολογιστή σας, μπορεί να αντιμετωπίσετε οποιοδήποτε από τα παρακάτω συμπτώματα.
- Θα έχετε ξαφνικά εγκατεστημένο στον υπολογιστή σας ένα πρόγραμμα περιήγησης Chromium, εάν δεν το έχετε εγκαταστήσει πριν. Εάν τα εγκαταστήσετε ακούσια, θα μολυνθείτε από το Chromium που θα εγκατασταθεί στον υπολογιστή Windows 10.
- Το προεπιλεγμένο πρόγραμμα περιήγησής σας θα αλλάξει σε Chromium χωρίς τη γνώση και την άδειά σας.
- Όταν προσπαθείτε να απεγκαταστήσετε το Chromium σε υπολογιστή με Windows 10, δεν μπορείτε να το βρείτε στον Πίνακα Ελέγχου ή στις Ρυθμίσεις.
- Ο υπολογιστής σας μπορεί να λειτουργεί πολύ αργά ή μπορεί να απορριφθεί με πολλά προγράμματα εκκίνησης που καταναλώνουν υπερβολικούς πόρους CPU.
- Θα εκνευρίζεστε πάντα με ανεπιθύμητα αναδυόμενα παράθυρα και ειδοποιήσεις που σας προκαλούν να εγκαταστήσετε πρόσθετο λογισμικό. Αυτά τα αναδυόμενα παράθυρα και οι ειδοποιήσεις δεν μπορούν να αποκλειστούν, γεγονός που υποδηλώνει την παρουσία μολυσμένου κακόβουλου λογισμικού Chromium.
- Η πύλη αναζήτησης στη Νέα καρτέλα θα αλλάξει.
- Ενδέχεται να αντιμετωπίσετε προβλήματα κατά την εκτέλεση εγκατεστημένων εφαρμογών και προγραμμάτων.
Εάν βρείτε κάποιο από αυτά τα σημάδια στον υπολογιστή σας, πιθανόν να έχετε μολυνθεί από κακόβουλο λογισμικό Chromium. Δεν συνιστάται να αγνοήσετε αυτά τα σημάδια, καθώς προκαλούν τεράστια προβλήματα. Ορισμένα προγράμματα περιήγησης που βασίζονται σε Chromium και έχουν μολυνθεί με επιθέσεις κακόβουλου λογισμικού είναι τα BoBrowser, Tortuga, eFast, BrowseAir, MyBrowser, Palikan, WebDiscover Browser, Olcinium, Chedot, Qword. Επιπλέον, υπάρχουν πολλοί κλώνοι Chromium που μοιάζουν με σύμβολα, ονόματα και χαρακτηριστικά. Πρέπει να είστε πολύ προσεκτικοί όταν αντιμετωπίζετε προγράμματα περιήγησης που βασίζονται στο Chromium για να κρατάτε τον υπολογιστή σας μακριά από επιθέσεις κακόβουλου λογισμικού.
Πώς να επιβεβαιώσετε ότι το Chromium είναι ιός;
Ένας άλλος πιθανός τρόπος για να επιβεβαιώσετε την παρουσία κακόβουλου λογισμικού Chromium είναι ο εντοπισμός πολλαπλών διεργασιών Chromium στη Διαχείριση εργασιών.
1. Ανοίξτε τη Διαχείριση εργασιών πατώντας τα πλήκτρα Ctrl + Shift + Esc μαζί.
2. Στην καρτέλα Διεργασίες, ελέγξτε εάν υπάρχουν δύο ή περισσότερες παρουσίες του Chromium.
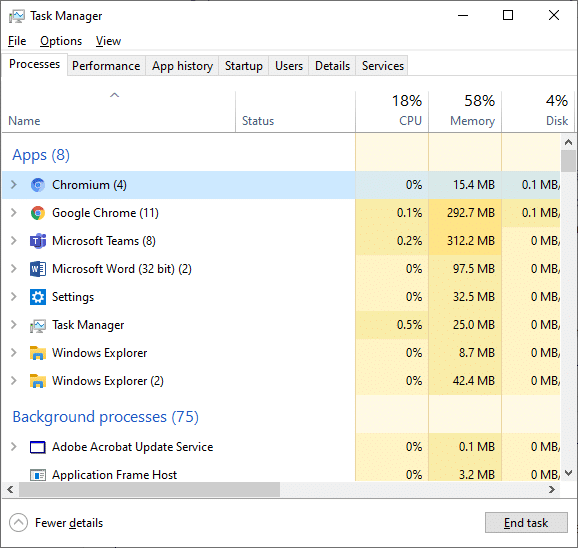
3Α. Εάν εκτελείτε πολλές εργασίες Chromium στο παρασκήνιο, τότε πρέπει να το απεγκαταστήσετε από τον υπολογιστή σας.
3Β. Εάν εκτελούνται μόνο μερικές εργασίες στο παρασκήνιο, δεν αποτελεί απειλή. Αλλά αν θέλετε, μπορείτε να τα απεγκαταστήσετε εύκολα από τον υπολογιστή σας.
Αυτός ο οδηγός έχει συγκεντρώσει επιτυχημένες μεθόδους για την απεγκατάσταση του Chromium από τον υπολογιστή σας Windows 10.
Εάν έχετε επιβεβαιώσει ότι το Chromium έχει μολυνθεί με κακόβουλο λογισμικό, πρέπει να το απεγκαταστήσετε από τον υπολογιστή σας ακολουθώντας οποιαδήποτε από τις παρακάτω μεθόδους. Σε αυτήν την ενότητα, έχουμε συγκεντρώσει μια λίστα μεθόδων για να απεικονίσουμε τον τρόπο απεγκατάστασης του Chromium σε υπολογιστή Windows 10. Ακολουθήστε τους με την ίδια σειρά για να διορθώσετε το πρόβλημα που δεν θα απεγκαταστήσει το Chromium.
Μέθοδος 1: Μέσω του Πίνακα Ελέγχου
Ο πιο τυπικός τρόπος για να απεγκαταστήσετε το Chromium από τον υπολογιστή σας είναι να το κάνετε από τον Πίνακα Ελέγχου. Εάν μπορείτε να βρείτε το Chromium στη λίστα του Πίνακα Ελέγχου, μπορείτε να το απεγκαταστήσετε από τον υπολογιστή σας ακολουθώντας τα παρακάτω βήματα.
1. Πατήστε το πλήκτρο Windows. Πληκτρολογήστε Πίνακας Ελέγχου και κάντε κλικ στο Άνοιγμα.

2. Ορίστε την Προβολή κατά ως Κατηγορία. Επιλέξτε Κατάργηση εγκατάστασης προγράμματος.
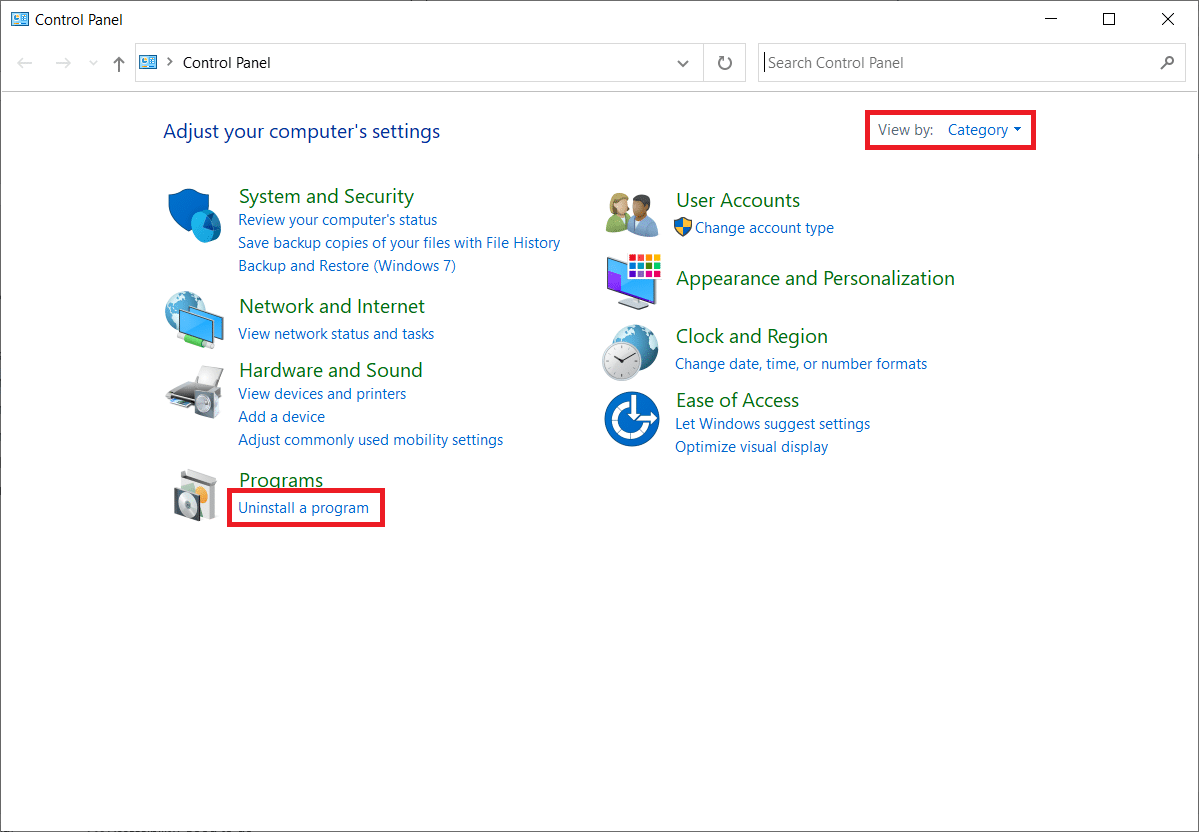
3. Αναζητήστε το Chromium στο παράθυρο Προγράμματα και δυνατότητες.
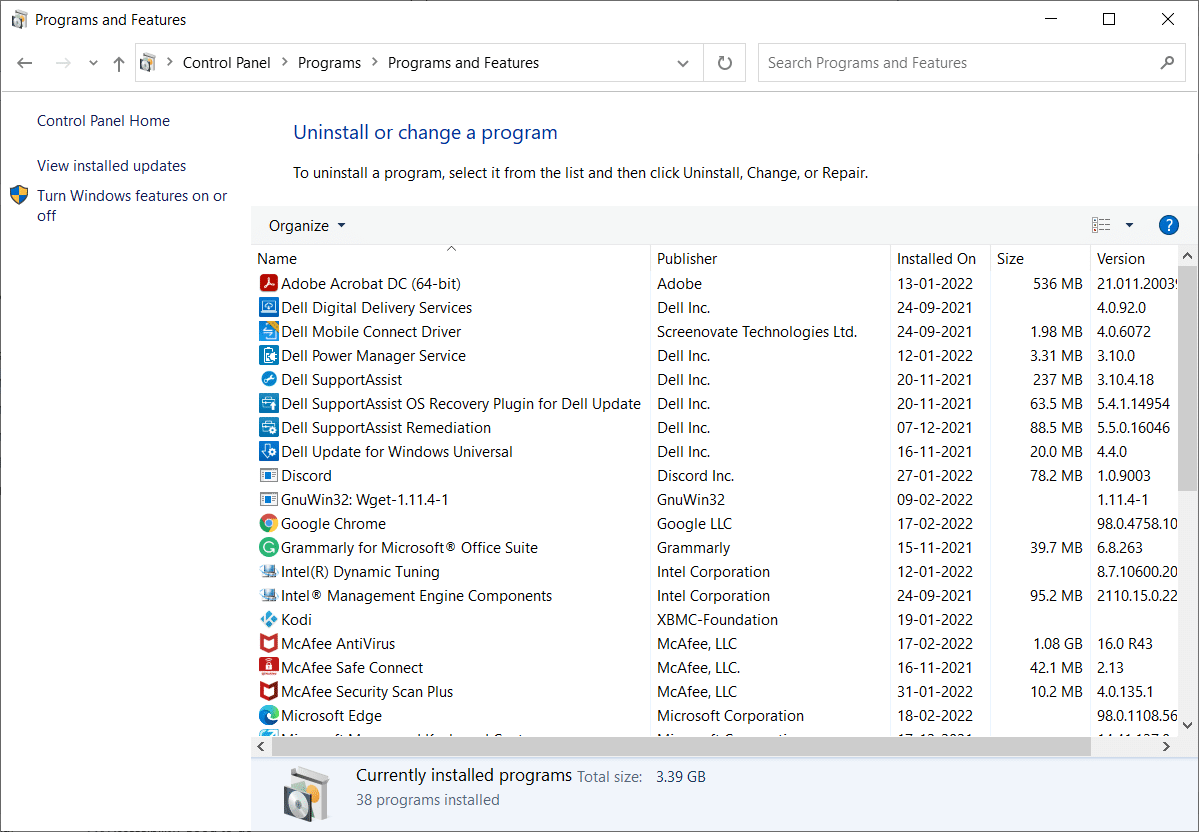
4. Τώρα, κάντε κλικ στο Chromium και επιλέξτε Κατάργηση εγκατάστασης.
Σημείωση: Έχουμε δείξει το Chrome ως παράδειγμα.
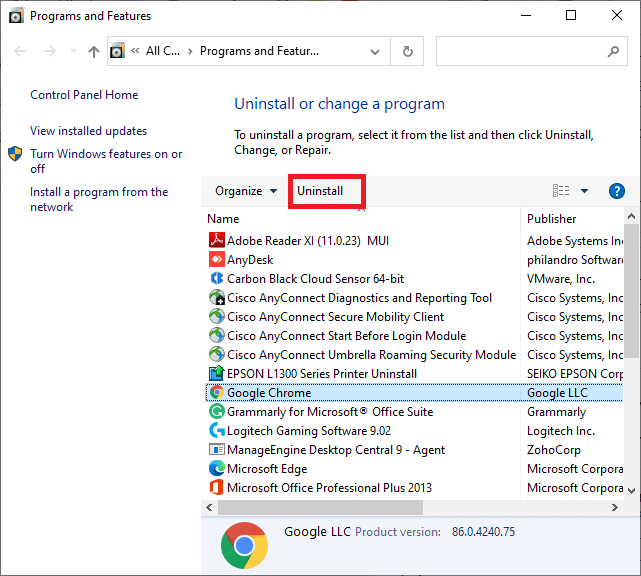
5. Τώρα, επιβεβαιώστε το μήνυμα Είστε βέβαιοι ότι θέλετε να απεγκαταστήσετε το Chromium; κάνοντας κλικ στο Ναι.
6. Επανεκκινήστε τον υπολογιστή. Ελέγξτε αν έχετε διορθώσει το πρόβλημα δεν θα απεγκατασταθεί το Chromium.
Μέθοδος 2: Μέσω ρυθμίσεων
Εάν δεν μπορείτε να βρείτε το Chromium στη λίστα του Πίνακα Ελέγχου, δοκιμάστε να το απεγκαταστήσετε από τις Ρυθμίσεις. Ακολουθούν μερικές οδηγίες για την απεγκατάσταση του προγράμματος περιήγησης από τις Ρυθμίσεις.
1. Πατήστε τα πλήκτρα Windows + I ταυτόχρονα για να ανοίξετε τις Ρυθμίσεις στο σύστημά σας.
2. Κάντε κλικ στο Apps.
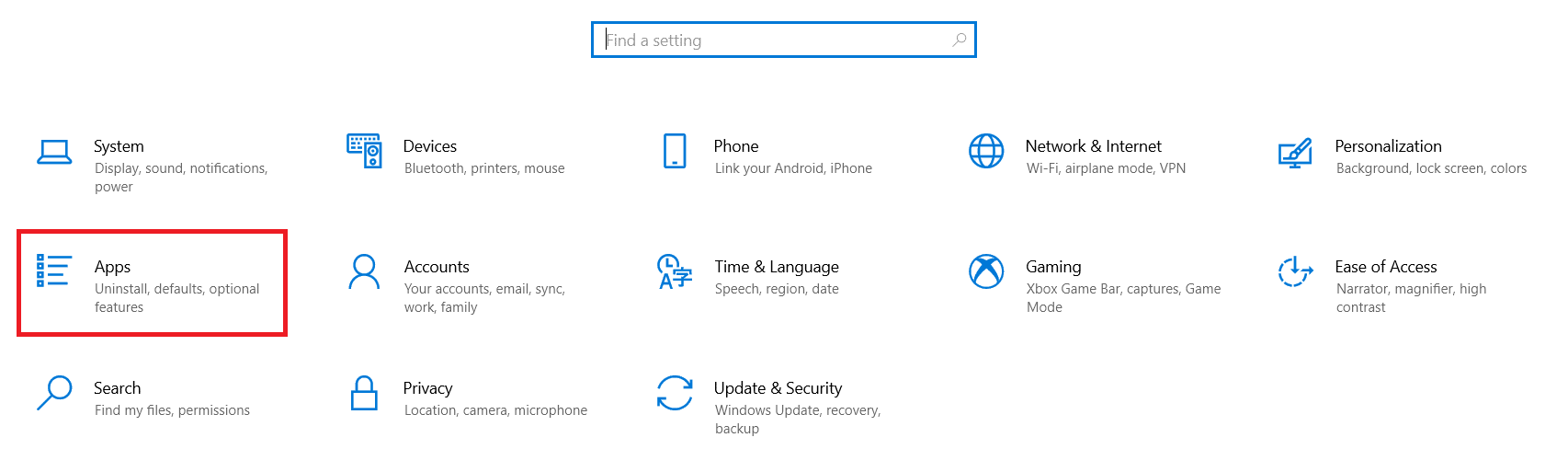
3. Πληκτρολογήστε και αναζητήστε το Chromium στη λίστα και επιλέξτε το.
Σημείωση: Έχουμε δείξει το Chrome ως παράδειγμα.

4. Τέλος, κάντε κλικ στο Uninstall.
5. Πάλι, κάντε κλικ στο Uninstall για να επιβεβαιώσετε το αναδυόμενο παράθυρο.
6. Εάν τα προγράμματα έχουν διαγραφεί από το σύστημα, μπορείτε να επιβεβαιώσετε κάνοντας αναζήτηση ξανά. Θα λάβετε ένα μήνυμα, Δεν βρήκαμε τίποτα για εμφάνιση εδώ. Ελέγξτε ξανά τα κριτήρια αναζήτησής σας.
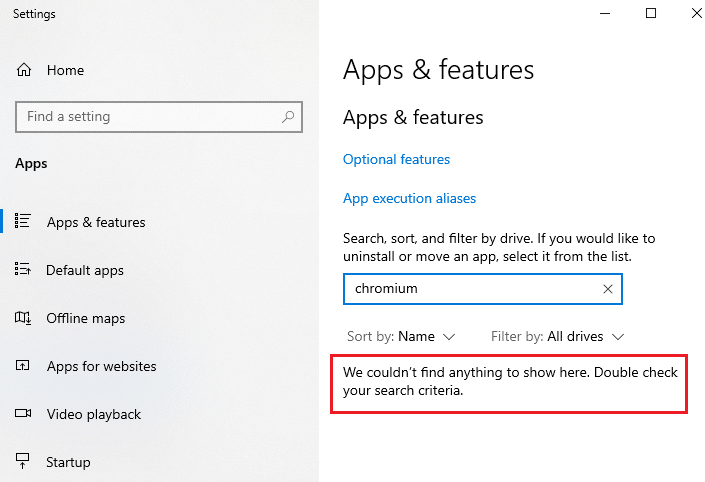
Μέθοδος 3: Χρησιμοποιήστε το πρόγραμμα Microsoft Program Install and Uninstall Troubleshooter
Εάν θέλετε να διαγράψετε οριστικά το πρόγραμμα περιήγησης Chromium ή αντιμετωπίζετε προβλήματα κατά την απεγκατάσταση, η χρήση του λογισμικού αντιμετώπισης προβλημάτων Εγκατάσταση και Απεγκατάσταση προγράμματος θα σας βοηθήσει.
1. Κάντε λήψη του προγράμματος Microsoft Program Install and Uninstall Troubleshooter από το επίσημη ιστοσελίδα.
2. Μεταβείτε στην επιλογή Οι λήψεις μου και κάντε διπλό κλικ στο εγκατεστημένο αρχείο.
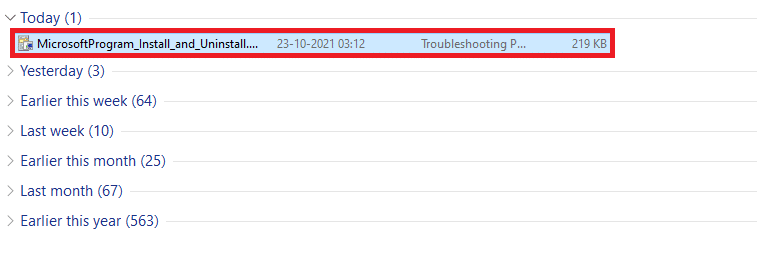
3. Τώρα, κάντε κλικ στο Επόμενο για να εγκαταστήσετε το ληφθέν αρχείο.
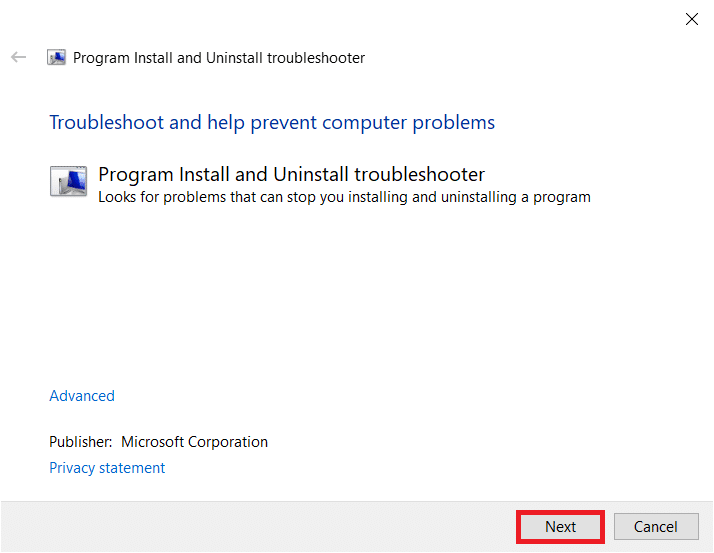
4. Εδώ, επιλέξτε Κατάργηση εγκατάστασης στη γραμμή εντολών.
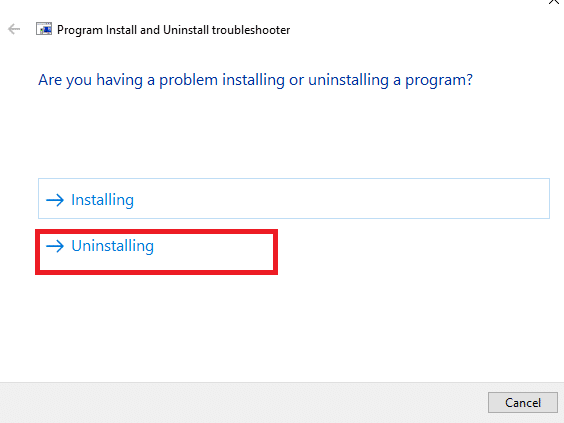
5Α. Στη συνέχεια, επιλέξτε το πρόγραμμα που θέλετε να απεγκαταστήσετε και κάντε κλικ στο Επόμενο. Ακολουθήστε τις οδηγίες που εμφανίζονται στην οθόνη για να απεγκαταστήσετε το λογισμικό.
5Β. Εάν δεν βλέπετε το πρόγραμμά σας, επιλέξτε Not Listed και κάντε κλικ στο Next.
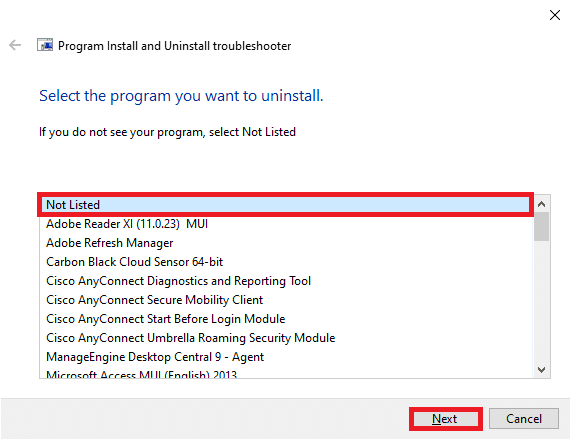
6. Εάν δεν μπορείτε να βρείτε το πρόγραμμά σας, εισαγάγετε τον κωδικό προϊόντος που ζητήσατε και κάντε κλικ στο Επόμενο. Ακολουθήστε τις οδηγίες που εμφανίζονται στην οθόνη για να απεγκαταστήσετε το λογισμικό.
Σημείωση: Μπορείτε να βρείτε τον κωδικό του προϊόντος σας στον πίνακα ιδιοτήτων του αρχείου MSI.
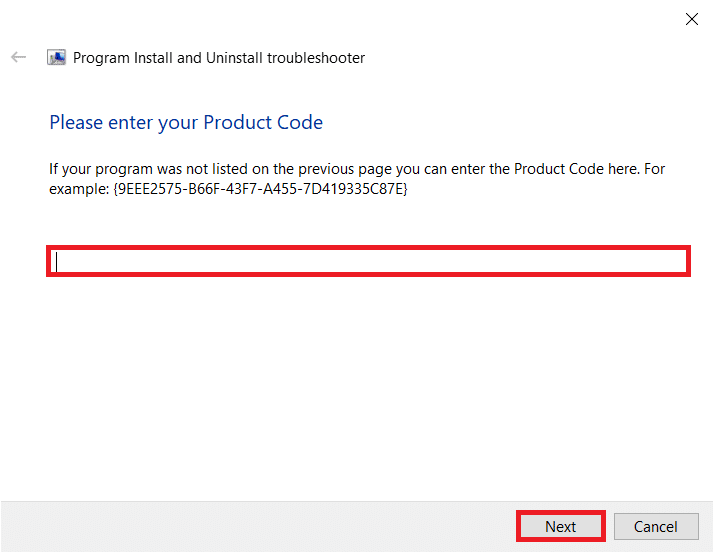
Μέθοδος 4: Διαγραφή φακέλων δεδομένων χρήστη Chromium
Κάθε εφαρμογή στον υπολογιστή σας θα αποθηκεύει μεμονωμένα δεδομένα με τη μορφή cache, AppData και Local AppData. Εάν αντιμετωπίζετε δυσκολίες κατά την απεγκατάσταση του Chromium, προσπαθήστε να διαγράψετε όλα τα AppData και Local AppData σύμφωνα με τις παρακάτω οδηγίες και απεγκαταστήστε ξανά το λογισμικό ακολουθώντας τις τρεις παραπάνω μεθόδους.
1. Κάντε κλικ στο πλαίσιο Αναζήτηση των Windows. Πληκτρολογήστε %appdata% και ανοίξτε το.

2. Επιλέξτε το φάκελο Chromium και κάντε κλικ στο Delete στο επάνω μέρος, όπως φαίνεται.
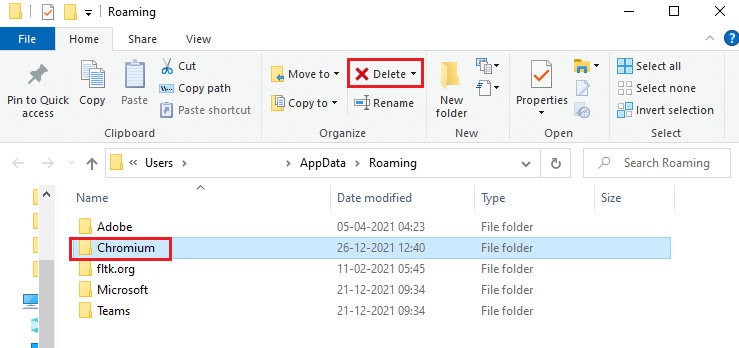
3. Πάλι, κάντε ξανά κλικ στο πλαίσιο Αναζήτηση των Windows. Πληκτρολογήστε %LocalAppData% και ανοίξτε το.

4. Βρείτε το φάκελο Chromium χρησιμοποιώντας το μενού αναζήτησης και διαγράψτε τον.
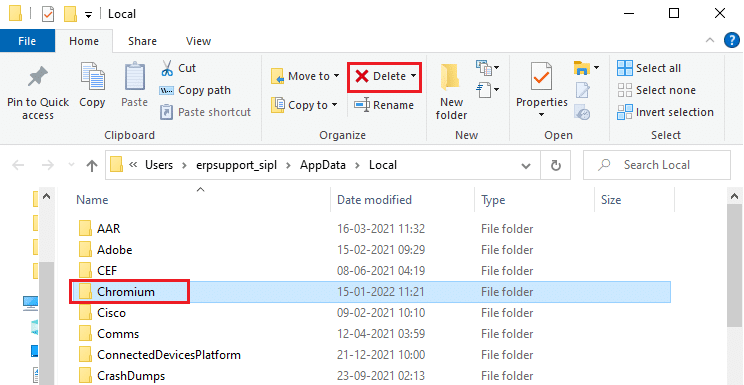
5. Επίσης, φροντίστε να καθαρίσετε τον Κάδο Ανακύκλωσης για να απαλλαγείτε εντελώς από αυτά τα αρχεία. Τώρα, διαγράψατε επιτυχώς κατεστραμμένα αρχεία διαμόρφωσης του Chromium από τον υπολογιστή σας.
Μέθοδος 5: Διαγραφή καταχωρίσεων μητρώου
Υπάρχουν πιθανότητες οι καταχωρίσεις μητρώου να παραμείνουν στο σύστημα ακόμη και μετά τη διαγραφή των αρχείων και την απεγκατάσταση του Chromium. Ακολουθήστε τα παρακάτω βήματα για να διαγράψετε αυτές τις εγγραφές. Εάν δεν μπορείτε να βρείτε αυτές τις συμβολοσειρές, μπορείτε να προχωρήσετε στην ακόλουθη μέθοδο και να διορθώσετε το πρόβλημα που δεν θα απεγκαταστήσει το Chromium.
1. Πατήστε παρατεταμένα τα πλήκτρα Windows + R μαζί για να ανοίξετε το πλαίσιο διαλόγου Εκτέλεση.
2. Τώρα, πληκτρολογήστε regedit στο πλαίσιο διαλόγου Εκτέλεση και πατήστε Enter.
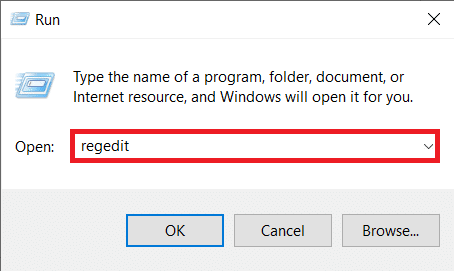
3. Τώρα, πλοηγηθείτε στην ακόλουθη διαδρομή
ComputerHKEY_CURRENT_USERSOFTWAREMicrosoftWindowsCurrentVersionRun
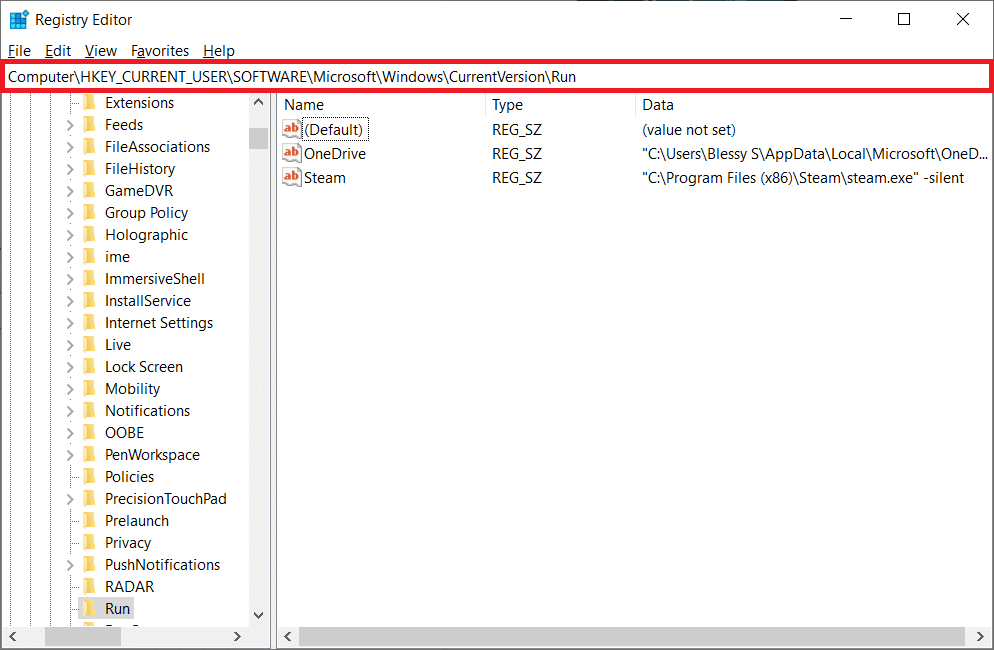
4. Διαγράψτε τη συμβολοσειρά GoogleChromeAutoLaunch.
Σημείωση: Εάν δεν μπορείτε να βρείτε αυτήν τη συμβολοσειρά, αναζητήστε και διαγράψτε μια συμβολοσειρά με τιμή C:users{username}AppDataLocalChromiumApplicationchrome.exe.
Μέθοδος 6: Εκτελέστε τη σάρωση κακόβουλου λογισμικού
Είναι καλύτερα να εκτελέσετε μια σάρωση προστασίας από ιούς για να αφαιρέσετε τα ίχνη του Chromium ακόμα κι αν έχετε διαγράψει το φάκελο Chromium λόγω των αναγεννητικών ιδιοτήτων του κακόβουλου λογισμικού. Εάν δεν καταφέρετε να τα αφαιρέσετε, τα αρχεία ενδέχεται να ληφθούν ξανά από το τελευταίο ίχνος κακόβουλου λογισμικού που λείπει. Επομένως, εκτελέστε μια σάρωση για ιούς για να αφαιρέσετε τυχόν επιβλαβή προγράμματα από τον υπολογιστή σας. Στη συνέχεια, ακολουθήστε τα παρακάτω βήματα για να το κάνετε και διορθώστε το πρόβλημα που δεν θα απεγκαταστήσει το Chromium.
1. Πατήστε τα πλήκτρα Windows + I ταυτόχρονα για να ξεκινήσετε τις Ρυθμίσεις.
2. Εδώ, κάντε κλικ στο Ενημέρωση & Ρυθμίσεις ασφαλείας όπως φαίνεται.

3. Μεταβείτε στην Ασφάλεια των Windows στο αριστερό παράθυρο.
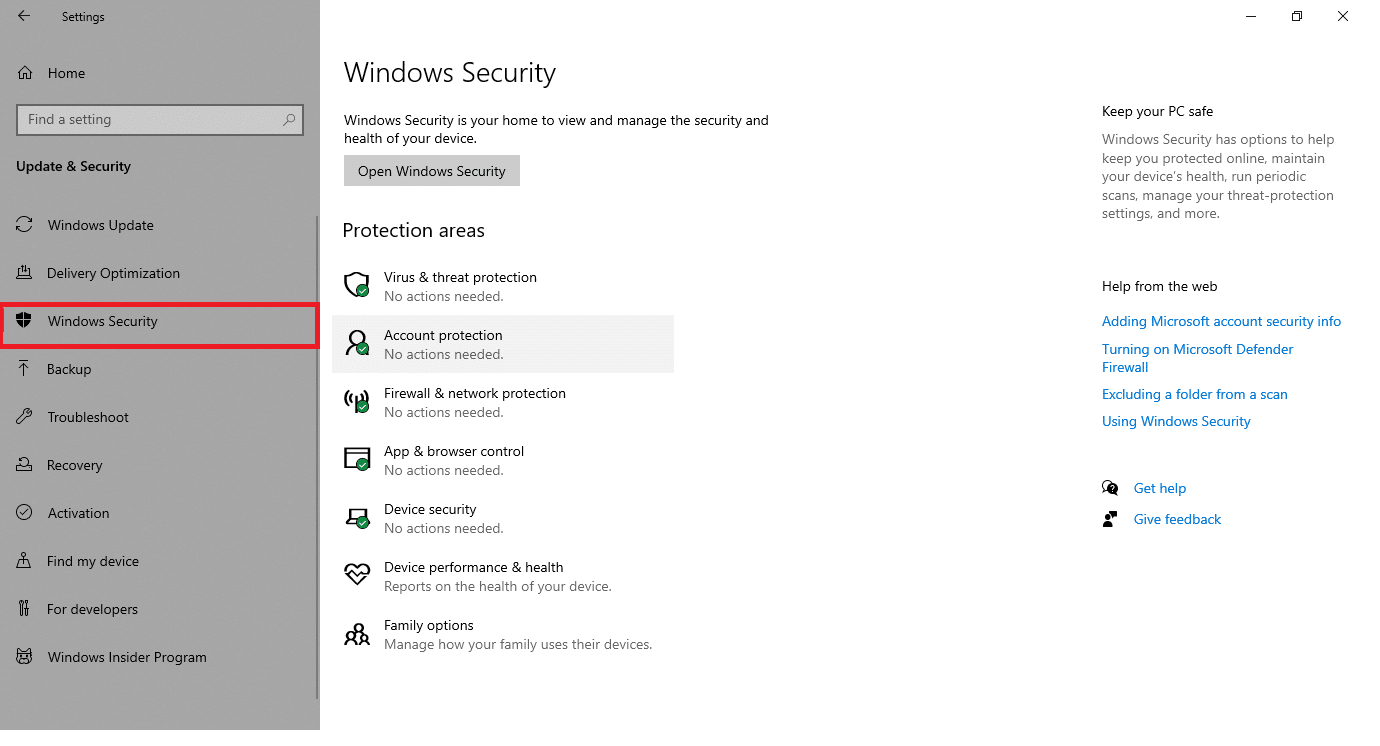
4. Κάντε κλικ στην επιλογή Προστασία από ιούς και απειλές στο δεξιό τμήμα του παραθύρου.

5. Κάντε κλικ στο κουμπί Γρήγορη σάρωση για αναζήτηση κακόβουλου λογισμικού.
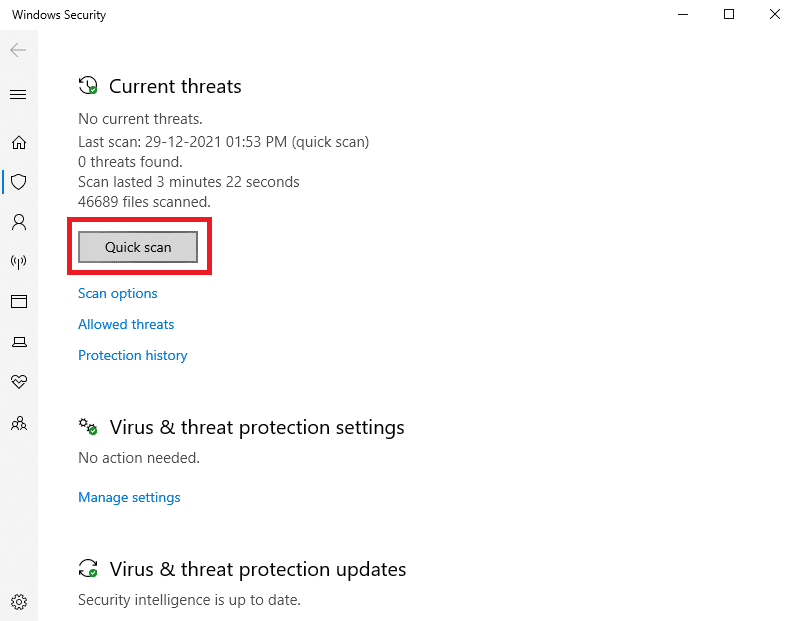
6Α. Μόλις ολοκληρωθεί η σάρωση, θα εμφανιστούν όλες οι απειλές. Κάντε κλικ στο Start Actions στην περιοχή Τρέχουσες απειλές.

6Β. Εάν δεν υπάρχει απειλή στη συσκευή σας, η συσκευή θα εμφανίσει την ειδοποίηση Χωρίς τρέχουσες απειλές.

Τώρα, ελέγξτε αν έχετε διορθώσει το πρόβλημα δεν θα απεγκατασταθεί το chromium.
Τι να κάνετε εάν οι ρυθμίσεις του προγράμματος περιήγησης έχουν αλλάξει μετά την εγκατάσταση του Chromium;
Εάν διαπιστώσετε ότι οι προεπιλεγμένες ρυθμίσεις του προγράμματος περιήγησής σας έχουν αλλάξει μετά την εγκατάσταση του Chromium, πρέπει να ακολουθήσετε τις παρακάτω μεθόδους για να επαναφέρετε τα προγράμματα περιήγησης στο αρχικό τους στάδιο. Εδώ, το Google Chrome λαμβάνεται ως παράδειγμα για επίδειξη.
Επιλογή I: Εκκαθάριση προσωρινής μνήμης και cookies
Η προσωρινή μνήμη και τα cookies βελτιώνουν την εμπειρία περιήγησής σας στο Διαδίκτυο. Τα cookies είναι τα αρχεία που αποθηκεύουν δεδομένα περιήγησης όταν επισκέπτεστε έναν ιστότοπο. Η κρυφή μνήμη λειτουργεί ως προσωρινή μνήμη που διατηρεί τις ιστοσελίδες που επισκέπτεστε και ενισχύει την εμπειρία περιήγησης κατά την επόμενη επίσκεψή σας. Η διαγραφή τους θα βοηθήσει στην επαναφορά του προγράμματος περιήγησης στις προεπιλεγμένες ρυθμίσεις του.
1. Πατήστε το πλήκτρο Windows, πληκτρολογήστε Chrome και κάντε κλικ στο Άνοιγμα.

2. Στη συνέχεια, κάντε κλικ στο εικονίδιο με τις τρεις κουκκίδες > Περισσότερα εργαλεία > Εκκαθάριση δεδομένων περιήγησης… όπως φαίνεται παρακάτω.
![]()
3. Ελέγξτε τις ακόλουθες επιλογές.
- Cookies και άλλα δεδομένα ιστότοπου
- Αποθηκευμένες εικόνες και αρχεία
4. Τώρα, επιλέξτε την επιλογή All time για το Time range.

5. Τέλος, κάντε κλικ στο Clear data.
Επιλογή II: Απενεργοποίηση επεκτάσεων (εάν υπάρχουν)
Ακολουθήστε τις παρακάτω οδηγίες για να διαγράψετε τις επεκτάσεις από το Google Chrome.
1. Εκκινήστε το Chrome και πληκτρολογήστε chrome://extensions στη γραμμή URL. Πατήστε το πλήκτρο Enter για να λάβετε τη λίστα με όλες τις εγκατεστημένες επεκτάσεις.

2. Απενεργοποιήστε το διακόπτη για την επέκταση (π.χ. Grammarly για Chrome) για να την απενεργοποιήσετε.

3. Ανανεώστε το πρόγραμμα περιήγησής σας και δείτε εάν το σφάλμα εμφανίζεται ξανά ή όχι.
4. Επαναλάβετε τα παραπάνω βήματα για να απενεργοποιήσετε τις επεκτάσεις μία προς μία για να ελέγξετε εάν το σφάλμα έχει διορθωθεί ή όχι.
Επιλογή III: Επαναφορά του Chrome
Η επαναφορά του Chrome θα επαναφέρει το πρόγραμμα περιήγησης στις προεπιλεγμένες ρυθμίσεις του. Ακολουθήστε τα παρακάτω βήματα για να επαναφέρετε το Google Chrome.
1. Ανοίξτε το Google Chrome και μεταβείτε στο chrome://settings/reset
2. Κάντε κλικ στην επιλογή Επαναφορά ρυθμίσεων στις αρχικές προεπιλογές τους, η οποία φαίνεται επισημασμένη.

3. Τώρα, επιβεβαιώστε την ενέργειά σας κάνοντας κλικ στο κουμπί Επαναφορά ρυθμίσεων.

***
Ελπίζουμε ότι αυτός ο οδηγός ήταν χρήσιμος και μάθατε ότι το Chromium είναι ιός και πώς να απεγκαταστήσετε το Chromium Windows 10. Πείτε μας ποια μέθοδος λειτούργησε καλύτερα για εσάς. Επίσης, εάν έχετε απορίες ή προτάσεις σχετικά με αυτό το άρθρο, μην διστάσετε να τις αφήσετε στην ενότητα σχολίων.