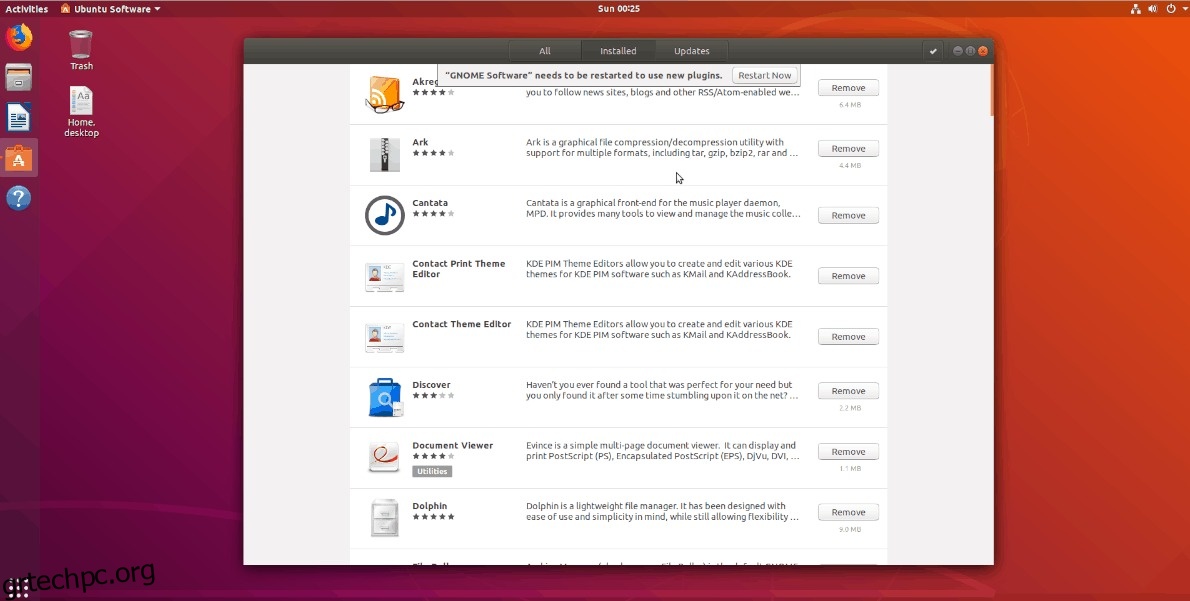Νέος στο Ubuntu Linux; Δεν είστε σίγουροι για το πώς να απεγκαταστήσετε το λογισμικό στο λειτουργικό σύστημα; Είμαστε εδώ για να βοηθήσουμε! Ακολουθήστε καθώς σας διδάσκουμε πώς να απεγκαθιστάτε το λογισμικό στο Ubuntu εύκολα!
Πίνακας περιεχομένων
Απεγκαταστήστε το λογισμικό με το Ubuntu Software Center
Υπάρχουν πολλοί διαφορετικοί τρόποι για να απεγκαταστήσετε λογισμικό στο Ubuntu Linux, αλλά ο καλύτερος τρόπος για να το κάνετε είναι με το Κέντρο Λογισμικού Ubuntu. Όλα είναι οργανωμένα και κατανοητά. Αν θέλετε να απαλλαγείτε από ορισμένες προεγκατεστημένες εφαρμογές στον υπολογιστή σας Ubuntu ή να απεγκαταστήσετε αυτές που έχετε εγκαταστήσει μόνοι σας, δείτε πώς να το κάνετε.
Σημείωση: εάν είστε νέοι στο Ubuntu και στην πλατφόρμα Linux, συνιστούμε ανεπιφύλακτα να χρησιμοποιήσετε το Ubuntu Software Center για να απεγκαταστήσετε προγράμματα στον υπολογιστή σας Linux, καθώς επιτρέπει στους χρήστες να απεγκαταστήσουν προγράμματα Ubuntu, εφαρμογές Flatpak και πακέτα Snap όλα στο ίδιο μέρος πολύ γρήγορα .
Για να απεγκαταστήσετε ένα πρόγραμμα μέσω του κέντρου λογισμικού στο Ubuntu, ακολουθήστε τις παρακάτω οδηγίες βήμα προς βήμα.
Βήμα 1: Πατήστε το πλήκτρο Windows στο πληκτρολόγιό σας, αναζητήστε το “Ubuntu Software Center” στο πλαίσιο αναζήτησης και ανοίξτε το πρόγραμμα με το πορτοκαλί εικονίδιο tote-bag. Λάβετε υπόψη ότι κατά την εκκίνηση αυτής της εφαρμογής, η εκκίνηση μπορεί να μην είναι άμεση. Να είστε υπομονετικοί κατά τη διαδικασία εκκίνησης.
Βήμα 2: Αφού η εφαρμογή του Κέντρου Λογισμικού Ubuntu ολοκληρώσει τη διαδικασία εκκίνησης, εντοπίστε το κουμπί “Εγκαταστάθηκε” στο επάνω μέρος της οθόνης και κάντε κλικ σε αυτό για να φορτώσετε την ενότητα του Κέντρου Λογισμικού Ubuntu που κατηγοριοποιεί τις εφαρμογές που είναι εγκατεστημένες στο σύστημα.
Βήμα 3: Κάντε κύλιση στη λίστα “Εγκατεστημένα” και κάντε κλικ στο κουμπί “αφαίρεση” για να ξεκινήσει η διαδικασία απεγκατάστασης.
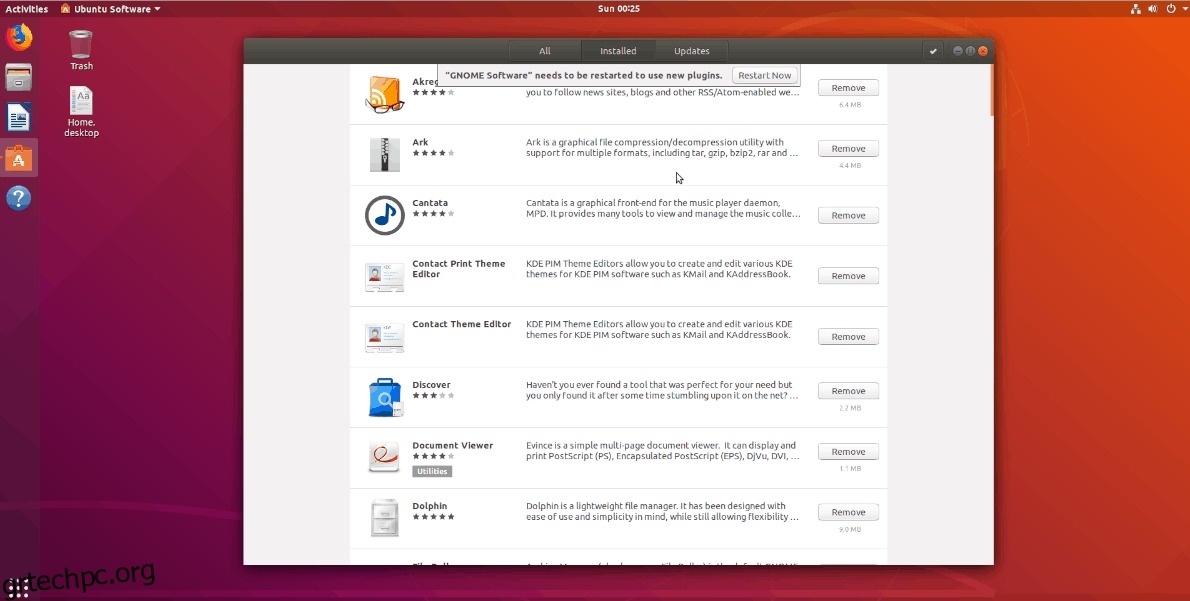
Βήμα 4: Όταν κάνετε κλικ στην “κατάργηση” δίπλα σε μια εφαρμογή στη λίστα “Εγκατασταθεί” στο Κέντρο λογισμικού, θα εμφανιστεί ένα πλαίσιο κωδικού πρόσβασης. Εισαγάγετε τον κωδικό πρόσβασης του χρήστη σας και για πλήρη απεγκατάσταση από το Ubuntu. Επαναλάβετε αυτή τη διαδικασία για να αφαιρέσετε όσες εφαρμογές θέλετε από τον υπολογιστή σας Ubuntu.
Απεγκαταστήστε το λογισμικό στο τερματικό
Το Κέντρο Λογισμικού Ubuntu είναι ένα εξαιρετικό εργαλείο, αλλά η διεπαφή χρήστη δεν είναι για όλους. Εάν προτιμάτε να κάνετε πράγματα μέσω της γραμμής εντολών, θα χαρείτε να μάθετε ότι είναι εύκολο να απεγκαταστήσετε αποτελεσματικά το λογισμικό με τον διαχειριστή πακέτων Apt. Ετσι δουλευει.
Πατήστε το πλήκτρο Windows στο πληκτρολόγιό σας, αναζητήστε το “Terminal” στο πλαίσιο αναζήτησης και εκκινήστε το. Στη συνέχεια, ακολουθήστε τις παρακάτω οδηγίες για να μάθετε πώς να απεγκαθιστάτε τα Flatpaks, τα πακέτα Snap και τις εγγενείς εφαρμογές Ubuntu με τη διεπαφή γραμμής εντολών στο τερματικό.
Καταργήστε εγγενή προγράμματα Ubuntu μέσω του τερματικού
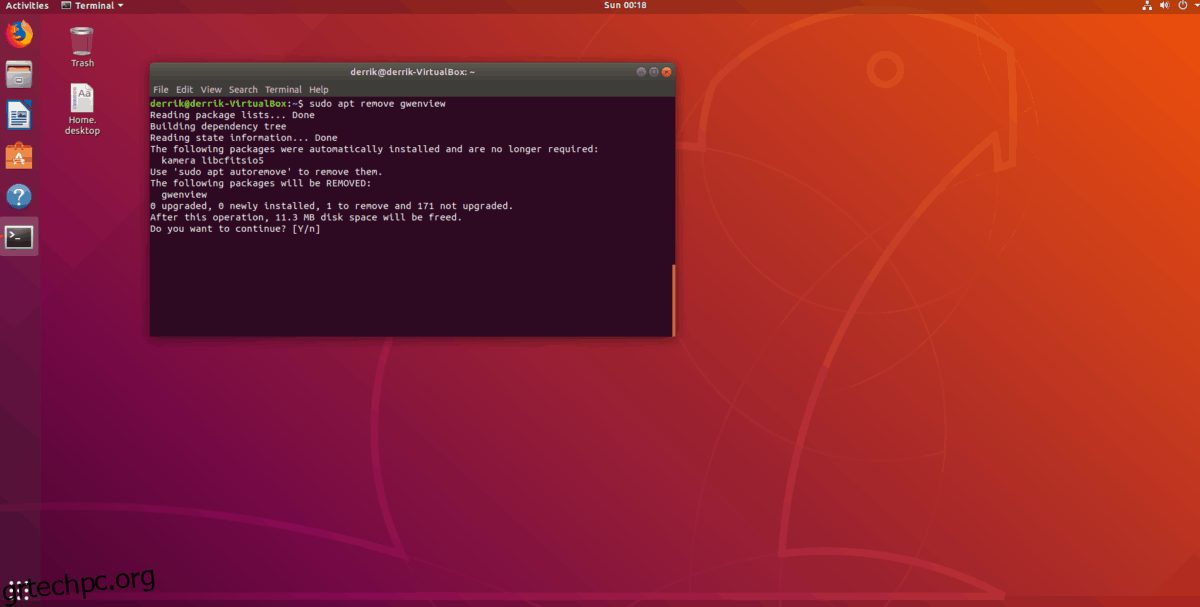
Το Ubuntu βασίζεται στο Debian, επομένως η πλειονότητα των προγραμμάτων που θα εγκαταστήσετε σε αυτό είναι «εγγενή», γνωστό και ως πακέτα Debian που βρίσκονται στις πηγές λογισμικού του Ubuntu. Για να απεγκαταστήσετε οποιοδήποτε από αυτά τα εγγενή προγράμματα, θα χρειαστεί να εκτελέσετε τον διαχειριστή πακέτων Apt του Ubuntu με τον ακόλουθο τρόπο:
sudo apt remove programname
Δεν μπορείτε να καταλάβετε ποιο είναι το όνομα του πακέτου; Δοκιμάστε να το αναζητήσετε πρώτα
apt search programname
Στη συνέχεια, όταν καταλάβετε το όνομα του πακέτου, μπορείτε να εκτελέσετε την εντολή apt remove που περιγράφεται στην αρχή αυτής της ενότητας του άρθρου.
Καταργήστε τα πακέτα Snap στο Ubuntu μέσω του τερματικού
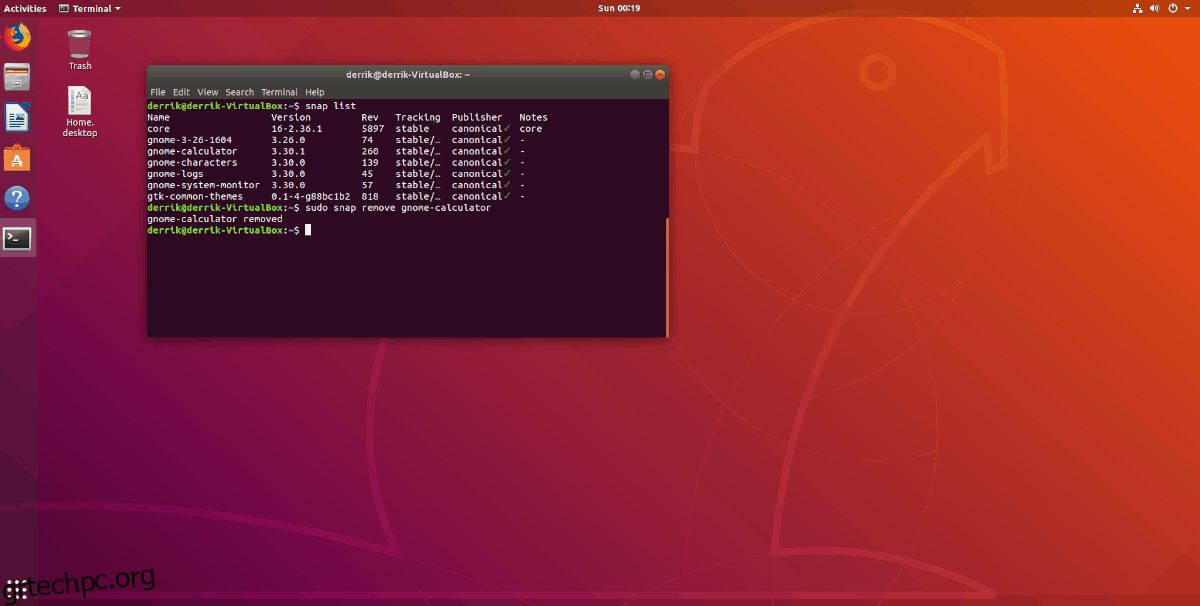
Λόγω του πόσο δημοφιλή είναι τα πακέτα Snap στους χρήστες του Ubuntu, είναι καλή ιδέα να ανατρέξετε στον τρόπο κατάργησης των πακέτων Snap στο Ubuntu Linux.
Για να ξεκινήσετε, θα πρέπει να υπολογίσετε το όνομα του Snap που θέλετε να αφαιρέσετε. Ο εντοπισμός των τρεχόντων snaps γίνεται με την εντολή snap list.
snap list
Ανατρέξτε στη λίστα για το πρόγραμμα που θέλετε να απεγκαταστήσετε. Στη συνέχεια, όταν το βρείτε, απεγκαταστήστε το από το Ubuntu με:
sudo snap remove programname
Καταργήστε το Flatpaks στο Ubuntu μέσω του τερματικού
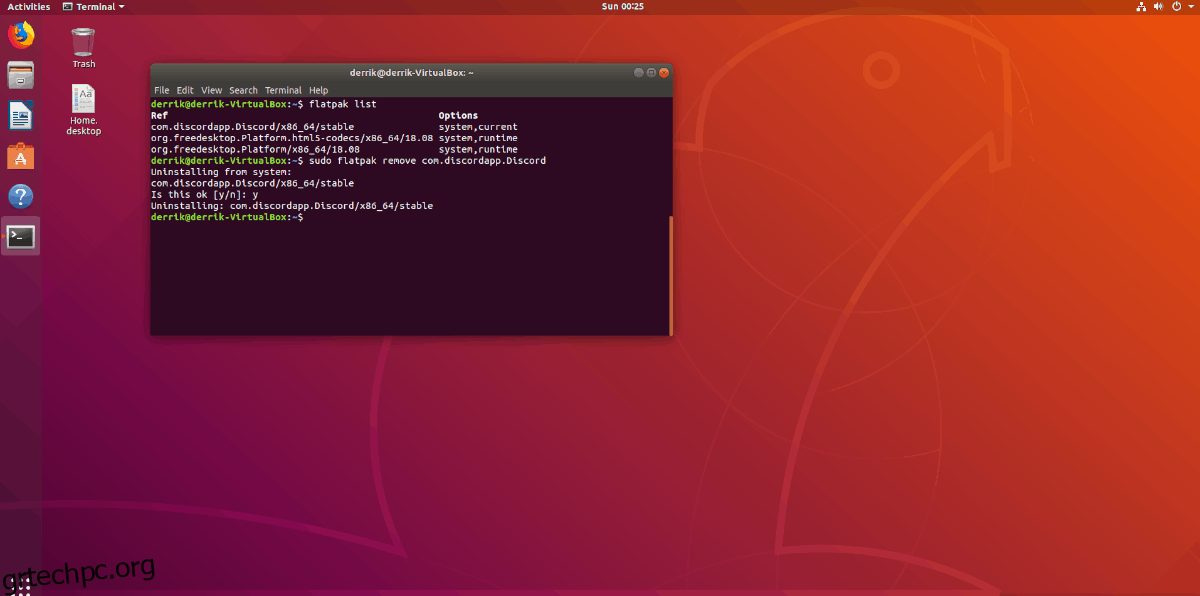
Αν και το Flatpak δεν είναι εξαιρετικά δημοφιλές σε κάθε χρήστη του Ubuntu εκεί έξω (κυρίως λόγω του Snap), υπάρχουν πολλοί χρήστες στο Ubuntu Linux που εγκαθιστούν και χρησιμοποιούν Flatpaks. Για αυτόν τον λόγο, θα δούμε πώς να απεγκαταστήσετε το Flatpaks στο τερματικό. Για να ξεκινήσετε, μεταβείτε στο τερματικό και εκτελέστε την εντολή flatpak list για να προβάλετε τις τρέχουσες εγκατεστημένες εφαρμογές Flatpak.
flatpak list
Κοιτάξτε τη λίστα και βρείτε το όνομα της εφαρμογής Flatpak που θέλετε να αφαιρέσετε από το Ubuntu. Μόλις το βρείτε, πάρτε το όνομα του πακέτου και, στη συνέχεια, χρησιμοποιήστε το flatpak uninstall για να το αφαιρέσετε από το σύστημα.
sudo flatpak uninstall programname
Απεγκαταστήστε λογισμικό στο Kubuntu με το KDE Discover
Το Kubuntu είναι μια γεύση του Ubuntu που δεν χρησιμοποιεί κέντρο λογισμικού Ubuntu. Αντίθετα, χρησιμοποιεί την εφαρμογή Discover του KDE και οι χρήστες ενθαρρύνονται να εγκαταστήσουν/απεγκαταστήσουν προγράμματα με αυτήν.
Το KDE δεν είναι το κύριο περιβάλλον επιφάνειας εργασίας που χρησιμοποιούν οι χρήστες του Ubuntu, αν και έχει μια βάση χρηστών, επομένως είναι ακόμα σημαντικό να καλύπτεται. Για να απεγκαταστήσετε ένα πρόγραμμα στο Discover, ακολουθήστε τις παρακάτω οδηγίες βήμα προς βήμα.
Βήμα 1: Πατήστε το πλήκτρο Windows στο πληκτρολόγιο για να εκκινήσετε την εφαρμογή εκκίνησης του KDE. Στη συνέχεια, αναζητήστε το “Discover” και ανοίξτε το.
Βήμα 2: Κοιτάξτε στην κάτω αριστερή γωνία του Discover για το “Εγκατεστημένο” και κάντε κλικ σε αυτό για να μεταβείτε στη λίστα με τα εγκατεστημένα προγράμματα στο σύστημά σας.
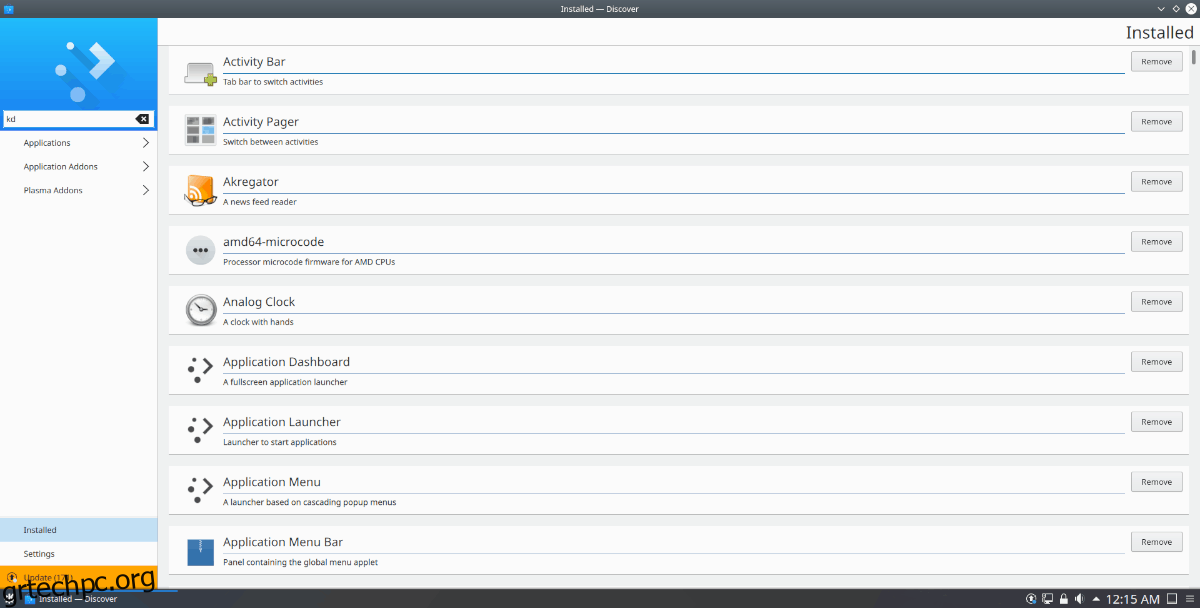
Βήμα 3: Μεταβείτε στην ενότητα “Εγκατασταθεί” και κάντε κλικ στο “Κατάργηση” κοντά στις εφαρμογές που θέλετε να αφαιρέσετε από το Kubuntu.