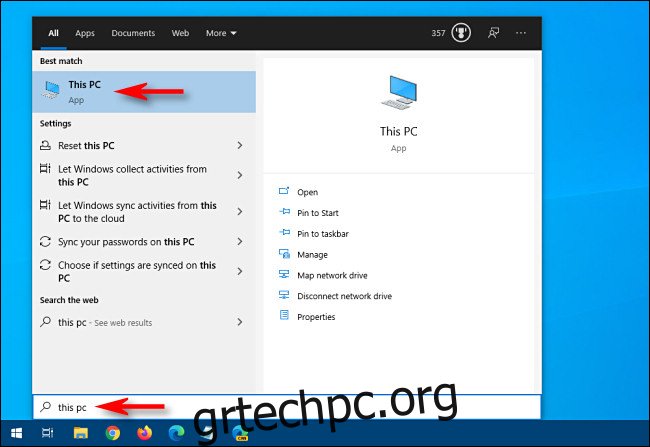Εάν θέλετε να αντιγράψετε αρχεία σε μια μονάδα flash USB στα Windows 10—ίσως για να δημιουργήσετε αντίγραφα ασφαλείας ή να τα μεταφέρετε σε άλλον υπολογιστή—είναι εύκολο να το κάνετε χρησιμοποιώντας την Εξερεύνηση αρχείων. Να πώς.
Πίνακας περιεχομένων
Πρώτα, εντοπίστε τη μονάδα USB στον υπολογιστή σας
Για να μπορέσουμε να αντιγράψουμε οποιοδήποτε αρχείο, πρέπει να βεβαιωθούμε ότι η μονάδα flash είναι συνδεδεμένη και έτοιμη για λήψη δεδομένων. Πρώτα, συνδέστε τη μονάδα flash USB σε μια θύρα USB στον υπολογιστή σας με Windows 10. Δώστε στον υπολογιστή σας ένα λεπτό για να αναγνωρίσει τη μονάδα και να εγκαταστήσει αυτόματα τα απαραίτητα προγράμματα οδήγησης για αυτήν. (Αυτές οι οδηγίες θα λειτουργήσουν και για άλλες εξωτερικές συσκευές αποθήκευσης, συμπεριλαμβανομένων των καρτών SD και των σκληρών δίσκων USB.)
Στη συνέχεια, ανοίξτε το μενού Έναρξη, πληκτρολογήστε “This PC” και πατήστε Enter. Αυτή είναι μια άμεση συντόμευση σε μια λίστα μονάδων δίσκου που είναι συνδεδεμένες στον υπολογιστή σας στην Εξερεύνηση αρχείων.
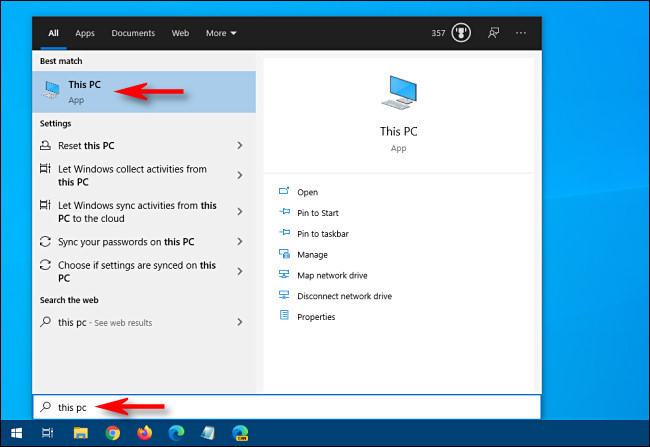
Στο παράθυρο που εμφανίζεται, εντοπίστε την ενότητα που ονομάζεται “Συσκευές και μονάδες δίσκου”. Εάν είναι απαραίτητο, κάντε κλικ στο μικρό βέλος σε σχήμα καρατιού στα αριστερά της κεφαλίδας της ενότητας για να εμφανιστεί μια λίστα με τις μονάδες δίσκου.
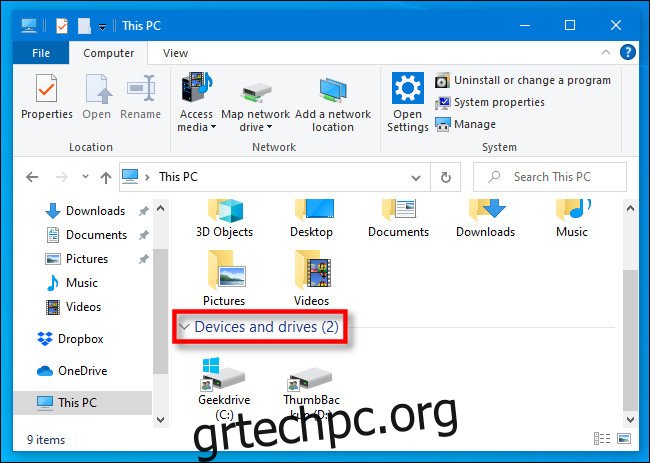
Εάν η μονάδα USB σας έχει αναγνωριστεί σωστά και είναι έτοιμη να λάβει αρχεία, θα εμφανιστεί σε αυτήν τη θέση με ένα όνομα και ένα γράμμα μονάδας που της έχει αντιστοιχιστεί, όπως “D:”, “E:” ή “F:”, ή άλλο γράμμα. Λάβετε υπόψη ότι η μονάδα “C:” είναι σχεδόν πάντα η κύρια μονάδα δίσκου στον υπολογιστή σας, εκτός και αν κάνετε κάθε δυνατή προσπάθεια για να την αλλάξετε.
Ανάλογα με τον τρόπο διαμόρφωσης του File Explorer (δείτε τις επιλογές “Διάταξη” στο μενού “Προβολή”), το στυλ των εικονιδίων σε αυτό το παράθυρο μπορεί να εμφανίζεται διαφορετικό στον υπολογιστή σας. Αλλά η κίνηση θα πρέπει να είναι ακόμα εκεί.
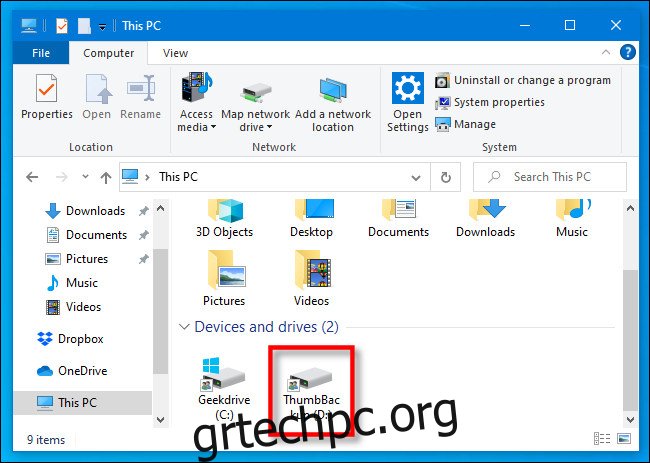
Εάν η μονάδα USB δεν εμφανίζεται στη λίστα “Συσκευές και μονάδες δίσκου”, θα πρέπει να εκτελέσετε εις βάθος έλεγχο για να καταλάβετε τι συμβαίνει.
Βρείτε τα αρχεία που θέλετε να αντιγράψετε
Ενώ διατηρείτε ανοιχτό το παράθυρο της μονάδας USB, πατήστε Ctrl+N για να ανοίξετε ένα νέο παράθυρο Εξερεύνηση αρχείων. Χρησιμοποιήστε το νέο παράθυρο για να εντοπίσετε τα αρχεία που θέλετε να αντιγράψετε.
Αφού εντοπίσετε τα αρχεία, επιστρέψτε στο παράθυρο “Αυτός ο υπολογιστής” και κάντε διπλό κλικ στο εικονίδιο της μονάδας USB για να το ανοίξετε. Θα πρέπει τώρα να έχετε δύο παράθυρα ανοιχτά το ένα δίπλα στο άλλο.
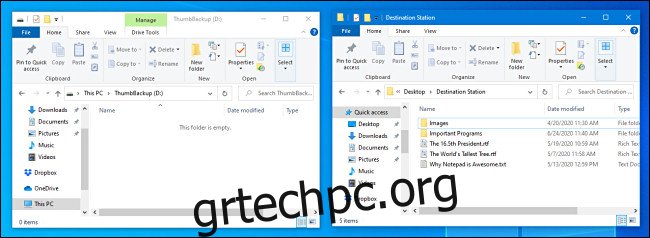
Τι θα συμβεί στη συνέχεια εξαρτάται από τον τρόπο με τον οποίο θέλετε να αντιγράψετε τα αρχεία. Υπάρχουν διάφοροι τρόποι για να το κάνετε, αλλά εδώ είναι οι δύο πιο συνηθισμένες μέθοδοι.
Πώς να αντιγράψετε αρχεία με μεταφορά και απόθεση
Χρησιμοποιώντας τον κέρσορα του ποντικιού, επιλέξτε το αρχείο (ή τα αρχεία) που θέλετε να αντιγράψετε και, στη συνέχεια, κάντε κλικ και κρατήστε πατημένο το κουμπί του ποντικιού για να σύρετε τα αρχεία στο παράθυρο της μονάδας αντίχειρα USB.
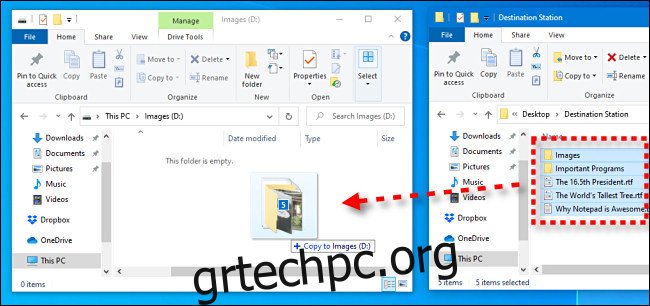
Όταν ένα εικονίδιο που αντιπροσωπεύει το αρχείο ή τα αρχεία εμφανίζεται πάνω από το παράθυρο προορισμού, αφήστε το κουμπί του ποντικιού και τα αρχεία θα αντιγραφούν σε αυτήν τη θέση.
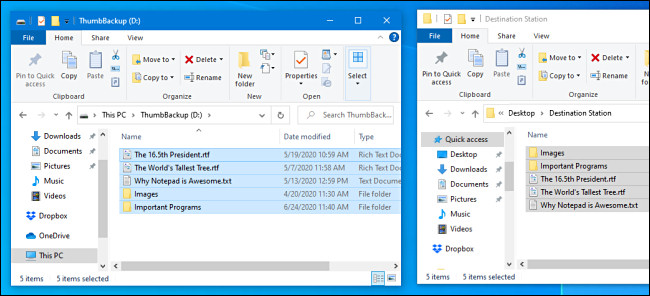
Στο μέλλον, μπορείτε επίσης να σύρετε αρχεία απευθείας στο εικονίδιο της μονάδας flash USB στο “This PC” για να τα αντιγράψετε σε αυτήν τη θέση.
Πώς να αντιγράψετε αρχεία χρησιμοποιώντας Αντιγραφή και επικόλληση
Μπορείτε επίσης να αντιγράψετε αρχεία στα Windows χρησιμοποιώντας το Πρόχειρο. Χρησιμοποιώντας τον κέρσορα του ποντικιού, επιλέξτε το αρχείο (ή τα αρχεία) που θέλετε να αντιγράψετε και, στη συνέχεια, κάντε δεξί κλικ στην επιλογή. Στο μενού που εμφανίζεται, επιλέξτε «Αντιγραφή».
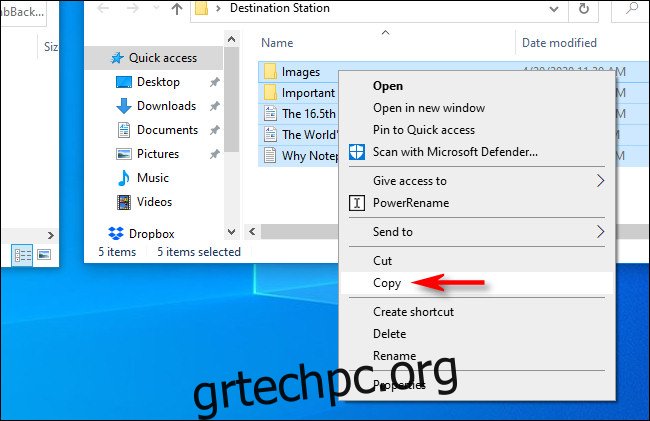
Τοποθετήστε τον κέρσορα του ποντικιού σας σε ένα τμήμα κενού χώρου μέσα στο παράθυρο της μονάδας αντίχειρα USB και κάντε ξανά δεξί κλικ. Στο μενού που εμφανίζεται, επιλέξτε «Επικόλληση».
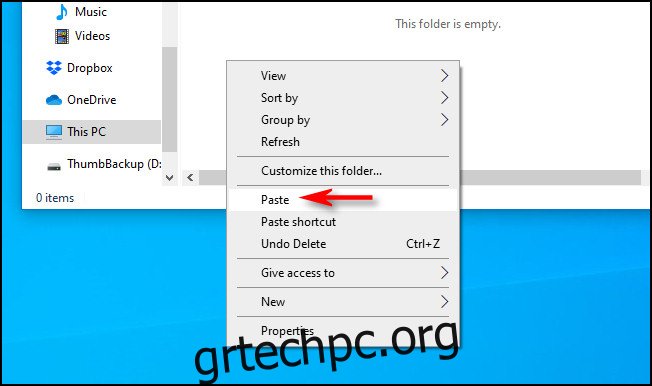
Τα αρχεία που «αντιγράψατε» στο Πρόχειρο νωρίτερα θα αντιγραφούν στη μονάδα flash USB.
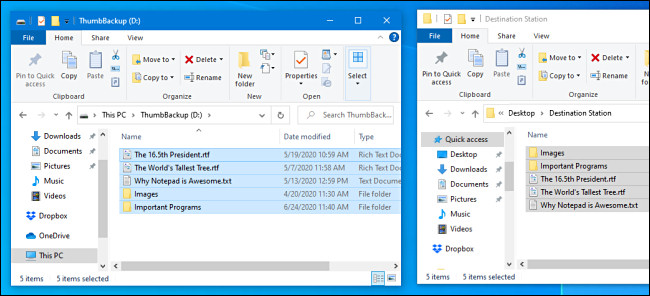
Συγχαρητήρια: Τα αρχεία σας βρίσκονται τώρα στη μονάδα USB. Μπορείτε να το αποσυνδέσετε αν θέλετε. Είναι καλή ιδέα να κάνετε “Ασφαλή Αφαίρεση” (ή να αφαιρέσετε) τη μονάδα δίσκου πριν το κάνετε.
Τι να κάνετε εάν σας τελειώσει ο χώρος στη μονάδα Flash
Εάν αντιγράφετε αρχεία στη μονάδα flash USB και λάβετε ένα μήνυμα όπως “Δεν υπάρχει αρκετός χώρος” ή “Δεν υπάρχει επαρκής χώρος στο δίσκο για την ολοκλήρωση της λειτουργίας”, τότε ο ελεύθερος χώρος στο φλας σας έχει εξαντληθεί οδηγώ.
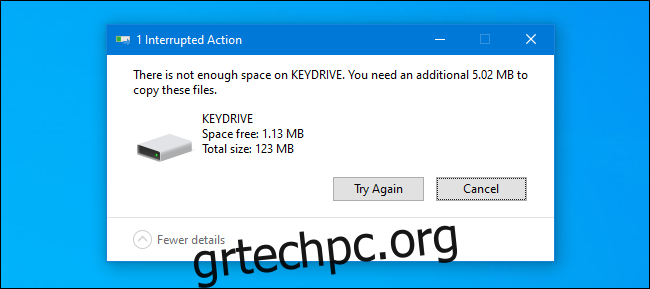
Υπάρχουν τρεις βασικές λύσεις. Το πρώτο είναι να εξερευνήσετε τα περιεχόμενα της μονάδας flash USB και να δείτε εάν περιέχει ήδη δεδομένα που μπορείτε να διαγράψετε για να ελευθερώσετε χώρο. Προσέξτε να μην διαγράψετε τίποτα για το οποίο δεν έχετε ήδη δημιουργήσει αντίγραφα ασφαλείας κάπου αλλού.
Η δεύτερη λύση είναι να αγοράσετε μια μεγαλύτερη μονάδα flash USB. Είναι διαθέσιμα σε ιστότοπους ηλεκτρονικών αγορών όπως Amazon.com και μάλιστα σε πολλά φαρμακεία και παντοπωλεία. Οι μονάδες USB με μεγαλύτερη χωρητικότητα συνήθως κοστίζουν περισσότερο, αλλά μπορεί να είναι μια καλή επένδυση εάν χρειαστεί να μεταφέρετε ή να δημιουργήσετε αντίγραφα ασφαλείας μεγάλου όγκου δεδομένων.
Και αν μεταφέρετε αρχεία σε άλλο μηχάνημα, η τρίτη λύση είναι να σπάσετε την εργασία μεταφοράς σε κομμάτια. Πρώτα, αντιγράψτε μερικά αρχεία στη μονάδα δίσκου και, στη συνέχεια, αντιγράψτε τα στο νέο μηχάνημα. Μετά από αυτό, διαγράψτε τα αρχεία που αντιγράψατε προηγουμένως από τη μονάδα αντίχειρα και επαναλάβετε με την επόμενη δέσμη αρχείων μέχρι να τελειώσετε. Καλή τύχη!