Πίνακας περιεχομένων
Βασικά Takeaways
- Μπορείτε να ανοίξετε το macOS που αντιστοιχεί στη Διαχείριση εργασιών, που ονομάζεται Παρακολούθηση δραστηριότητας, χρησιμοποιώντας την αναζήτηση Spotlight, το Launchpad ή το φάκελο Applications στο Finder.
- Διατηρήστε το Activity Monitor στο Dock για εύκολη πρόσβαση κάνοντας Control-κλικ στο εικονίδιο της εφαρμογής και επιλέγοντας “Keep in Dock” από το μενού περιβάλλοντος.
- Το Activity Monitor μπορεί να αναγκάσει να τερματίσετε μια εφαρμογή ή διαδικασία που δεν ανταποκρίνεται: επιλέξτε την και κάντε κλικ στο κουμπί “X” στο επάνω μέρος.
Δεδομένου ότι το macOS είναι γενικά πιο σταθερό από τα Windows, οι περισσότεροι άνθρωποι δεν αισθάνονται την ανάγκη να βρουν ένα εργαλείο όπως το Task Manager. Ωστόσο, υπάρχουν φορές που το χρειάζεστε—ειδικά εάν μια εφαρμογή αρνείται να απαντήσει. Θα σας μάθουμε πώς να ανοίγετε το αντίστοιχο Mac του Task Manager.
Πώς να ανοίξετε το Activity Monitor, τη Διαχείριση εργασιών του Mac σας
Η χρήση της αναζήτησης Spotlight στο Mac σας είναι ο ευκολότερος τρόπος για να ανοίξετε σχεδόν οτιδήποτε στο σύστημά σας. Μπορεί να βρει εφαρμογές, αρχεία και ρυθμίσεις με λίγα μόνο πλήκτρα. Είναι πολύ πιο γρήγορο από το να περιηγείστε με μη αυτόματο τρόπο για να βρείτε αυτό που χρειάζεστε.
Για να ανοίξετε το Spotlight, απλώς πατήστε Command + Space στο Mac σας. Στη συνέχεια, ξεκινήστε να πληκτρολογείτε Activity Monitor (τα πρώτα γράμματα θα πρέπει να το εμφανίσουν) και πατήστε Return. Σε λίγο, θα δείτε το παράθυρο Παρακολούθηση δραστηριότητας.
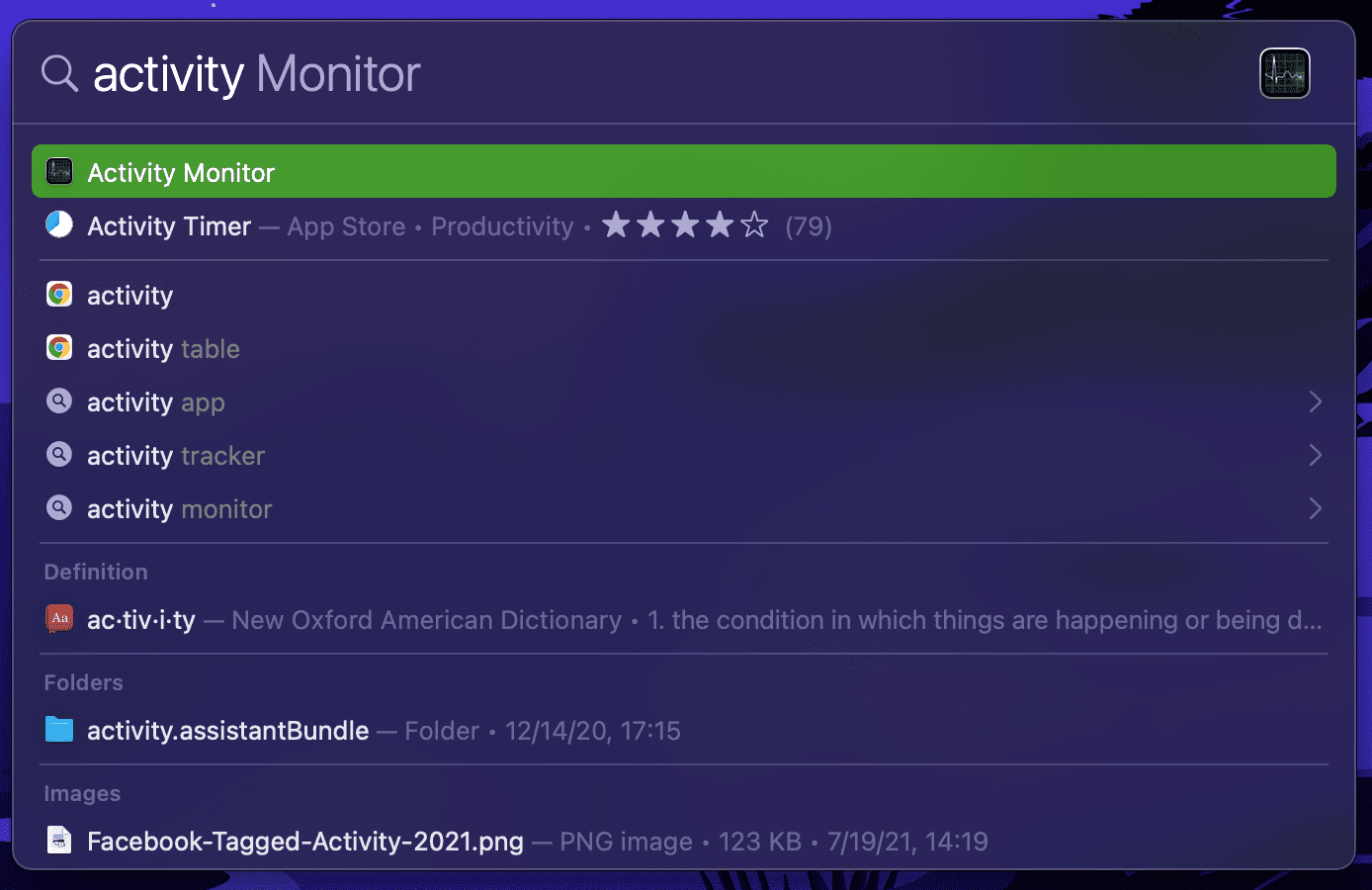
Δεν θέλετε να χρησιμοποιήσετε το Spotlight για κάποιο λόγο; Μπορείτε επίσης να ανοίξετε το αντίστοιχο Mac του Task Manager χρησιμοποιώντας το Launchpad στο Mac σας. Συνήθως θα βρείτε το εικονίδιο Launchpad στο Dock του Mac σας, που υποδεικνύεται από το πλέγμα των πολύχρωμων εικονιδίων.
Μόλις ανοίξετε το Launchpad, κάντε κλικ στον φάκελο Άλλο (ίσως χρειαστεί να κάνετε κύλιση αριστερά ή δεξιά σε μια άλλη σελίδα για να τη δείτε) για να βρείτε το Activity Monitor που βρίσκεται δίπλα σε άλλες εφαρμογές βοηθητικού προγράμματος macOS.
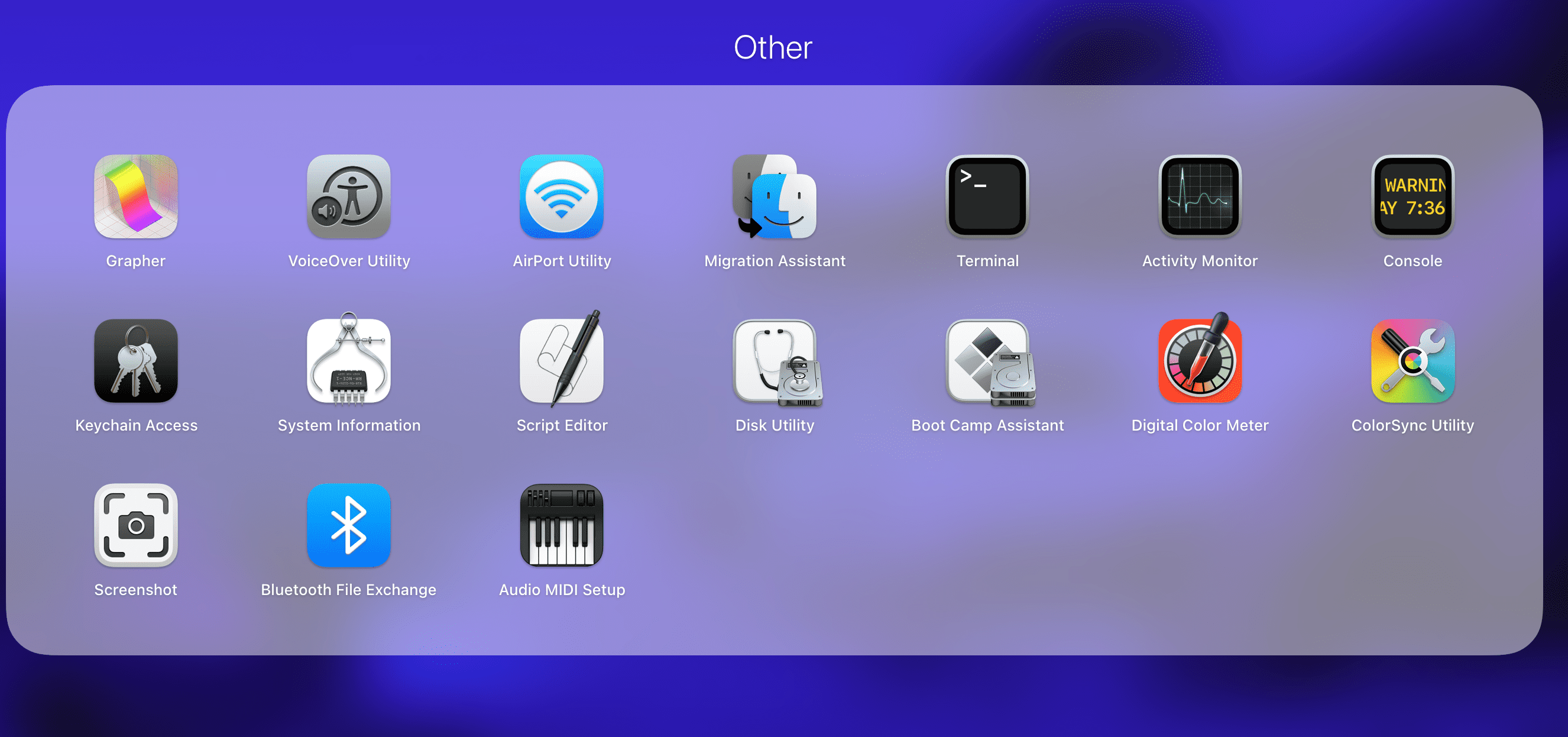
Τέλος, μπορείτε επίσης να βρείτε το Activity Monitor στο φάκελο Applications στο Mac σας. Ανοίξτε ένα νέο παράθυρο Finder, επιλέξτε Applications από την πλαϊνή γραμμή και κάντε κλικ στο φάκελο Utilities για να τον βρείτε και να τον ανοίξετε.
Διατηρήστε το Activity Monitor στο Dock για εύκολη πρόσβαση
Μόλις ανοίξετε την εφαρμογή Activity Monitor χρησιμοποιώντας οποιαδήποτε από τις παραπάνω μεθόδους, θα εμφανιστεί στο Dock στο κάτω μέρος της οθόνης σας. Ωστόσο, αυτή η συντόμευση εξαφανίζεται μόλις κλείσετε την εφαρμογή.
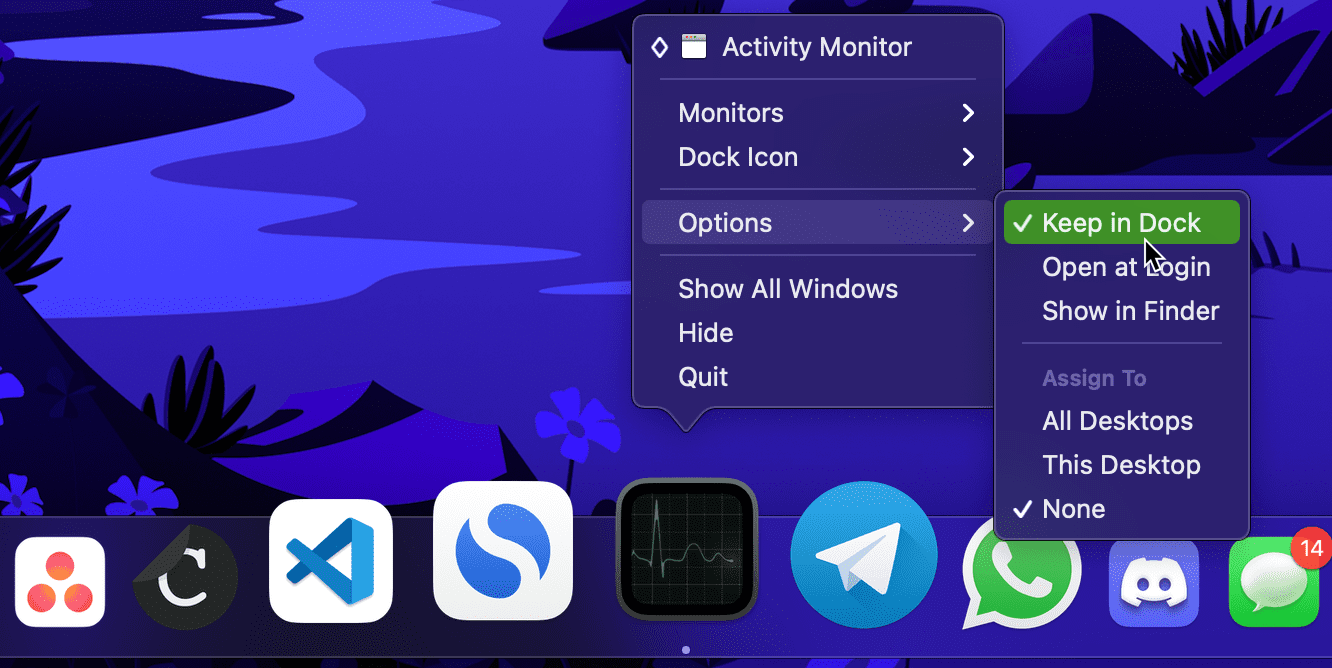
Εάν χρησιμοποιείτε συχνά το Activity Monitor, μπορεί να θέλετε να το διατηρήσετε στο Dock. Για να το κάνετε αυτό, κάντε Control-κλικ στο εικονίδιο Activity Monitor στο Dock και επιλέξτε Options > Keep in Dock από το μενού περιβάλλοντος. Από εδώ και στο εξής, μπορείτε να έχετε πρόσβαση στο Activity Monitor απευθείας από την επιφάνεια εργασίας σας.
Τρόπος αναγκαστικής εξόδου από εφαρμογές χρησιμοποιώντας τη Διαχείριση εργασιών Mac
Ένας από τους πιο συνηθισμένους λόγους για το άνοιγμα της Διαχείρισης Εργασιών των Windows είναι το κλείσιμο των εφαρμογών όταν σταματήσουν να ανταποκρίνονται. Αν και αυτό δεν συμβαίνει τόσο συχνά στο macOS, μπορεί περιστασιακά να χρειαστεί να κλείσετε αναγκαστικά μια εφαρμογή όταν δεν ανταποκρίνεται ή παρουσιάζει μη φυσιολογική συμπεριφορά.
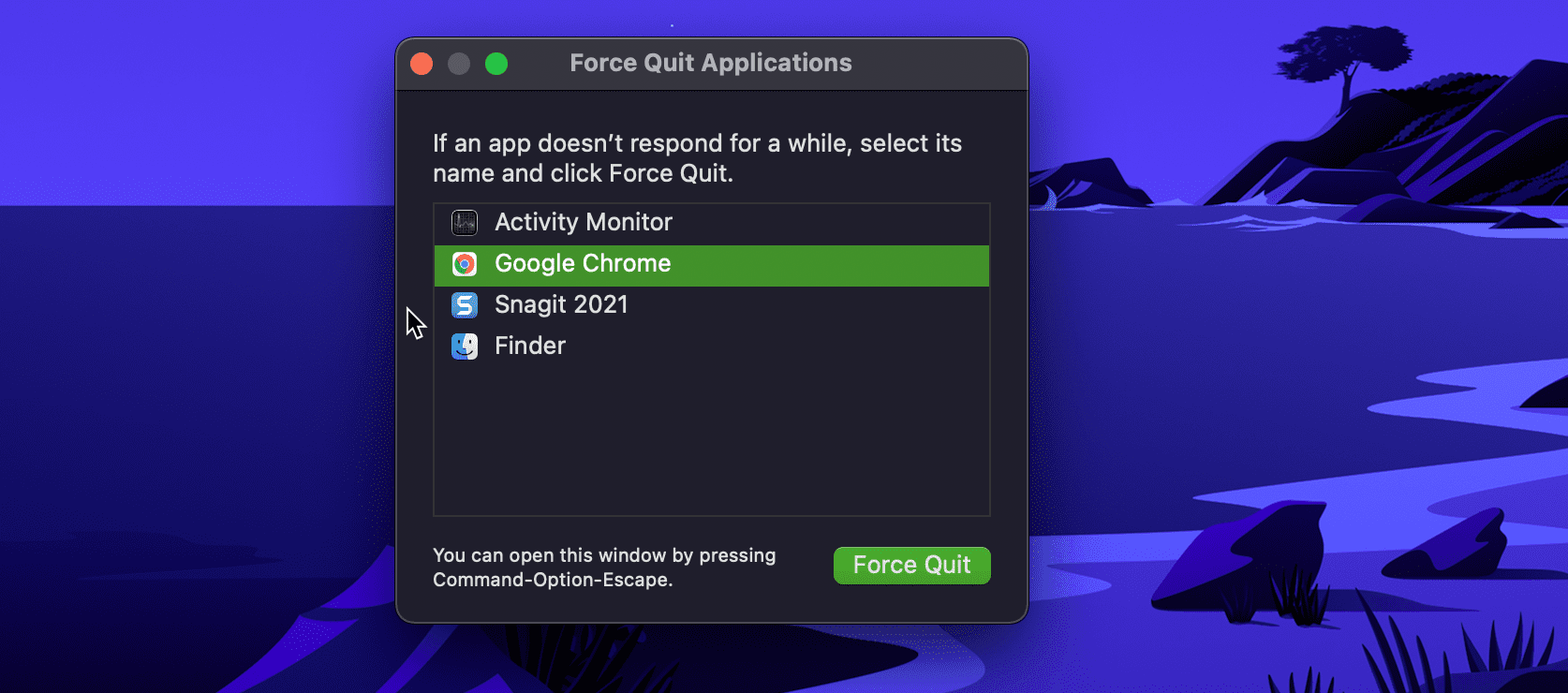
Ο ευκολότερος τρόπος για να το κάνετε αυτό είναι να χρησιμοποιήσετε το παράθυρο Εφαρμογές αναγκαστικής εξόδου στο Mac σας. Για να το ανοίξετε γρήγορα, πατήστε ταυτόχρονα Command + Option + Escape. Από εκεί, επιλέξτε την εφαρμογή που δεν ανταποκρίνεται και πατήστε Force Quit. Όταν σας ζητηθεί επιβεβαίωση, κάντε ξανά κλικ στην Αναγκαστική έξοδο. Εναλλακτικά, μπορείτε να αποκτήσετε πρόσβαση σε αυτό το παράθυρο κάνοντας κλικ στο μενού Apple > Αναγκαστική έξοδος από τη γραμμή μενού.
Εκτός από το παράθυρο Εφαρμογές αναγκαστικής εξόδου, μπορείτε επίσης να κλείσετε εφαρμογές χρησιμοποιώντας το Activity Monitor (όπως θα κάνατε με τη Διαχείριση εργασιών). Αυτό είναι βολικό εάν θέλετε να αναγκάσετε να τερματίσετε μια διαδικασία και όχι μια εφαρμογή, καθώς οι διεργασίες δεν εμφανίζονται στο παράθυρο Εφαρμογές Αναγκαστικής εξόδου.
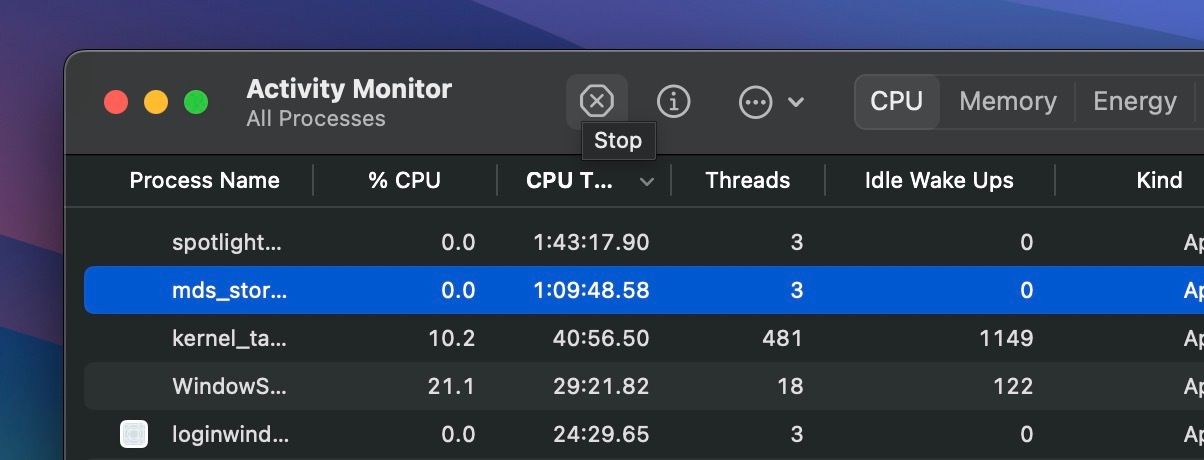
Ανοίξτε το Activity Monitor στο Mac σας, επιλέξτε την εφαρμογή που δεν ανταποκρίνεται στην καρτέλα CPU και κάντε κλικ στο κουμπί Stop (X) στο επάνω μέρος. Κάντε κλικ στο Force Quit όταν σας ζητηθεί να επιβεβαιώσετε και η εφαρμογή θα κλείσει.
Αυτή η διαδικασία είναι παρόμοια με το κλείσιμο εφαρμογών χρησιμοποιώντας τη Διαχείριση εργασιών, επομένως δεν θα είναι δύσκολο να κλείσετε αναγκαστικά τις εφαρμογές στο macOS εάν πραγματοποιήσατε πρόσφατα εναλλαγή από τα Windows.
Τι κάνει το Task Manager του Mac σας;
Σε αντίθεση με τη Διαχείριση εργασιών των Windows, η οποία εμφανίζει τα γραφήματα απόδοσης του υπολογιστή σας σε ένα παράθυρο, το Activity Monitor έχει ξεχωριστές καρτέλες για πόρους που καταναλώνει μια εφαρμογή, όπως CPU, Μνήμη, Ενέργεια, Δίσκος και χρήση δικτύου.
Κάνοντας κλικ σε μια επικεφαλίδα, μπορείτε να ταξινομήσετε με βάση αυτήν την επιλογή, καθιστώντας εύκολο να δείτε ποιες διαδικασίες χρησιμοποιούν τους περισσότερους πόρους. Για παράδειγμα, η ταξινόμηση κατά % CPU εμφανίζει τυχόν διεργασίες που εκτελούν πολλές εντατικές εργασίες.
Εάν βλέπετε συνεχώς μια εφαρμογή εδώ που στην πραγματικότητα δεν κάνει σκληρή δουλειά, μπορεί να έχει κακή συμπεριφορά. Για ένα δημοφιλές παράδειγμα, εξηγήσαμε πώς να διορθώσετε το σφάλμα υψηλής χρήσης CPU “kernel_task” εάν το αντιμετωπίσετε.
Η ενέργεια είναι χρήσιμη εάν χρησιμοποιείτε MacBook και θέλετε να έχετε όσο το δυνατόν μεγαλύτερη διάρκεια ζωής της μπαταρίας. Η ταξινόμηση κατά Energy Impact σάς επιτρέπει να δείτε ποιες εφαρμογές αντλούν τη μεγαλύτερη ισχύ. Μπορείτε να τα κλείσετε για να διαρκέσει περισσότερο το MacBook σας πριν χρειαστεί φόρτιση.
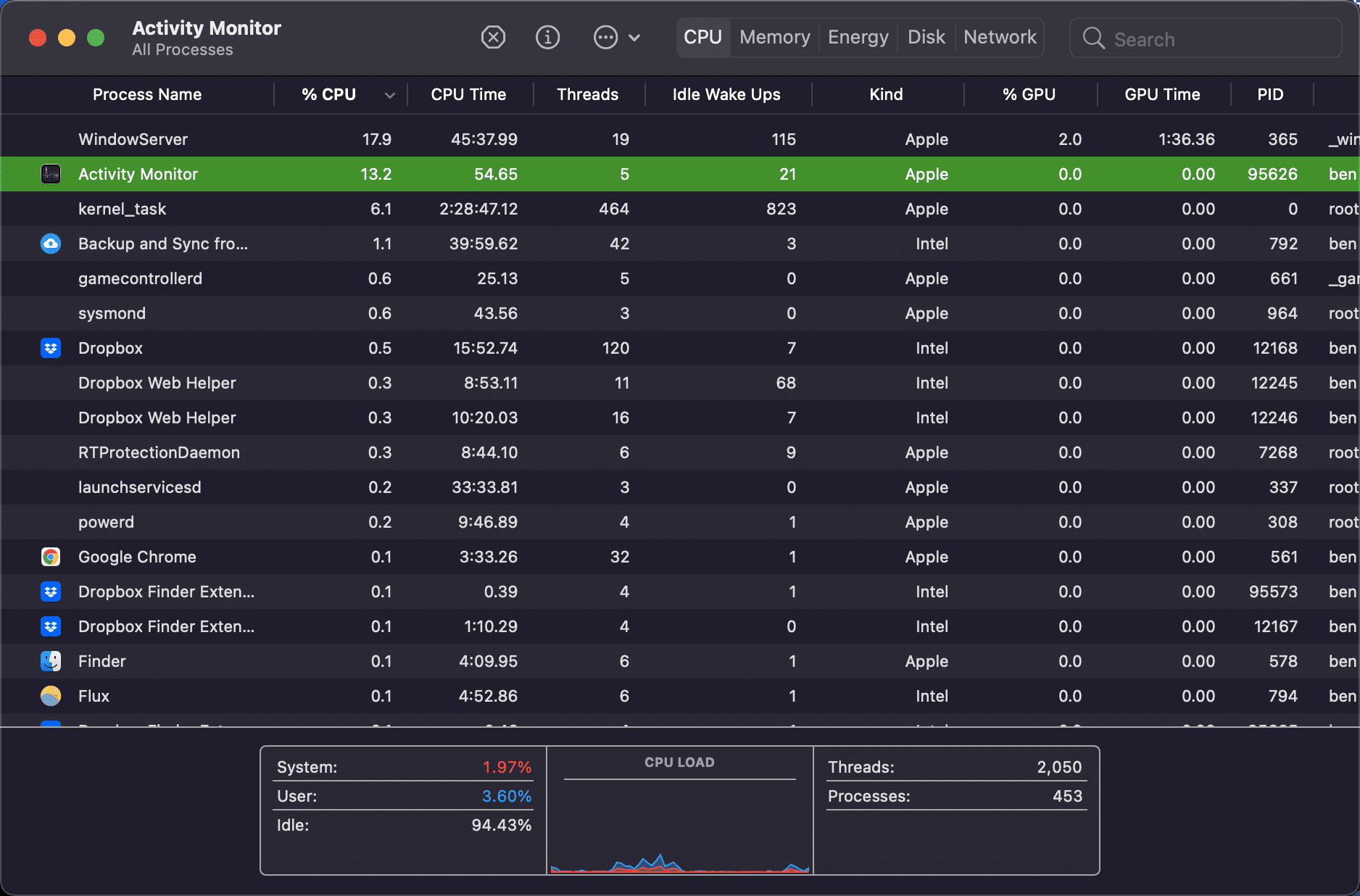
Για να λάβετε περισσότερες πληροφορίες σχετικά με μια διαδικασία, επιλέξτε την και κάντε κλικ στο κουμπί Πληροφορίες (i) στο επάνω μέρος του παραθύρου Παρακολούθηση δραστηριότητας για περισσότερες λεπτομέρειες. Όπως αναφέρθηκε προηγουμένως, μπορείτε επίσης να κάνετε κλικ στο κουμπί Διακοπή (X) για να σκοτώσετε οποιαδήποτε διαδικασία, αν και δεν πρέπει να κλείσετε κάτι εκτός εάν είστε βέβαιοι ότι δεν το χρειάζεστε.
Το Activity Monitor έχει μερικές χρήσιμες επιλογές στη γραμμή μενού που πρέπει να γνωρίζετε. Η καρτέλα Προβολή σάς επιτρέπει να επιλέξετε ποιες διαδικασίες θα εμφανίζονται. Αντί για όλες τις διεργασίες, μπορεί να θέλετε να βλέπετε μόνο τις Ενεργές διεργασίες για να φιλτράρετε το θόρυβο, για παράδειγμα. Μπορείτε επίσης να χρησιμοποιήσετε την επιλογή Στήλες για να αποκρύψετε ή να εμφανίσετε περισσότερες πληροφορίες για κάθε διαδικασία.
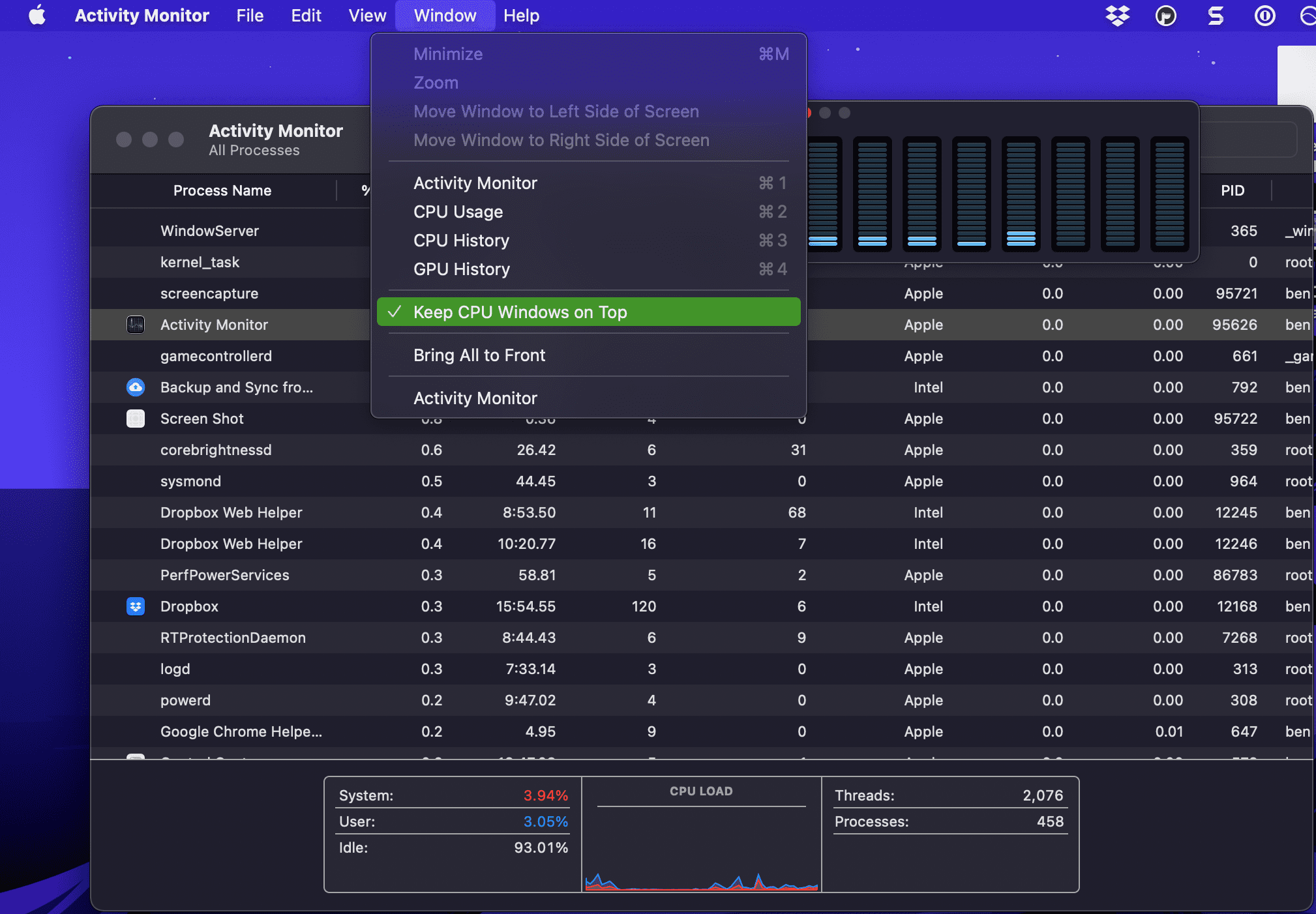
Και κάτω από το στοιχείο της γραμμής μενού Παράθυρο, θα βρείτε μερικές επιλογές—όπως Χρήση CPU και Ιστορικό GPU—που ανοίγουν μικρά παράθυρα. Αυτά σας επιτρέπουν να παρακολουθείτε τη χρήση των πόρων χωρίς να διατηρείτε ανοιχτό το πλήρες παράθυρο του Activity Monitor. Αν σας αρέσουν αυτά, δοκιμάστε να χρησιμοποιήσετε Προβολή > Εικονίδιο βάσης για να αλλάξετε το εικονίδιο της εφαρμογής από το προεπιλεγμένο σε ζωντανό γράφημα της CPU, του δικτύου ή άλλης δραστηριότητας.
Αυτές οι προβολές είναι εξαιρετικές αν θέλετε να παρακολουθείτε την απόδοση του Mac σας, ειδικά όταν παίζετε παιχνίδια. Για περισσότερα σχετικά με το τι μπορεί να κάνει το αντίστοιχο Mac του Task Manager, ανατρέξτε στον αναλυτικό οδηγό μας για την Παρακολούθηση δραστηριότητας σε Mac.
Είναι εύκολο να ανοίξετε το Activity Monitor και να παρακολουθείτε τι συμβαίνει στο Mac σας. Σας έχουμε δείξει αρκετούς τρόπους πρόσβασης σε αυτό, επομένως η διαχείριση ενεργών διαδικασιών στο Mac σας όταν χρειάζεται δεν θα πρέπει να αποτελεί πρόβλημα. Όσο περισσότερα γνωρίζετε για το Mac σας, τόσο πιο αποτελεσματικά μπορείτε να ολοκληρώσετε τη δουλειά στον υπολογιστή σας.
