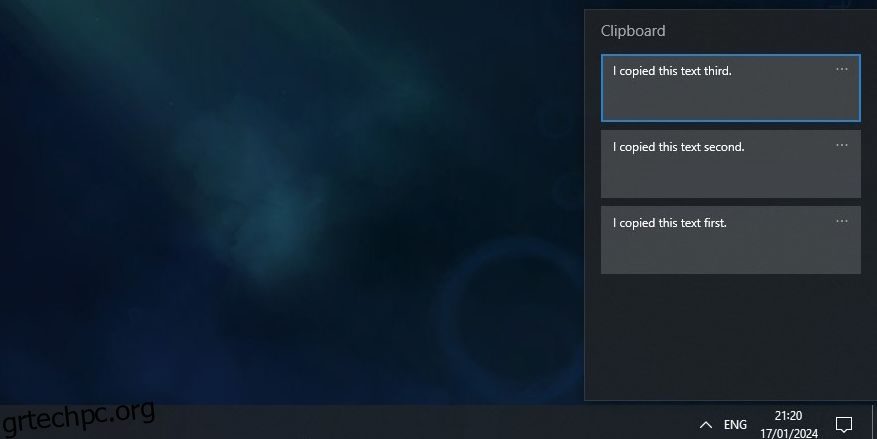Πίνακας περιεχομένων
Βασικά Takeaways
- Ανοίξτε το ιστορικό του προχείρου των Windows 10 πατώντας το πλήκτρο Windows + V. Κάντε κλικ στο «Ενεργοποίηση» εάν χρειάζεται.
- Χρησιμοποιήστε το ιστορικό του προχείρου των Windows 10 για να επικολλήσετε πρόσφατα στοιχεία πατώντας Ctrl + V ή επιλέγοντας μια καταχώρηση που αντιγράφηκε προηγουμένως.
- Συγχρονίστε στοιχεία του προχείρου μεταξύ συσκευών πραγματοποιώντας είσοδο στον λογαριασμό σας Microsoft και ενεργοποιώντας το συγχρονισμό στις ρυθμίσεις.
Η δυνατότητα ιστορικού προχείρου των Windows 10 σάς επιτρέπει να αποθηκεύετε και να ανακτάτε πολλά αντιγραμμένα στοιχεία χωρίς να χάσετε προηγούμενα. Αν και είναι μια εύχρηστη λειτουργία, πρέπει να την ενεργοποιήσετε χειροκίνητα και απαιτεί ένα ειδικό πλήκτρο πρόσβασης για να εμφανιστεί. Θα διερευνήσουμε πώς να χρησιμοποιήσετε το πρόχειρο των Windows 10 προς όφελός σας.
Πώς να ενεργοποιήσετε το ιστορικό προχείρου των Windows 10
Η δυνατότητα ιστορικού προχείρου των Windows 10 δεν είναι ενεργοποιημένη από προεπιλογή, αλλά η ενεργοποίησή της είναι εύκολη. Απλώς πατήστε το πλήκτρο Windows + V συντόμευσης και το ιστορικό του προχείρου θα ανοίξει στην κάτω δεξιά γωνία της οθόνης σας.
Εάν το παράθυρο λέει ότι το Πρόχειρο σας είναι κενό ή εμφανίζει στοιχεία που έχετε αντιγράψει στο παρελθόν, το ιστορικό του προχείρου είναι ήδη ενεργοποιημένο. Αν λέει Δεν είναι δυνατή η εμφάνιση του ιστορικού, κάντε κλικ στο Ενεργοποίηση και τα Windows θα το ενεργοποιήσουν.
Αναρωτιέστε πού βρίσκονται τα αρχεία του προχείρου στα Windows 10; Αυτά τα στοιχεία αποθηκεύονται ως μεμονωμένα αρχεία σε έναν κρυφό φάκελο που βρίσκεται στο C:\Users\[username]\AppData\Local\Microsoft\Windows\Clip. Δεν μπορείτε να περιηγηθείτε απευθείας σε αυτόν τον φάκελο, αλλά μπορείτε να προβάλετε και να διαχειριστείτε προηγούμενα στοιχεία μέσω της λειτουργίας Ιστορικό προχείρου.
Πώς να προσθέσετε στοιχεία στο ιστορικό του προχείρου σας
Τώρα που το ιστορικό του προχείρου είναι ενεργό, ήρθε η ώρα να κατανοήσουμε πώς λειτουργεί. Για να ξεκινήσετε, δοκιμάστε να αντιγράψετε κείμενο και εικόνες για να τις τοποθετήσετε στο πρόχειρο. Οι μέθοδοι για την αντιγραφή ενός στοιχείου στο παλιό πρόχειρο λειτουργούν για το νέο, επομένως είτε αντιγράψτε στοιχεία χρησιμοποιώντας Ctrl + C είτε κάντε δεξί κλικ σε αυτά και επιλέξτε Αντιγραφή.
Τώρα πατήστε το πλήκτρο Windows + V για να ανοίξετε το ιστορικό του προχείρου. Θα δείτε όλα τα στοιχεία που αντιγράψατε στη λίστα, με το πιο πρόσφατο στοιχείο στην κορυφή.

Εάν πατήσετε Ctrl + V, θα επικολλήσετε το πιο πρόσφατο στοιχείο που αντιγράφηκε. Μπορείτε επίσης να εμφανίσετε το ιστορικό του προχείρου και να κάνετε κλικ σε μια καταχώρηση που αντιγράφηκε προηγουμένως για να την επικολλήσετε. Μόλις το κάνετε αυτό, τα Ctrl + V θα επικολλήσουν το στοιχείο που επιλέξατε αντί για το πιο πρόσφατο στοιχείο.
Έχουμε κοιτάξει πώς να διορθώσετε την αντιγραφή και επικόλληση στα Windows αν κάτι φαίνεται λάθος.

Πώς να καρφιτσώσετε ένα στοιχείο στο ιστορικό του προχείρου των Windows
Όταν κάνετε επανεκκίνηση του υπολογιστή σας, τα στοιχεία που είναι αποθηκευμένα στο πρόχειρο διαγράφονται αυτόματα. Αλλά μπορείτε να αναγκάσετε τα στοιχεία να παραμείνουν στο πρόχειρο καρφιτσώνοντάς τα.
Πατήστε το πλήκτρο Windows + V για να ανοίξετε το ιστορικό του προχείρου. Κάντε κλικ στο εικονίδιο με τις τρεις κουκκίδες στο στοιχείο που θέλετε να διατηρήσετε και κάντε κλικ στο Καρφίτσωμα. Τώρα, το στοιχείο θα παραμείνει στο πρόχειρό σας ακόμα κι αν απενεργοποιήσετε τον υπολογιστή σας.

Για να διαγράψετε ένα καρφιτσωμένο στοιχείο, κάντε ξανά κλικ στις τρεις τελείες και κάντε κλικ στο Ξεκαρφίτσωμα.
Πώς να συγχρονίσετε το ιστορικό του προχείρου των Windows σε όλες τις συσκευές σας
Εάν χρησιμοποιείτε πολλές συσκευές Windows 10, μπορείτε να συγχρονίσετε στοιχεία του προχείρου μεταξύ τους. Για να συγχρονίσετε το πρόχειρο μεταξύ συσκευών, πρέπει να είστε συνδεδεμένοι στα Windows με τον λογαριασμό σας Microsoft και όχι με έναν τοπικό λογαριασμό.
Μόλις συνδεθείτε στα Windows χρησιμοποιώντας τον λογαριασμό σας Microsoft, μεταβείτε στις Ρυθμίσεις > Σύστημα > Πρόχειρο και κάντε κλικ στην εναλλαγή στην περιοχή Συγχρονισμός μεταξύ συσκευών.

Κάτω από αυτήν την εναλλαγή υπάρχουν δύο επιλογές: Αυτόματος συγχρονισμός κειμένου που αντιγράφω και Μη συγχρονισμός ποτέ αυτόματα κειμένου που αντιγράφω. Η πρώτη επιλογή θα συγχρονίσει οτιδήποτε αντιγράψετε με τις άλλες συσκευές σας, κάτι που είναι βολικό εάν είστε το μόνο άτομο που χρησιμοποιεί οποιαδήποτε συσκευή.
Η δεύτερη μέθοδος δεν θα συγχρονίσει τα στοιχεία σας τη στιγμή που τα αντιγράφετε. Αντίθετα, πρέπει να ανοίξετε το ιστορικό του προχείρου, να κάνετε κλικ στις τρεις τελείες δίπλα στο στοιχείο που θέλετε να μεταφέρετε και να κάνετε κλικ στο Συγχρονισμός. Αυτή η επιλογή είναι καλύτερη εάν εργάζεστε με ευαίσθητα δεδομένα και θέλετε να ελέγξετε τι αποστέλλεται πού.

Πώς να διαγράψετε ή να διαγράψετε στοιχεία από το ιστορικό του προχείρου
Μπορείτε να διαγράψετε το ιστορικό του προχείρου ανά πάσα στιγμή.
Πατήστε το πλήκτρο Windows + V για να ανοίξετε το ιστορικό του προχείρου και κάντε κλικ στις τρεις τελείες σε ένα στοιχείο. Στη συνέχεια, κάντε κλικ στην επιλογή Εκκαθάριση όλων στο κάτω μέρος του παραθύρου. Όλα τα στοιχεία εκτός από τα καρφιτσωμένα στοιχεία διαγράφονται.

Μπορείτε επίσης να χρησιμοποιήσετε την παραπάνω διαδικασία για να διαγράψετε ένα μεμονωμένο στοιχείο. απλώς κάντε κλικ στην επιλογή Διαγραφή αντί για Εκκαθάριση όλων.
Πώς να απενεργοποιήσετε το ιστορικό προχείρου των Windows 10
Εάν δεν θέλετε τα Windows να αποθηκεύουν το ιστορικό του προχείρου, μπορείτε να το απενεργοποιήσετε.
Μεταβείτε στις Ρυθμίσεις > Σύστημα > Πρόχειρο και κάντε κλικ στο κουμπί ρυθμιστικού κάτω από το Ιστορικό Πρόχειρου σε Απενεργοποίηση. Να θυμάστε ότι όταν το κάνετε αυτό, ολόκληρο το ιστορικό του προχείρου (συμπεριλαμβανομένων των καρφιτσωμένων στοιχείων) θα διαγραφεί.

Περιορισμοί και ζητήματα ασφάλειας του ιστορικού του προχείρου των Windows
Ο συγχρονισμός στοιχείων του προχείρου μεταξύ συσκευών είναι μια εξαιρετική δυνατότητα, αλλά υπάρχουν ορισμένα ζητήματα ασφαλείας και περιορισμοί που πρέπει να γνωρίζετε.
Πρώτον, το ιστορικό του προχείρου των Windows δεν είναι άπειρο. Μπορείτε να αποθηκεύσετε μόνο έως 25 αντικείμενα σε αυτό. Μόλις αντιγράψετε το 26ο στοιχείο, το παλαιότερο θα αφαιρεθεί από τη λίστα.
Μπορείτε να χρησιμοποιήσετε το ιστορικό του προχείρου των Windows για να αντιγράψετε εικόνες σε υπολογιστές. Ωστόσο, οτιδήποτε μεγαλύτερο από 4 MB δεν θα εμφανίζεται στο πρόχειρο, επομένως δεν μπορείτε να το χρησιμοποιήσετε για τη μεταφορά μεγάλων αρχείων.
Όπως αναφέραμε προηγουμένως, η αντιγραφή ευαίσθητων δεδομένων με ενεργοποιημένο το ιστορικό του προχείρου συγχρονίζεται μέσω διακομιστών της Microsoft σε απλό κείμενο. Ως εκ τούτου, εάν χειρίζεστε ευαίσθητα δεδομένα, είναι πάντα καλή ιδέα να ενεργοποιείτε τον μη αυτόματο συγχρονισμό, ώστε να μην κινδυνεύετε να εκθέσετε τα δεδομένα σας.
Άλλοι τρόποι για να βελτιώσετε το Πρόχειρο στα Windows
Αν θέλετε περισσότερα από το πρόχειρο των Windows, είστε τυχεροί. Υπάρχουν πολλοί διαχειριστές προχείρου τρίτων που μπορείτε να δοκιμάσετε, οι οποίοι αντικαθιστούν τους δικούς τους Windows και διαθέτουν ειδικές δυνατότητες που δεν θα βρείτε στο εγγενές πρόχειρο.
Εάν θέλετε να πάρετε την κατάσταση στα χέρια σας, μπορείτε να επεκτείνετε το πρόχειρο των Windows με το Ditto. Αυτό βελτιώνει το προεπιλεγμένο πρόχειρο με επιπλέον δυνατότητες, όπως η κοινή χρήση του με άλλους και η εκτέλεση «ειδικών επικόλλησης», όπως η επικόλληση χωρίς κεφαλαία γράμματα.
Ανεξάρτητα από την επιλογή σας, δεν χρειάζεται να κολλήσετε με τις βασικές λειτουργίες Ctrl + C και Ctrl + V. Το ιστορικό του προχείρου των Windows σάς επιτρέπει να ανακαλείτε προηγούμενα στοιχεία, να τα συγχρονίζετε σε όλες τις συσκευές Windows και να αποθηκεύετε αποσπάσματα κατά τη διάρκεια τερματισμού λειτουργίας. Το καλύτερο από όλα, είναι πολύ εύκολο να ενεργοποιήσετε και να το συνηθίσετε.