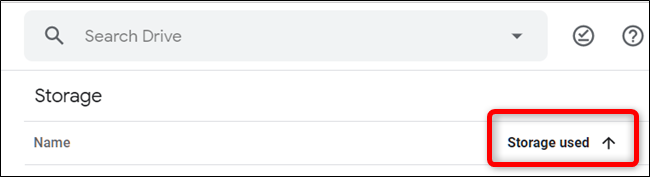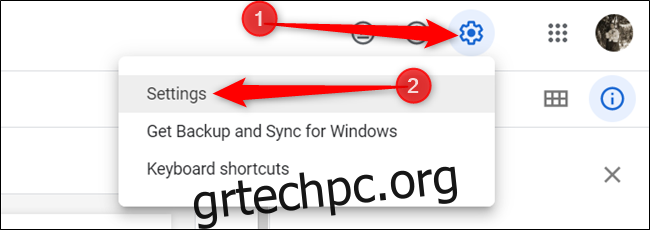Εάν δεν έχετε καταφέρει να οργανώσετε το Google Drive σας και πρέπει να βρείτε κάτι βιαστικά, μπορεί να δυσκολευτείτε να βρείτε ένα συγκεκριμένο αρχείο. Δείτε πώς μπορείτε να κάνετε γρήγορη αναζήτηση στο Google Drive.
Πίνακας περιεχομένων
Γρήγορη πρόσβαση στο Google Drive
Το Google Drive διαθέτει μια λειτουργία που βρίσκεται στην κορυφή της αρχικής σελίδας με προτάσεις για πρόσφατα ανοιγμένα ή επεξεργασμένα και δυνητικά σχετικά αρχεία. Αυτή η δυνατότητα ονομάζεται Γρήγορη πρόσβαση και είναι ένας από τους ευκολότερους τρόπους για να βρείτε ένα αρχείο που ανοίγετε τακτικά. Μπορείτε να ενεργοποιήσετε τη Γρήγορη πρόσβαση από τις Ρυθμίσεις ανά πάσα στιγμή.
Από το Αρχική σελίδα Drive, κάντε κλικ στο γρανάζι Ρυθμίσεις στην επάνω δεξιά γωνία και, στη συνέχεια, κάντε κλικ στο «Ρυθμίσεις».
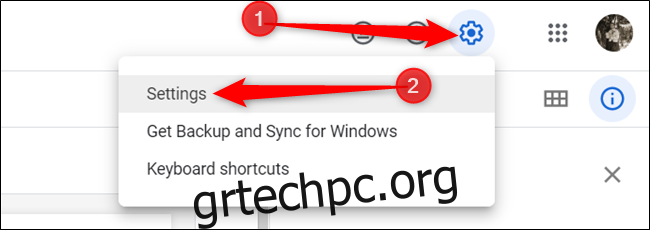
Κάντε κύλιση προς τα κάτω στην ενότητα “Προτάσεις”, επιλέξτε το πλαίσιο δίπλα στο “Κάντε τα σχετικά αρχεία χρήσιμα όταν τα χρειάζεστε στη γρήγορη πρόσβαση” και, στη συνέχεια, κάντε κλικ στο “Τέλος”.
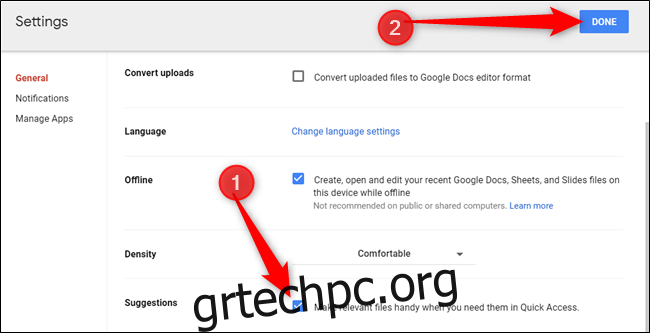
Αφού ενεργοποιήσετε τη Γρήγορη πρόσβαση, την επόμενη φορά που θα ανοίξετε το Drive, θα δείτε μια ενότητα στο επάνω μέρος της σελίδας με μερικές προτάσεις σχετικών αρχείων.
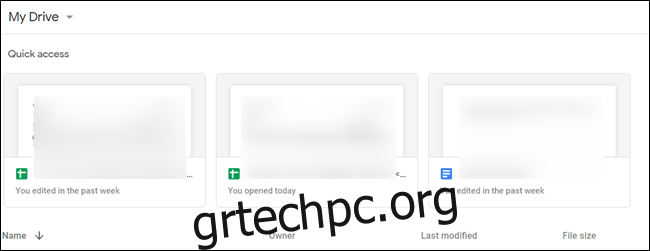
Αναζήτηση στο Drive σας
Εάν το αρχείο σας δεν εμφανιζόταν στην περιοχή Γρήγορη πρόσβαση, τότε ένα από τα επόμενα πράγματα που μπορείτε να δοκιμάσετε είναι να αναζητήσετε ένα συγκεκριμένο στοιχείο στο Drive σας. Μπορείτε να το κάνετε αυτό απευθείας από τη γραμμή αναζήτησης στο επάνω μέρος της σελίδας.
Από τη γραμμή αναζήτησης, ξεκινήστε να πληκτρολογείτε το όνομα του αρχείου και το Drive θα αρχίσει να αναλύει όλα τα αρχεία σας για αντιστοίχιση δυναμικά. Κάντε κλικ στο αρχείο όταν το δείτε να αναφέρεται στα αποτελέσματα για να το ανοίξετε.
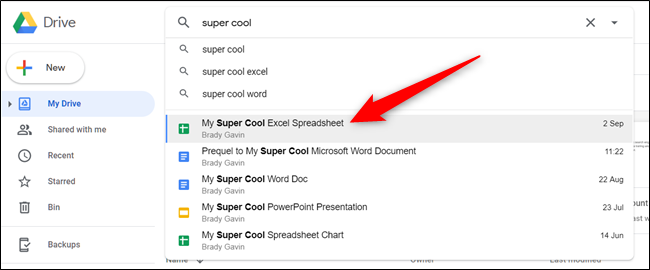
Φιλτράρισμα αποτελεσμάτων αναζήτησης
Από τον Φεβρουάριο του 2019, η Google εφάρμοσε έναν πιο προηγμένο τρόπο φιλτραρίσματος αρχείων στο Drive σας. Χρησιμοποιεί μια λίστα τύπων αρχείων που μπορείτε να απομονώσετε από ολόκληρο το Drive και, στη συνέχεια, περιηγηθείτε στα αποτελέσματα μέχρι να βρείτε το αρχείο που αναζητούσατε.
Από την αρχική σελίδα του Google Drive, κάντε κλικ στη γραμμή αναζήτησης και θα εμφανιστεί μια λίστα με τους τύπους αρχείων. Μπορείτε να επιλέξετε από αρχεία PDF, έγγραφα, υπολογιστικά φύλλα, παρουσιάσεις, φωτογραφίες και εικόνες και βίντεο.
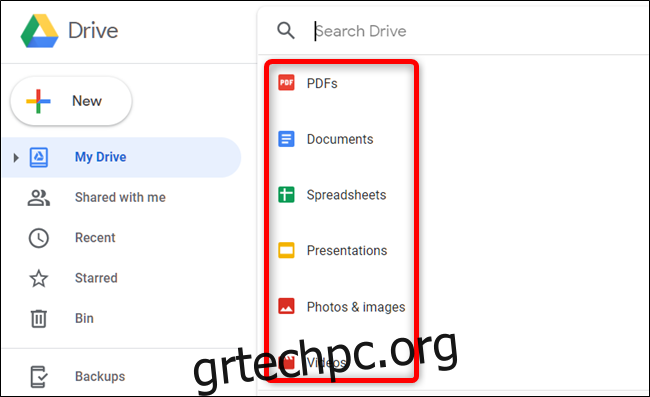
Κάντε κλικ στον τύπο που θέλετε να φιλτράρετε.
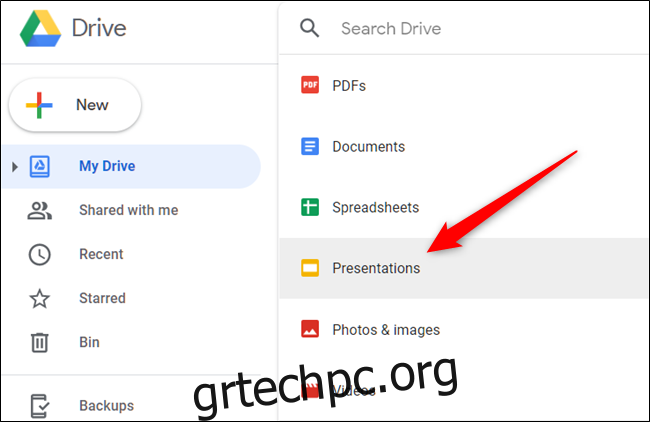
Μόλις κάνετε κλικ στον τύπο αρχείου, θα εμφανιστούν όλα τα αρχεία που ταιριάζουν. Για να ανοίξετε το αρχείο, το μόνο που έχετε να κάνετε είναι να κάνετε διπλό κλικ σε αυτό.
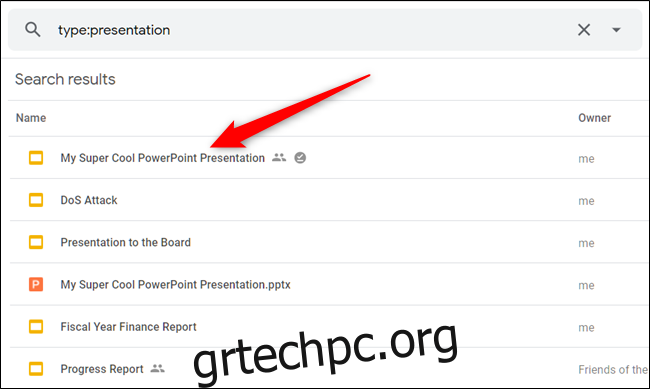
Προηγμένα αποτελέσματα φίλτρου
Εάν εξακολουθείτε να μην μπορείτε να βρείτε το αρχείο που αναζητάτε, μπορείτε να χρησιμοποιήσετε το φίλτρο σύνθετης αναζήτησης για να περιορίσετε ακόμη περισσότερο τα πράγματα.
Αυτή τη φορά, όταν κάνετε κλικ στη γραμμή αναζήτησης, κάντε κλικ στο «Περισσότερα εργαλεία αναζήτησης» στο κάτω μέρος της λίστας.
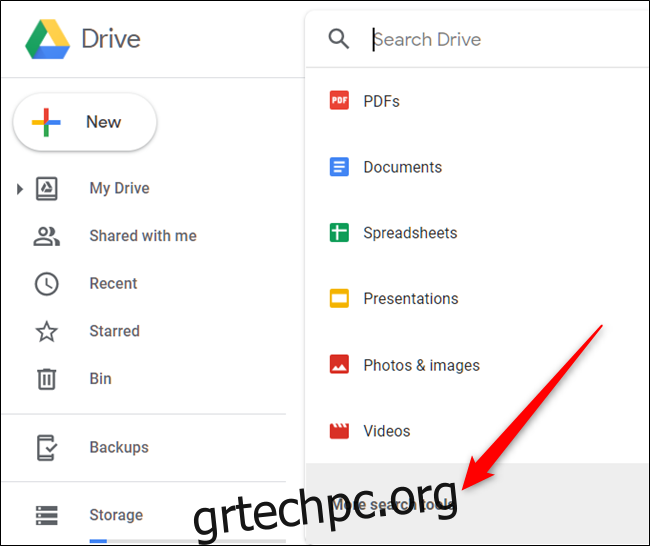
Όταν κάνετε κλικ στο “Περισσότερα εργαλεία αναζήτησης”, θα ανοίξει ένα νέο παράθυρο με έναν πιο αναλυτικό τρόπο για να βρείτε το ακριβές αρχείο που αναζητήσατε. Τα επιπλέον πεδία που πρέπει να συμπληρώσετε είναι:
Τύπος: Τύποι αρχείων, όπως έγγραφα, εικόνες, αρχεία PDF, ήχος, φάκελοι ή συμπιεσμένα αρχεία.
Κάτοχος: Το άτομο στο οποίο ανήκει το αρχείο. Μπορείτε να επιλέξετε οποιονδήποτε, εμένα, όχι εγώ, ή να πληκτρολογήσετε το όνομα ή τη διεύθυνση email ενός συγκεκριμένου ατόμου.
Τοποθεσία: Είτε το αρχείο βρίσκεται σε συγκεκριμένο φάκελο, “Κάδος απορριμμάτων” ή “Με αστέρι”. Μπορείτε επίσης να αναζητήσετε αρχεία που είναι διαθέσιμα σε άτομα στον οργανισμό σας.
Ημερομηνία τροποποίησης: Η ημερομηνία τελευταίας επεξεργασίας ενός αρχείου.
Όνομα στοιχείου: Ο τίτλος ή ο όρος που αντιστοιχεί σε μέρος του ονόματος αρχείου.
Έχει τις λέξεις: Αναζητά λέξεις και φράσεις που βρίσκονται μέσα στο αρχείο.
Κοινή χρήση με: Το όνομα ή το email του ατόμου με το οποίο γίνεται κοινή χρήση του αρχείου.
Παρακολούθηση: Εάν στο αρχείο έχουν ανατεθεί στοιχεία ενεργειών ή προτάσεις σε αρχεία που σας ανήκουν.
Συμπληρώστε οποιοδήποτε από τα πεδία που θα μπορούσαν να βοηθήσουν στην απόδοση πιο ακριβών αποτελεσμάτων και, στη συνέχεια, κάντε κλικ στην «Αναζήτηση».
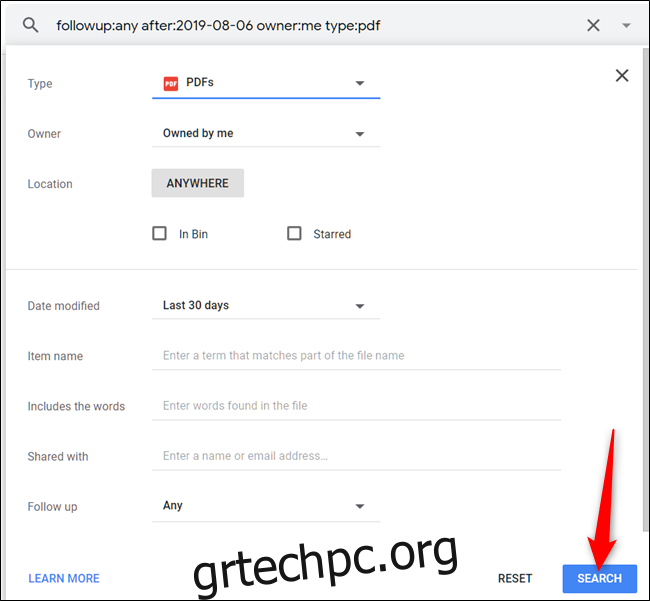
Όπως και πριν, όλα τα αρχεία που ταιριάζουν με τον όρο αναζήτησής σας παρατίθενται κάτω από τη γραμμή αναζήτησης. Για να ανοίξετε το αρχείο, κάντε διπλό κλικ σε αυτό και το Drive θα κάνει τα υπόλοιπα.
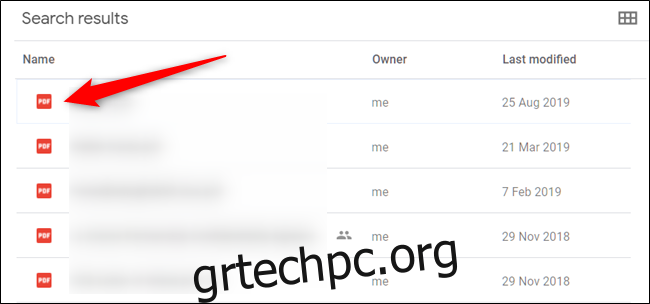
Αναζήτηση για ένα αρχείο κατά μέγεθος
Εάν χρειαστεί να βρείτε κάτι στο Drive σας με βάση το μέγεθος του αρχείου, μπορείτε να ταξινομήσετε τα αρχεία ανάλογα με το μέγεθος τους. Μπορείτε να εμφανίσετε στοιχεία από το μεγαλύτερο στο μικρότερο ή από το μικρότερο στο μεγαλύτερο, ανάλογα με το τι ψάχνετε.
Από το αριστερό τμήμα του παραθύρου, στην περιοχή Αποθήκευση, κάντε κλικ στον αποθηκευτικό χώρο σας—χρησιμοποιημένα 1,6 GB από 17 GB—και όλα τα αρχεία σας θα παρατίθενται στην κύρια ενότητα του Drive σας. Από προεπιλογή, όλα εμφανίζονται από το μεγαλύτερο έως το μικρότερο.
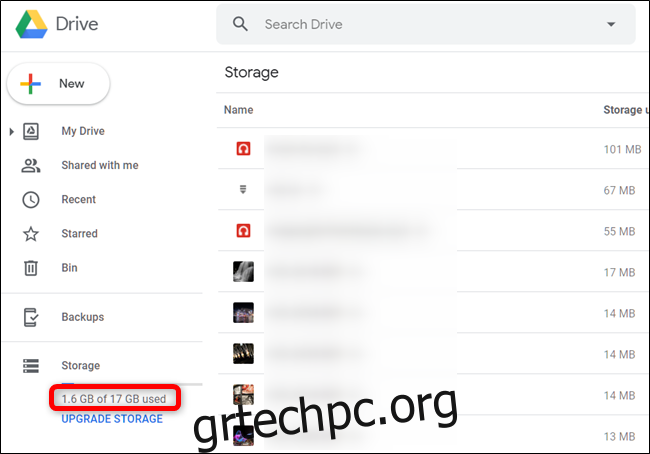
Για να ταξινομήσετε τα πάντα από το μικρότερο στο μεγαλύτερο, κάντε κλικ στο «Χρησιμοποιημένος χώρος αποθήκευσης». Το βέλος δίπλα στο κείμενο θα αλλάξει κατευθύνσεις, υποδηλώνοντας ότι η σειρά ταξινόμησης έχει αντιστραφεί.