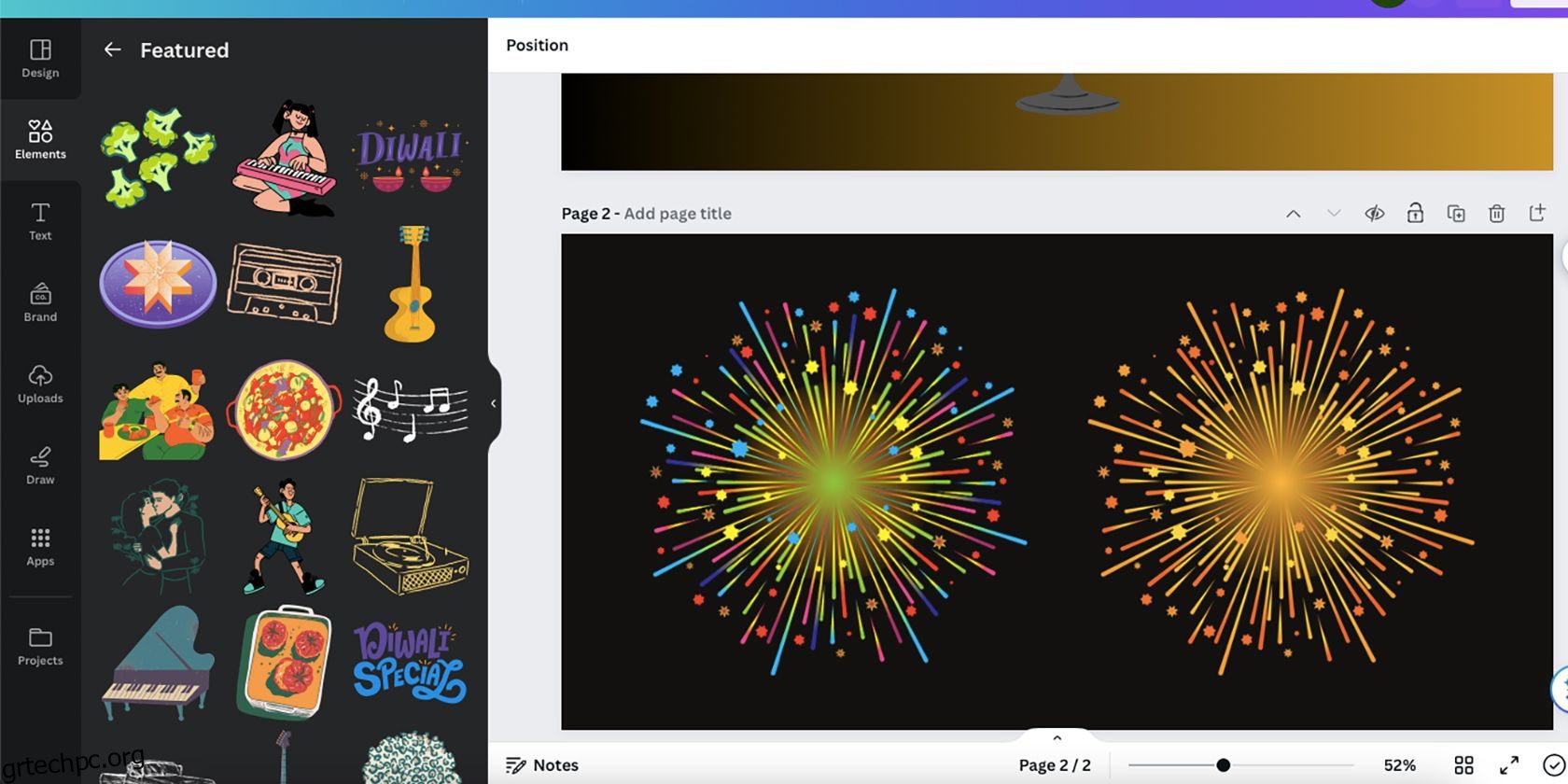Πίνακας περιεχομένων
Βασικά Takeaways
- Το Canva προσφέρει μια ποικιλία στοιχείων, συμπεριλαμβανομένων επεξεργάσιμων και μη επεξεργάσιμων επιλογών όπως σχήματα, γραφικά, αυτοκόλλητα, εικόνες και βίντεο.
- Τα επεξεργάσιμα στοιχεία, όπως τα γραφικά αρχείων SVG, μπορούν εύκολα να επαναχρωματιστούν χρησιμοποιώντας τις επιλογές παλέτας χρωμάτων στο Canva.
- Τα μη επεξεργάσιμα στοιχεία, όπως τα γραφικά αρχείων PNG, μπορούν να επαναχρωματιστούν χρησιμοποιώντας την εφαρμογή Duotone της Canva, η οποία εφαρμόζει μια χρωματική απόχρωση στο στοιχείο.
Μπορείτε εύκολα να αλλάξετε τα χρώματα των γραφικών σας στοιχείων στο Canva χρησιμοποιώντας την παλέτα χρωμάτων. Και η χρήση μη επεξεργάσιμων στοιχείων δεν σημαίνει ότι δεν έχετε επιλογές επεξεργασίας χρωμάτων—μπορείτε να χρησιμοποιήσετε την εφαρμογή Duotone του Canva για να ξαναχρωματίσετε τα στοιχεία σας όταν η παλέτα δεν είναι διαθέσιμη.
Ποιες είναι οι διαφορές μεταξύ επεξεργάσιμων και μη επεξεργάσιμων στοιχείων Canva;
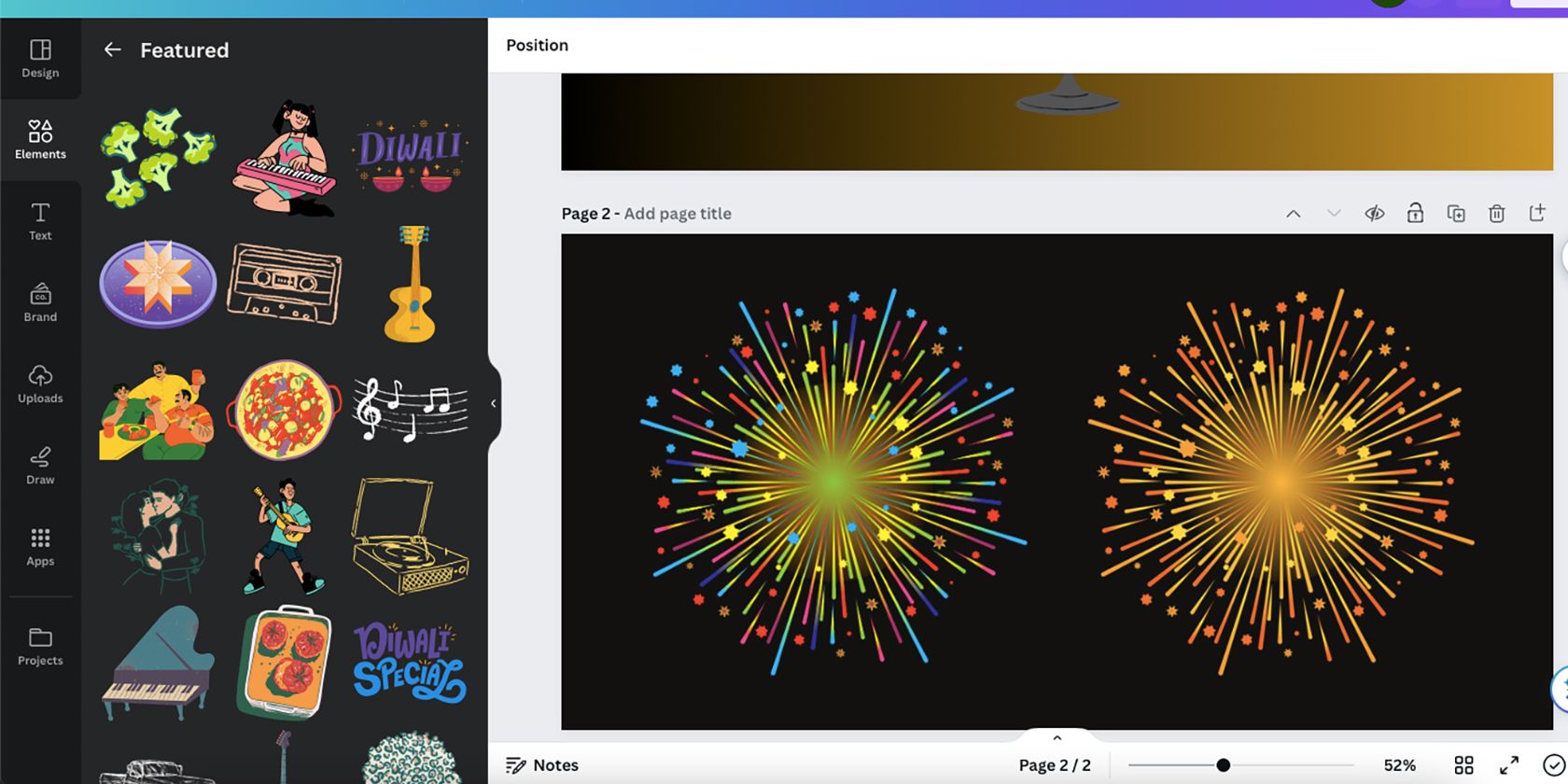
Η Canva προσφέρει πολλούς τύπους στοιχείων. Από την καρτέλα Στοιχεία, μπορείτε να αποκτήσετε πρόσβαση σε σχήματα, γραφικά, αυτοκόλλητα, εικόνες και βίντεο. Τα αυτοκόλλητα—κινούμενες εικόνες—δεν μπορούν να επεξεργαστούν καθόλου. Οι εικόνες και τα βίντεο μπορούν να επεξεργαστούν με τις επιλογές Επεξεργασία φωτογραφίας ή Επεξεργασία βίντεο, που συχνά σχετίζονται με χρώματα και εφέ.
Τα γραφικά στοιχεία όπως τα σχήματα μπορούν εύκολα να επεξεργαστούν, αλλά δεν δημιουργούνται όλα τα γραφικά του Canva εξίσου. Τα γραφικά του αρχείου SVG είναι επεξεργάσιμα όταν επιλέγονται στον πίνακα γραφικών Canva—θα εμφανιστεί μια τετράγωνη παλέτα χρωμάτων, επιτρέποντάς σας να αλλάξετε τα χρώματα του γραφικού.
Άλλα στοιχεία στο Canva μπορεί να είναι σε διαφορετικές μορφές, όπως τύπους αρχείων PNG, πράγμα που σημαίνει ότι δεν είναι επεξεργάσιμα όπως τα Canva SVG. Θα γνωρίζετε εάν ένα στοιχείο είναι μη επεξεργάσιμος τύπος αρχείου, επειδή, όταν επιλεγεί, δεν θα εμφανίζει μια παλέτα χρωμάτων πάνω από τον πίνακα γραφικών. Ωστόσο, υπάρχουν ακόμα τρόποι με τους οποίους μπορείτε να αλλάξετε τα χρώματα αυτών των μη επεξεργάσιμων στοιχείων.
Πώς να αλλάξετε τα χρώματα ενός επεξεργάσιμου στοιχείου Canva
Η αλλαγή των χρωμάτων ενός επεξεργάσιμου στοιχείου SVG Canva είναι πολύ απλή. Μπορείτε ακόμη να δημιουργήσετε αυτά τα στοιχεία σε εξωτερικό λογισμικό για να τα ανεβάσετε στο Canva για μελλοντικές επεξεργασίες που αλλάζουν χρώμα. Εάν δεν δημιουργείτε SVG στο Illustrator για επεξεργασία στο Canva, μπορείτε να χρησιμοποιήσετε τις τεράστιες επιλογές που βρίσκονται στην καρτέλα Στοιχεία Canva.
Εάν το γραφικό που επιλέξατε είναι επεξεργάσιμο, ακολουθήστε τα παρακάτω βήματα για να αλλάξετε τα χρώματά του.
Βήμα 1: Επιλέξτε ένα στοιχείο από την καρτέλα Στοιχεία
Αφού επιλέξετε ένα στοιχείο, θα εμφανιστεί στον πίνακα γραφικών σας. Μπορείτε να αλλάξετε το μέγεθός του, να το μετακινήσετε γύρω από το artboard ή να αλλάξετε τα επίπεδα στο σχέδιο Canva σας για να προσθέσετε κάποια διάσταση στη δημιουργία σας.
Με το στοιχείο σας να ρυθμιστεί εκεί που θέλετε, μπορείτε να αλλάξετε τα χρώματά του για να ευθυγραμμιστεί καλύτερα με το χρωματικό συνδυασμό του σχεδίου σας.
Βήμα 2: Επιλέξτε το στοιχείο σας για να αποκαλύψετε την παλέτα χρωμάτων
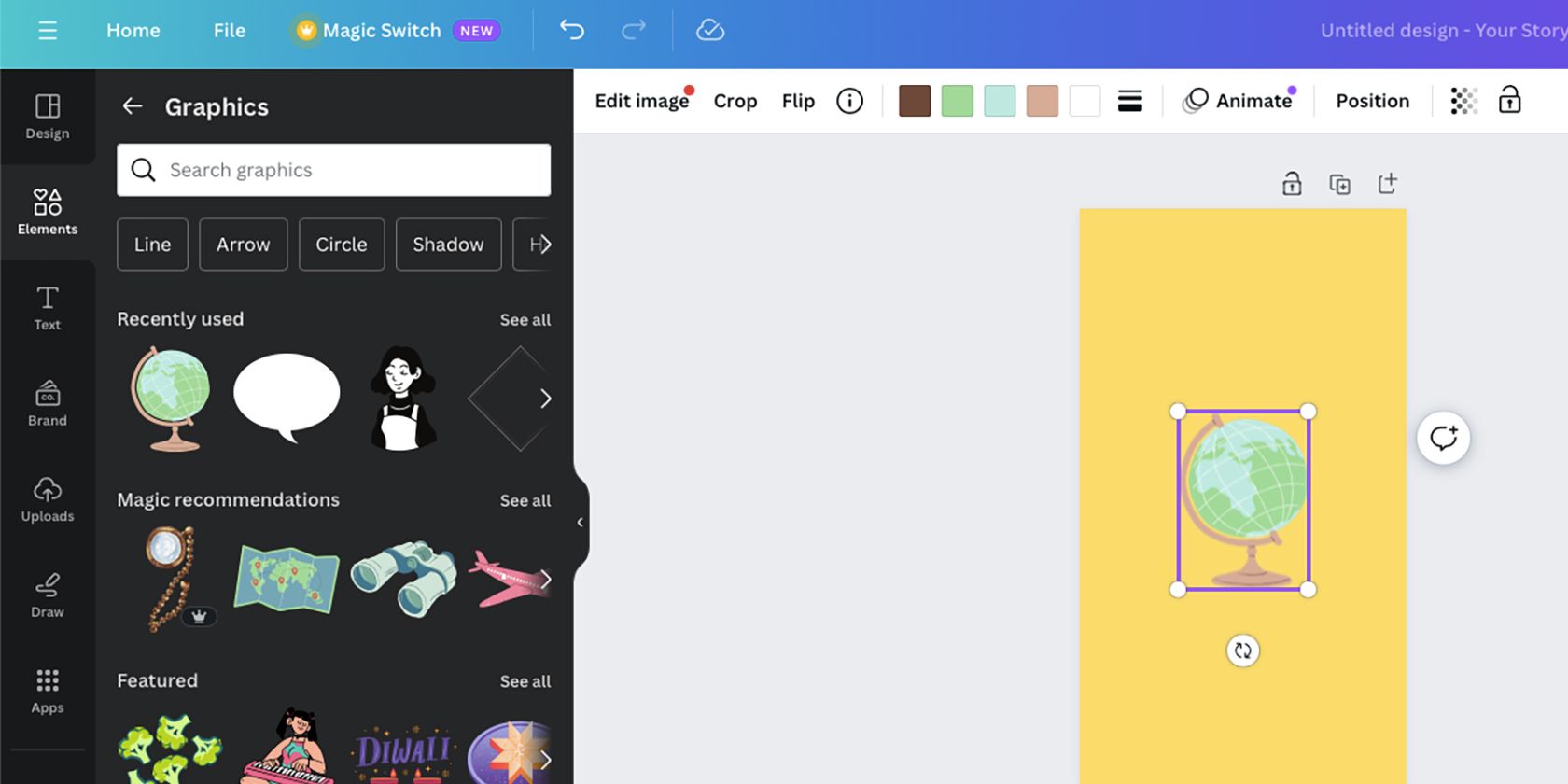
Επιλέξτε το στοιχείο γραφικών στο artboard σας. Εάν η παλέτα χρωμάτων εμφανίζεται πάνω από τη γραμμή εργαλείων, τότε σημαίνει ότι το στοιχείο είναι SVG και μπορεί να επεξεργαστεί με νέα χρώματα.
Τα αρχικά χρώματα του στοιχείου θα εμφανίζονται ως μια χρωματική παλέτα με επιλογές τετράγωνων δειγμάτων πάνω από το artboard—θα υπάρχει ένα τετράγωνο δείγμα για κάθε χρώμα στο γραφικό. Ορισμένα τετράγωνα μπορεί να έχουν τα ίδια χρώματα, πράγμα που σημαίνει ότι μπορούν να επεξεργαστούν δύο ή περισσότερες περιοχές της εικόνας, ακόμη κι αν ο δημιουργός τους κράτησε το ίδιο χρώμα.
Βήμα 3: Αλλάξτε τα δείγματα χρώματος
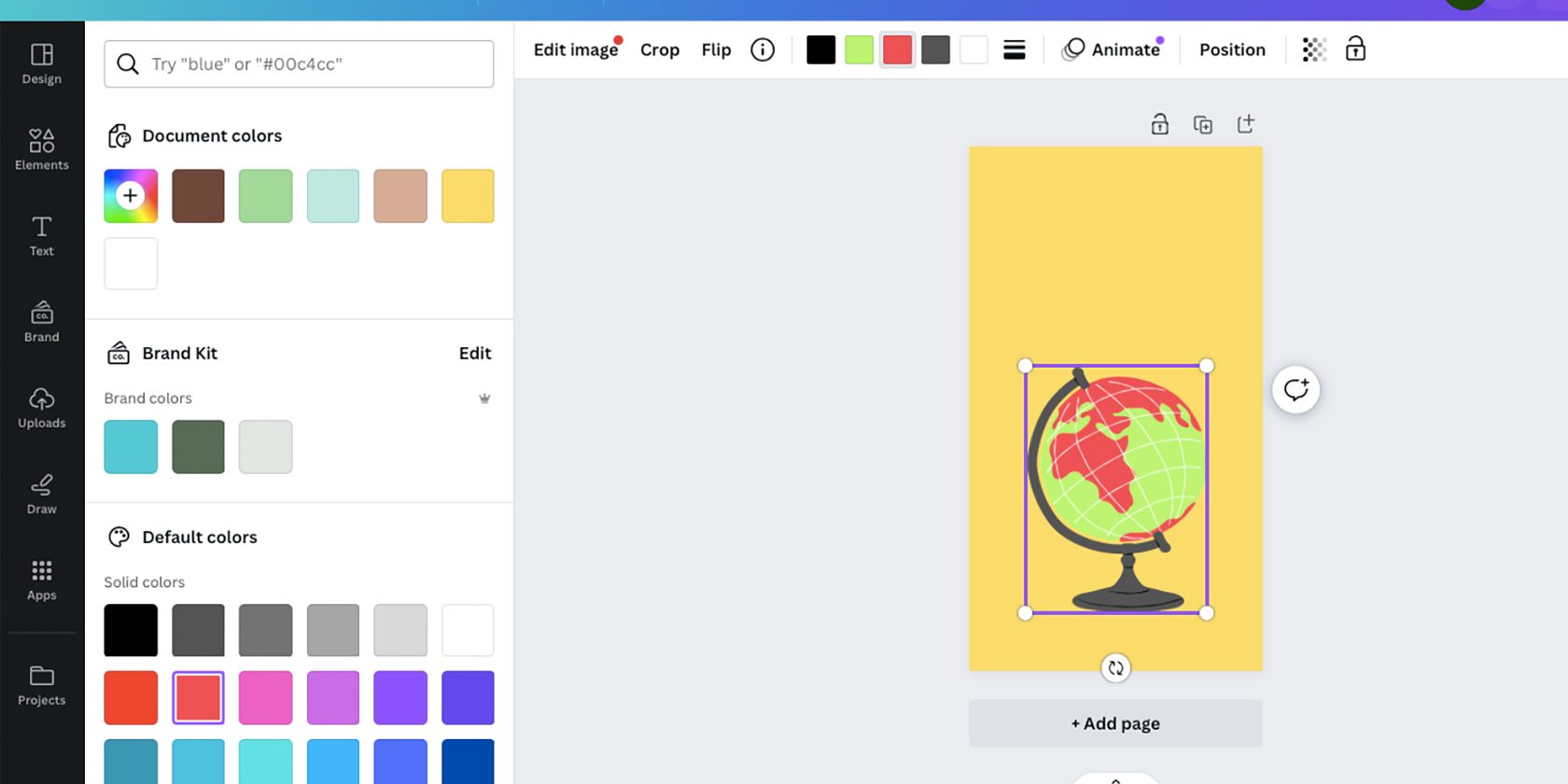
Για να αλλάξετε οποιοδήποτε από τα χρώματα του στοιχείου, επιλέξτε το τετράγωνο δείγμα του χρώματος που θέλετε να αλλάξετε. Μόλις επιλεγεί, μια καρτέλα χρώματος θα εμφανιστεί στα αριστερά του πίνακα γραφικών, δίνοντάς σας πολλές επιλογές για να αλλάξετε το χρώμα.
Μπορείτε να χρησιμοποιήσετε το εργαλείο επιλογής χρώματος, να πληκτρολογήσετε ή να επικολλήσετε έναν κώδικα HEX ή να χρησιμοποιήσετε μια προκαθορισμένη παλέτα χρωμάτων. Χρωματίστε ξανά οποιοδήποτε από τα δείγματα που θέλετε να αλλάξετε και όσες φορές θέλετε. Η αρχική παλέτα χρωμάτων θα παραμείνει στην καρτέλα χρωμάτων κάτω από τα Χρώματα εγγράφου εάν θέλετε να επιστρέψετε σε αυτά.
Δυστυχώς, δεν μπορείτε να αποθηκεύσετε το νέο χρωματισμένο στοιχείο γραφικών σας. Ακόμα κι αν αγαπάτε το στοιχείο Canva, τα χρώματα θα επανέλθουν στα πρωτότυπα με την επόμενη χρήση.
Πώς να αλλάξετε τα χρώματα ενός μη επεξεργάσιμου στοιχείου Canva
Η πλειονότητα των γραφικών στοιχείων του Canva είναι SVG, αλλά εάν επιλέξετε ένα στοιχείο όπου δεν εμφανίζονται τα δείγματα χρωμάτων, θα έχετε μερικά επιπλέον εμπόδια για να περάσετε για να επεξεργαστείτε τα χρώματα, επειδή ο τύπος αρχείου δεν υποστηρίζεται για άμεση επεξεργασία.
Βήμα 1: Επιλέξτε το στοιχείο σας από την καρτέλα Στοιχεία
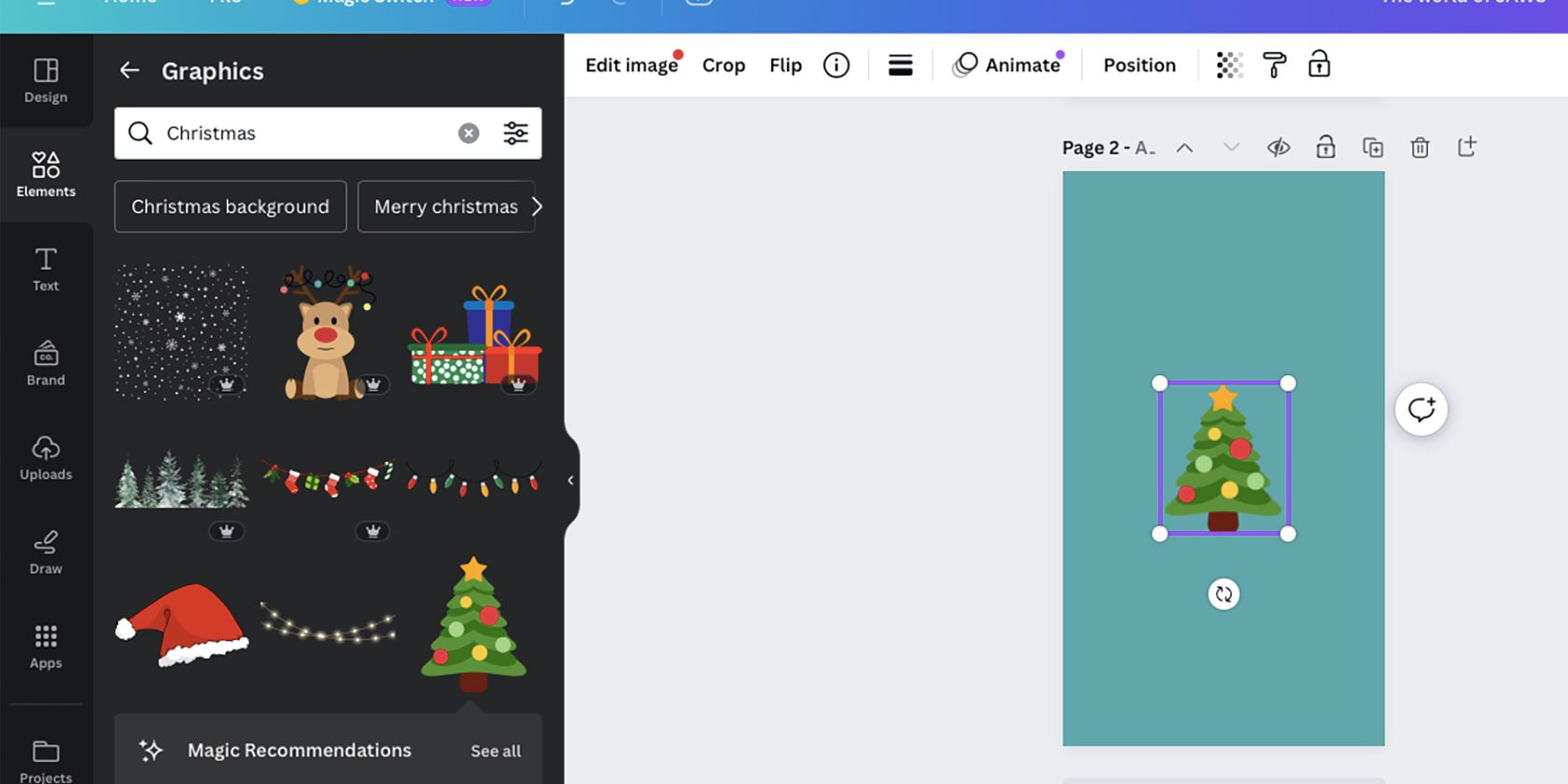
Εφόσον δεν μπορείτε να καταλάβετε από την καρτέλα Στοιχεία ποια μορφή είναι ένα στοιχείο, θα πρέπει να επιλέξετε ένα και να το ανοίξετε στον πίνακα γραφικών σας. Εάν τα χρωματικά δείγματα δεν εμφανίζονται, είναι στοιχείο που δεν είναι SVG.
Ωστόσο, μπορείτε ακόμα να επεξεργαστείτε τα χρώματα των στοιχείων χρησιμοποιώντας τη μέθοδο στα ακόλουθα βήματα—αυτή η τεχνική λειτουργεί για μη επεξεργάσιμα γραφικά στοιχεία, εικόνες και μπορεί επίσης να εφαρμοστεί σε επεξεργάσιμα στοιχεία.
Βήμα 2: Βρείτε και επιλέξτε το εφέ Duotone
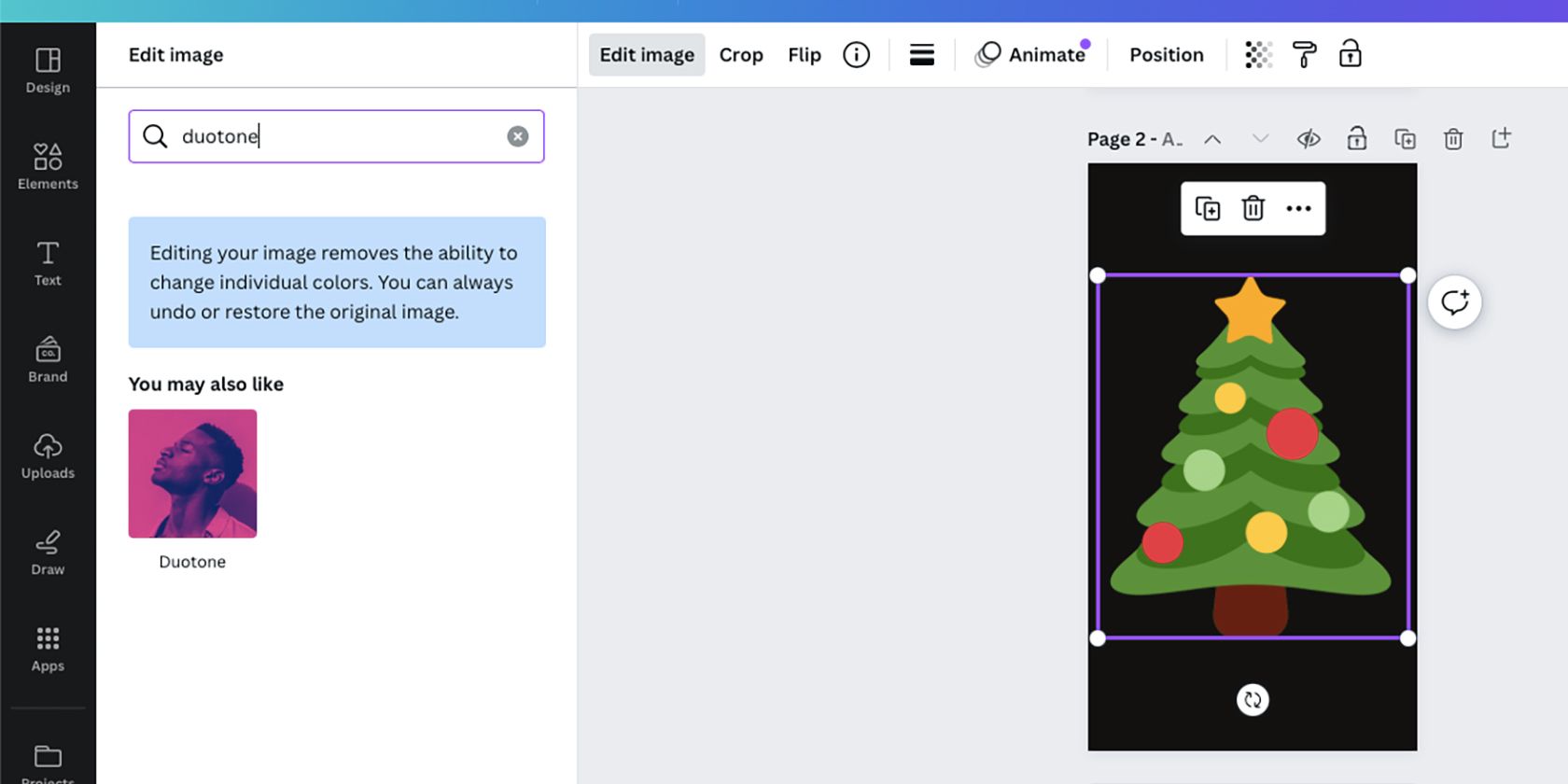
Επιλέξτε το στοιχείο στον πίνακα γραφικών σας και, στη συνέχεια, επιλέξτε Επεξεργασία φωτογραφίας ή Επεξεργασία εικόνας που θα εμφανιστούν στη θέση της παλέτας δείγματος χρωμάτων για επεξεργάσιμα στοιχεία.
Εάν επιλέξατε Επεξεργασία φωτογραφίας, επιλέξτε Εφέ στο αριστερό πλαίσιο. Στη συνέχεια, μετακινηθείτε προς τα κάτω στο fx Effects και επιλέξτε Duotone.
Εάν επιλέξατε Επεξεργασία εικόνας, το μενού θα είναι διαφορετικό. Κάντε κύλιση προς τα κάτω στην ενότητα Μπορεί επίσης να σας αρέσει, όπου θα βρείτε το Duotone μαζί με πολλές άλλες εφαρμογές Canva. Εναλλακτικά, μπορείτε να πληκτρολογήσετε “Duotone” στη γραμμή αναζήτησης.
Το Duotone είναι μια τεχνική επεξεργασίας φωτογραφιών που χρησιμοποιεί δύο χρώματα για να χρωματίσει μια εικόνα. Παραδοσιακά, αυτό χρησιμοποιείται στον φωτισμό ή την επεξεργασία για παραδοσιακή φωτογραφία. Μπορείτε να δημιουργήσετε ένα παρόμοιο διτονικό εφέ στο Adobe Photoshop.
Βήμα 3: Επεξεργαστείτε τα χρώματά σας με το Duotone
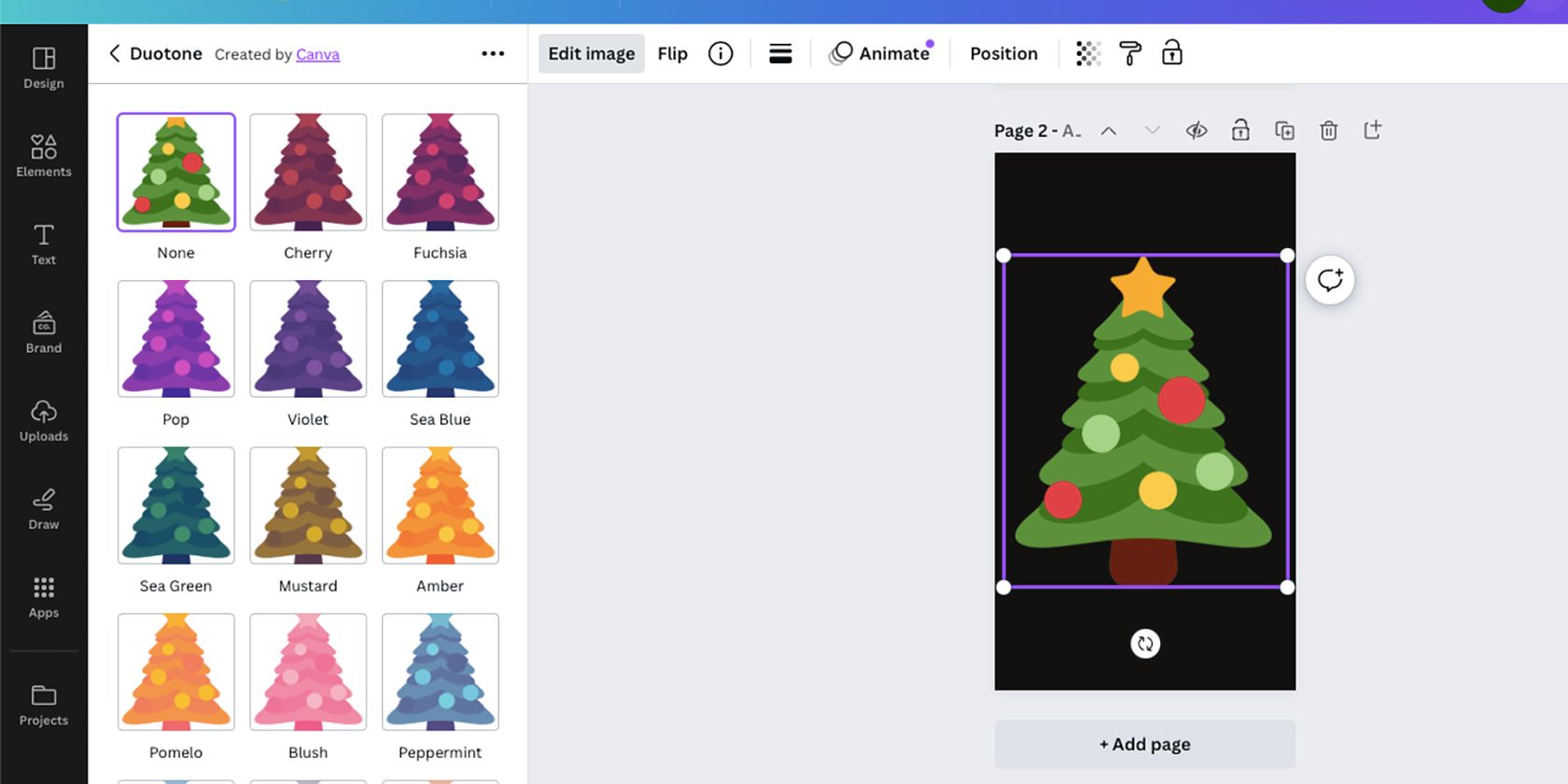
Στις περισσότερες περιπτώσεις, η χρήση του Duotone δεν θα αλλάξει τα χρώματά σας τόσο ακριβώς όσο η επιλογή παλέτας χρωμάτων για επεξεργάσιμα στοιχεία, η επιτυχία της εξαρτάται από το αρχικό στοιχείο ή τα χρώματα της εικόνας. Αλλά όταν εργάζεστε με μη επεξεργάσιμα στοιχεία, το Duotone μπορεί να είναι η σωτήρια χάρη για την επεξεργασία χρωμάτων.
Μπορείτε να επιλέξετε ανάμεσα σε περισσότερες από 20 χρωματικές επιλογές διχρωμίας. Η επιλογή μιας προεπιλογής θα την εφαρμόσει στο στοιχείο σας ως χρωματική απόχρωση. Όταν επιλεγεί, θα χρωματίσει την εικόνα σας με τα δύο επιλεγμένα χρώματα αναμεμειγμένα.
Βήμα 4: Χρησιμοποιήστε τα στοιχεία ελέγχου Duotone για ακρίβεια χρωμάτων
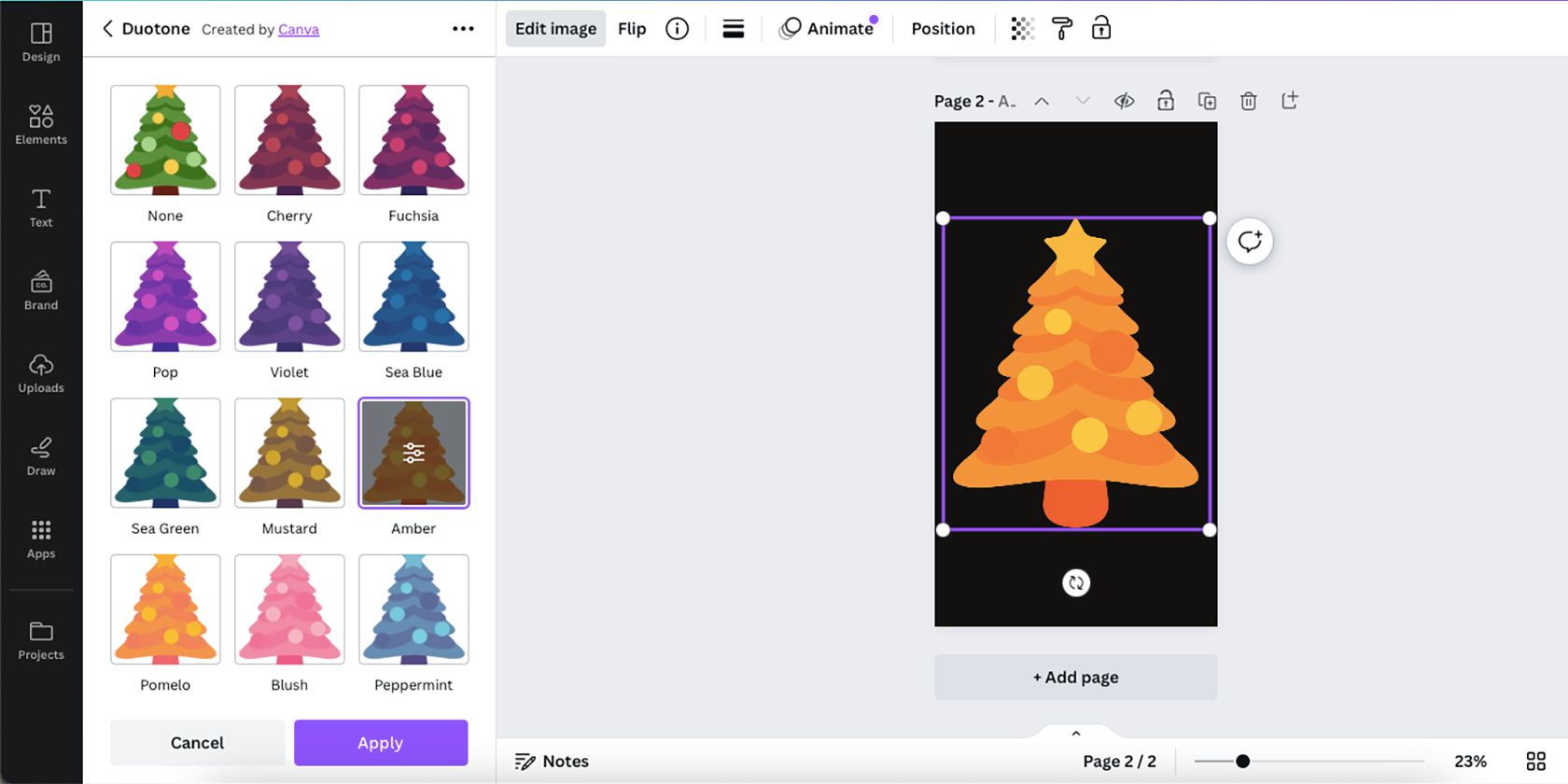
Αφού επιλέξετε οποιαδήποτε προεπιλογή Duotone, μπορείτε να αλλάξετε τα χειριστήρια για μεγαλύτερη ακρίβεια. Αν και τα χειριστήρια μπορεί να μην επιτρέπουν ακριβή επαναχρωματισμό του στοιχείου σας, μπορούν να σας δώσουν πιο επιθυμητά αποτελέσματα.
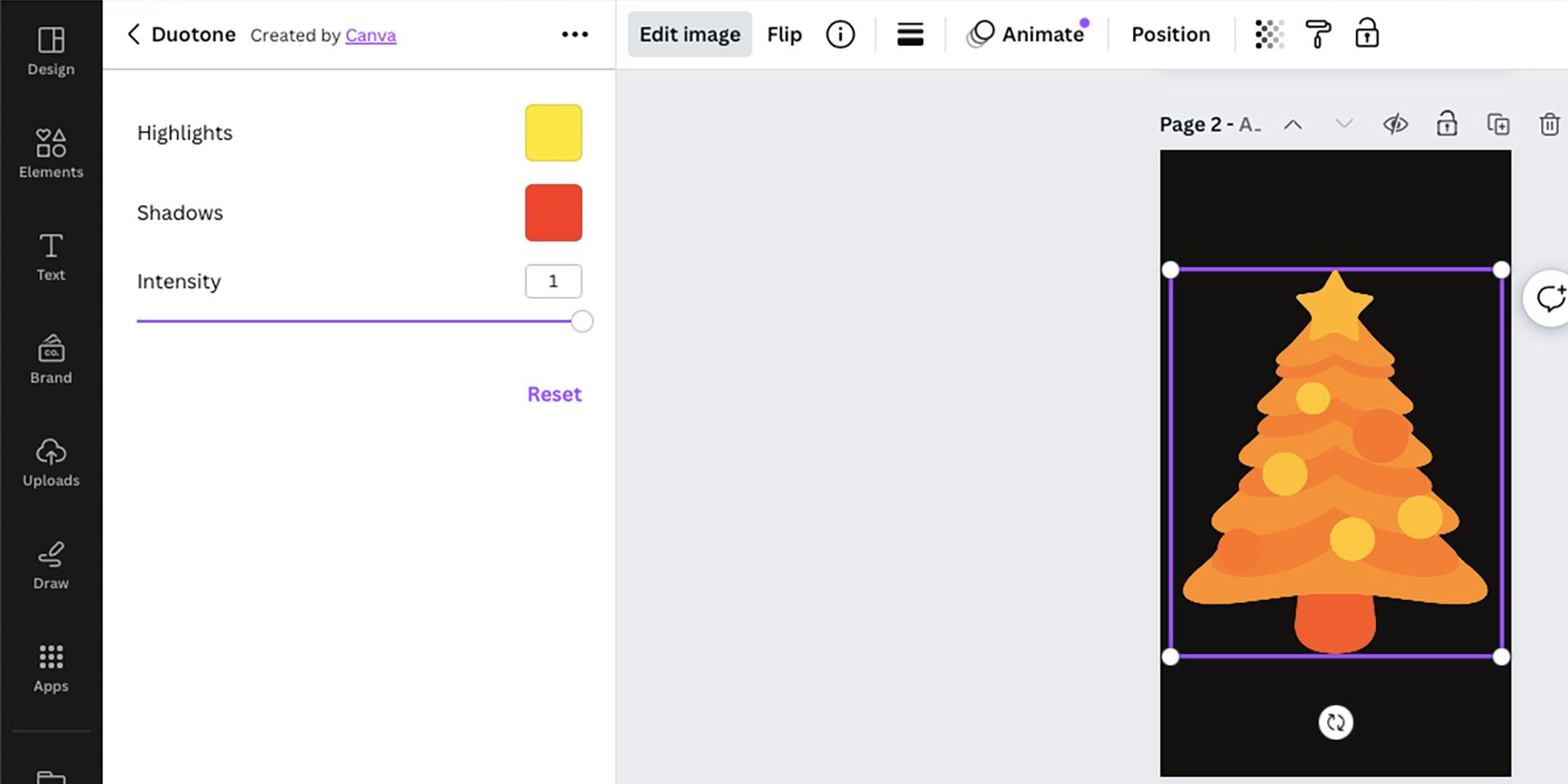
Τα χειριστήρια Duotone περιλαμβάνουν χρωματικά δείγματα Highlights και Shadows και ένα ρυθμιστικό Intensity. Το ρυθμιστικό Ένταση επιτρέπει την εμφάνιση περισσότερων ή λιγότερων από τα αρχικά χρώματα του στοιχείου και τα χρωματικά δείγματα καθορίζουν σε ποιο χρώμα αλλάζει το στοιχείο σας.
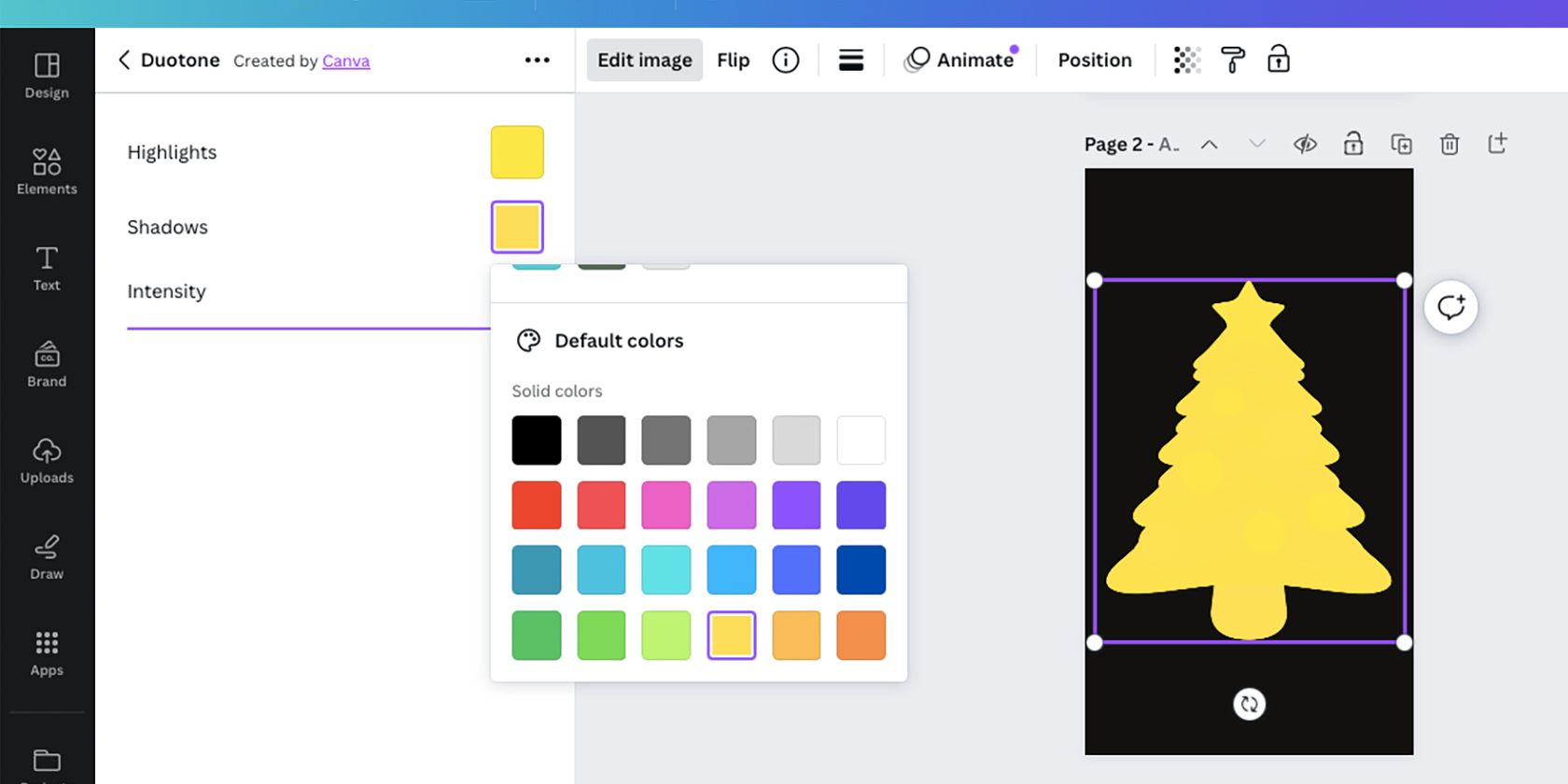
Αν και μπορεί να μην είναι ο τέλειος τρόπος για να αλλάξετε τα χρώματα ενός στοιχείου Canva, βοηθάει πολύ όταν η παλέτα χρωμάτων δεν είναι επιλογή για χρήση.
Αλλάξτε τα χρώματα των στοιχείων σας στο Canva
Ορισμένα στοιχεία Canva δημιουργούνται για να κάνουν την επεξεργασία χρωμάτων απλή και εύκολη με την παλέτα χρωμάτων, αλλά δεν δημιουργούνται όλα τα στοιχεία με τον ίδιο τρόπο. Ευτυχώς, μπορείτε ακόμα να επεξεργαστείτε τα χρώματα των μη επεξεργάσιμων στοιχείων με τα άλλα εργαλεία του Canva, όπως το Duotone.