Τα Windows έχουν γίνει συνώνυμα με το μοντέρνο λογότυπο τους με μπλε πλακάκια. Μπορεί να φαίνεται στο μαύρο φόντο κάθε φορά που ο υπολογιστής είναι ενεργοποιημένος. Τα Windows δίνουν τόνους δυνατοτήτων προσαρμογής στους χρήστες τους, οι οποίες περιλαμβάνουν την αλλαγή του προεπιλεγμένου λογότυπου εκκίνησης σε οποιαδήποτε άλλη εικόνα. Σε αυτό το άρθρο, σας φέρνουμε έναν χρήσιμο οδηγό που θα σας διδάξει πώς να αλλάξετε το λογότυπο εκκίνησης των Windows 10, να επεξεργαστείτε την εκκίνηση των Windows και επίσης να εξετάσετε το πρόγραμμα αλλαγής οθόνης εκκίνησης των Windows 10.
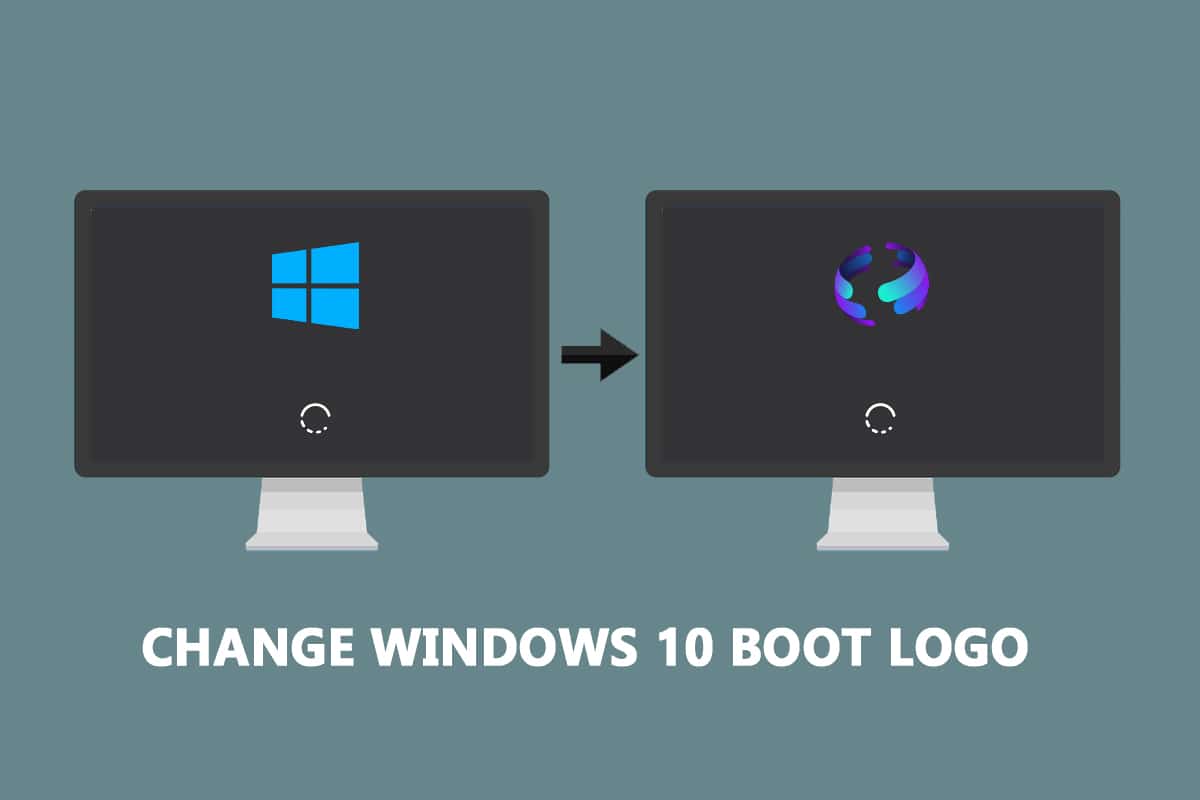
Πίνακας περιεχομένων
Πώς να αλλάξετε το λογότυπο εκκίνησης των Windows 10
Ακολουθούν ορισμένες απαραίτητες προϋποθέσεις για αλλαγή Windows 10 λογότυπο μπότας.
- Τα Windows θα πρέπει να εκτελούνται σε λειτουργία εκκίνησης UEFI.
- Η ασφαλής εκκίνηση πρέπει να είναι απενεργοποιημένη.
- Απαιτούνται διοικητικά προνόμια.
Οι περισσότεροι σύγχρονοι υπολογιστές με Windows διαθέτουν UEFI, ενώ τα παλαιότερα συστήματα χρησιμοποιούν το Legacy BIOS. Μπορείτε να ακολουθήσετε τον παρακάτω οδηγό μας για να ελέγξετε ποιο εκτελεί το σύστημά σας. Ακολουθήστε τον οδηγό μας για να ελέγξετε εάν ο υπολογιστής σας χρησιμοποιεί UEFI ή Legacy BIOS.
Τα Windows 10 δεν επιτρέπουν την αλλαγή του λογότυπου εκκίνησης, αλλά υπάρχει ένας ασφαλής τρόπος να το κάνετε. Το HackBGRT είναι ένα ανοιχτού κώδικα και δωρεάν εργαλείο γραμμής εντολών που χρησιμοποιείται για την αλλαγή του λογότυπου εκκίνησης. Ακολουθήστε αυτά τα βήματα για να το κάνετε.
Σημείωση: Χρησιμοποιώντας το HackBGRT, τα GIF ή οι διαφανείς εικόνες δεν μπορούν να χρησιμοποιηθούν ως λογότυπο εκκίνησης και η απαιτούμενη ανάλυση εικόνας είναι 300px x 300px.
1. Μεταβείτε στη σελίδα λήψης του HackBGRT και κατεβάστε το αρχείο zip για την πιο πρόσφατη έκδοση (1.5.1).

2. Μετά τη λήψη, αποσυμπιέστε το HackBGRT – 1.5.1.zip χρησιμοποιώντας κατάλληλο εργαλείο όπως το 7-zip.

3. Στον φάκελο που έχει εξαχθεί, κάντε δεξί κλικ στο αρχείο setup.exe και επιλέξτε Εκτέλεση ως διαχειριστής από το μενού περιβάλλοντος.

4. Το HackBGRT θα ανοίξει το παράθυρο της γραμμής εντολών. Το HackBGRT θα εντοπίσει τη θέση του διαμερίσματος συστήματος UEFI και θα ελέγξει εάν η Ασφαλής εκκίνηση έχει απενεργοποιηθεί. Θα εμφανιστούν πληροφορίες σχετικά με το ίδιο.

5. Εγκαταστήστε το HackBGRT πατώντας το πλήκτρο I.
6. Μετά την εκτέλεση της εντολής εγκατάστασης, το αρχείο διαμόρφωσης HackBGRT θα ανοίξει στο Σημειωματάριο. Κλείστε το αλλάζοντας το.
7. Το HackBGRT θα εκκινήσει αυτόματα την εφαρμογή Paint τώρα με το λογότυπό του επάνω.
8. Για να αντικαταστήσετε το λογότυπο εκκίνησης με την προτιμώμενη εικόνα, αναπτύξτε την αναπτυσσόμενη λίστα Επικόλληση και επιλέξτε Επικόλληση από την επιλογή.

9. Εντοπίστε το αρχείο εικόνας που θέλετε να ορίσετε ως νέο λογότυπο εκκίνησης, επιλέξτε το και κάντε κλικ στο Άνοιγμα.

10. Επεξεργαστείτε το όπως θέλετε και μόλις ικανοποιηθείτε, κάντε κλικ στο Αρχείο > Αποθήκευση. Κλείστε το παράθυρο της εφαρμογής Paint.

11. Αναζητήστε μήνυμα επιβεβαίωσης Το HackBGRT είναι τώρα εγκατεστημένο και, στη συνέχεια, κλείστε τη γραμμή εντολών.

12. Τέλος, επανεκκινήστε τον υπολογιστή και θα δείτε το νέο λογότυπο εκκίνησης.
Πώς να επαναφέρετε το προεπιλεγμένο λογότυπο εκκίνησης των Windows
Εάν θέλετε να επιστρέψετε στο αρχικό λογότυπο εκκίνησης των Windows 10, θα χρειαστεί να καταργήσετε την εφαρμογή HackBGRT. Ακολουθήστε αυτά τα βήματα για να το κάνετε.
1. Ακολουθήστε το Βήμα 3 από την προηγούμενη μέθοδο για να ανοίξετε το αρχείο εγκατάστασης HackBGRT ως διαχειριστής.
2. Θα δείτε πρόσθετες επιλογές για την κατάργηση και απενεργοποίηση του HackBGRT.
Σημείωση: Εάν θέλετε να διατηρήσετε την εφαρμογή, πατήστε το πλήκτρο D για να την απενεργοποιήσετε και θα επαναφέρει το προεπιλεγμένο λογότυπο εκκίνησης.
3. Πατήστε το πλήκτρο R για να εκτελέσετε την εντολή αφαίρεσης. Θα αφαιρέσει εντελώς το HackBGRT από το σύστημά σας.

4. Μόλις λάβετε το μήνυμα επιβεβαίωσης που έχει αφαιρεθεί το HackBGRT, πατήστε οποιοδήποτε πλήκτρο για έξοδο από το παράθυρο της γραμμής εντολών.
Το προεπιλεγμένο λογότυπο των Windows θα αποκατασταθεί τώρα.
Πώς να απενεργοποιήσετε την ασφαλή εκκίνηση
Εάν ο υπολογιστής σας Windows εκτελεί UEFI, τότε θα πρέπει να απενεργοποιήσετε την Ασφαλή εκκίνηση για να αλλάξετε το λογότυπο εκκίνησης των Windows 10. Η ασφαλής εκκίνηση διασφαλίζει ότι η συσκευή εκκινείται χρησιμοποιώντας μόνο αξιόπιστο λογισμικό που κατασκευάζεται από το σύστημα. Εάν είναι ενεργοποιημένο, θα αποτρέψει την εκτέλεση των εφαρμογών τρίτων και την αλλαγή του λογότυπου εκκίνησης. Ακολουθήστε αυτά τα βήματα για να ελέγξετε εάν είναι ενεργοποιημένο.
1. Πατήστε το πλήκτρο Windows και πληκτρολογήστε Πληροφορίες συστήματος και κάντε κλικ στο Άνοιγμα.

2. Ελέγξτε εάν η κατάσταση ασφαλούς εκκίνησης είναι ενεργοποιημένη ή απενεργοποιημένη.

Εάν είναι ενεργοποιημένο, ακολουθήστε τα παρακάτω βήματα για να το απενεργοποιήσετε.
1. Εκκινήστε την εφαρμογή Ρυθμίσεις πατώντας τα πλήκτρα Windows + I και κάνοντας κλικ στο πλακίδιο Ενημέρωση & Ασφάλεια.

2. Μεταβείτε στην καρτέλα “Ανάκτηση” και κάντε κλικ στο κουμπί “Επανεκκίνηση τώρα” στην ενότητα “Εκκίνηση για προχωρημένους”.

3. Στην οθόνη Επιλογή επιλογής, κάντε κλικ στην Αντιμετώπιση προβλημάτων.

4. Κάντε κλικ στις Επιλογές για προχωρημένους.

5. Επιλέξτε Ρυθμίσεις υλικολογισμικού UEFI και κάντε κλικ στο Επανεκκίνηση στην επόμενη οθόνη.

6. Το σύστημά σας θα εκκινήσει τώρα στο μενού BIOS.
Σημείωση: Η τοποθέτηση των ρυθμίσεων Ασφαλούς εκκίνησης διαφέρει για κάθε κατασκευαστή. Διαβάστε το άρθρο μας για πρόσβαση στις ρυθμίσεις του BIOS στα Windows 10.
7. Χρησιμοποιώντας τα πλήκτρα βέλους, μεταβείτε στην καρτέλα Εκκίνηση και βρείτε την επιλογή Ασφαλής εκκίνηση.
8. Πατήστε το πλήκτρο Enter ή χρησιμοποιήστε το + ή – για να αλλάξετε την κατάστασή του σε Απενεργοποιημένο, πατήστε F10 για να επιβεβαιώσετε τις αλλαγές.
Κάντε επανεκκίνηση του υπολογιστή σας και τώρα είστε έτοιμοι να αλλάξετε το λογότυπο εκκίνησης των Windows 10.
***
Ελπίζουμε ότι αυτός ο οδηγός ήταν χρήσιμος και ότι μπορέσατε να αλλάξετε το λογότυπο εκκίνησης των Windows 10. Δείξαμε πώς να επεξεργαστείτε την εκκίνηση των Windows χρησιμοποιώντας την εφαρμογή αλλαγής οθόνης εκκίνησης των Windows 10, HackBGRT. Εάν έχετε απορίες ή προτάσεις, μην διστάσετε να τις αφήσετε στην ενότητα σχολίων.
