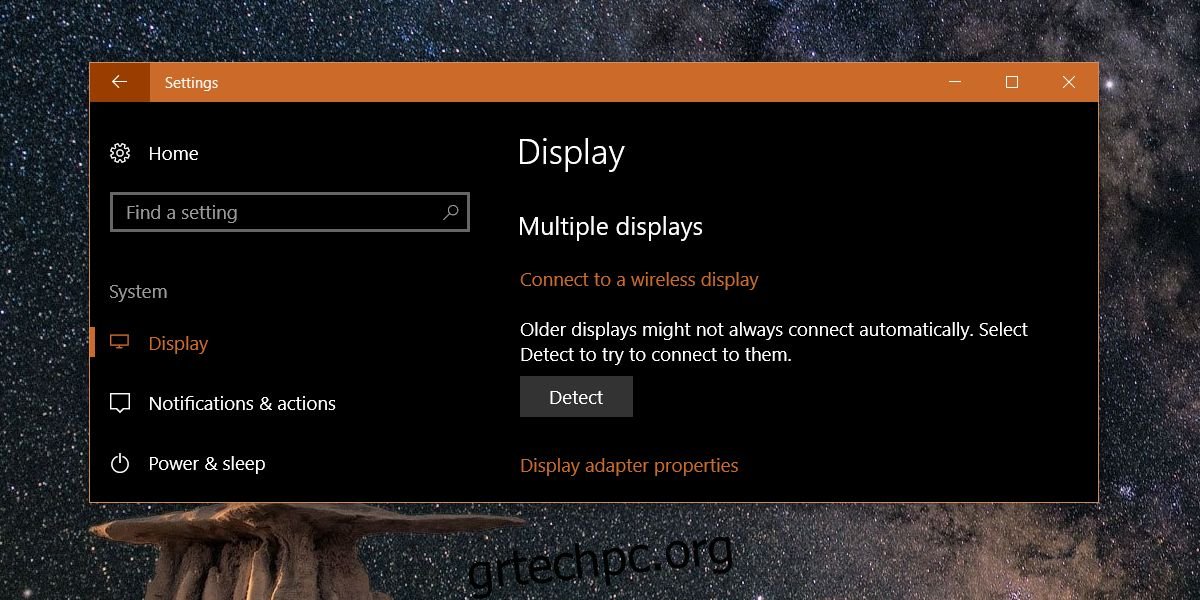Όταν μιλάμε για ποιότητα οθόνης, συνήθως αναφερόμαστε στην ανάλυσή της. Αυτός είναι ο μόνος καθοριστικός παράγοντας, εκτός από την τιμή, που καθορίζει ποια οθόνη θα αγοράσετε. Είναι επίσης αυτό που σας αναγκάζει να αγοράσετε έναν φορητό υπολογιστή έναντι ενός άλλου, επειδή σε αντίθεση με μια εξωτερική οθόνη, η οθόνη του φορητού υπολογιστή σας δεν μπορεί να αλλάξει ακριβώς. Τούτου λεχθέντος, ο ρυθμός ανανέωσης για την οθόνη σας είναι επίσης ένας παράγοντας όσον αφορά την ποιότητα της εικόνας. Ο ρυθμός ανανέωσης για την οθόνη σας δεν αποτελεί εγγενή ιδιότητα της οθόνης σας. Αντίθετα, καθορίζεται από την κάρτα γραφικών σας και, ανάλογα με τους ρυθμούς που υποστηρίζει, μπορείτε να αλλάξετε τον ρυθμό ανανέωσης για την οθόνη σας.
Μπορείτε να αλλάξετε τον ρυθμό ανανέωσης τόσο για εξωτερική όσο και για ενσωματωμένη οθόνη. Με βάση την κάρτα γραφικών σας, θα έχετε ένα ανώτερο και κατώτερο όριο στον ρυθμό ανανέωσης και δεν θα πρέπει να ορίσετε τίποτα πάνω ή κάτω από αυτό.
Αλλαγή ρυθμού ανανέωσης
Σε παλαιότερες εκδόσεις των Windows, μπορείτε να βρείτε τη ρύθμιση Εμφάνιση στον Πίνακα Ελέγχου. Στα Windows 10, ωστόσο, είναι πιο δύσκολη η πρόσβαση και ο Πίνακας Ελέγχου και φυσικά η πρόσβαση σε αυτήν τη ρύθμιση δεν είναι πλέον δυνατή. Αντί να χρησιμοποιείτε την εφαρμογή Πίνακας Ελέγχου, πρέπει να περάσετε από την εφαρμογή Ρυθμίσεις.
Ανοίξτε την εφαρμογή Ρυθμίσεις και μεταβείτε στην ομάδα ρυθμίσεων συστήματος. Επιλέξτε Εμφάνιση και μετακινηθείτε προς τα κάτω στην ενότητα Πολλαπλές οθόνες. Κάτω από το κουμπί εντοπισμού, θα δείτε μια επιλογή «Εμφάνιση ιδιοτήτων προσαρμογέα». Κλίκαρέ το.
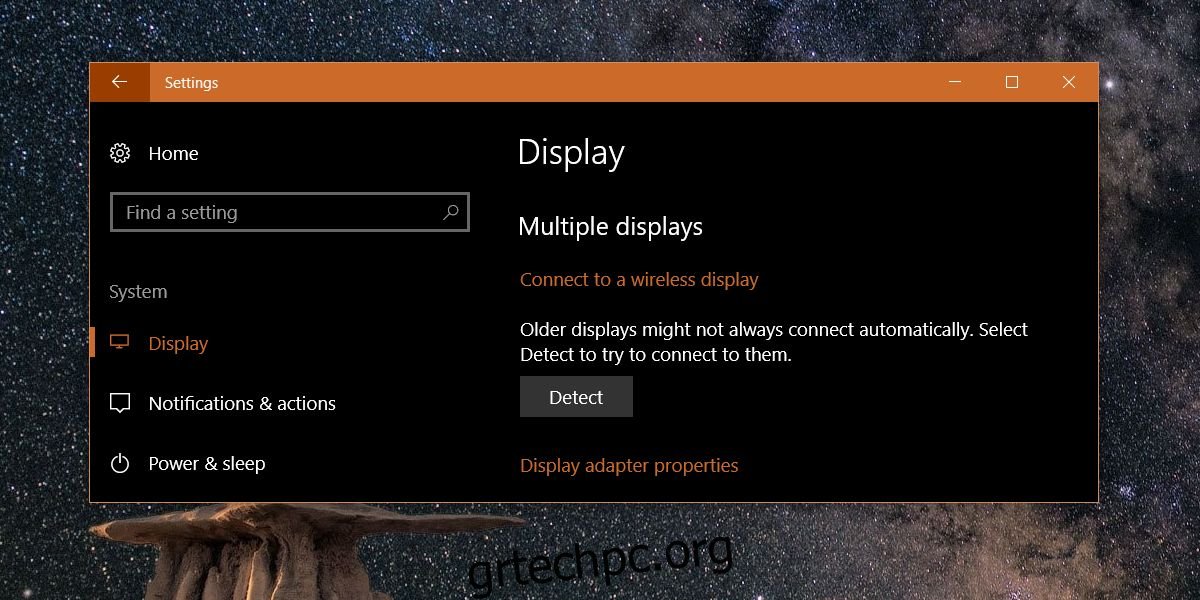
Αυτό θα ανοίξει τις ιδιότητες της οθόνης και της κάρτας γραφικών. Μεταβείτε στην καρτέλα Οθόνη και θα δείτε το αναπτυσσόμενο μενού «Ρυθμός ανανέωσης οθόνης» σε αυτήν την καρτέλα στην ενότητα Ρυθμίσεις οθόνης. Επιλέξτε υψηλότερο ή χαμηλότερο ρυθμό ανανέωσης και κάντε κλικ στην εφαρμογή.

Γιατί να αλλάξετε τον ρυθμό ανανέωσης
Οι τελικοί χρήστες σπάνια, έως ποτέ, χρειάζεται να αλλάξουν τον ρυθμό ανανέωσης για μια οθόνη. Η προεπιλεγμένη ρύθμιση είναι πάντα η βέλτιστη. Τούτου λεχθέντος, εάν η οθόνη σας τρεμοπαίζει συχνά, η αλλαγή του ρυθμού ανανέωσης μπορεί να βοηθήσει. Εάν παίζετε ένα παιχνίδι και αυτό συνεχίζει να τρεμοπαίζει, μπορεί να επιλυθεί αυξάνοντας ή μειώνοντας τον ρυθμό ανανέωσης. Ο ρυθμός ανανέωσης καθορίζει πόσο συχνά αλλάζει ένα «πλαίσιο» στην οθόνη σας. Εάν παίζετε ένα παιχνίδι με πολύ υψηλό ρυθμό καρέ, τότε χρειάζεστε μια κάρτα γραφικών που μπορεί να ανανεώσει την οθόνη με συγκριτικό ρυθμό. Συχνά, οποιοδήποτε πρόβλημα με το τρεμόπαιγμα της οθόνης μπορεί να λυθεί τροποποιώντας αυτήν τη ρύθμιση.
Τα Windows 10 σάς δίνουν την επιλογή να ορίσετε μη υποστηριζόμενους ρυθμούς ανανέωσης, αν και συνήθως είναι κρυφοί από προεπιλογή, ώστε να μην χρησιμοποιήσετε κατά λάθος έναν από αυτούς, εκτός και αν το θέλετε πραγματικά. Εάν αποφασίσετε να χρησιμοποιήσετε έναν μη υποστηριζόμενο ρυθμό ανανέωσης, προειδοποιήστε ότι μπορεί να έχει κακή επίδραση στο σύστημά σας.