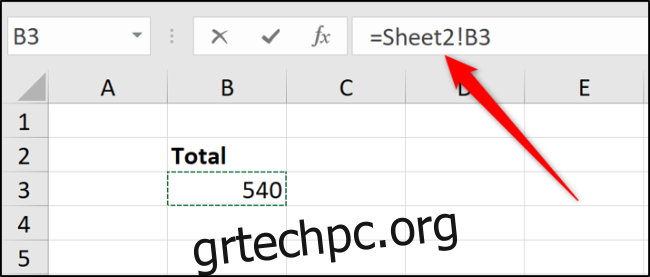Στο Microsoft Excel, είναι μια συνηθισμένη εργασία η αναφορά σε κελιά σε άλλα φύλλα εργασίας ή ακόμα και σε διαφορετικά αρχεία Excel. Στην αρχή, αυτό μπορεί να φαίνεται λίγο τρομακτικό και μπερδεμένο, αλλά μόλις καταλάβετε πώς λειτουργεί, δεν είναι τόσο δύσκολο.
Σε αυτό το άρθρο, θα δούμε πώς μπορείτε να αναφέρετε ένα άλλο φύλλο στο ίδιο αρχείο Excel και πώς να αναφέρετε ένα διαφορετικό αρχείο Excel. Θα καλύψουμε επίσης πράγματα όπως πώς να αναφέρετε μια περιοχή κελιών σε μια συνάρτηση, πώς να κάνετε τα πράγματα πιο απλά με καθορισμένα ονόματα και πώς να χρησιμοποιήσετε το VLOOKUP για δυναμικές αναφορές.
Πίνακας περιεχομένων
Τρόπος αναφοράς σε άλλο φύλλο στο ίδιο αρχείο Excel
Μια βασική αναφορά κελιού γράφεται ως το γράμμα της στήλης ακολουθούμενο από τον αριθμό σειράς.
Έτσι, η αναφορά κελιού B3 αναφέρεται στο κελί στη διασταύρωση της στήλης Β και της γραμμής 3.
Όταν αναφέρεται σε κελιά σε άλλα φύλλα, αυτή η αναφορά κελιού προηγείται του ονόματος του άλλου φύλλου. Για παράδειγμα, παρακάτω είναι μια αναφορά στο κελί B3 σε ένα όνομα φύλλου “Ιανουάριος”.
=January!B3
Το θαυμαστικό (!) διαχωρίζει το όνομα του φύλλου από τη διεύθυνση του κελιού.
Εάν το όνομα του φύλλου περιέχει κενά, τότε πρέπει να περικλείσετε το όνομα με μονά εισαγωγικά στην αναφορά.
='January Sales'!B3
Για να δημιουργήσετε αυτές τις αναφορές, μπορείτε να τις πληκτρολογήσετε απευθείας στο κελί. Ωστόσο, είναι ευκολότερο και πιο αξιόπιστο να αφήσετε το Excel να γράψει την αναφορά για εσάς.
Πληκτρολογήστε ένα σύμβολο ίσου (=) σε ένα κελί, κάντε κλικ στην καρτέλα Φύλλο και, στη συνέχεια, κάντε κλικ στο κελί στο οποίο θέλετε να παραπέμψετε.
Καθώς το κάνετε αυτό, το Excel γράφει την αναφορά για εσάς στη γραμμή τύπων.
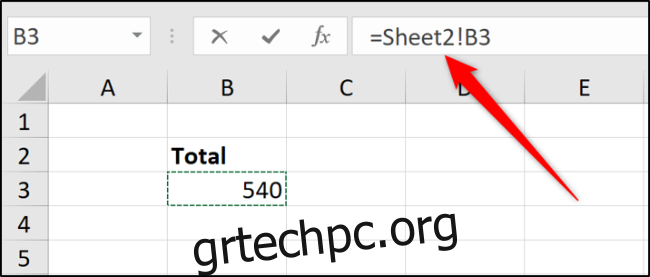
Πατήστε Enter για να συμπληρώσετε τον τύπο.
Τρόπος αναφοράς σε άλλο αρχείο Excel
Μπορείτε να ανατρέξετε σε κελιά ενός άλλου βιβλίου εργασίας χρησιμοποιώντας την ίδια μέθοδο. Απλώς βεβαιωθείτε ότι έχετε ανοιχτό το άλλο αρχείο Excel πριν ξεκινήσετε να πληκτρολογείτε τον τύπο.
Πληκτρολογήστε ένα σύμβολο ίσου (=), μεταβείτε στο άλλο αρχείο και, στη συνέχεια, κάντε κλικ στο κελί αυτού του αρχείου στο οποίο θέλετε να αναφέρετε. Πατήστε Enter όταν τελειώσετε.
Η συμπληρωμένη παραπομπή περιέχει το όνομα του άλλου βιβλίου εργασίας που περικλείεται σε αγκύλες, ακολουθούμενο από το όνομα του φύλλου και τον αριθμό κελιού.
=[Chicago.xlsx]January!B3
Εάν το όνομα του αρχείου ή του φύλλου περιέχει κενά, τότε θα πρέπει να περικλείσετε την αναφορά του αρχείου (συμπεριλαμβανομένων των αγκύλων) σε μονά εισαγωγικά.
='[New York.xlsx]January'!B3
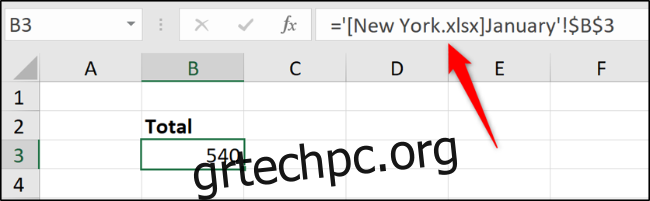
Σε αυτό το παράδειγμα, μπορείτε να δείτε τα σημάδια του δολαρίου ($) ανάμεσα στη διεύθυνση του κελιού. Αυτή είναι μια απόλυτη αναφορά κελιού (Μάθετε περισσότερα για τις απόλυτες αναφορές κελιών).
Κατά την αναφορά κελιών και περιοχών σε διαφορετικά αρχεία Excel, οι αναφορές γίνονται απόλυτες από προεπιλογή. Μπορείτε να το αλλάξετε σε σχετική αναφορά εάν απαιτείται.
Εάν κοιτάξετε τον τύπο όταν το βιβλίο εργασίας που αναφέρεται είναι κλειστό, θα περιέχει ολόκληρη τη διαδρομή προς αυτό το αρχείο.
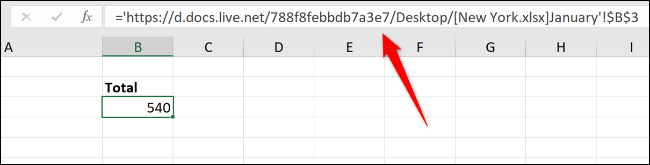
Αν και η δημιουργία αναφορών σε άλλα βιβλία εργασίας είναι απλή, είναι πιο ευαίσθητα σε ζητήματα. Οι χρήστες που δημιουργούν ή μετονομάζουν φακέλους και μετακινούν αρχεία μπορούν να σπάσουν αυτές τις αναφορές και να προκαλέσουν σφάλματα.
Η διατήρηση δεδομένων σε ένα βιβλίο εργασίας, εάν είναι δυνατόν, είναι πιο αξιόπιστη.
Πώς να διασταυρώσετε ένα εύρος κυττάρων σε μια συνάρτηση
Η αναφορά σε ένα μόνο κελί είναι αρκετά χρήσιμη. Αλλά μπορεί να θέλετε να γράψετε μια συνάρτηση (όπως το SUM) που αναφέρεται σε μια περιοχή κελιών σε άλλο φύλλο εργασίας ή βιβλίο εργασίας.
Ξεκινήστε τη λειτουργία ως συνήθως και, στη συνέχεια, κάντε κλικ στο φύλλο και στο εύρος των κελιών — με τον ίδιο τρόπο που κάνατε στα προηγούμενα παραδείγματα.
Στο ακόλουθο παράδειγμα, μια συνάρτηση SUM αθροίζει τις τιμές από το εύρος B2:B6 σε ένα φύλλο εργασίας που ονομάζεται Sales.
=SUM(Sales!B2:B6)
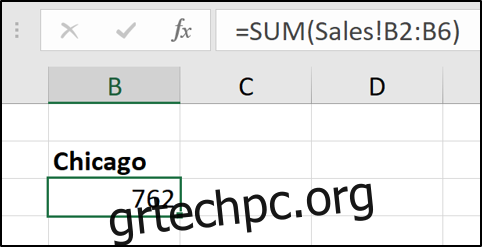
Πώς να χρησιμοποιήσετε καθορισμένα ονόματα για απλές παραπομπές
Στο Excel, μπορείτε να αντιστοιχίσετε ένα όνομα σε ένα κελί ή μια περιοχή κελιών. Αυτό είναι πιο σημαντικό από μια διεύθυνση κελιού ή εύρους όταν τα κοιτάτε πίσω. Εάν χρησιμοποιείτε πολλές αναφορές στο υπολογιστικό φύλλο σας, η ονομασία αυτών των αναφορών μπορεί να διευκολύνει πολύ την προβολή του τι έχετε κάνει.
Ακόμα καλύτερα, αυτό το όνομα είναι μοναδικό για όλα τα φύλλα εργασίας σε αυτό το αρχείο Excel.
Για παράδειγμα, θα μπορούσαμε να ονομάσουμε ένα κελί «ChicagoTotal» και στη συνέχεια η παραπομπή θα ήταν:
=ChicagoTotal
Αυτή είναι μια πιο ουσιαστική εναλλακτική σε μια τυπική αναφορά όπως αυτή:
=Sales!B2
Είναι εύκολο να δημιουργήσετε ένα καθορισμένο όνομα. Ξεκινήστε επιλέγοντας το κελί ή την περιοχή κελιών που θέλετε να ονομάσετε.
Κάντε κλικ στο πλαίσιο ονόματος στην επάνω αριστερή γωνία, πληκτρολογήστε το όνομα που θέλετε να εκχωρήσετε και, στη συνέχεια, πατήστε Enter.
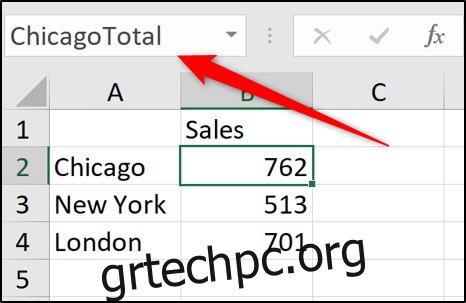
Όταν δημιουργείτε καθορισμένα ονόματα, δεν μπορείτε να χρησιμοποιήσετε κενά. Επομένως, σε αυτό το παράδειγμα, οι λέξεις έχουν ενωθεί στο όνομα και χωρίζονται με κεφαλαίο γράμμα. Μπορείτε επίσης να διαχωρίσετε λέξεις με χαρακτήρες όπως παύλα (-) ή κάτω παύλα (_).
Το Excel διαθέτει επίσης ένα Name Manager που διευκολύνει την παρακολούθηση αυτών των ονομάτων στο μέλλον. Κάντε κλικ στην επιλογή Τύποι > Διαχείριση ονομάτων. Στο παράθυρο Διαχείριση ονομάτων, μπορείτε να δείτε μια λίστα με όλα τα καθορισμένα ονόματα στο βιβλίο εργασίας, πού βρίσκονται και ποιες τιμές αποθηκεύουν αυτήν τη στιγμή.
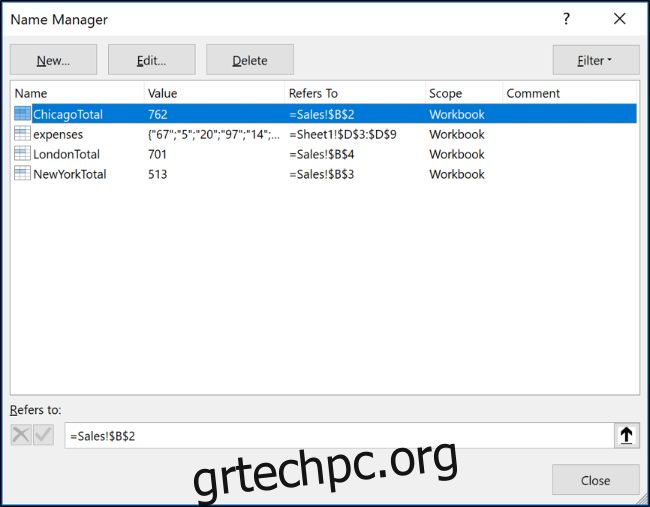
Στη συνέχεια, μπορείτε να χρησιμοποιήσετε τα κουμπιά στο επάνω μέρος για να επεξεργαστείτε και να διαγράψετε αυτά τα καθορισμένα ονόματα.
Πώς να μορφοποιήσετε δεδομένα ως πίνακα
Όταν εργάζεστε με μια εκτενή λίστα σχετικών δεδομένων, η χρήση της δυνατότητας Μορφή ως πίνακα του Excel μπορεί να απλοποιήσει τον τρόπο αναφοράς δεδομένων σε αυτήν.
Πάρτε τον παρακάτω απλό πίνακα.
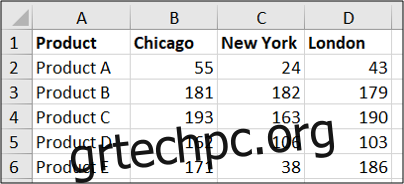
Αυτό θα μπορούσε να μορφοποιηθεί ως πίνακας.
Κάντε κλικ σε ένα κελί της λίστας, μεταβείτε στην καρτέλα “Αρχική σελίδα”, κάντε κλικ στο κουμπί “Μορφοποίηση ως πίνακα” και, στη συνέχεια, επιλέξτε ένα στυλ.
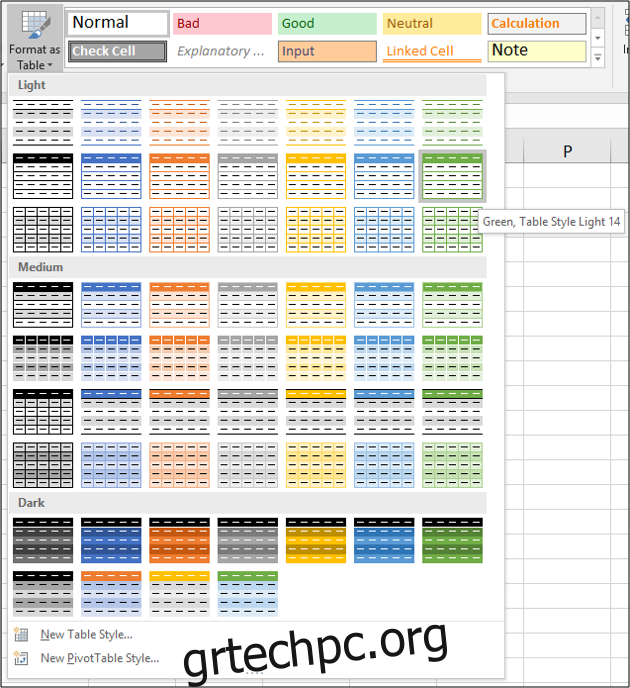
Επιβεβαιώστε ότι το εύρος των κελιών είναι σωστό και ότι ο πίνακάς σας έχει κεφαλίδες.
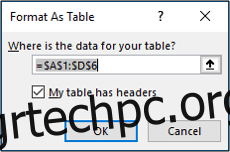
Στη συνέχεια, μπορείτε να αντιστοιχίσετε ένα όνομα με νόημα στον πίνακά σας από την καρτέλα “Σχεδίαση”.
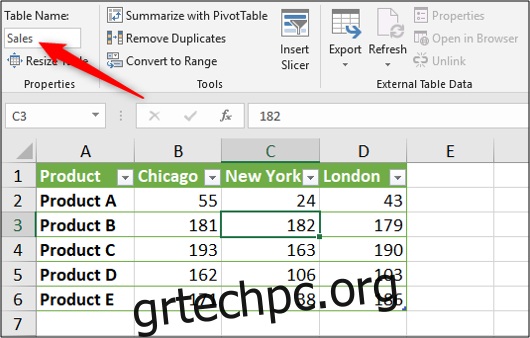
Στη συνέχεια, εάν χρειαζόταν να αθροίσουμε τις πωλήσεις του Σικάγο, θα μπορούσαμε να αναφερθούμε στον πίνακα με το όνομά του (από οποιοδήποτε φύλλο), ακολουθούμενο από μια αγκύλα ([) to see a list of the table’s columns.
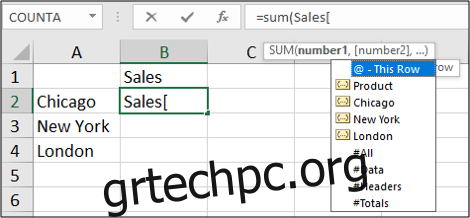
Select the column by double-clicking it in the list and enter a closing square bracket. The resulting formula would look something like this:
=SUM(Sales[Chicago])
Μπορείτε να δείτε πώς οι πίνακες μπορούν να κάνουν πιο εύκολη την αναφορά δεδομένων για συναρτήσεις συγκέντρωσης, όπως το SUM και το AVERAGE, από τις τυπικές αναφορές φύλλων.
Αυτός ο πίνακας είναι μικρός για λόγους επίδειξης. Όσο μεγαλύτερος είναι ο πίνακας και όσα περισσότερα φύλλα έχετε σε ένα βιβλίο εργασίας, τόσο περισσότερα οφέλη θα δείτε.
Πώς να χρησιμοποιήσετε τη συνάρτηση VLOOKUP για δυναμικές αναφορές
Οι αναφορές που χρησιμοποιούνται στα παραδείγματα μέχρι στιγμής έχουν όλες σταθεροποιηθεί σε ένα συγκεκριμένο κελί ή εύρος κελιών. Αυτό είναι υπέροχο και συχνά επαρκεί για τις ανάγκες σας.
Ωστόσο, τι γίνεται αν το κελί στο οποίο αναφέρεστε έχει τη δυνατότητα να αλλάξει όταν εισάγονται νέες σειρές ή ορισμένες