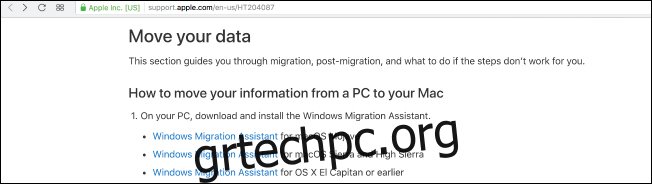Η μεταφορά των παλαιών δεδομένων σας σε έναν νέο υπολογιστή μπορεί να είναι λίγο πονοκέφαλος, ειδικά αν πηγαίνετε από υπολογιστή σε Mac. Ευτυχώς, υπάρχουν διάφοροι τρόποι για να το πετύχετε, ώστε να μπορείτε να ρυθμίσετε το νέο σας Mac και να είστε έτοιμοι να ξεκινήσετε.
Υπάρχουν διάφοροι τρόποι μεταφοράς δεδομένων από τον παλιό σας υπολογιστή στον νέο σας Mac. Θα μπορούσατε να σύρετε τα αρχεία σας σε έναν εξωτερικό σκληρό δίσκο και να τα μεταφέρετε με μη αυτόματο τρόπο, να ρυθμίσετε ένα κοινόχρηστο στοιχείο δικτύου μεταξύ των δύο συστημάτων ή να τα συγχρονίσετε χρησιμοποιώντας έναν λογαριασμό αποθήκευσης cloud. Υπάρχει επίσης το Windows Migration Assistant, ένα ειδικό εργαλείο που δημιούργησε η Apple ειδικά για αυτόν τον σκοπό. Και οι δύο υπολογιστές θα πρέπει να βρίσκονται στο ίδιο δίκτυο για να χρησιμοποιήσετε αυτό το εργαλείο, αλλά δεν υπάρχουν άλλες σκληρές απαιτήσεις.
Δείτε πώς μπορείτε να χρησιμοποιήσετε το Windows Migration Assistant για να μεταφέρετε τα αρχεία σας.
Πίνακας περιεχομένων
Βήμα πρώτο: Ετοιμάστε το μηχάνημα των Windows
Για να ξεκινήσετε αυτήν τη διαδικασία, ξεκινήστε από τον υπολογιστή σας με Windows. Ανοίξτε ένα πρόγραμμα περιήγησης της επιλογής σας. Υπάρχει ένα Σελίδα Apple που βρίσκεται στην επίσημη βάση δεδομένων βοήθειας της Apple με συνδέσμους προς το πρόγραμμα Windows Migration Assistant για καθεμία από τις διάφορες εκδόσεις του macOS στο νέο σας Mac. Θα εγκαταστήσετε αυτήν την εφαρμογή στον υπολογιστή σας με Windows.
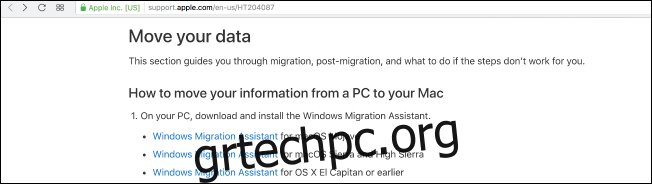
Επιλέξτε τη σωστή λήψη για την έκδοση του macOS στον νέο σας υπολογιστή και κάντε κλικ στον σύνδεσμο για να μεταβείτε στη σελίδα λήψης. Μόλις φτάσετε, κάντε κλικ στο μπλε κουμπί “Λήψη”.
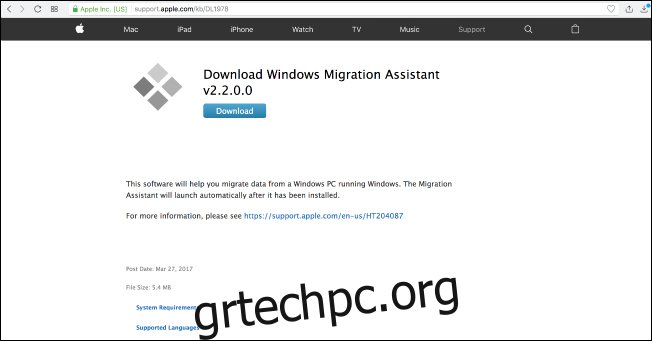
Αφού κάνετε λήψη του Βοηθού μετεγκατάστασης, βεβαιωθείτε ότι έχετε κλείσει τυχόν ανοιχτές εφαρμογές των Windows και, στη συνέχεια, ανοίξτε το Βοηθό μετεγκατάστασης των Windows κάνοντας διπλό κλικ. Στο παράθυρο του Βοηθού μετεγκατάστασης, κάντε κλικ στο «Συνέχεια» για να ξεκινήσει η διαδικασία.
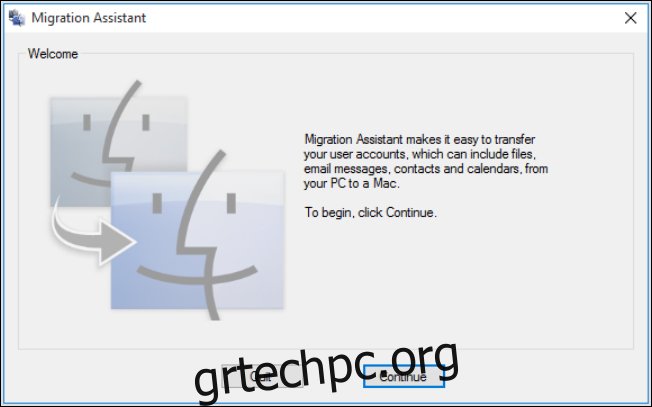
Αφήστε τον υπολογιστή σας διαθέσιμο στην επόμενη οθόνη, όπου θα εμφανιστεί σύντομα ένας κωδικός. Θα επανέλθουμε σε αυτό, μην ανησυχείτε.
Βήμα δεύτερο: Προετοιμάστε το Mac σας
Τελειώσατε με το μηχάνημα Windows προς το παρόν, οπότε ενεργοποιήστε το Mac σας. Ανοίξτε το Mac Migration Assistant, που βρίσκεται στο φάκελο Utilities. Είναι ήδη προεγκατεστημένο.
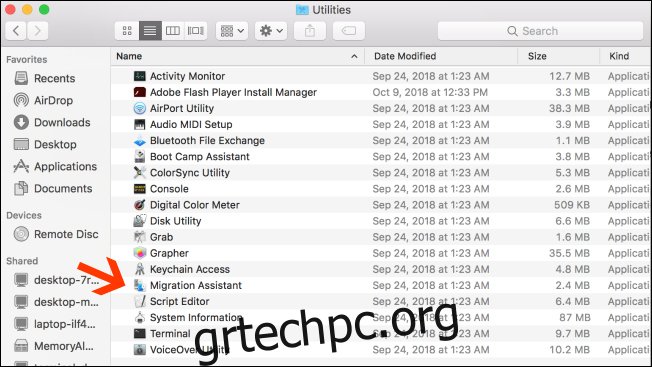
Όταν ανοίξετε το Migration Assistant στο Mac σας και κάνετε κλικ στο «Συνέχεια», όλες οι εφαρμογές στο Mac θα κλείσουν, επομένως βεβαιωθείτε ότι είστε έτοιμοι να προχωρήσετε προτού το κάνετε.
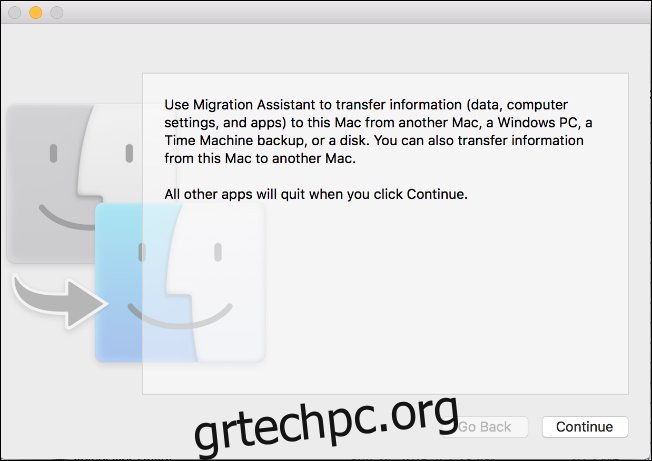
Στην επόμενη οθόνη, επιλέξτε την επιλογή μεταφοράς δεδομένων “Από υπολογιστή με Windows”. Στη συνέχεια, κάντε κλικ στο «Συνέχεια» μέσω του βέλους στο κάτω μέρος της οθόνης.
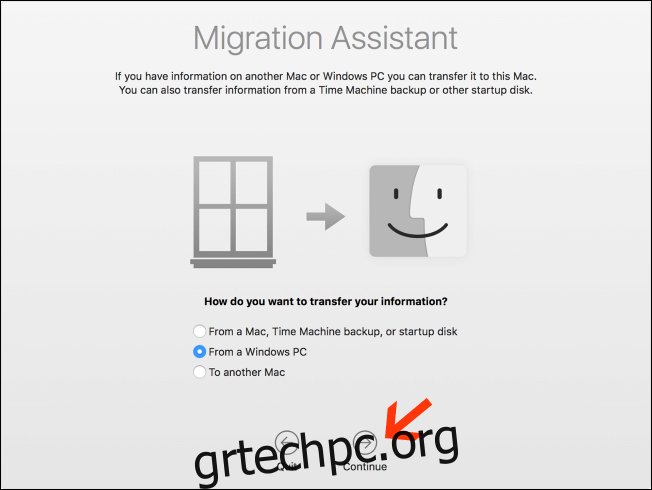
Στην επόμενη οθόνη θα εμφανιστεί ένας κωδικός πρόσβασης για το Mac όπου μεταφέρετε δεδομένα. Θα δείτε επίσης τον υπολογιστή σας να εμφανίζει τον ίδιο κωδικό στο στιγμιότυπο του Βοηθού μετεγκατάστασης. Οι οθόνες θα φαίνονται ίδιες ενώ έχετε και τα δύο μηχανήματα σε λειτουργία.
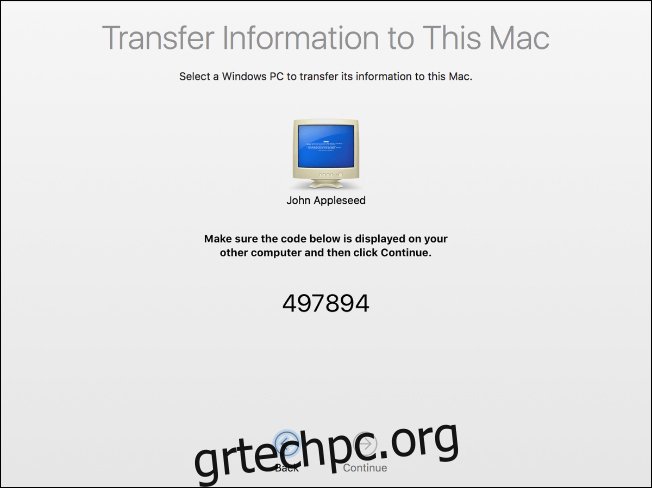
Βεβαιωθείτε ότι οι δύο υπολογιστές εμφανίζουν τον ίδιο κωδικό. Στη συνέχεια, κάντε πρώτα κλικ στο «Συνέχεια» στον υπολογιστή σας και μετά κάντε το ίδιο στο Mac σας.
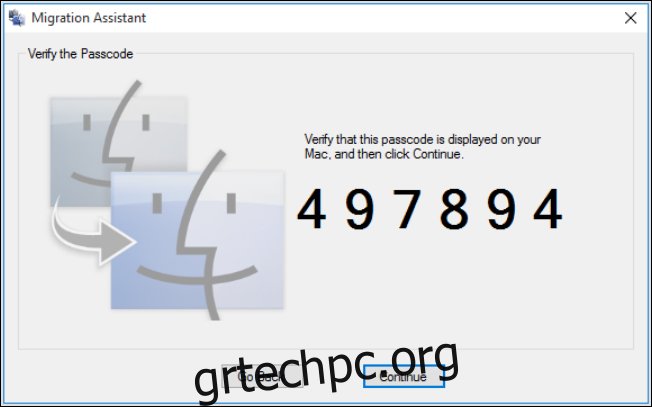
Θα εστιάσετε στο Mac σας για το υπόλοιπο της διαδικασίας.
Βήμα τρίτο: Επιλέξτε ποια δεδομένα θα μεταφερθούν
Όταν πατήσετε “Συνέχεια”, ο Βοηθός μετεγκατάστασης στο Mac σας θα σαρώσει για μια λίστα αρχείων που μπορείτε να μετεγκαταστήσετε στον νέο σας υπολογιστή. Μόλις τελειώσει, θα σας δείξει όλα τα αρχεία που βρήκε, χωρισμένα ανά χρήστη. Επιλέξτε τα δεδομένα που θέλετε να μετακινήσετε και, στη συνέχεια, κάντε κλικ στο «Συνέχεια».
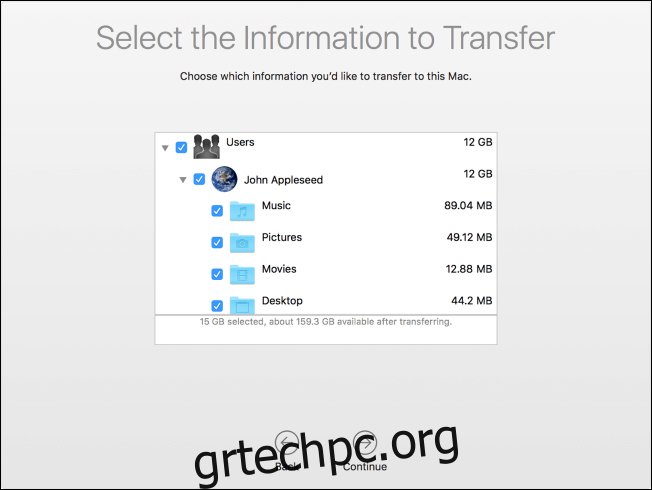
Αφού το κάνετε αυτό, η διαδικασία θα ξεκινήσει και θα σας εμφανιστεί ένα ETA μέχρι να ολοκληρωθεί. Η μεταφορά μπορεί να διαρκέσει λίγο για να ολοκληρωθεί, ανάλογα με το πόσα δεδομένα μεταφέρετε και ο Βοηθός θα σας ειδοποιήσει όταν ολοκληρωθεί.
Συγχαρητήρια! Τώρα μπορείτε να αρχίσετε να χρησιμοποιείτε το νέο Mac σας.