Ενώ ο προεπιλεγμένος οριζόντιος προσανατολισμός στον υπολογιστή σας με Windows είναι κατάλληλος για τις περισσότερες εργασίες, μπορεί να υπάρχουν φορές που πρέπει να τον αλλάξετε. Είτε πρόκειται για εργασία, δημιουργικές προσπάθειες ή απλώς προσωπική προτίμηση, η περιστροφή της οθόνης στον υπολογιστή σας με Windows είναι γρήγορη και εύκολη.
Εδώ, μοιραζόμαστε τρεις μεθόδους για την αλλαγή του προσανατολισμού της οθόνης στον υπολογιστή σας με Windows.
Πίνακας περιεχομένων
1. Αλλάξτε τον προσανατολισμό οθόνης των Windows μέσω της εφαρμογής Ρυθμίσεις
Η ενότητα Οθόνη στην εφαρμογή Ρυθμίσεις των Windows σας διευκολύνει να τροποποιήσετε πράγματα όπως η φωτεινότητα της οθόνης, το χρώμα, η διάταξη, η κλίμακα και άλλα. Επιπλέον, προσφέρει επίσης την επιλογή αλλαγής του προσανατολισμού της οθόνης στον υπολογιστή σας με Windows 10 ή 11.
Χρησιμοποιήστε τα παρακάτω βήματα:
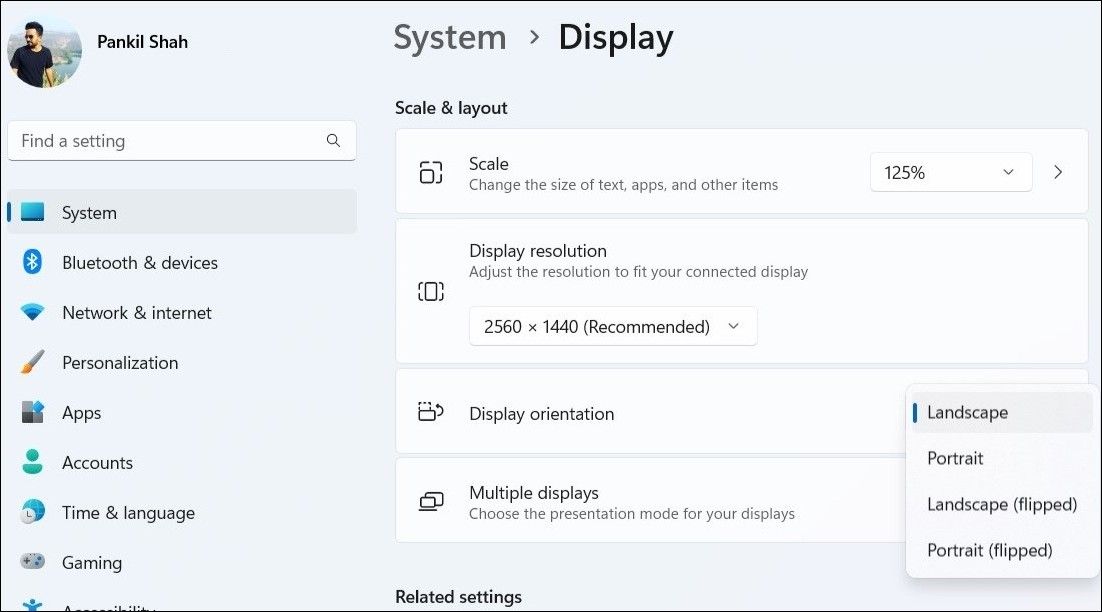
Αφού ολοκληρώσετε τα παραπάνω βήματα, τα Windows θα περιστρέψουν την οθόνη σας κατά 90 μοίρες, 180 μοίρες ή 270 μοίρες, ανάλογα με την επιλογή που θα επιλέξετε.
2. Αλλάξτε τον προσανατολισμό της οθόνης των Windows μέσω του Πίνακα Ελέγχου Γραφικών
Εκτός από τις ρυθμίσεις συστήματος, μπορείτε επίσης να χρησιμοποιήσετε τον ενσωματωμένο πίνακα ελέγχου γραφικών για να αλλάξετε τον προσανατολισμό της οθόνης στα Windows. Ωστόσο, τα ακριβή βήματα για να το κάνετε αυτό θα εξαρτηθούν από τον τύπο της κάρτας γραφικών που είναι εγκατεστημένη στον υπολογιστή σας.
Δείτε πώς μπορείτε να περιστρέψετε την οθόνη σας χρησιμοποιώντας το Intel Graphics Command Center και τον Πίνακα Ελέγχου της NVIDIA.
Αλλάξτε τον προσανατολισμό της οθόνης χρησιμοποιώντας το Κέντρο εντολών Intel Graphics
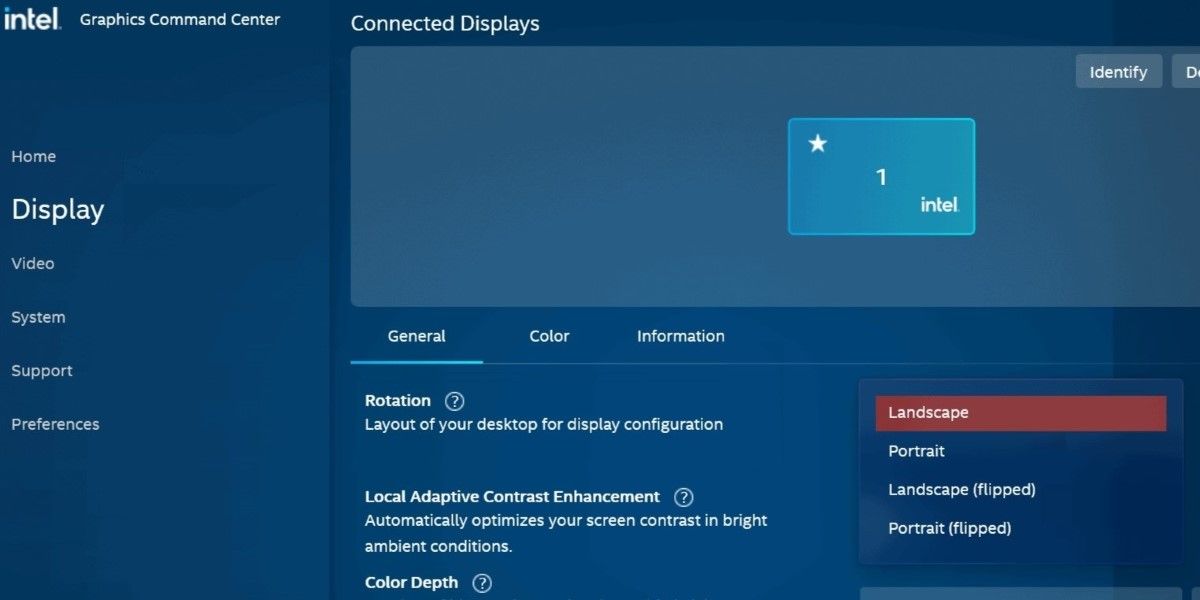
Αλλάξτε τον προσανατολισμό της οθόνης χρησιμοποιώντας τον Πίνακα Ελέγχου της NVIDIA
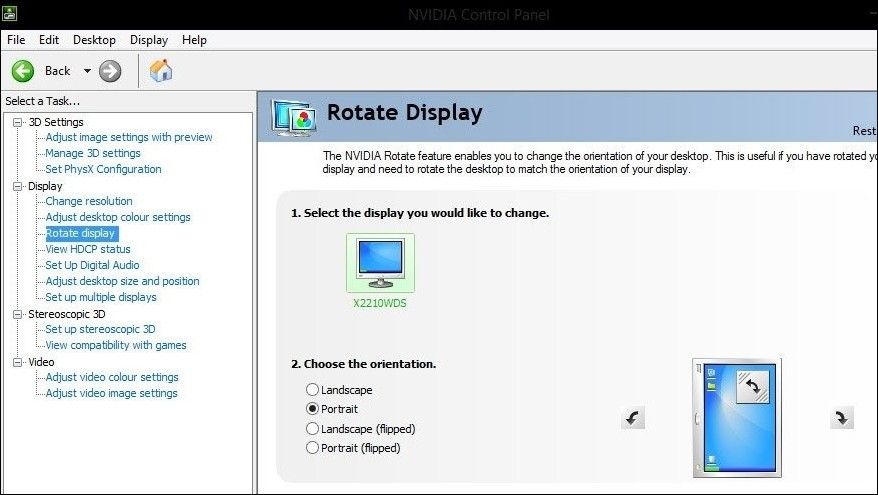
3. Αλλάξτε τον προσανατολισμό της οθόνης των Windows με συντομεύσεις πληκτρολογίου
Ένας άλλος γρήγορος τρόπος για να περιστρέψετε την οθόνη του υπολογιστή σας με Windows είναι να χρησιμοποιήσετε συντομεύσεις πληκτρολογίου. Αυτή η μέθοδος μπορεί να είναι ιδιαίτερα χρήσιμη εάν χρειάζεται συχνά να κάνετε εναλλαγή μεταξύ διαφορετικών προσανατολισμών οθόνης.
Ακολουθούν οι συντομεύσεις πληκτρολογίου που μπορείτε να χρησιμοποιήσετε για να περιστρέψετε την οθόνη του υπολογιστή σας.
- Ctrl + Alt + Δεξί βέλος: Περιστρέφει την οθόνη σας δεξιόστροφα κατά 90 μοίρες (αναστροφή πορτραίτου).
- Ctrl + Alt + Αριστερό βέλος: Περιστρέφει την οθόνη σας αριστερόστροφα κατά 90 μοίρες (πορτραίτο).
- Ctrl + Alt + Κάτω βέλος: Περιστρέφει την οθόνη σας κατά 180 μοίρες (οριζόντια).
- Ctrl + Alt + Πάνω βέλος: Επαναφέρει την οθόνη σας στον αρχικό της προσανατολισμό (οριζόντιο).
Είναι σημαντικό να σημειωθεί ότι οι παραπάνω συντομεύσεις πληκτρολογίου ενδέχεται να μην λειτουργούν σε όλους τους υπολογιστές με Windows. Εάν δεν λειτουργούν στον υπολογιστή σας, μπορείτε να χρησιμοποιήσετε την εφαρμογή Ρυθμίσεις ή τον ενσωματωμένο Πίνακα Ελέγχου Γραφικών για να κάνετε τις απαραίτητες προσαρμογές.
Η αλλαγή του προσανατολισμού της οθόνης στα Windows είναι εύκολη
Το να γνωρίζετε πώς να αλλάξετε τον προσανατολισμό της οθόνης στα Windows μπορεί να είναι χρήσιμο εάν έχετε φορητό υπολογιστή με περιστρεφόμενη οθόνη ή εξωτερική οθόνη που επιτρέπει την περιστροφή.
Είτε επιλέξετε να χρησιμοποιήσετε μια συντόμευση πληκτρολογίου είτε την εφαρμογή Ρυθμίσεις των Windows, η διαδικασία περιστροφής της οθόνης σας είναι σχετικά εύκολη, ώστε να μπορείτε να πηγαίνετε γρήγορα μπροστά και πίσω χωρίς να χρειάζεται να συνεχίσετε να σκάβετε στο μενού Ρυθμίσεις. Απλώς να θυμάστε ότι η αλλαγή του προσανατολισμού της οθόνης επηρεάζει επίσης τον κέρσορα, επομένως θα πρέπει να προσαρμόσετε την κίνηση του ποντικιού ανάλογα.

