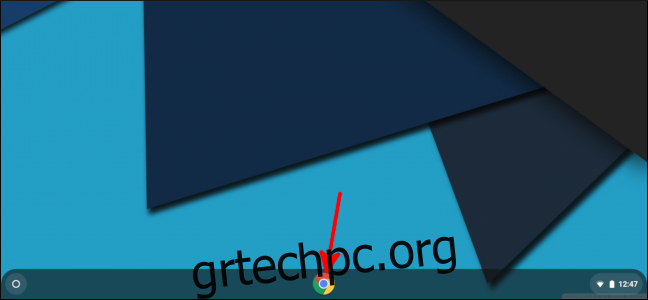Είναι καλή πρακτική να αλλάζετε τον κωδικό πρόσβασής σας τακτικά. Αυτό ισχύει ιδιαίτερα για τα Chromebook, καθώς χρησιμοποιείτε τον λογαριασμό σας Google για να συνδεθείτε. Ευτυχώς, η αλλαγή του κωδικού πρόσβασής σας σε ένα Chromebook είναι αρκετά εύκολη.
Εάν χρησιμοποιείτε Chromebook, υπάρχει μεγάλη πιθανότητα να χρησιμοποιείτε τις υπηρεσίες της Google στις άλλες συσκευές σας. Για παράδειγμα, μπορείτε να γράψετε ένα Έγγραφο Google στο Chromebook και, στη συνέχεια, να το διαβάσετε αργότερα στο iPad, στο κινητό σας τηλέφωνο ή σε οποιαδήποτε άλλη συσκευή. Όλα αυτά συμβαίνουν μέσω του Λογαριασμού σας Google και μπορείτε να μεταβείτε σε όλα τα αρχεία σας στο Google Drive μόνο με αυτόν τον κωδικό πρόσβασης.
Χρησιμοποιείτε επίσης τον λογαριασμό σας Google για να συνδεθείτε στο Chromebook και η αλλαγή του κωδικού πρόσβασης στο Chromebook θα αλλάξει επίσης και για τον λογαριασμό σας Google. Την επόμενη φορά που θα πάτε να χρησιμοποιήσετε τις υπηρεσίες Google σε άλλη συσκευή, θα σας ζητηθεί να συνδεθείτε με τον νέο σας κωδικό πρόσβασης.
Πώς να αλλάξετε τον κωδικό πρόσβασής σας στο Chromebook σας
Ξεκινήστε ανοίγοντας ένα νέο παράθυρο του προγράμματος περιήγησης Chrome.
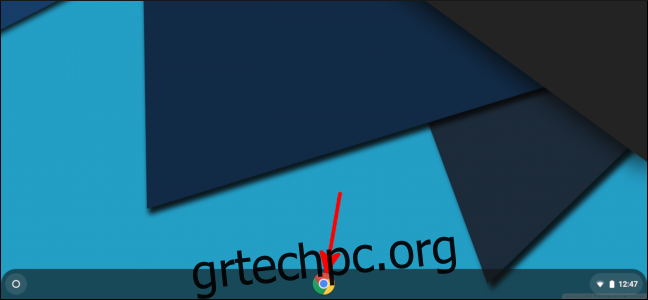
Επιλέξτε τη φωτογραφία του προφίλ σας επάνω δεξιά και, στη συνέχεια, επιλέξτε Λογαριασμός Google.
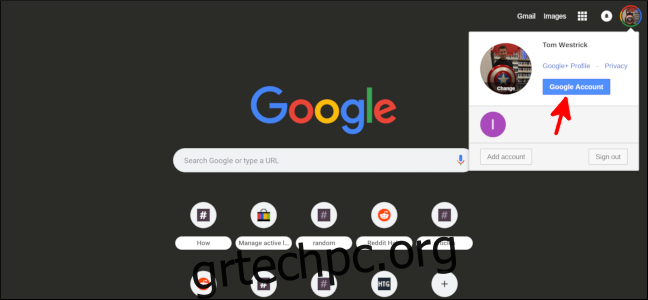
Επιλέξτε Είσοδος και ασφάλεια.
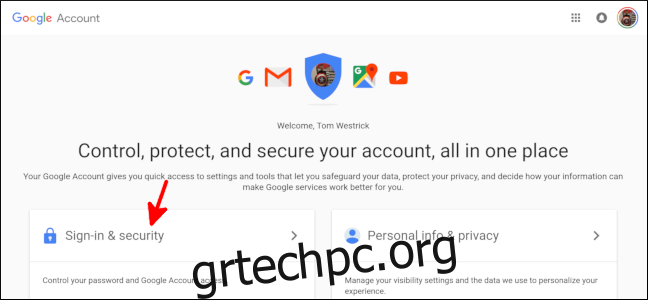
Κάντε κύλιση προς τα κάτω μέχρι να δείτε την ενότητα Σύνδεση στο Google και, στη συνέχεια, επιλέξτε “Κωδικός πρόσβασης”.
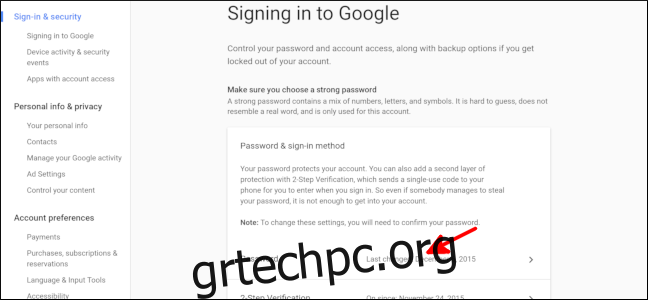
Εισάγεται τον τρέχοντα κωδικό πρόσβασής σας.
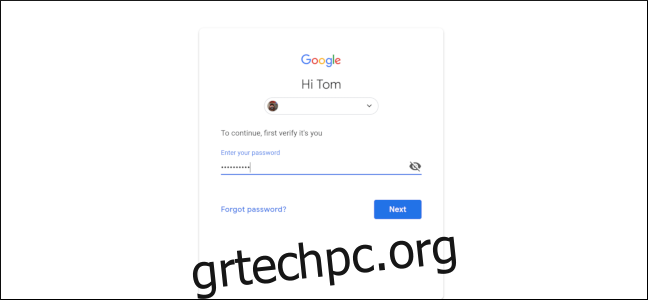
Επιβεβαιώστε με τη μέθοδο ελέγχου ταυτότητας δύο παραγόντων.
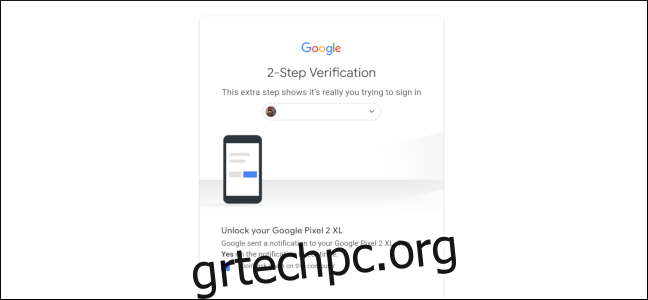
Εισαγάγετε και επιβεβαιώστε τον νέο σας κωδικό πρόσβασης. Θα θελήσετε να βεβαιωθείτε ότι ο κωδικός πρόσβασης είναι ισχυρός, ή ακόμα καλύτερα, δημιουργείται από έναν διαχειριστή κωδικών πρόσβασης. Επιλέξτε «Αλλαγή κωδικού πρόσβασης».
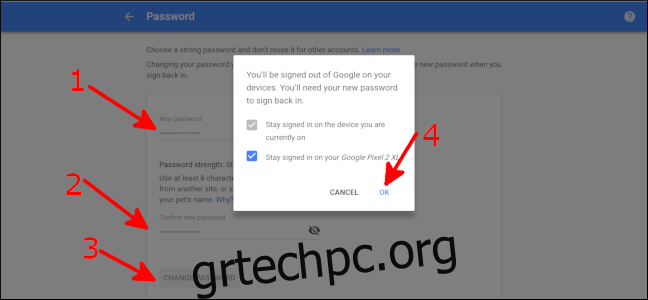
Μια αναδυόμενη οθόνη σάς ενημερώνει ότι θα αποσυνδεθείτε από τον λογαριασμό σας Google σε άλλες συσκευές. Θα παραμείνετε συνδεδεμένοι στο τρέχον Chromebook σας και εάν χρησιμοποιείτε το Google Prompt στο smartphone σας ως μέθοδο ελέγχου ταυτότητας δύο παραγόντων, μπορείτε να επιλέξετε να παραμείνετε συνδεδεμένοι και σε αυτό το τηλέφωνο. Επιλέξτε “OK”.
Αυτό είναι! Θα χρειαστεί να συνδεθείτε με τον νέο σας κωδικό πρόσβασης στις άλλες συσκευές σας. τότε όλα θα λειτουργήσουν όπως πριν!