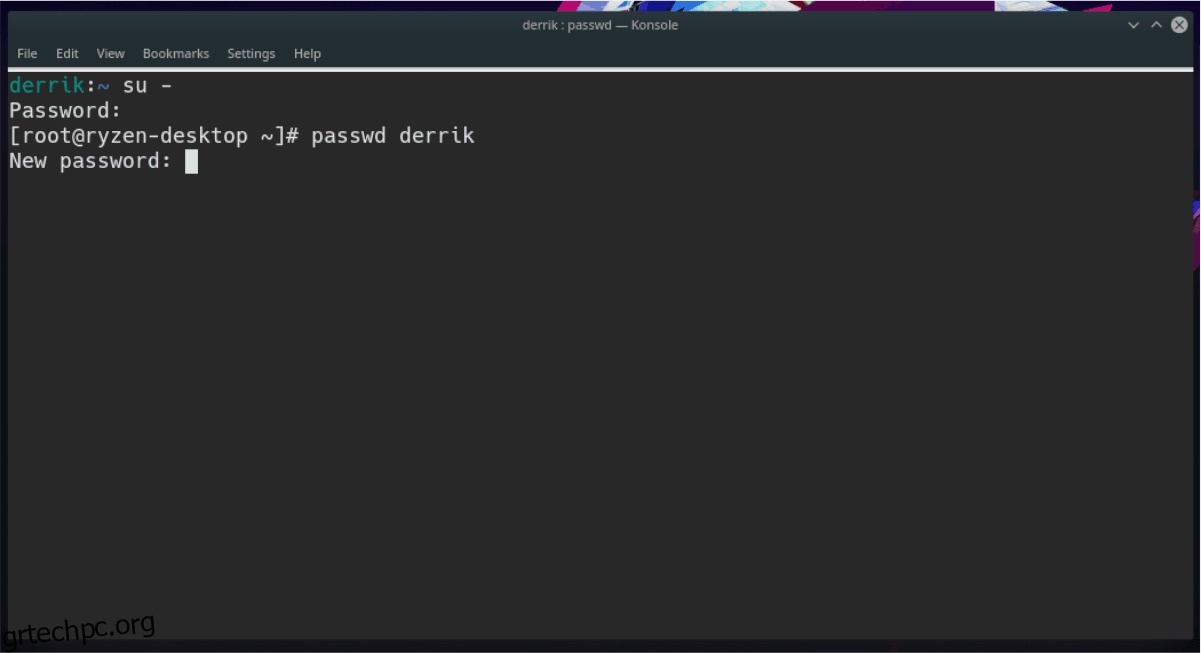Εάν θέλετε να αλλάξετε ή να τροποποιήσετε τις πληροφορίες χρήστη στο Linux, έχετε δύο επιλογές: τη γραφική διεπαφή χρήστη ή το τερματικό. Για τους περισσότερους χρήστες, το τερματικό είναι το καλύτερο, καθώς είναι γρήγορο και κάνει τα πράγματα γρήγορα. Ωστόσο, οι αρχάριοι χρήστες προτιμούν να χρησιμοποιούν το GUI, καθώς είναι πιο προσιτό.
Σε αυτό το σεμινάριο, θα εξετάσουμε πολλούς τρόπους με τους οποίους μπορείτε να τροποποιήσετε και να αλλάξετε τις πληροφορίες χρήστη στο Linux. Θα καλύψουμε τη γραμμή εντολών του Linux. Θα καλύψουμε επίσης τον διαχειριστή χρηστών του Gnome, τον διαχειριστή χρήστη Plasma του KDE και τον διαχειριστή χρήστη Cinnamon επίσης.
Πίνακας περιεχομένων
Αλλαγή στοιχείων χρήστη – Τερματικό
Ενώ πολλά περιβάλλοντα επιτραπέζιου υπολογιστή Linux διαθέτουν ενσωματωμένο εργαλείο διαχείρισης γραφικών χρηστών, μερικά δεν το έχουν. Γι’ αυτό είναι υπέροχο να γνωρίζετε πώς να χειρίζεστε και να τροποποιείτε τις πληροφορίες χρήστη στο Linux από τη γραμμή εντολών του Linux.
Αλλαγή κωδικού πρόσβασης χρήστη
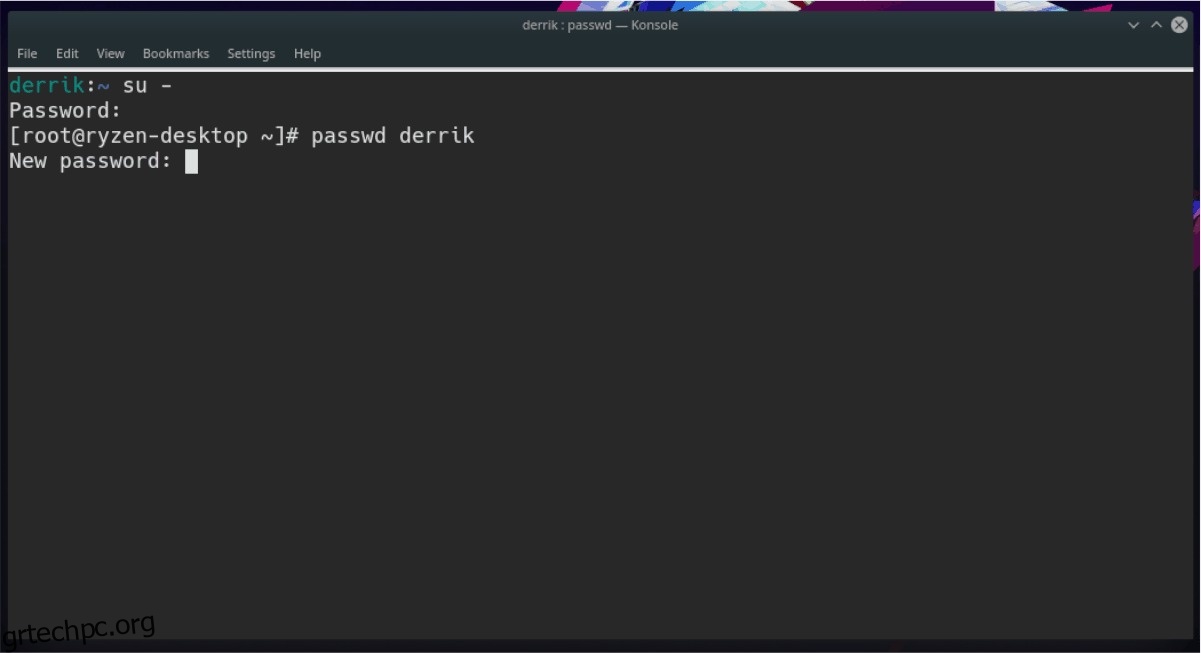
Ίσως ένα από τα πιο κοινά πράγματα που οι άνθρωποι θέλουν να αλλάξουν όσον αφορά τους χρήστες στο Linux είναι ο κωδικός πρόσβασης. Ευτυχώς, είναι μια πολύ απλή διαδικασία στο τερματικό και το καλύτερο από όλα, δεν χρειάζεται να γνωρίζετε τον τρέχοντα κωδικό πρόσβασης του χρήστη για να αλλάξετε οτιδήποτε.
Για να αλλάξετε (γνωστό και ως επαναφορά) τον κωδικό πρόσβασης ενός χρήστη, ακολουθήστε τις παρακάτω οδηγίες βήμα προς βήμα.
Βήμα 1: Αποκτήστε ένα κέλυφος Root στη γραμμή εντολών. Η απόκτηση αυτού του επιπέδου πρόσβασης είναι κρίσιμης σημασίας και χωρίς αυτό, δεν θα μπορείτε να πειράζετε τα διαπιστευτήρια άλλων χρηστών.
Πρόσβαση στον λογαριασμό root με su ή sudo -s.
Βήμα 2: Μόλις αποκτήσετε πρόσβαση Root, γράψτε την εντολή passwd μαζί με το όνομα χρήστη που θέλετε να αλλάξετε.
passwd username
Αλλαγή ονόματος χρήστη
Για τον ένα ή τον άλλο λόγο, μπορεί να είστε δυσαρεστημένοι με το όνομα του λογαριασμού χρήστη σας στο Linux και θέλετε να το αλλάξετε σε κάτι άλλο. Για να το αλλάξετε, θα χρειαστεί να χρησιμοποιήσετε την εντολή usermod.
Βήμα 1: Αποκτήστε Root στο τερματικό με sudo -s ή su, για να τροποποιήσετε το όνομα χρήστη σας.
Βήμα 2: Εκτελέστε την παρακάτω εντολή usermod και αντικαταστήστε το newlogin και το oldlogin. Το Newlogin θα πρέπει να είναι το νέο όνομα χρήστη που θα θέλατε να έχετε και το oldlogin θα πρέπει να είναι το παλιό.
usermod -l newlogin oldlogin
Τροποποιήστε τις πληροφορίες λογαριασμού χρήστη
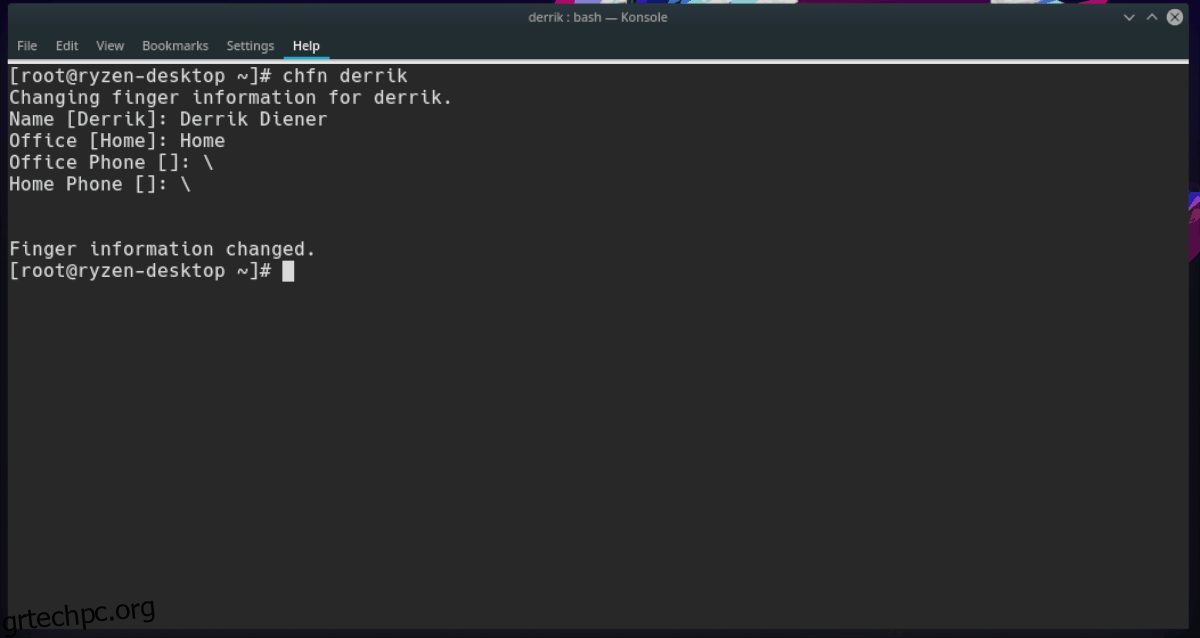
Το σύστημα χρήστη στο Linux επιτρέπει στους διαχειριστές του συστήματος να προσθέτουν πληροφορίες χρήστη σε λογαριασμούς χρηστών (αριθμός γραφείου, όνομα και επίθετο κ.λπ.). Ως επί το πλείστον, αυτές οι πληροφορίες συμπληρώνονται σωστά. Ωστόσο, εάν δείτε ένα λάθος που θα θέλατε να τροποποιήσετε, ακολουθήστε τα παρακάτω βήματα.
Βήμα 1: Πρόσβαση στον λογαριασμό Root με sudo -s ή su.
Βήμα 2: Εκτελέστε την εντολή chfn με τον επιθυμητό χρήστη που θέλετε να τροποποιήσετε δίπλα της.
chfn username
Βήμα 3: Μεταβείτε και συμπληρώστε σωστά όλες τις πληροφορίες για τον χρήστη. Θα πρέπει να αποθηκευτεί αμέσως όταν γίνει.
Διαγραφή ονόματος χρήστη
Η διαγραφή ενός ονόματος χρήστη στο Linux μέσω της γραμμής εντολών είναι πολύ αποτελεσματική. Το καλύτερο από όλα, είναι δυνατό να διαγράψετε και να αφαιρέσετε έναν χρήστη μαζί με τον αρχικό του κατάλογο χωρίς να γνωρίζετε τον κωδικό πρόσβασης του ονόματος χρήστη. Δείτε πώς να το κάνετε.
Βήμα 1: Όπως πάντα, πρέπει να αποκτήσετε ένα φλοιό ρίζας χρησιμοποιώντας την εντολή sudo -s ή su.
Βήμα 2: Εκτελέστε την εντολή userdel μαζί με το όνομα χρήστη που θέλετε να διαγράψετε.
userdel username
Ή, εάν θέλετε να διαγράψετε το όνομα χρήστη ΚΑΙ τον αρχικό κατάλογο.
userdel -r username
Αλλαγή πληροφοριών χρήστη – Gnome Shell
Για να αποκτήσετε πρόσβαση στην περιοχή πληροφοριών χρήστη στο Gnome Shell, κάντε κλικ στο «Δραστηριότητες» στο επάνω αριστερό μέρος της επιφάνειας εργασίας. Στη συνέχεια, γράψτε στις «Ρυθμίσεις» και κάντε κλικ στο εικονίδιο της εφαρμογής Ρυθμίσεις που εμφανίζεται στα αποτελέσματα.
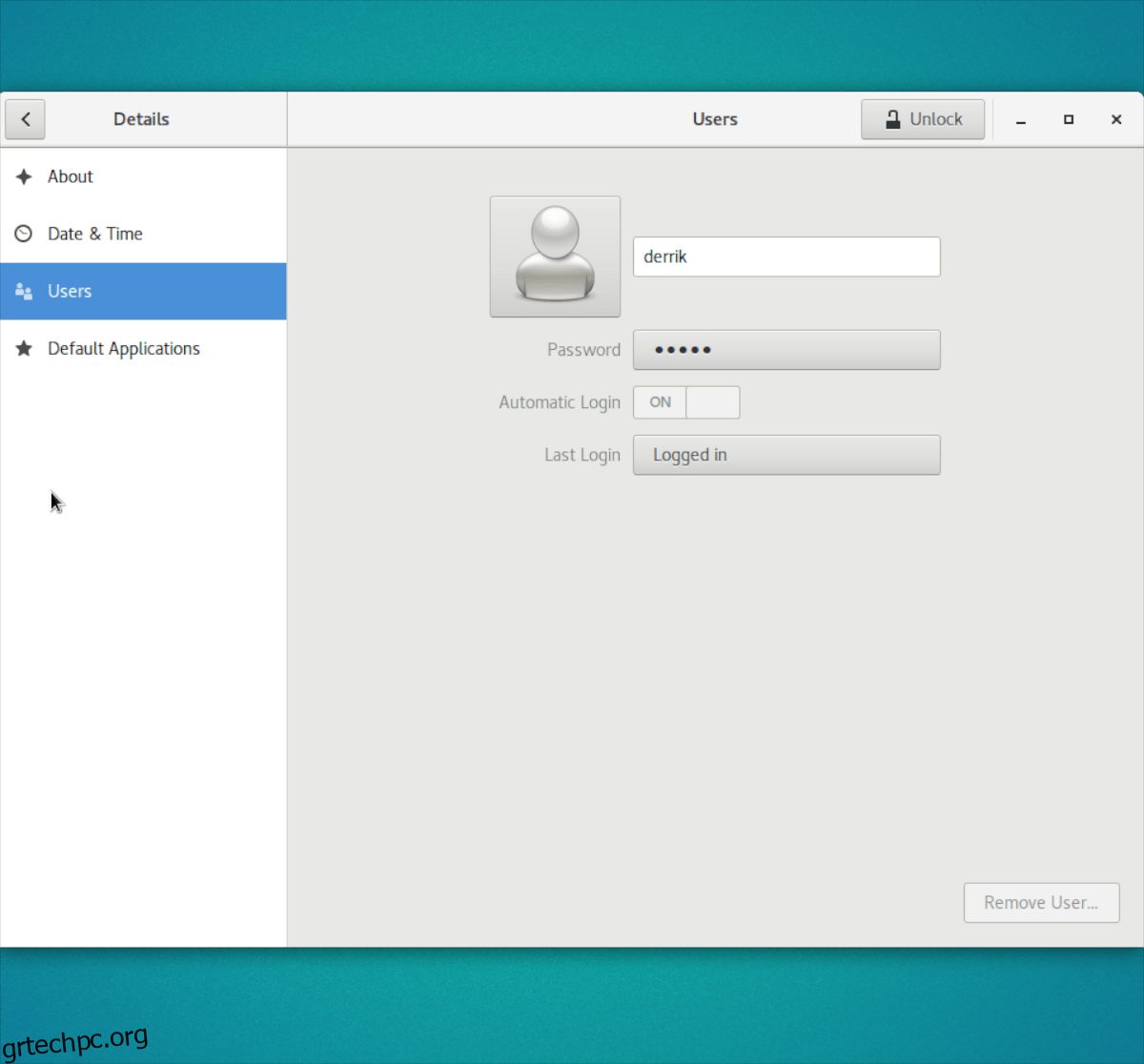
Στην εφαρμογή Ρυθμίσεις Gnome, κοιτάξτε στην αριστερή πλευρά του παραθύρου για “Χρήστες” και κάντε κλικ σε αυτό. Θα πρέπει να βλέπετε όλους τους χρήστες που βρίσκονται αυτήν τη στιγμή στο σύστημά σας.
Κάντε κλικ στο κουμπί “Ξεκλείδωμα” για να τροποποιήσετε τις ρυθμίσεις. Από εκεί, θα μπορείτε να αλλάξετε τον κωδικό πρόσβασης, να προσθέσετε μια εικόνα ή να αφαιρέσετε εντελώς τον χρήστη κάνοντας κλικ στο κουμπί “Κατάργηση χρήστη”.
Αλλαγή πληροφοριών χρήστη – KDE Plasma 5
Στο KDE Plasma 5, μπορείτε να αποκτήσετε πρόσβαση στις ρυθμίσεις χρήστη κάνοντας κλικ στο εικονίδιο εκκίνησης στον πίνακα, πληκτρολογώντας “Διαχείριση χρηστών” στο πλαίσιο αναζήτησης και εκκινώντας την εφαρμογή με αυτό το όνομα.
Μόλις βρεθείτε στην περιοχή “Διαχείριση χρηστών” του Plasma, θα παρατηρήσετε μια λίστα με όλους τους χρήστες που βρίσκονται αυτήν τη στιγμή στον υπολογιστή σας Linux.
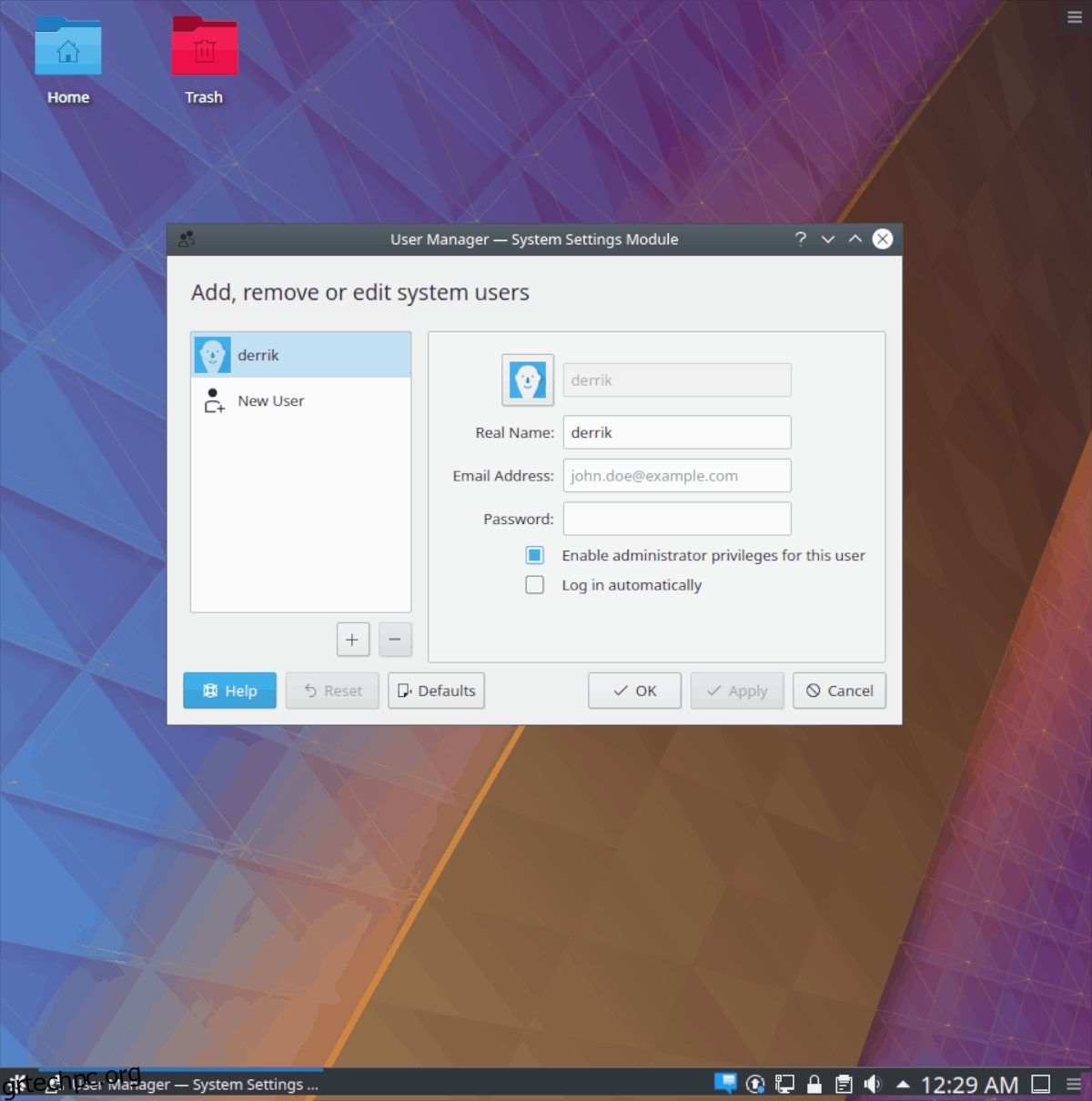
Για να διαγράψετε έναν χρήστη, κάντε κλικ στο κουμπί μείον. Για να αλλάξετε έναν κωδικό πρόσβασης, μεταβείτε στο πλαίσιο “Κωδικός πρόσβασης”. Τέλος, για να ανακαλέσετε τα δικαιώματα διαχειριστή, καταργήστε την επιλογή του πλαισίου δίπλα στην επιλογή “Ενεργοποίηση δικαιωμάτων διαχειριστή για αυτόν τον χρήστη”.
Αλλαγή στοιχείων χρήστη – Κανέλα
Η μετάβαση στις ρυθμίσεις χρήστη στην επιφάνεια εργασίας Cinnamon ξεκινά κάνοντας κλικ στο εικονίδιο εκκίνησης στον πίνακα. Από εκεί, επιλέξτε το πλαίσιο αναζήτησης με το ποντίκι, πληκτρολογήστε «Χρήστες και Ομάδες» στο πλαίσιο και ανοίξτε την εφαρμογή που εμφανίζεται στα αποτελέσματα.
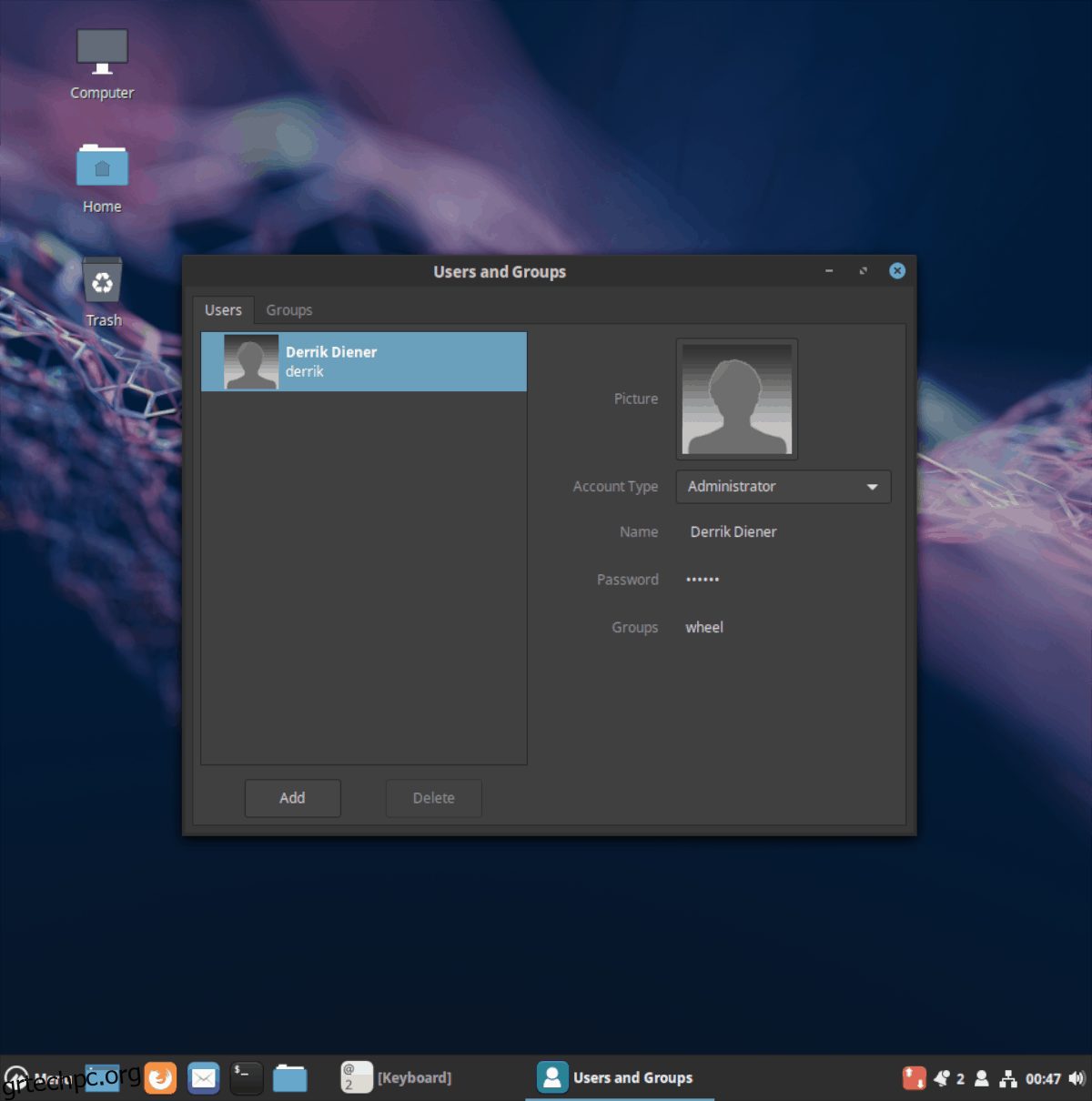
Θα μπορείτε να δείτε όλους τους χρήστες στο Cinnamon, στην ενότητα “Χρήστες και Ομάδες”. Για να διαγράψετε έναν χρήστη, επισημάνετε αυτόν που θέλετε και, στη συνέχεια, κάντε κλικ στο «διαγραφή. Για να αλλάξετε τον κωδικό πρόσβασης, κάντε κλικ στο πλαίσιο “κωδικός πρόσβασης”.