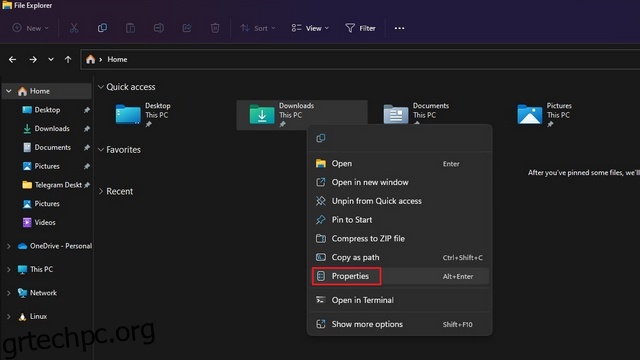Τα Windows ομαδοποιούν όλα τα αρχεία που έχετε λάβει και τα αποθηκεύουν σε έναν φάκελο “Λήψεις”. Εάν έχετε κατεβάσει οποιοδήποτε αρχείο από το διαδίκτυο, πρέπει να είστε εξοικειωμένοι με τον φάκελο “Λήψεις”. Ενώ οι περισσότεροι άνθρωποι δεν αλλάζουν την προεπιλεγμένη θέση του φακέλου λήψεων, τα Windows σάς προσφέρουν μια επιλογή να το κάνετε αυτό. Σε αυτό το άρθρο, έχουμε αναλυτικά πώς μπορείτε να αλλάξετε την προεπιλεγμένη θέση λήψης στα Windows 11.
Πίνακας περιεχομένων
Αλλαγή θέσης φακέλου λήψεων στα Windows 11 (2022)
Ποια είναι η προεπιλεγμένη θέση φακέλου λήψεων στα Windows 11;
Όταν κάνετε λήψη ενός αρχείου από το Διαδίκτυο, τα Windows το αποθηκεύουν σε έναν φάκελο “Λήψεις”. Από προεπιλογή, θα βρείτε όλα τα ληφθέντα αρχεία σας στην ακόλουθη διαδρομή:
C:Users<username>Downloads
Εάν θέλετε να αλλάξετε τον προεπιλεγμένο φάκελο για λήψεις στα Windows 11, ακολουθήστε τις οδηγίες που περιγράφονται παρακάτω:
Ορισμός προσαρμοσμένης τοποθεσίας για λήψεις στα Windows 11
1. Ανοίξτε την Εξερεύνηση αρχείων χρησιμοποιώντας τη συντόμευση πληκτρολογίου των Windows 11 Win+E, κάντε δεξί κλικ στο φάκελο “Λήψεις” από τον πίνακα γρήγορης πρόσβασης και επιλέξτε “Ιδιότητες”.
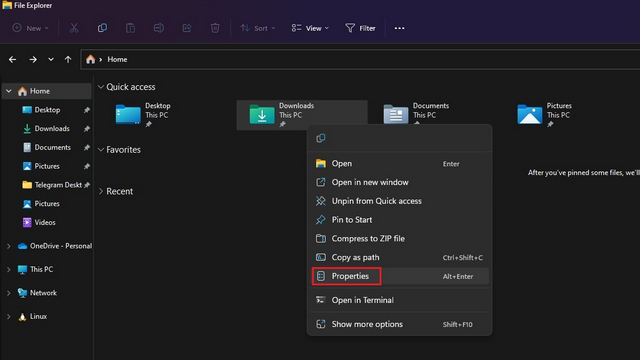
2. Μεταβείτε στην καρτέλα “Τοποθεσία” και κάντε κλικ στο κουμπί “Μετακίνηση” για να επιλέξετε μια διαδρομή για την αποθήκευση όλων των νέων λήψεών σας.
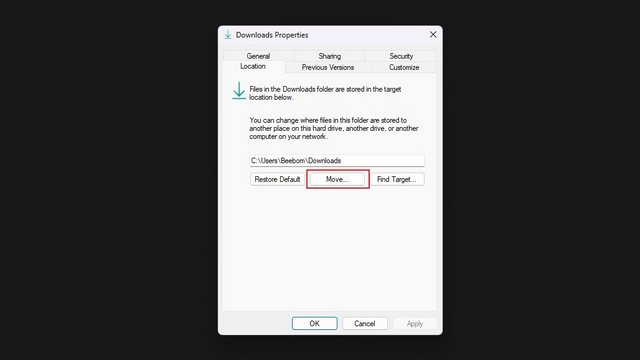
3. Από τη διεπαφή επιλογής αρχείων, μεταβείτε στον νέο φάκελο για λήψεις και κάντε κλικ στο «Επιλογή φακέλου».
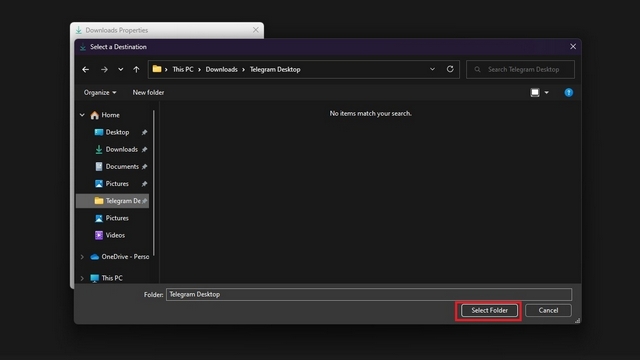
4. Στη συνέχεια, κάντε κλικ στο «Εφαρμογή» για να επιβεβαιώσετε τις αλλαγές. Στο εξής, θα βρείτε τις νέες σας λήψεις στον φάκελο που μόλις επιλέξατε.
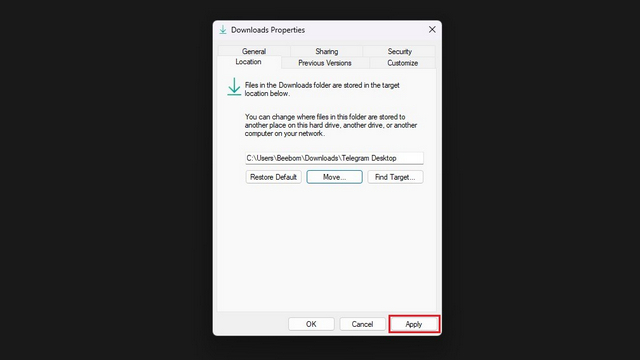
5. Τα Windows θα σας προτρέψουν τώρα να μετακινήσετε όλα τα ληφθέντα αρχεία στον νέο φάκελο λήψεων. Εάν θέλετε όλες οι λήψεις σας σε ένα μέρος, κάντε κλικ στο «Ναι». Μπορείτε επίσης να επιλέξετε να το παραλείψετε και να ξεκινήσετε από το νέο φάκελο.
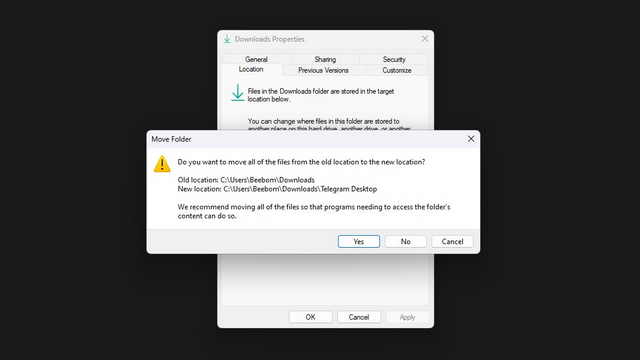
6. Για να επαναφέρετε την παλιά τοποθεσία για λήψεις, μπορείτε να κάνετε κλικ στο κουμπί “Επαναφορά προεπιλογής” και να χρησιμοποιήσετε το “<όνομα χρήστη>Λήψεις” ως την προεπιλεγμένη τοποθεσία λήψης στα Windows 11.
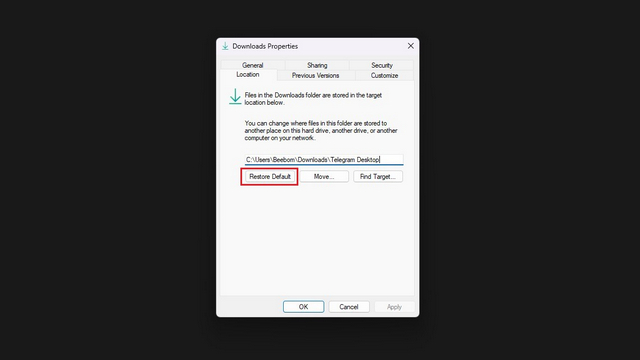
Αλλαγή τοποθεσίας λήψεων για εφαρμογές Microsoft Store
Εάν θέλετε να αλλάξετε τη θέση λήψης για εφαρμογές που κατεβάζετε μέσω του Microsoft Store, μπορείτε να το κάνετε επίσης. Χρησιμοποιήστε τα παρακάτω βήματα:
1. Ανοίξτε την εφαρμογή Ρυθμίσεις και κάντε κλικ στο «Αποθήκευση» στην περιοχή «Σύστημα» για να προβάλετε ρυθμίσεις που σχετίζονται με τον χώρο αποθήκευσης.
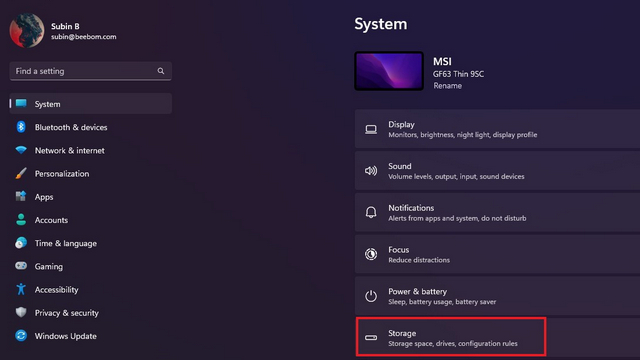
2. Στην ενότητα «Διαχείριση αποθηκευτικού χώρου», αναπτύξτε τις «Σύνθετες ρυθμίσεις αποθήκευσης» και κάντε κλικ στο «Πού αποθηκεύεται νέο περιεχόμενο».
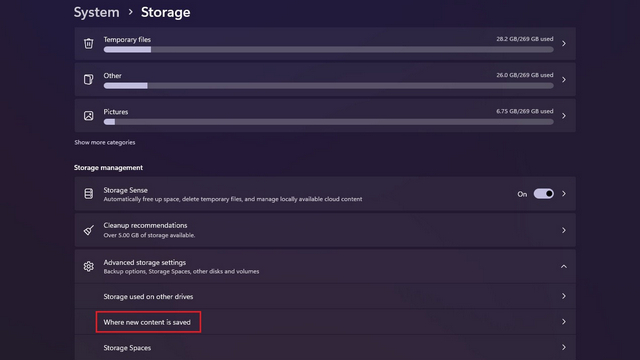
3. Θα δείτε τώρα μια ενότητα που λέει – «Οι νέες εφαρμογές θα αποθηκευτούν σε». Κάντε κλικ στην αναπτυσσόμενη λίστα κάτω από την κεφαλίδα για να επιλέξετε μια νέα τοποθεσία για την αποθήκευση εφαρμογών.
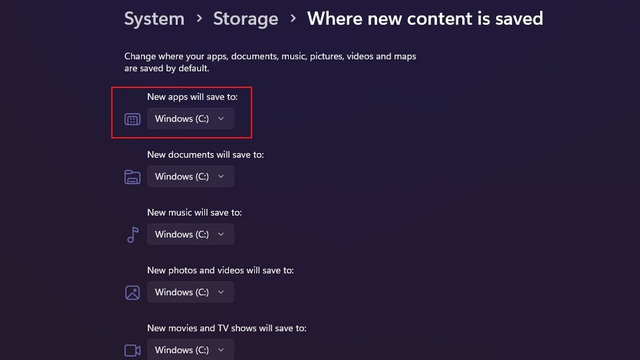
4. Τώρα μπορείτε να επιλέξετε μια άλλη μονάδα δίσκου στον υπολογιστή σας για την αποθήκευση εφαρμογών που έχουν ληφθεί μέσω του Microsoft Store.
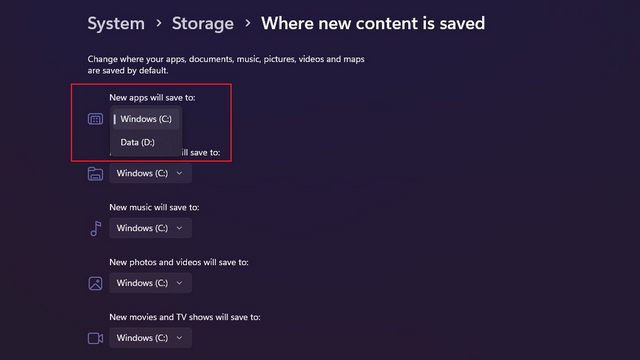
Επιλέξτε το φάκελο “Λήψεις” στα Windows 11
Επομένως, αυτά είναι τα βήματα που απαιτούνται για να επιλέξετε τον φάκελο της επιλογής σας για αποθήκευση λήψεων στα Windows 11. Μπορείτε επίσης να αλλάξετε τη θέση του φακέλου στιγμιότυπου οθόνης στα Windows 11. Εν τω μεταξύ, εάν θέλετε να δείτε από νωρίς τι θα γίνει σύντομα στα Windows 11, πάρτε μια ματιά στη λίστα μας με τις επερχόμενες δυνατότητες των Windows 11.