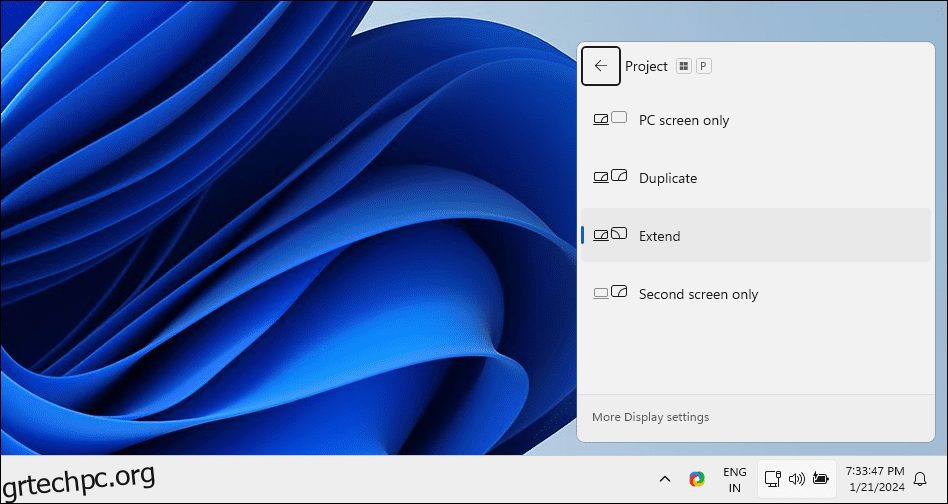Αλλάξτε εύκολα τη θέση των οθονών σας για να αντικατοπτρίζει τη φυσική διάταξη της εγκατάστασης σας.
Στα Windows 10 και 11, μπορείτε να αναδιατάξετε πολλές οθόνες που είναι συνδεδεμένες στον υπολογιστή σας ώστε να αντικατοπτρίζουν τις φυσικές τους ρυθμίσεις. Ομοίως, μπορείτε επίσης να διαμορφώσετε οποιαδήποτε από τις οθόνες ως κύρια οθόνη σας. Δείτε πώς μπορείτε να αλλάξετε τη θέση των οθονών 1 και 2 και επίσης να ορίσετε μια κύρια οθόνη σε μια εγκατάσταση πολλαπλών οθονών στα Windows.
Πώς να αλλάξετε τις οθόνες 1 και 2 στα Windows
Ένα κοινό πρόβλημα σε μια εγκατάσταση διπλής οθόνης είναι όταν πρέπει να μετακινήσετε τον κέρσορα του ποντικιού στη λάθος πλευρά της οθόνης για να φτάσετε στη δεύτερη οθόνη. Μπορείτε να το διορθώσετε αναδιατάσσοντας τις οθόνες ώστε να αντικατοπτρίζουν τη φυσική διάταξη των οθονών σας. Για να αλλάξετε τις οθόνες 1 και 2:
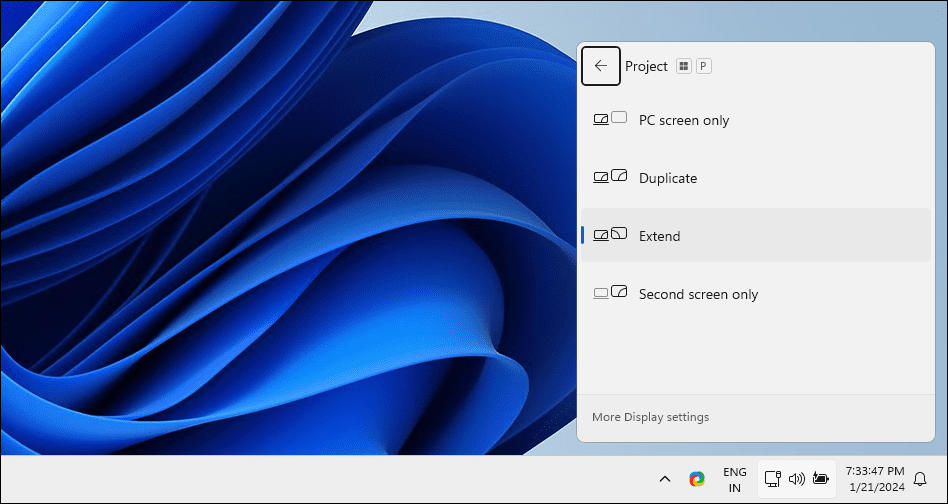
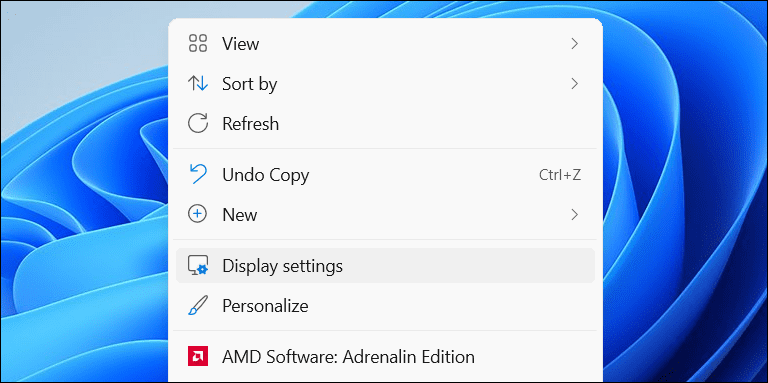
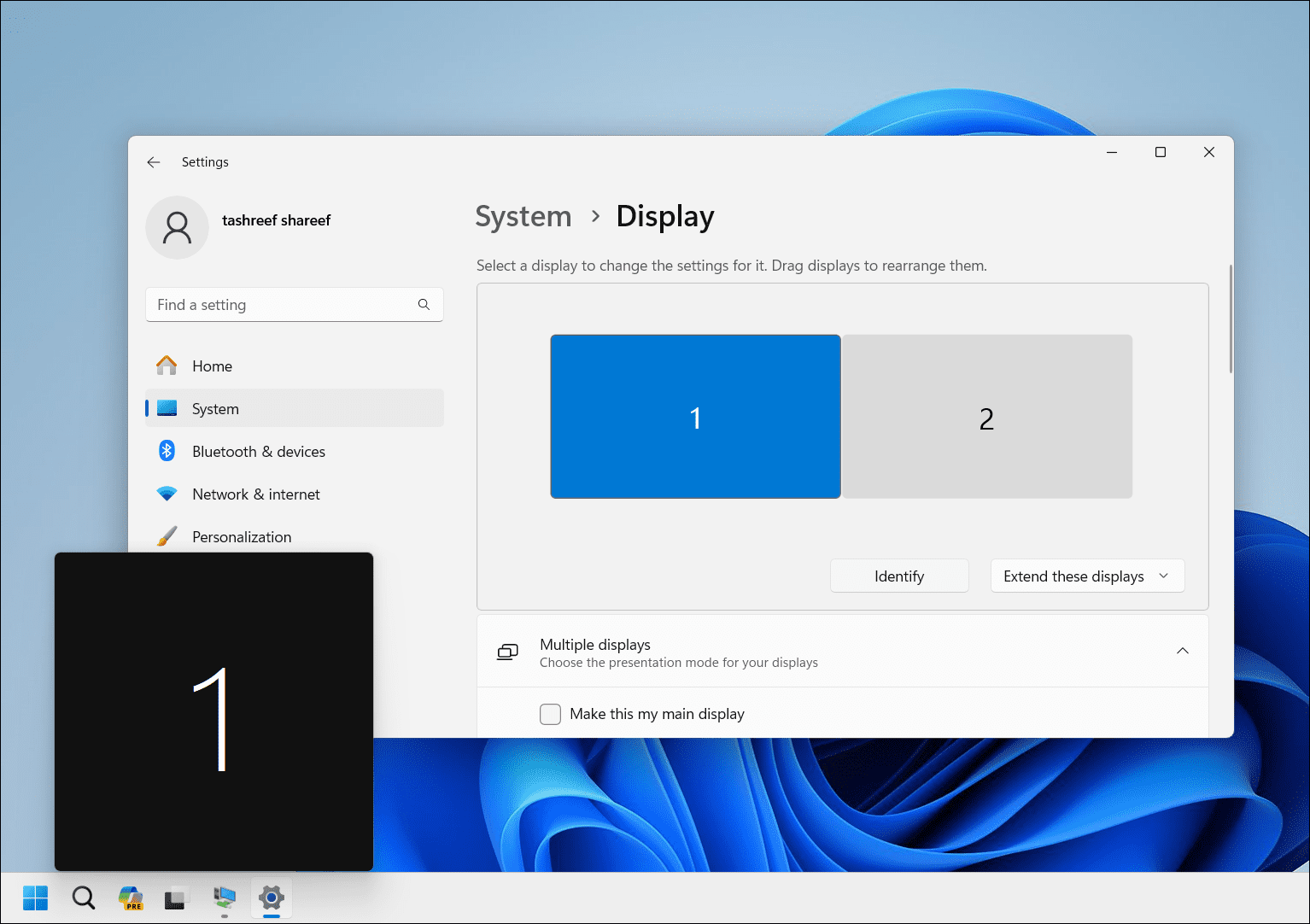
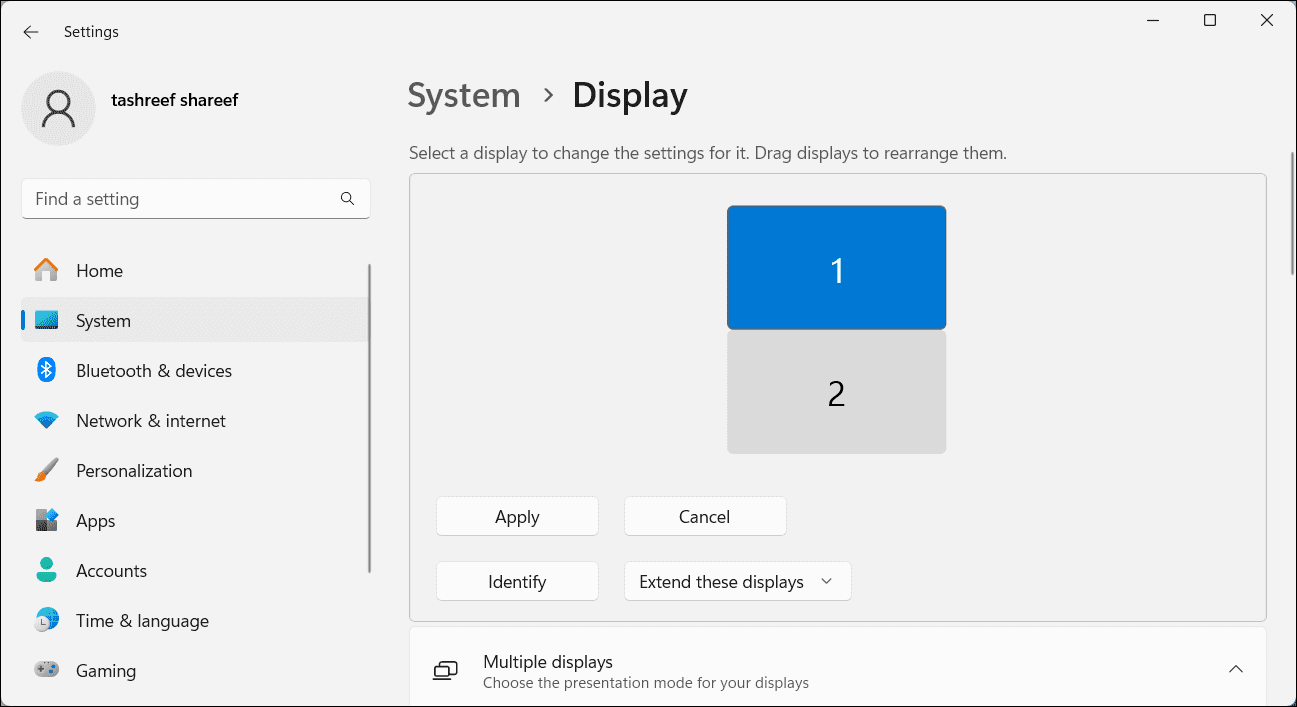
Πώς να ορίσετε μια κύρια οθόνη στα Windows
Η κύρια οθόνη (κύρια οθόνη) εμφανίζει τη γραμμή εργασιών, τα εικονίδια της επιφάνειας εργασίας, τις ειδοποιήσεις, το δίσκο συστήματος και τον πίνακα γρήγορων ρυθμίσεων. Εδώ θα ανοίξουν επίσης οι περισσότερες νέες εφαρμογές από προεπιλογή. Εάν θέλετε να αλλάξετε την κύρια οθόνη σας ώστε να εμφανίζεται όλο το ζωτικό περιεχόμενο, μπορείτε να το κάνετε από την εφαρμογή Ρυθμίσεις.
Για να ορίσετε μια προεπιλεγμένη εμφάνιση σε μια ρύθμιση διπλής οθόνης:
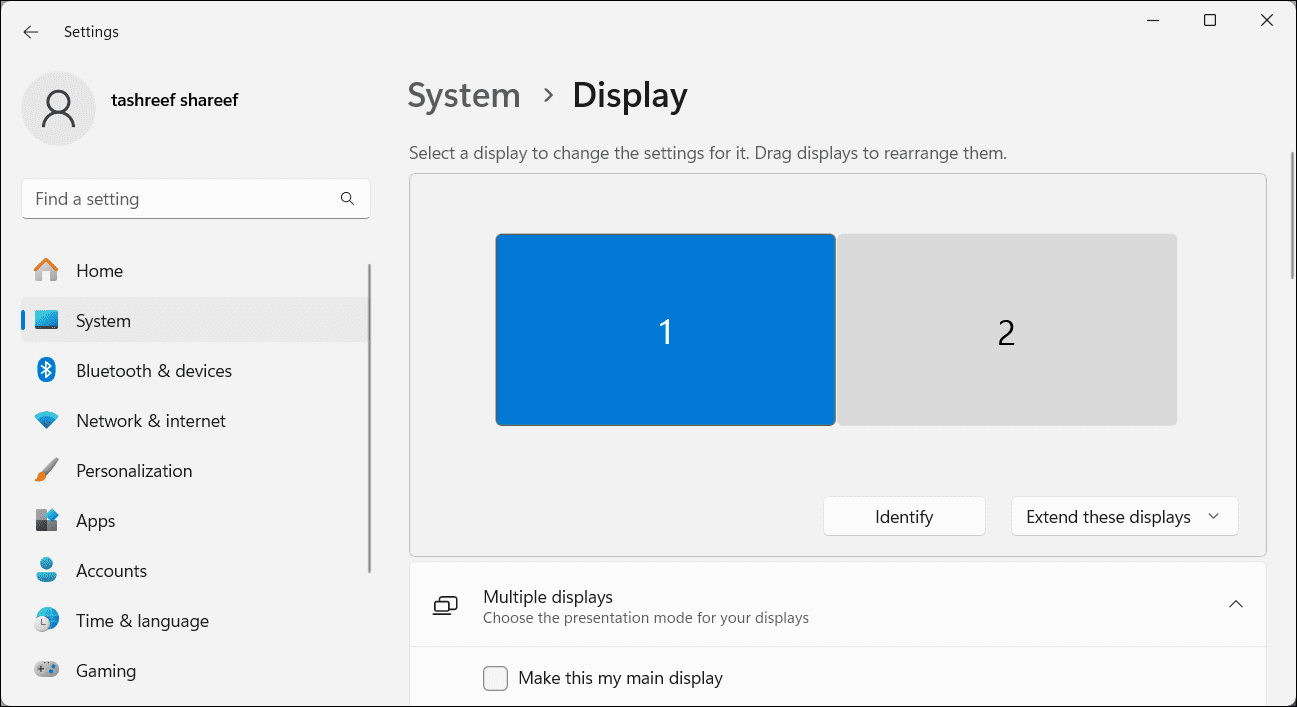
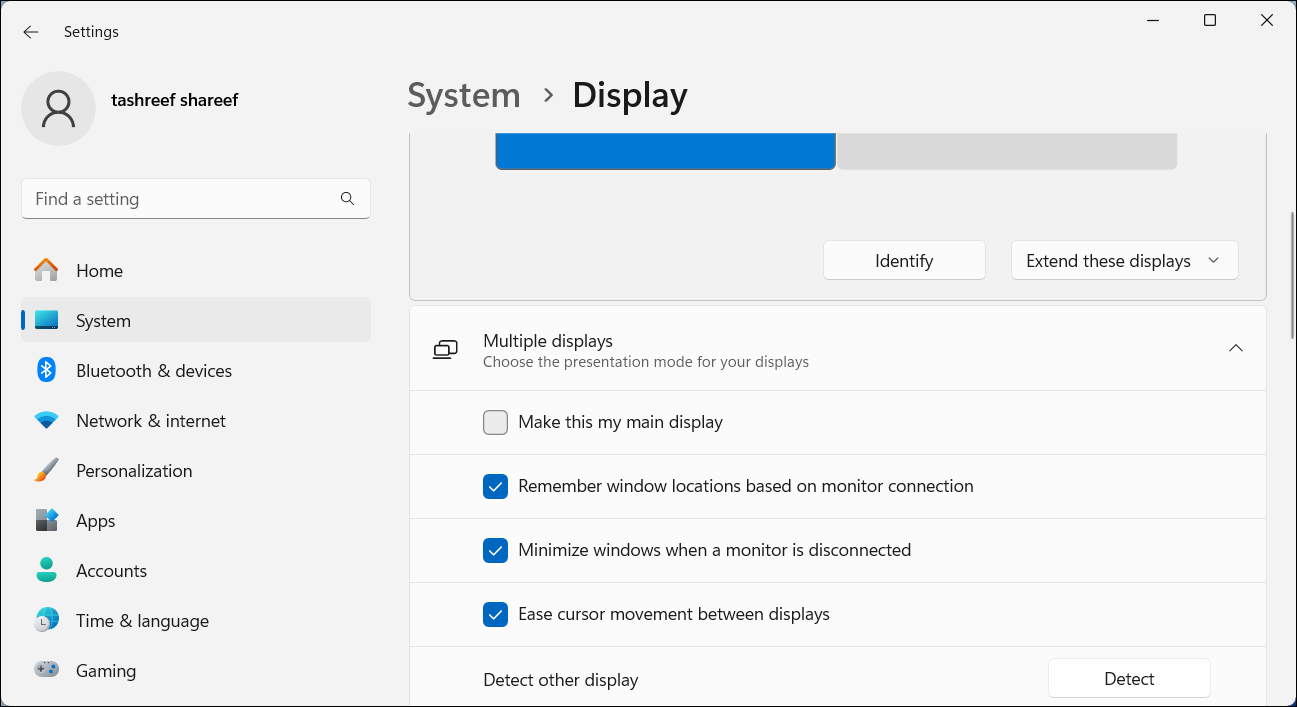
Η αναδιάταξη των οθονών σας ώστε να αντικατοπτρίζει τη φυσική τους διάταξη είναι απαραίτητη για να διασφαλίσετε ότι ο κέρσορας σας μετακινείται εύκολα μεταξύ των οθονών. Επιπλέον, ο ορισμός μιας κύριας οθόνης διασφαλίζει ότι η γραμμή εργασιών και τα εικονίδια της επιφάνειας εργασίας εμφανίζονται στην οθόνη που θέλετε. Θα πρέπει επίσης να εξετάσετε το ενδεχόμενο να χρησιμοποιήσετε αυτές τις καλύτερες εφαρμογές διαχείρισης δύο οθονών για να βελτιώσετε περαιτέρω την εμπειρία εγκατάστασης πολλών οθονών.