Η ποιότητα ήχου και εικόνας είναι εγγυημένη όταν χρησιμοποιείτε HDMI ως σύνδεση μεταξύ υπολογιστή και οθόνης ή τηλεόρασης. Συνδέοντας τη σύνδεση HDMI και επιλέγοντας τη σωστή πηγή εισόδου και εξόδου, είναι συχνά εύκολο να προσθέσετε μια εξωτερική οθόνη. Ωστόσο, μπορεί να έχετε προβλήματα με τον υπολογιστή Windows 10 που δεν μπορεί να αναγνωρίσει μια οθόνη, παρόλο που αυτή είναι μια απλή διαδικασία.

Ευτυχώς, υπάρχουν μερικές λύσεις σε αυτό το πρόβλημα. Σε αυτό το άρθρο, θα εξετάσουμε ορισμένες μεθόδους που μπορούν να διορθώσουν το πρόβλημα του υπολογιστή Windows που δεν ανιχνεύει οθόνη μέσω καλωδίου HDMI.
Πίνακας περιεχομένων
Γιατί τα Windows δεν εντοπίζουν την οθόνη μέσω HDMI
Υπάρχουν διάφορες πιθανές αιτίες για την αδυναμία του υπολογιστή σας να αναγνωρίσει μια οθόνη συνδεδεμένη με καλώδιο HDMI. Ακόμα κι αν δεν γνωρίζετε τον ακριβή λόγο, λάβετε υπόψη τις παρακάτω προτάσεις:
- Βεβαιωθείτε ότι το HDMI έχει διαμορφωθεί ως η προεπιλεγμένη σύνδεση εξόδου βίντεο και ήχου.
- Προσπαθήστε να εκκινήσετε τον υπολογιστή με τη σύνδεση HDMI συνδεδεμένη σε μια οθόνη.
- Ξεκινήστε τον υπολογιστή όταν η τηλεόραση είναι απενεργοποιημένη και μετά ενεργοποιήστε τον.
Πώς να διορθώσετε την οθόνη που δεν ανιχνεύει τα Windows μέσω HDMI
Κάντε επανεκκίνηση του υπολογιστή
Η επανεκκίνηση του υπολογιστή με το καλώδιο HDMI συνδεδεμένο και την τηλεόραση ενεργοποιημένη είναι ο απλούστερος τρόπος για να διορθώσετε το πρόβλημα των Windows 11/10 δεν αναγνωρίζει το πρόβλημα της τηλεόρασης HDMI. Πρώτα, πρέπει να ελέγξετε εάν η οθόνη είναι σωστά συνδεδεμένη στον υπολογιστή.
Εντοπίστε την οθόνη με μη αυτόματο τρόπο
Ας υποθέσουμε ότι προσπαθείτε να χρησιμοποιήσετε τον υπολογιστή σας με Windows 11/10 με μια παλαιότερη οθόνη ή τηλεόραση. Σε αυτήν την περίπτωση, ενδέχεται να αντιμετωπίσετε αυτήν τη δυσκολία, καθώς τα Windows ενδέχεται να μην μπορούν να αναγνωρίσουν αυτόματα την τηλεόραση HDMI. Σε αυτήν την περίπτωση, ο μόνος τρόπος για να διορθώσετε το πρόβλημα είναι να εντοπίσετε την οθόνη με μη αυτόματο τρόπο. Δείτε πώς:
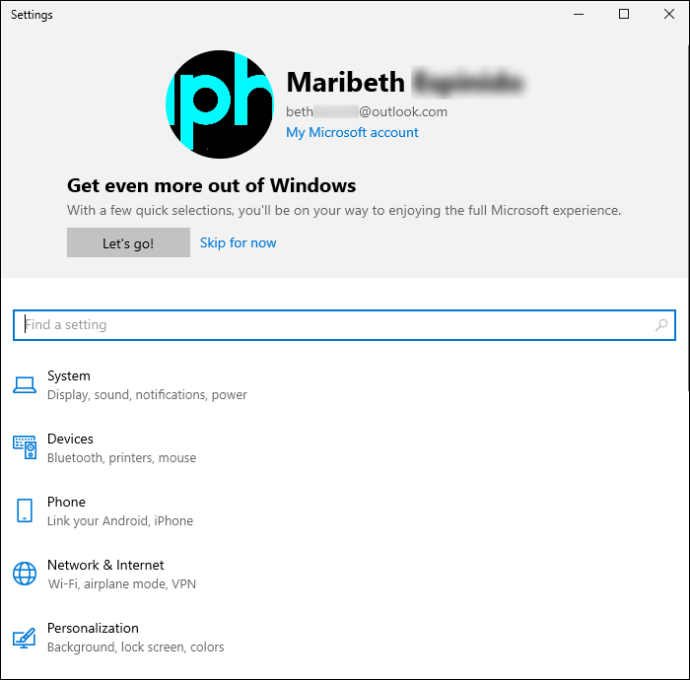
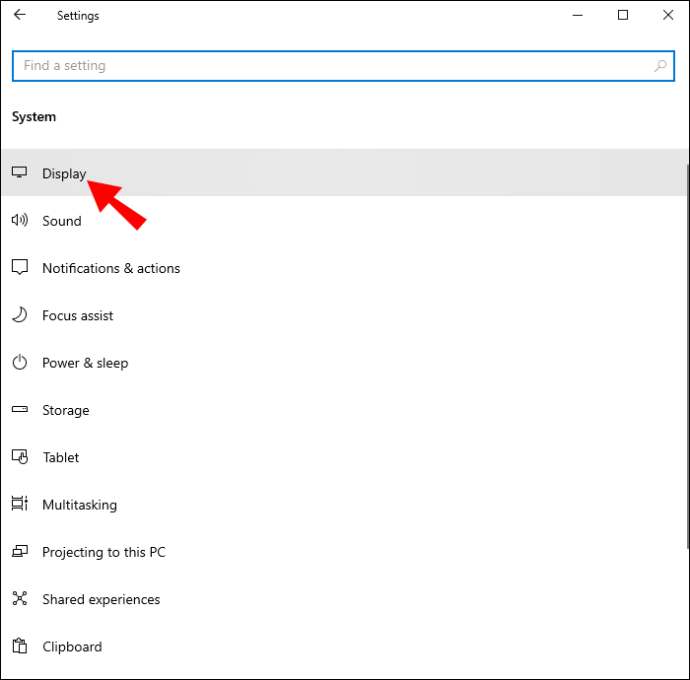
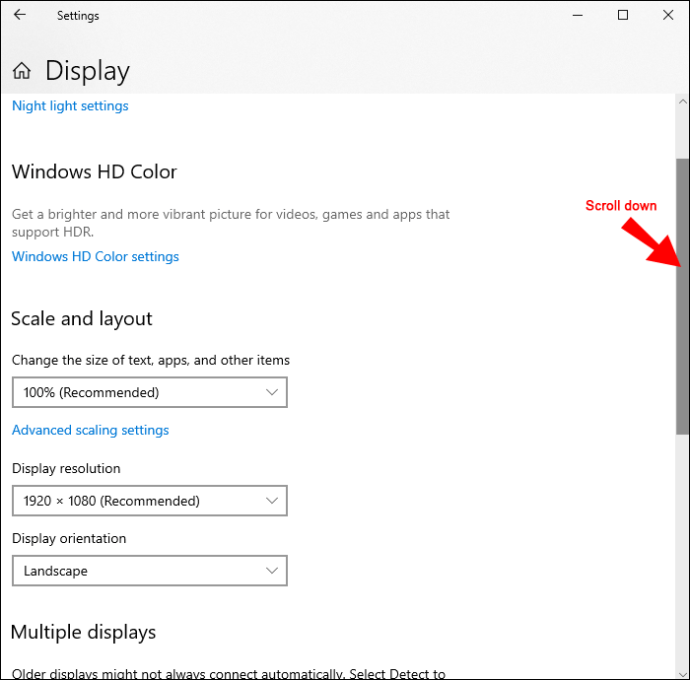
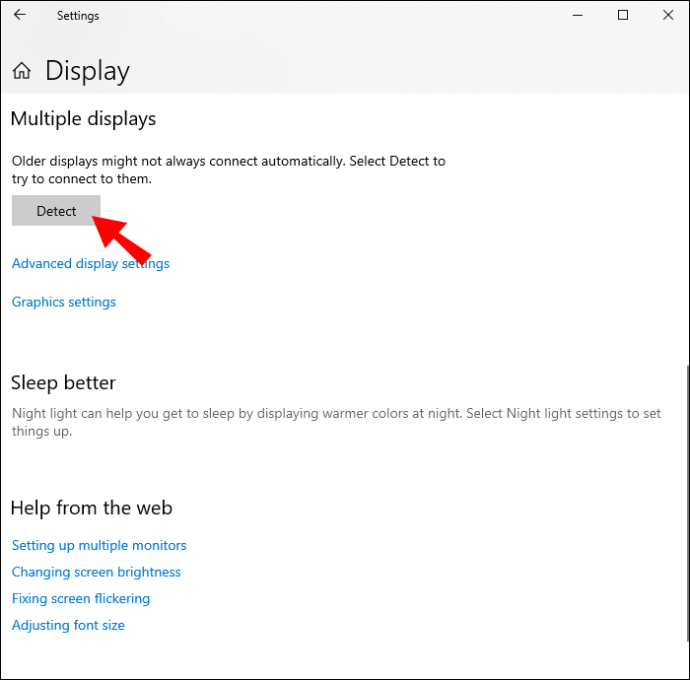
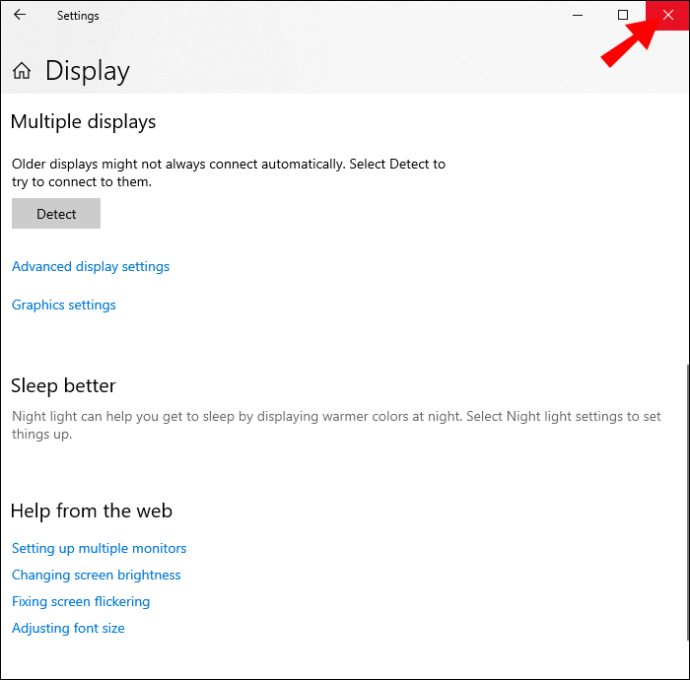
Μπορείτε τώρα να ελέγξετε εάν ο υπολογιστής σας μπορεί να αναγνωρίσει την τηλεόραση HDMI που έχετε συνδέσει. Εάν δεν λειτουργεί, δοκιμάστε μερικές από τις παρακάτω επιλογές.
Προσαρμόστε τη ρύθμιση προβολής
Στα Windows 10 και 11, μπορείτε να ορίσετε τη ρύθμιση προβολής μόνο σε οθόνη υπολογιστή, Επέκταση, Διπλότυπο και Μόνο Δεύτερη οθόνη. Η αλλαγή των ρυθμίσεων προβολής μπορεί να βοηθήσει στην επίλυση του προβλήματος. Ακολουθήστε τα παρακάτω βήματα:
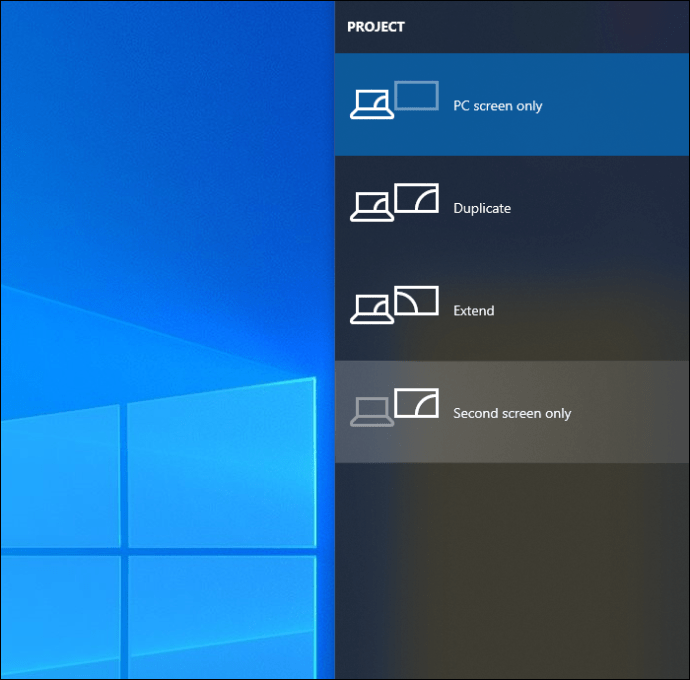
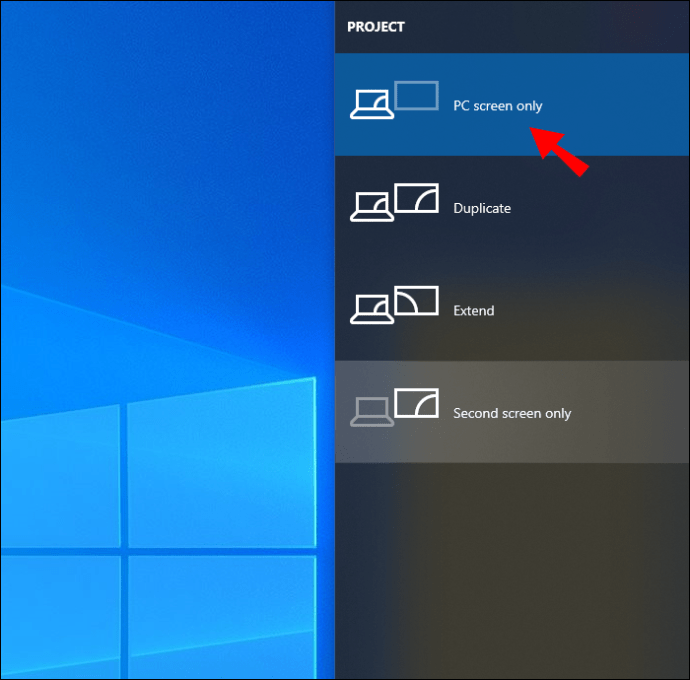
Εάν συμβαίνει αυτό και εξακολουθείτε να αντιμετωπίζετε προβλήματα με την επίλυση του προβλήματος, προχωρήστε στην επόμενη επιλογή.
Ενημέρωση προγραμμάτων οδήγησης οθόνης
Αυτή η μέθοδος απαιτεί να αναβαθμίσετε το πρόγραμμα οδήγησης οθόνης του υπολογιστή σας Windows 11/10 και προτού μπορέσετε να διορθώσετε το πρόβλημα. Εάν αποκτήσατε προηγουμένως το αρχείο .inf ή .sys για το πρόγραμμα οδήγησης, μπορείτε να το ενημερώσετε μη αυτόματα χρησιμοποιώντας τη Διαχείριση Συσκευών ή τη Γραμμή εντολών.
Εναλλακτικά, μπορείτε να κάνετε λήψη του πιο πρόσφατου προγράμματος οδήγησης από τον ιστότοπο του κατασκευαστή της κάρτας γραφικών, το οποίο βρίσκεται στην περιοχή Προαιρετικές ενημερώσεις του Windows Update. Εναλλακτικά, μπορείτε να χρησιμοποιήσετε αυτόματα οποιοδήποτε από τα πολλά διαθέσιμα δωρεάν προγράμματα για την ενημέρωση των προγραμμάτων οδήγησης του συστήματός σας.
Δείτε πώς μπορείτε να ενημερώσετε τα προγράμματα οδήγησης οθόνης μέσω της διαχείρισης συσκευών:
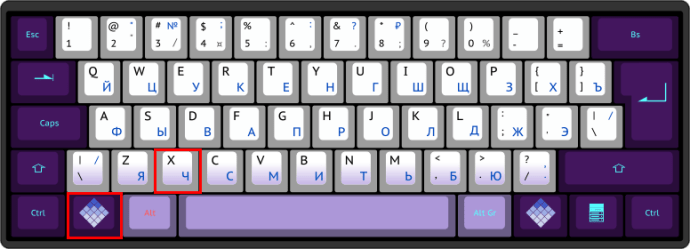
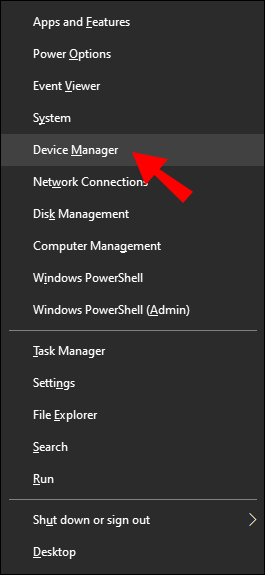
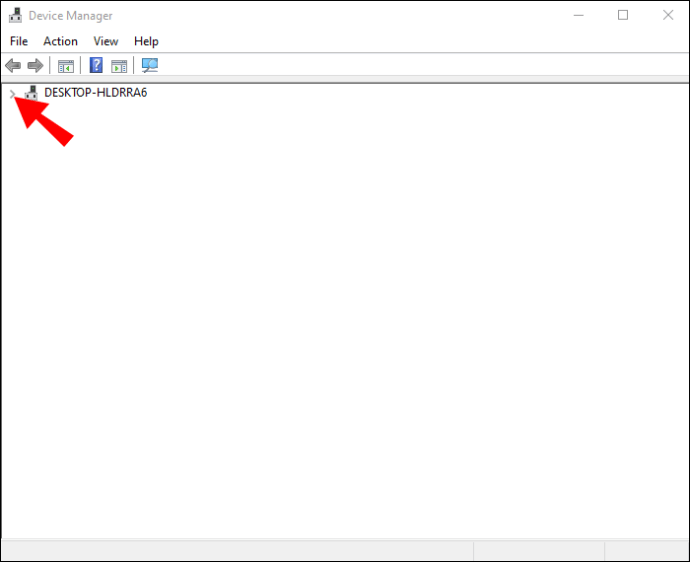
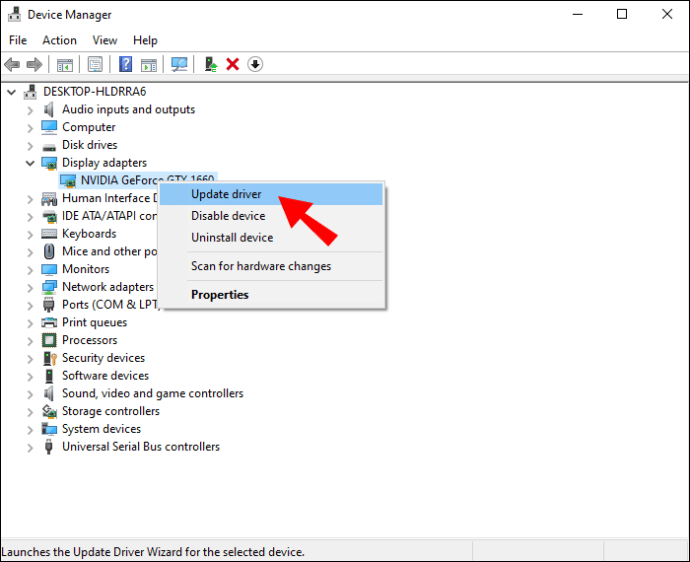
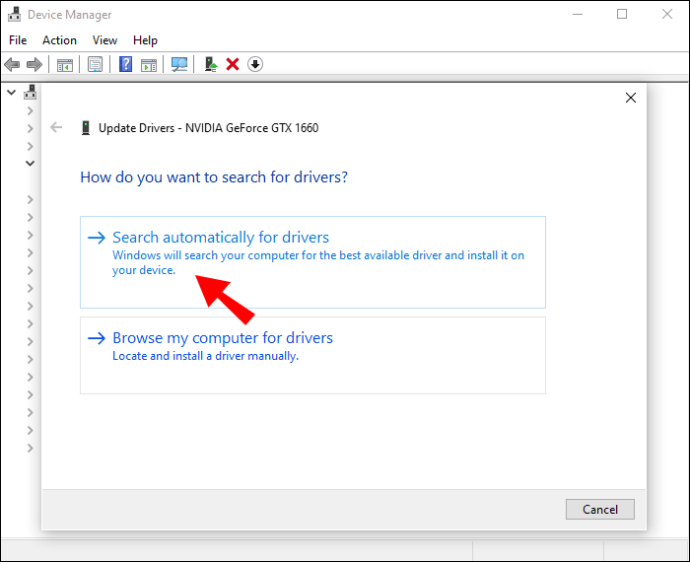
Εναλλακτικά σε αυτό, μπορείτε να χρησιμοποιήσετε τον βασικό προσαρμογέα οθόνης της Microsoft. Επιλέξτε την επιλογή “Αναζήτηση στον υπολογιστή μου για λογισμικό προγράμματος οδήγησης”. Αυτό συνιστάται εάν το πρόγραμμα οδήγησης οθόνης στον υπολογιστή σας είναι ενημερωμένο ή εάν δεν διαθέτετε σταθερή σύνδεση στο διαδίκτυο. Από εδώ, ακολουθήστε αυτά τα βήματα:
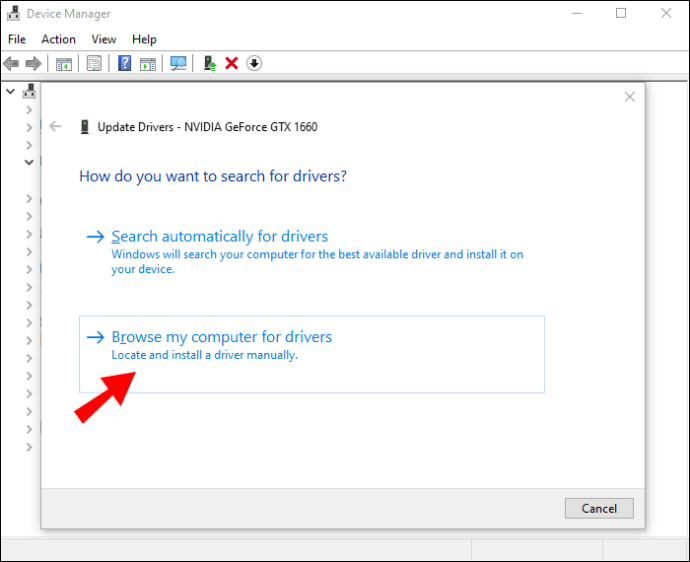
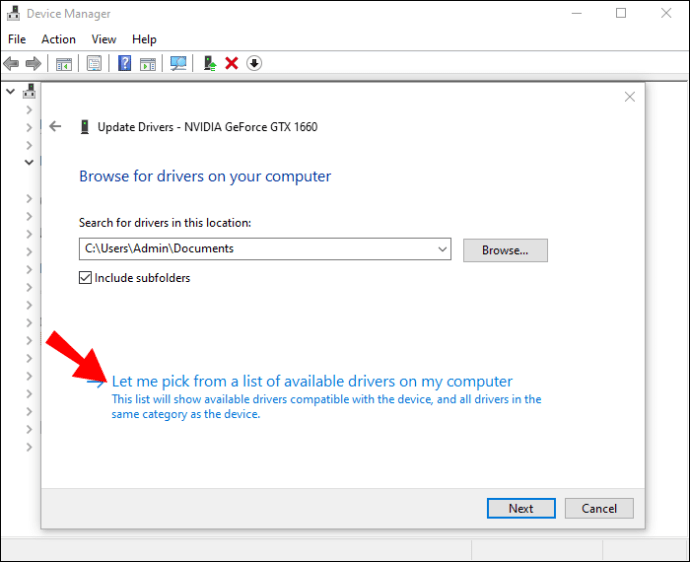
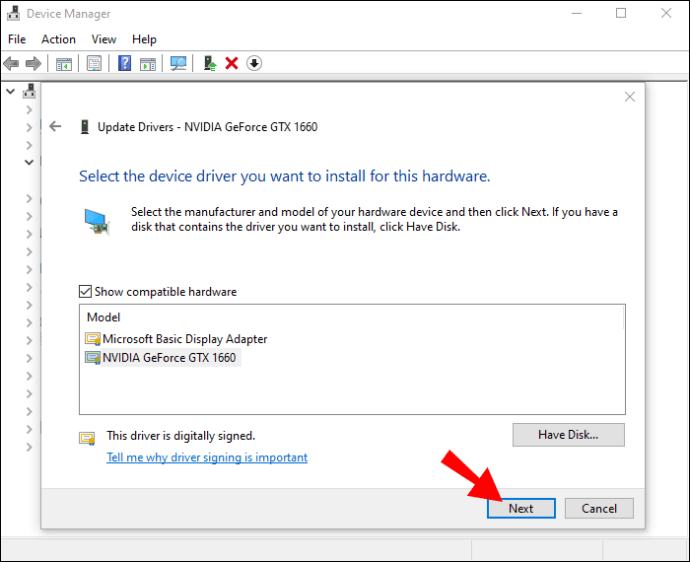
Αλλάξτε τον τρόπο λειτουργίας πολλαπλής οθόνης
Χρησιμοποιώντας τον Πίνακα Ελέγχου Intel Graphics, μπορείτε να ρυθμίσετε χειροκίνητα τη λειτουργία πολλαπλών οθονών του υπολογιστή. Δείτε πώς:
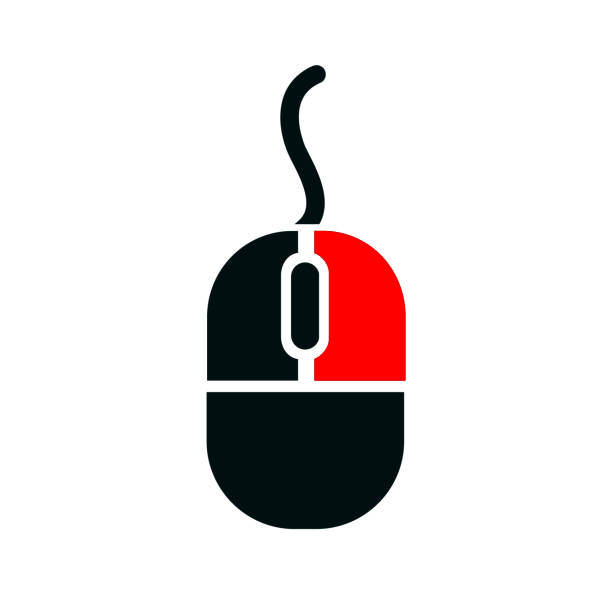
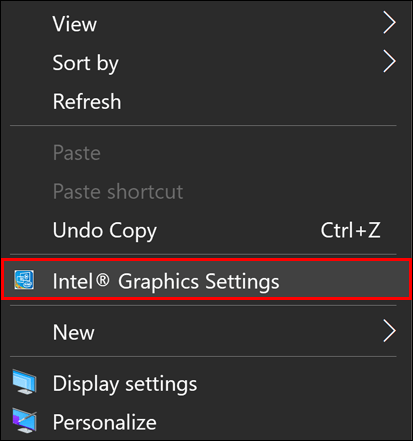
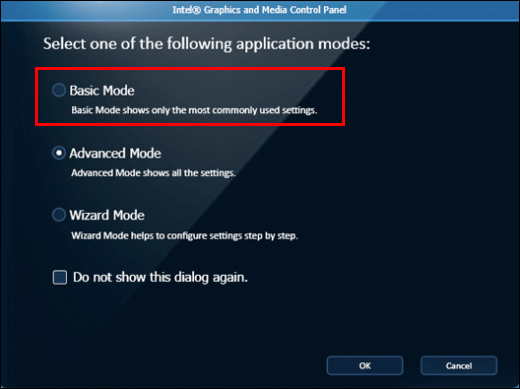
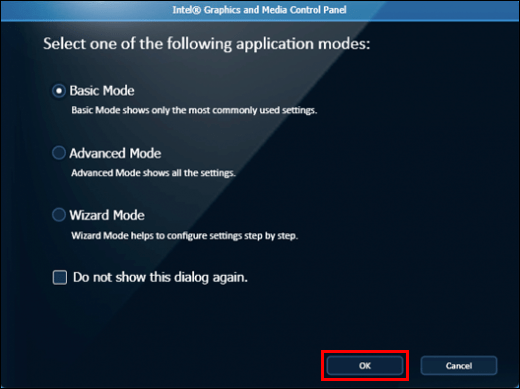
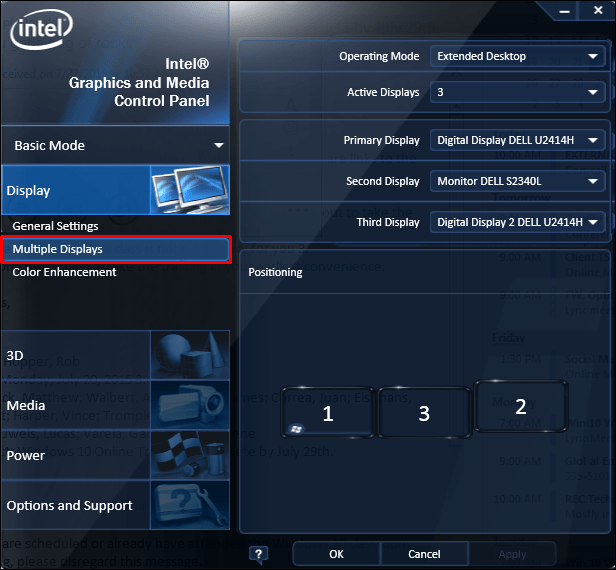
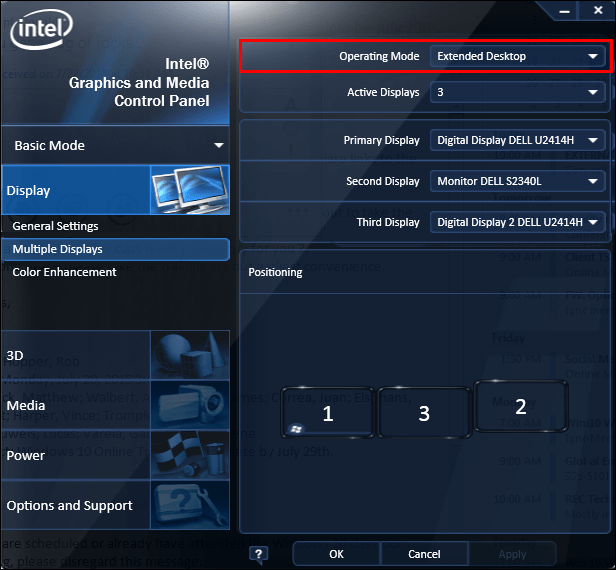
Η οθόνη HDMI θα πρέπει τώρα να εμφανίζεται σε αυτόν τον πίνακα ελέγχου, επομένως προχωρήστε και επαληθεύστε. Εάν συμβαίνει αυτό, θα έχετε την επιλογή να επεκτείνετε ή να αντιγράψετε την οθόνη σας.
Εάν είστε πελάτης της NVIDIA, μπορείτε να λάβετε τον Πίνακα Ελέγχου NVIDIA που βρίσκεται στο Microsoft Store για να δοκιμάσετε αυτήν τη μέθοδο.
Εκτελέστε το πρόγραμμα αντιμετώπισης προβλημάτων
Αυτή η μέθοδος απαιτεί να εκτελέσετε την Αντιμετώπιση προβλημάτων υλικού και συσκευών για να διορθώσετε συσκευές που δυσλειτουργούν και να αποκλείσετε μια σπασμένη τηλεόραση ή οθόνη HDMI. Ακόμα κι αν το πρόβλημα δεν προκαλείται από νέα τεχνολογία, ίσως χρειαστεί να αντικαταστήσετε την τηλεόραση HDMI για να λειτουργήσει ξανά.
Απολαύστε τη μεγαλύτερη οθόνη σας
Μπορείτε να συνδέσετε τον υπολογιστή σας με οθόνη ή τηλεόραση μέσω HDMI για να έχετε μεγαλύτερη και ακριβέστερη εικόνα ό,τι θέλετε να εμφανίσετε. Εάν ο υπολογιστής σας με Windows 10 δεν μπορεί να αναγνωρίσει ή να συνδεθεί σε μια οθόνη HDMI, δοκιμάστε μερικές από τις προσεγγίσεις που περιγράφονται παραπάνω.
Ωστόσο, εάν τίποτα δεν φαίνεται να λειτουργεί, το πρόβλημα μπορεί να είναι το καλώδιο HDMI ή η θύρα HDMI. Σε αυτήν την περίπτωση, δοκιμάστε ένα νέο HDMI ή ελέγξτε τη θύρα HDMI από έναν επαγγελματία.
Αντιμετωπίσατε ποτέ προβλήματα με τη σύνδεση μιας οθόνης μέσω καλωδίου HDMI; Κατάφερες να το φτιάξεις; Ποια προσέγγιση λειτούργησε για εσάς; Ενημερώστε μας στην ενότητα σχολίων παρακάτω!

