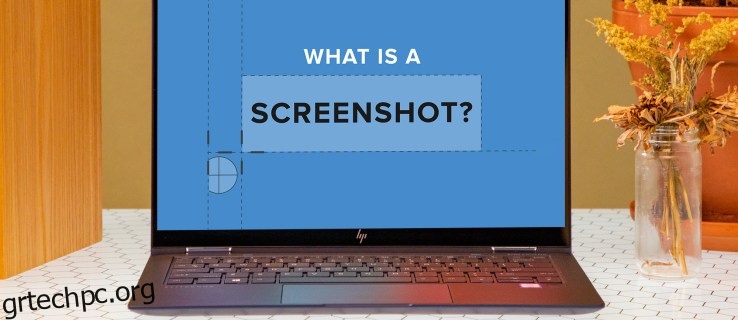Η λειτουργία στιγμιότυπου οθόνης στα Windows μπορεί να είναι εξαιρετικά χρήσιμη εάν θέλετε να παρακολουθείτε τι υπάρχει στην οθόνη σας και να μοιράζεστε αυτές τις πληροφορίες με άλλους, όπως σε ένα φόρουμ κοινότητας.
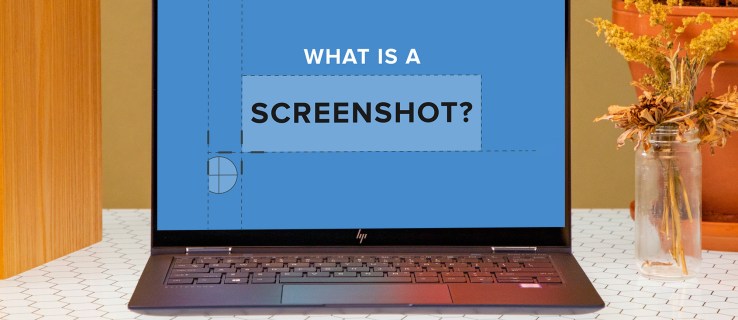
Αλλά ίσως έχετε αναρωτηθεί πού πηγαίνουν τα στιγμιότυπα οθόνης μόλις εκτελέσετε τη λειτουργία. Η τοποθεσία όπου αποθηκεύονται αυτές οι φωτογραφίες εξαρτάται από τη μέθοδο που χρησιμοποιείτε για τη λήψη τους. Αυτό το άρθρο θα σας καθοδηγήσει σε όλα τα βήματα που απαιτούνται για την ανάκτηση του στιγμιότυπου οθόνης σας στα Windows, ανεξάρτητα από την τεχνική που χρησιμοποιείτε για τη λήψη των εικόνων.
Πίνακας περιεχομένων
Windows 11
Όπως αναφέραμε, ο τρόπος με τον οποίο τραβάτε ένα στιγμιότυπο οθόνης καθορίζει πού αποθηκεύεται η εικόνα. Αρχικά, θα δούμε τις διάφορες μεθόδους που χρησιμοποιούνται για τη λήψη αυτών των εικόνων στα Windows 11 και πού αποθηκεύονται στο πρόγραμμα.
Μόνο κουμπί εκτύπωσης οθόνης
Όταν τραβάτε ένα στιγμιότυπο οθόνης χρησιμοποιώντας μόνο το πλήκτρο Print Screen, η εικόνα καταγράφεται και αποθηκεύεται στο πρόχειρο.
Το κουμπί Print Screen βρίσκεται στην επάνω δεξιά γωνία του πληκτρολογίου και συντομεύεται ως “prt sc” ή “prt scn”. Μπορείτε να τραβήξετε ένα στιγμιότυπο οθόνης πατώντας αυτό το πλήκτρο. Η εικόνα που τραβήξατε μπορεί στη συνέχεια να την επικολλήσετε σε οποιαδήποτε εφαρμογή το επιτρέπει, όπως το MS Paint. Για να επικολλήσετε ένα στιγμιότυπο οθόνης στο MS Paint, ακολουθήστε τα παρακάτω βήματα.




Η χρήση αυτής της μεθόδου λήψης στιγμιότυπων οθόνης σάς επιτρέπει να προσδιορίσετε πού αποθηκεύεται η εικόνα στη συσκευή σας.
Εργαλείο αποκοπής
Το Snipping Tool σάς επιτρέπει να τραβήξετε μια φωτογραφία της οθόνης κάνοντας κλικ στα πλήκτρα Win + Shift + S ταυτόχρονα. Στη συνέχεια, σας δίνει την επιλογή να τραβήξετε ένα στιγμιότυπο οθόνης. Όταν το κάνετε αυτό, η οθόνη θα χαμηλώσει ελαφρώς, ενημερώνοντάς σας ότι η εικόνα έχει ληφθεί.
Μόλις ληφθεί το στιγμιότυπο οθόνης, εμφανίζεται μια ειδοποίηση στο κάτω μέρος της οθόνης, που σας ενημερώνει ότι το στιγμιότυπο οθόνης αποθηκεύτηκε στο πρόχειρο. Αυτή είναι η προεπιλεγμένη ρύθμιση. Εάν θέλετε να αποθηκευτεί σε διαφορετική τοποθεσία, πατήστε στην ειδοποίηση και κάντε κλικ στο «Αποθήκευση». Θα εμφανιστεί ένα αναδυόμενο παράθυρο, δίνοντάς σας διάφορες επιλογές φακέλων όπου μπορείτε να μετακινήσετε την εικόνα.
Η αποθήκευση στιγμιότυπων οθόνης μέσω αυτής της μεθόδου σάς επιτρέπει να επιλέξετε πού θα αποθηκευτεί η εικόνα.

Win + Print Screen
Μπορείτε να τραβήξετε ένα στιγμιότυπο οθόνης πατώντας ταυτόχρονα τα κουμπιά Windows και Print Screen (Win + PrtScr). Ωστόσο, δεν θα έχετε την επιλογή να επιλέξετε το φάκελο στον οποίο θα μεταβεί το στιγμιότυπο οθόνης.

Αντίθετα, οι φωτογραφίες θα μεταβούν αυτόματα στο φάκελο “Screenshot” με αυτήν τη μέθοδο. Για να ανακτήσετε την εικόνα, μεταβείτε στο “File Explorer”, “Pictures” και, στη συνέχεια, κάντε κύλιση στο “Screenshots”.
Windows 10
Κατά την αποθήκευση στιγμιότυπων οθόνης στα Windows 10, οι φάκελοι στους οποίους καταλήγουν αυτές οι εικόνες καθορίζονται από τον τρόπο λήψης της εικόνας. Δείτε πώς μπορείτε να αποκτήσετε πρόσβαση στις διάφορες θέσεις των αποθηκευμένων στιγμιότυπων οθόνης στα Windows 10.
Κλειδί οθόνης εκτύπωσης
Εάν χρησιμοποιήσετε το πλήκτρο Print Screen (PrtScr) για να τραβήξετε ένα στιγμιότυπο οθόνης, θα αποθηκευτεί στο πρόχειρο. Μπορείτε επίσης να το αντιγράψετε σε οποιαδήποτε εφαρμογή, όπως το MS Paint. Αυτός είναι ο τρόπος αποθήκευσης μιας εικόνας που τραβήχτηκε χρησιμοποιώντας το κουμπί Print Screen και το MS Paint.




Εργαλείο αποκοπής
Το Snipping Tool μπορεί να χρησιμοποιηθεί για τη λήψη φωτογραφιών της οθόνης του υπολογιστή σας. Τα βήματα που εμφανίζονται εδώ θα δείξουν πώς μπορείτε να τραβήξετε και να αποθηκεύσετε ένα στιγμιότυπο οθόνης χρησιμοποιώντας το εργαλείο αποκοπής.



Με το εργαλείο αποκοπής, μπορείτε να αποφασίσετε πού θα αποθηκευτούν τα στιγμιότυπα οθόνης σας.
Win + Print Screen
Πατώντας Win + PrtScr θα ληφθεί μια εικόνα της οθόνης. Για να σας ενημερώσουμε ότι η εικόνα έχει ληφθεί με επιτυχία, η οθόνη θα χαμηλώσει ελαφρώς.

Το στιγμιότυπο οθόνης σας αποθηκεύεται αυτόματα στο φάκελο “Στιγμιότυπο οθόνης”, στον οποίο μπορείτε να αποκτήσετε πρόσβαση μέσω της “Εξερεύνηση αρχείων” και μετά “Εικόνες”.

Windows 7
Τα Windows 7 έχουν διάφορες επιλογές για τη λήψη και την αποθήκευση στιγμιότυπων οθόνης. Δείτε ποιες είναι αυτές οι τεχνικές και πού αποθηκεύονται οι εικόνες με κάθε μέθοδο.
Πλήκτρα Win + PrtScr
Για να καταγράψετε ολόκληρη την οθόνη ενός υπολογιστή στα Windows 7, πατήστε τα πλήκτρα Win + PrtScr. Δεν θα υπάρχει καμία ένδειξη ότι το στιγμιότυπο οθόνης έχει ληφθεί εκτός από μια ελαφριά μείωση της φωτεινότητας της οθόνης.

Αυτή η εικόνα θα αποθηκευτεί αυτόματα στο φάκελο “Screenshot” στη βιβλιοθήκη “Pictures”. Για να το ανακτήσετε, ανοίξτε το “File Explorer”, “Pictures” και μετά το “Screenshot”.
Εργαλείο αποκοπής
Εναλλακτικά, μπορείτε να χρησιμοποιήσετε το Snipping Tool για να τραβήξετε την εικόνα. Όταν το κάνετε, θα εμφανιστεί μια ειδοποίηση που θα σας ειδοποιεί για το γεγονός ότι η φωτογραφία έχει τραβηχτεί. Στη συνέχεια, θα έχετε την επιλογή να επιλέξετε τον φάκελο στον οποίο θέλετε να αποθηκευτεί το αρχείο. Με το Snipping Tool, μπορείτε να αποφασίσετε πού αποθηκεύονται τα στιγμιότυπα οθόνης σας.
Ας βρούμε αυτά τα στιγμιότυπα οθόνης
Η εύρεση των στιγμιότυπων οθόνης σας μπορεί να είναι λίγο δύσκολη, αν δεν σας δοθεί πρώτα η επιλογή να τα αποθηκεύσετε στην τοποθεσία που θέλετε. Όμως, ανάλογα με τη μέθοδο που επιλέγετε για να τραβήξετε το στιγμιότυπο οθόνης, μπορείτε να επιλέξετε τον φάκελο στον οποίο θα αποθηκευτούν τελικά αυτές οι εικόνες. Ας ελπίσουμε ότι αυτός ο οδηγός σας έχει παράσχει τα ίχνη των ψίχουλων που χρειάζεστε για να βρείτε και να ανακτήσετε τις εικόνες σας. Ανεξάρτητα από τη διαδικασία που χρησιμοποιείτε για τη λήψη του στιγμιότυπου οθόνης, έχετε πλέον αρκετούς τρόπους για να το εντοπίσετε στον υπολογιστή σας.
Έχετε ανακτήσει στιγμιότυπα οθόνης που έχετε αποθηκεύσει στο παρελθόν στον υπολογιστή σας; Ποια μέθοδο χρησιμοποιήσατε για να τα βρείτε; Ενημερώστε μας στα σχόλια παρακάτω.