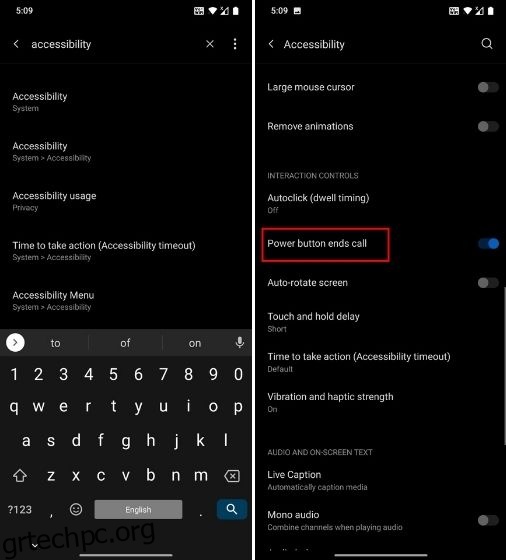Τα προβλήματα με τον αισθητήρα εγγύτητας δεν είναι καινούργια στα smartphone Android. Υπάρχουν περιπτώσεις φωτισμού της οθόνης κατά τη διάρκεια των κλήσεων και σας απασχολεί, αυτό συνεχίζει να συμβαίνει σε κορυφαίες συσκευές Android. Σε περίπτωση που έχετε μια κατεστραμμένη οθόνη στα χέρια σας, τότε η εμπειρία γίνεται ακόμα χειρότερη. Οι χρήστες αναφέρουν ότι μετά από ελαφρά ζημιά, η οθόνη δεν ανάβει κατά τη διάρκεια των κλήσεων επειδή επηρεάζει τον αισθητήρα εγγύτητας. Η οθόνη μαυρίζει συνεχώς και πρέπει να περιμένετε να τελειώσει η κλήση από την άλλη πλευρά. Εν ολίγοις, είναι μια απογοητευτική εμπειρία. Επομένως, εάν θέλετε να απενεργοποιήσετε τον αισθητήρα εγγύτητας κατά τη διάρκεια κλήσεων σε smartphone Android, ακολουθήστε τον παρακάτω οδηγό μας.
Πίνακας περιεχομένων
Πώς να διορθώσετε ότι η οθόνη δεν ενεργοποιείται ή απενεργοποιείται κατά τη διάρκεια κλήσεων (2022)
Σε αυτό το σεμινάριο, έχουμε αναφέρει πέντε διαφορετικούς τρόπους για να διορθώσετε το πρόβλημα του αισθητήρα εγγύτητας που μαστίζει διάφορες συσκευές Android. Σημειώστε ότι, οι μέθοδοι που αναφέρονται παρακάτω δεν είναι εξαντλητικές και δεν περιορίζονται μόνο στη συγκεκριμένη ενότητα. Θα σας πρότεινα λοιπόν να ξεκινήσετε με τις βασικές διορθώσεις και στη συνέχεια να προχωρήσετε στην επόμενη μέθοδο βήμα προς βήμα για να βρείτε περισσότερες αναλύσεις.
1. Βασικές διορθώσεις
Για τους περισσότερους χρήστες που έχουν σπασμένο αισθητήρα εγγύτητας, οι Ρυθμίσεις προσβασιμότητας σε συσκευές Android μπορούν να διορθώσουν το πρόβλημα. Ισχύει για συσκευές Android 6.0+. Εδώ είναι πώς να το κάνετε.
1. Ανοίξτε τις Ρυθμίσεις στη συσκευή σας Android και αναζητήστε “Προσβασιμότητα”. Τώρα, ανοίξτε τη σελίδα Προσβασιμότητα. Εναλλακτικά, μπορείτε να μεταβείτε στις Ρυθμίσεις -> Σύστημα για να βρείτε το εν λόγω μενού. Τώρα, κάντε κύλιση προς τα κάτω και αναζητήστε “Το κουμπί λειτουργίας τερματίζει την κλήση”. Ενεργοποιήστε αυτήν την εναλλαγή. Θα σας επιτρέψει να τερματίσετε την κλήση με το κουμπί τροφοδοσίας υλικού ακόμα και όταν η οθόνη είναι απενεργοποιημένη.
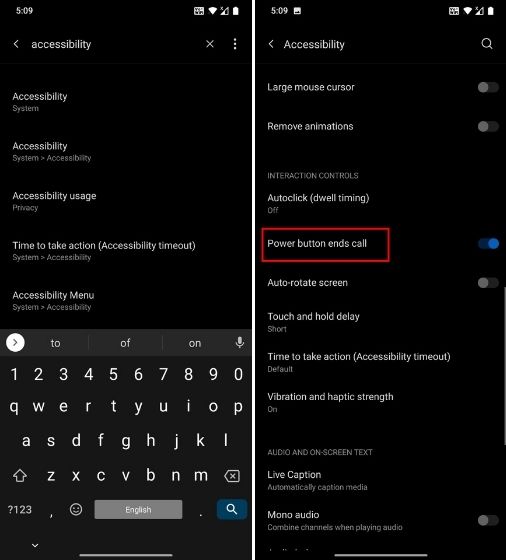
2. Ορισμένες συσκευές Samsung σάς επιτρέπουν επίσης να λαμβάνετε την κλήση με το κουμπί αύξησης της έντασης ήχου. Εάν η οθόνη δεν ανάβει ακόμη και πριν λάβετε μια κλήση, το κουμπί Αύξηση έντασης θα σας επιτρέψει να αποδεχτείτε την κλήση. Φροντίστε λοιπόν να ενεργοποιήσετε αυτήν την εναλλαγή. Οι χρήστες που έχουν συσκευές από άλλους OEM, αναζητούν αυτήν την εναλλαγή στη σελίδα Προσβασιμότητα. Προς ενημέρωσή σας, οι στοκ συσκευές Android δεν έχουν αυτήν την επιλογή.
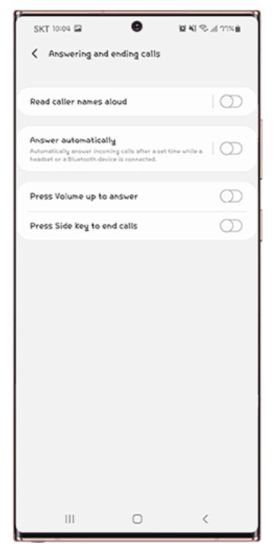
3. Αν και τα παραπάνω βήματα θα σας επιτρέψουν να λαμβάνετε/τερματίζετε κλήσεις όταν η οθόνη είναι απενεργοποιημένη, εάν θέλετε να ενεργοποιήσετε την οθόνη κατά τη διάρκεια μιας ενεργής κλήσης, ακολουθήστε αυτό το βήμα. Τα περισσότερα smartphone Android διαθέτουν λειτουργία “Διπλό κλικ με κουμπί λειτουργίας”. Σας επιτρέπει να ανοίξετε την κάμερα κάνοντας διπλό κλικ στο κουμπί λειτουργίας υλικού. Εάν έχετε αυτήν την επιλογή, ενεργοποιήστε την. Κατά τη διάρκεια των κλήσεων, η κάμερα θα παρακάμψει τον αισθητήρα εγγύτητας και θα αναγκάσει την οθόνη να ενεργοποιηθεί. Τέλος, μπορείτε να ανοίξετε άλλες εφαρμογές ή να ενεργοποιήσετε τη λειτουργία μεγαφώνου.
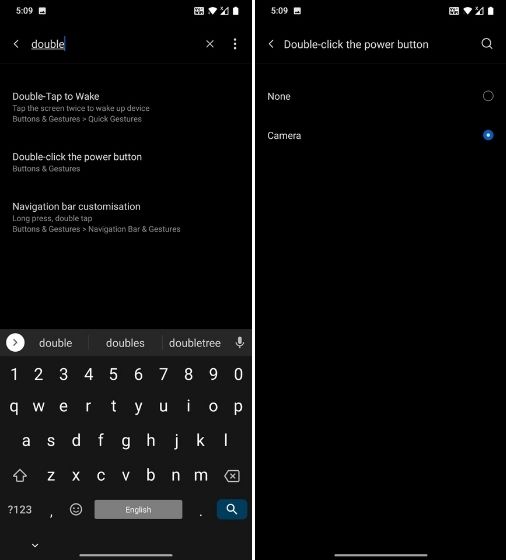
2. Πατήστε Tap App
Η εφαρμογή TapTap δημιουργήθηκε από την Kieron Quinn για να προσφέρει πρόσθετη χρησιμότητα σε smartphone Android, αλλά μπορεί επίσης να είναι ένα εξαιρετικό εργαλείο για συσκευές που υποφέρουν από προβλήματα αισθητήρα εγγύτητας. Η εφαρμογή TapTap σάς επιτρέπει να αγγίξετε δύο φορές ή τρεις φορές στο πίσω μέρος του τηλεφώνου σας για να εκτελέσετε πολλές ενέργειες συστήματος. Θα χρησιμοποιήσουμε αυτή τη λειτουργία για να ενεργοποιήσουμε την οθόνη κατά τη διάρκεια των κλήσεων.
1. Πρώτα απ ‘όλα, κάντε κλικ σε αυτόν τον σύνδεσμο και κατεβάστε την εφαρμογή TapTap. Λειτουργεί σε συσκευές Android 7.0+. Μετά από αυτό, εγκαταστήστε την εφαρμογή στη συσκευή σας Android.
2. Κατά τη διάρκεια της εγκατάστασης, θα σας ζητήσει να πατήσετε δύο φορές στο πίσω μέρος για να ελέγξετε την ευαισθησία. Εάν η εφαρμογή δεν μπορεί να καταχωρήσει τη βρύση σας, προσαρμόστε την ευαισθησία και το μέγεθος της συσκευής. Επίσης, εάν έχετε αισθητήρα δακτυλικών αποτυπωμάτων στο πίσω μέρος, πατήστε δύο φορές στον αισθητήρα.
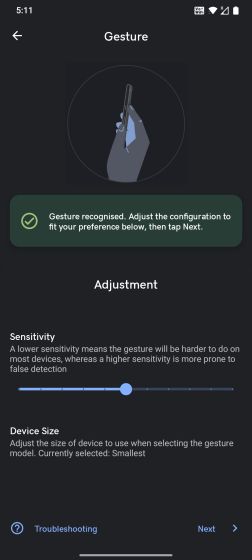
3. Στη συνέχεια, ακολουθήστε τις οδηγίες που εμφανίζονται στην οθόνη και εκχωρήστε την άδεια προσβασιμότητας. Μετά από αυτό, βεβαιωθείτε ότι έχετε απενεργοποιήσει τη βελτιστοποίηση της μπαταρίας.
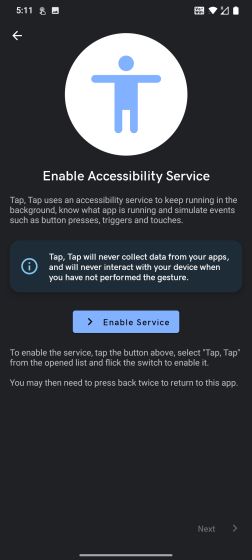
4. Μόλις ολοκληρώσετε το βήμα, μεταβείτε στο “Gates” και απενεργοποιήστε όλες τις εναλλαγές, ειδικά τις επιλογές “Display Off” και “On call”.
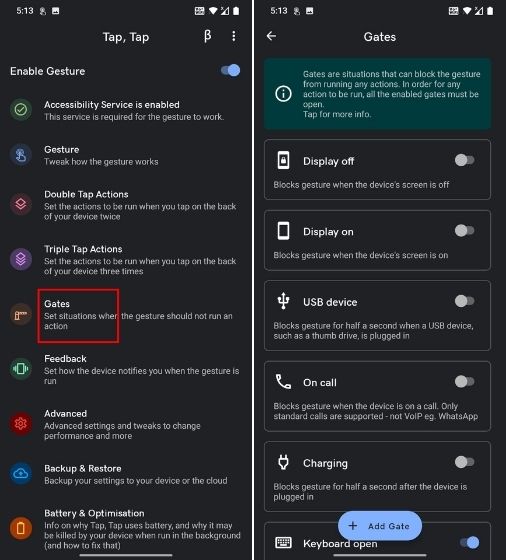
5. Στη συνέχεια, ανοίξτε τις “Ενέργειες με διπλό πάτημα” και μετά πατήστε “Προσθήκη ενέργειας”. Εάν οι ενέργειες έχουν ήδη προστεθεί, πατήστε παρατεταμένα και αφαιρέστε τις.
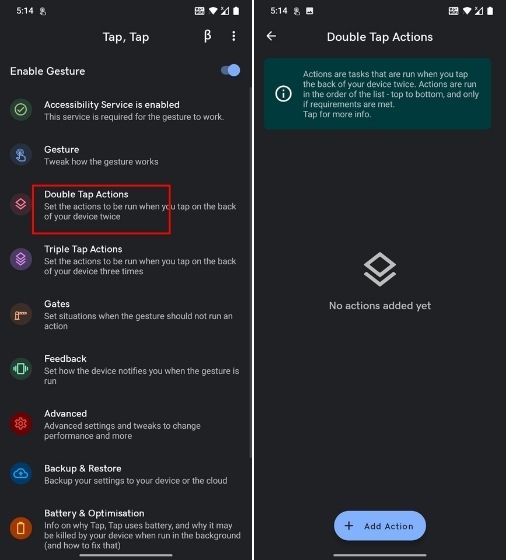
6. Τώρα, επιλέξτε «Εκκίνηση» και μετά προσθέστε «Εκκίνηση κάμερας». Αυτό θα σας επιτρέψει να εκκινήσετε την κάμερα πατώντας δύο φορές στο πίσω μέρος όταν βρίσκεστε σε κλήση. Ο λόγος που σας ζητώ να ανοίξετε την κάμερα ειδικά κατά τη διάρκεια της κλήσης είναι επειδή μπορεί να παρακάμψει τον αισθητήρα εγγύτητας που εμποδίζει την ενεργοποίηση της οθόνης.
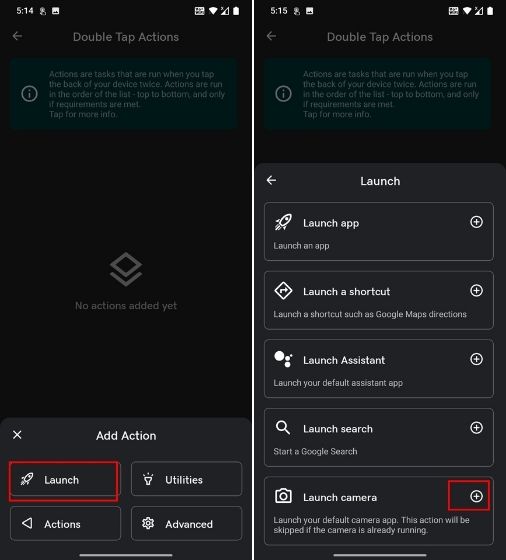
7. Τώρα, προχωρήστε, πραγματοποιήστε μια κλήση και πατήστε δύο φορές στο πίσω μέρος. Θα διαπιστώσετε ότι η οθόνη είναι ενεργοποιημένη και η κάμερα έχει ανοίξει. Από εδώ, μπορείτε να τερματίσετε την κλήση ή να ενεργοποιήσετε τη λειτουργία μεγαφώνου από το πλαίσιο ειδοποιήσεων. Μπορείτε επίσης να ανοίξετε οποιαδήποτε εφαρμογή από το πρόγραμμα εκκίνησης.
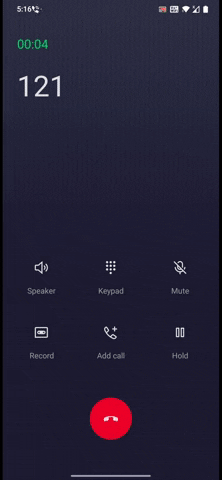
8. Εάν το παραπάνω βήμα δεν λειτουργεί για εσάς, θα σας συνιστούσα να προσθέσετε μια νέα ενέργεια. Καταργήστε την υπάρχουσα ενέργεια και προσθέστε μια νέα. Επιλέξτε “Ενέργειες” και, στη συνέχεια, προσθέστε “Συσκευή αφύπνισης”. Αυτό πιθανότατα δεν θα λειτουργήσει σε συσκευές με Android 10 ή νεότερη έκδοση, αλλά αν έχετε smartphone με Android 9 ή νεότερη έκδοση, τότε αυτό μπορεί να λειτουργήσει.
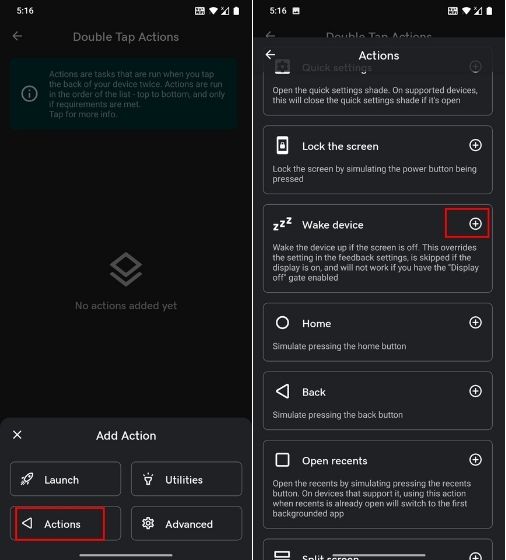
9. Τώρα, προχωρήστε και δοκιμάστε εάν αυτό λειτουργεί. Εάν όχι, ανοίξτε το “Για προχωρημένους” και ενεργοποιήστε τη “Μέθοδος συσκευής αφύπνισης παλαιού τύπου”.
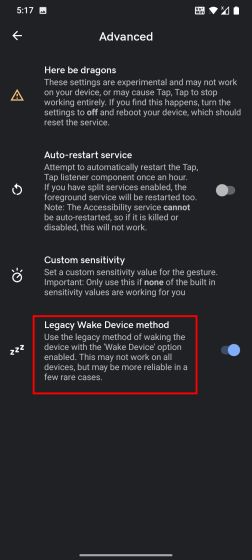
10. Κατά τη χρήση μου, η εφαρμογή TapTap λειτουργούσε καλά, αλλά ήταν πολύ ευαίσθητη στα χτυπήματα και άνοιγε την κάμερα ακόμα και μετά από μια ελαφρά σκανδάλη. Έτσι, για να προσαρμόσετε την ευαισθησία, ανοίξτε το “Gesture” και μειώστε το “Sensitivity”.
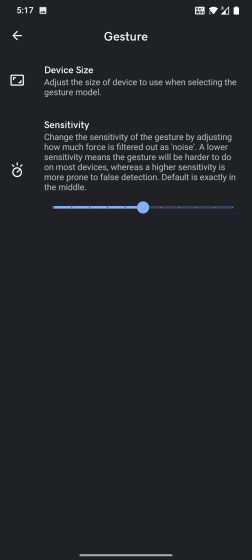
3. Εγκαταστήστε μια τροποποιημένη εφαρμογή κλήσης
Ορισμένοι προγραμματιστές έχουν βρει μια νέα ιδέα για να μπλοκάρουν πλήρως τον αισθητήρα εγγύτητας κατά τη διάρκεια των κλήσεων. Γενικά, τα Dialers προγραμματίζονται με τέτοιο τρόπο ώστε όταν λαμβάνετε μια κλήση, ο αισθητήρας εγγύτητας απενεργοποιεί την οθόνη και την ενεργοποιεί όταν δεν υπάρχει κανένα αντικείμενο κοντά. Έτσι, οι προγραμματιστές βρήκαν μια ιδέα να αφαιρέσουν εντελώς τον πηγαίο κώδικα που σχετίζεται με τον αισθητήρα εγγύτητας στην εφαρμογή AOSP Dialer. Με αυτόν τον τρόπο, ο αισθητήρας εγγύτητας δεν θα ενεργοποιηθεί κατά τη διάρκεια των κλήσεων. Είναι καταπληκτικό, σωστά; Ορίστε λοιπόν πώς μπορείτε να προχωρήσετε.
1. Για χρήστες Android 8.0, μπορείτε να κάνετε λήψη της τροποποιημένης εφαρμογής AOSP Dialer από τα Φόρουμ XDA. Τώρα, εγκαταστήστε την εφαρμογή και εκχωρήστε όλα τα δικαιώματα. Βεβαιωθείτε ότι έχετε ορίσει το τροποποιημένο Dialer ως την προεπιλεγμένη εφαρμογή καλούντων.
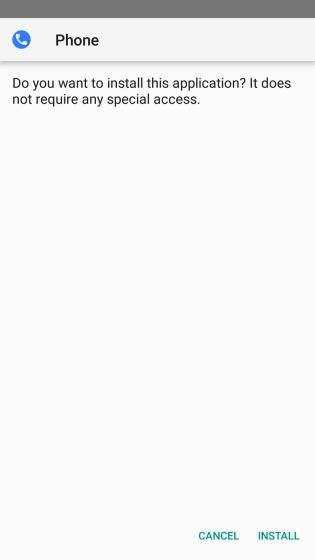
2. Για χρήστες Android 9.0, μπορείτε να κάνετε λήψη του τροποποιημένου προγράμματος κλήσης AOSP από εδώ. Εγκαταστήστε την εφαρμογή και ακολουθήστε τις οδηγίες που εμφανίζονται στην οθόνη για να την ορίσετε ως προεπιλεγμένο Dialer. Τώρα και μετά, ο αισθητήρας εγγύτητας δεν θα απενεργοποιεί την οθόνη κατά τη διάρκεια των κλήσεων.
4. Χρησιμοποιήστε την Πρόσβαση με διακόπτη στις Ρυθμίσεις προσβασιμότητας
Το Switch Access είναι ένα εργαλείο προσβασιμότητας που σας επιτρέπει να πλοηγηθείτε στο περιβάλλον εργασίας του Android με τη βοήθεια κουμπιών υλικού. Αυτή η μέθοδος ισχύει για όλα τα smartphone Android.
1. Αρχικά, ανοίξτε την Προσβασιμότητα στη σελίδα Ρυθμίσεις και ενεργοποιήστε την “Αλλαγή πρόσβασης”. Θα σας ζητηθεί να επιλέξετε μια συσκευή USB ή Bluetooth. Μην αγγίζετε τίποτα, απλώς πατήστε το κουμπί «Έξοδος».
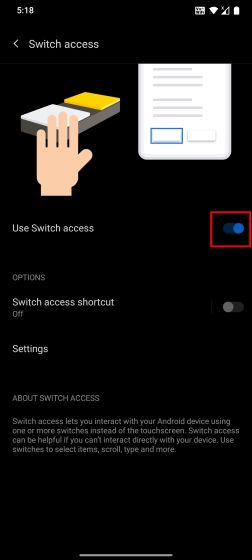
2. Στη συνέχεια, ενεργοποιήστε τη “Συντόμευση εναλλαγής πρόσβασης”. Εάν λάβετε ένα μήνυμα προτροπής, επιλέξτε «Κρατήστε τα πλήκτρα έντασης» και αποθηκεύστε το.
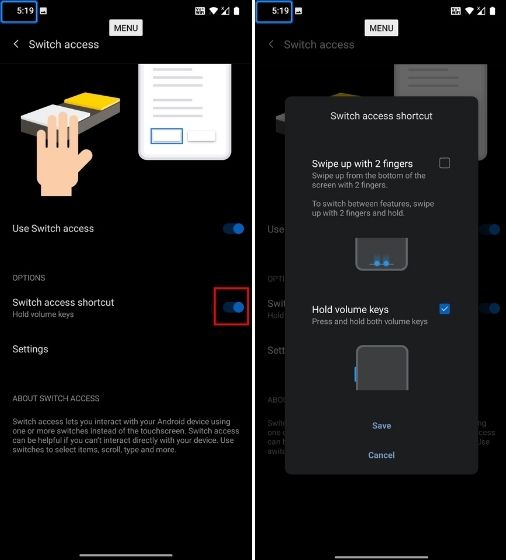
3. Στη συνέχεια, ανοίξτε τις «Ρυθμίσεις» στη σελίδα Πρόσβαση με διακόπτη και μεταβείτε στο «Αντιστοίχιση διακοπτών για σάρωση».
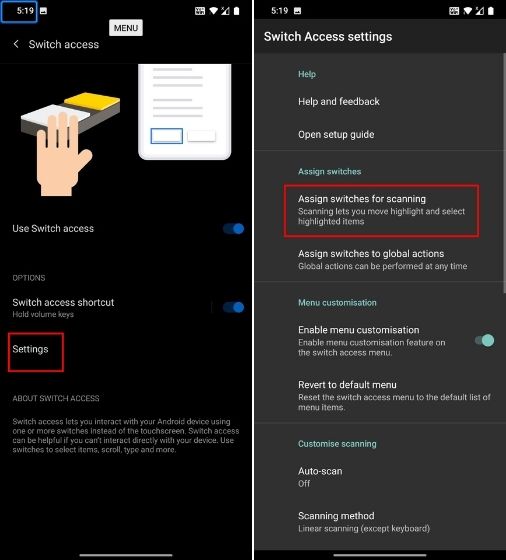
4. Εδώ, πατήστε «Επιλογή» και μετά πατήστε το κουμπί μείωσης έντασης ήχου υλικού. Θα καταχωρήσει το πάτημα του κουμπιού σας. Τώρα, σώσε το. Αυτό θα σας επιτρέψει να επιλέξετε ένα κουμπί διεπαφής χρήστη (ισοδύναμο με το πλήκτρο Enter) πατώντας το κουμπί μείωσης της έντασης.
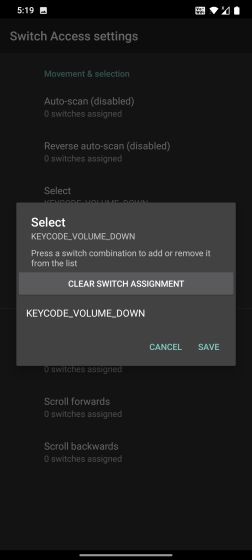
5. Ομοίως, πατήστε «Επόμενο» και πατήστε το κουμπί αύξησης της έντασης ήχου υλικού. Τώρα, σώσε το. Βασικά, πατώντας το κουμπί αύξησης της έντασης ήχου, θα μπορείτε να μετακινηθείτε σε διαφορετικά κουμπιά διεπαφής χρήστη.
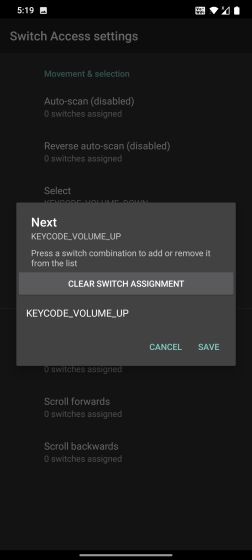
6. Τώρα, όταν είστε σε μια κλήση και η οθόνη είναι απενεργοποιημένη λόγω του σπασμένου αισθητήρα εγγύτητας, μπορείτε να πατήσετε το κουμπί αύξησης της έντασης για να μεταβείτε στο κουμπί “Ηχείο”. Όπως μπορείτε να δείτε στην παρακάτω εικόνα, το κουμπί ηχείου βρίσκεται στον αριθμό 2 — το πρώτο είναι το Μενού και το δεύτερο είναι το κουμπί ηχείου. Αυτή η τοποθέτηση των κουμπιών θα διαφέρει για το Dialer σας, επομένως ελέγξτε εκ των προτέρων σε ποιον αριθμό βρίσκεται το ηχείο.
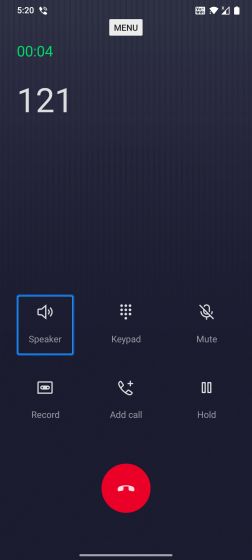
7. Έτσι, αφού πάτησα δύο φορές το κουμπί αύξησης της έντασης, έχω φτάσει στη λειτουργία ηχείου. Τώρα, απλώς πατήστε το κουμπί μείωσης της έντασης που έχουμε ορίσει για την επιλογή ενός μενού. Και θα ενεργοποιήσει τη λειτουργία ηχείου που τελικά θα παρακάμψει τον αισθητήρα εγγύτητας και θα ενεργοποιήσει την οθόνη. Έτσι, κάθε φορά που βρίσκεστε σε μια κλήση, θα πρέπει να πατάτε αυτούς τους συνδυασμούς κουμπιών για να ενεργοποιήσετε τη λειτουργία ηχείου. Με αυτόν τον τρόπο, μπορείτε να ενεργοποιήσετε την οθόνη κατά τη διάρκεια κλήσεων με τη βοήθεια του Switch Access.
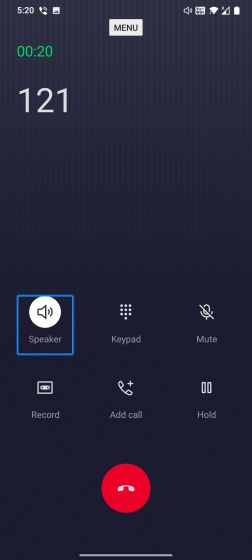
5. Απενεργοποιήστε τον αισθητήρα εγγύτητας (Απαιτείται Xposed)
Υπάρχει ένας τρόπος να απενεργοποιήσετε εντελώς τον αισθητήρα εγγύτητας σε smartphone Android, αλλά απαιτεί να έχετε εγκαταστήσει το πλαίσιο Xposed. Αυτή η διαδικασία δεν είναι για όλους, αλλά εάν είστε γνώστες της ανάπτυξης και του rooting Android, μπορείτε να ακολουθήσετε αυτά τα βήματα. Επίσης, λάβετε υπόψη ότι αυτή η λειτουργική μονάδα Xposed λειτουργεί μόνο σε συσκευές με Android 7.0 ή νεότερη έκδοση. Επιπλέον, σημειώστε ότι το Android 10 και άνω συνοδεύεται από μια επιλογή απενεργοποίησης όλων των αισθητήρων, αλλά απενεργοποιεί επίσης το μικρόφωνο, κάτι που δεν θα θέλατε κατά τη διάρκεια μιας κλήσης.
1. Μπορείτε να εγκαταστήσετε το πλαίσιο Xposed ακολουθώντας τις οδηγίες από τα Φόρουμ XDA. Μετά από αυτό, εγκαταστήστε την εφαρμογή Sensor Disabler (Δωρεάν) από το Play Store. Τώρα, μπορείτε να απενεργοποιήσετε τον αισθητήρα εγγύτητας στη συσκευή σας Android.
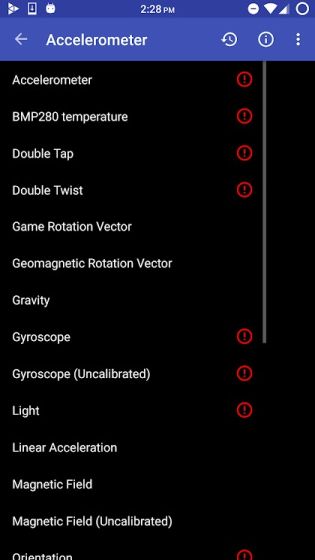
Απενεργοποιήστε τον αισθητήρα εγγύτητας κατά τη διάρκεια κλήσεων στο smartphone Android σας
Αυτοί είναι λοιπόν μερικοί από τους τρόπους με τους οποίους μπορείτε να διορθώσετε το πρόβλημα του αισθητήρα εγγύτητας σε smartphone Android. Στο παρελθόν, έχω αντιμετωπίσει αυτό το ενοχλητικό ζήτημα. Νομίζω ότι το Android θα πρέπει να έχει μια εγγενή εναλλαγή για να απενεργοποιήσει τον αισθητήρα εγγύτητας καθώς τα smartphone αρχίζουν να λειτουργούν μετά από μερικά χρόνια χρήσης. Τέλος πάντων, όλα αυτά είναι από εμάς. Σε περίπτωση που αντιμετωπίζετε κάποιο άλλο πρόβλημα, όπως το Play Services που προκαλεί εξάντληση της μπαταρίας, ακολουθήστε τον συνδεδεμένο οδηγό μας. Και αν έχετε οποιεσδήποτε ερωτήσεις, σχολιάστε παρακάτω και ενημερώστε μας.