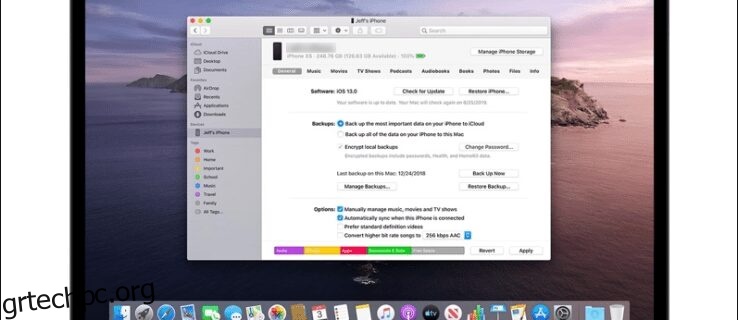Κάθε φορά που δημιουργείτε αντίγραφα ασφαλείας του iPhone σας, τα αρχεία αποθηκεύονται σε ένα μυστικό μέρος κάπου στο Mac σας. Αν και δεν χρειάζεται να γνωρίζετε αυτήν την τοποθεσία για να ανακτήσετε ή να διαγράψετε τα αντίγραφα ασφαλείας, εξακολουθείτε να είναι χρήσιμο να γνωρίζετε πού πηγαίνουν.
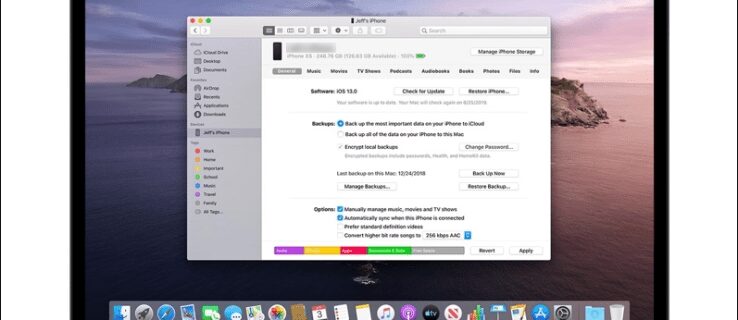
Διαβάστε παρακάτω για να μάθετε πού αποθηκεύονται τα αντίγραφα ασφαλείας iOS σε Mac και PC και πώς μπορείτε να αλλάξετε τη θέση δημιουργίας αντιγράφων ασφαλείας στην εξωτερική σας μονάδα δίσκου.
Πίνακας περιεχομένων
Πού αποθηκεύει τα αντίγραφα ασφαλείας του iPhone από το Mac
Τα αντίγραφα ασφαλείας του iPhone και του iPad διατηρούνται σε μία καθορισμένη τοποθεσία. Ακολουθήστε αυτά τα βήματα για να μάθετε πώς να αποκτήσετε πρόσβαση σε αυτό:
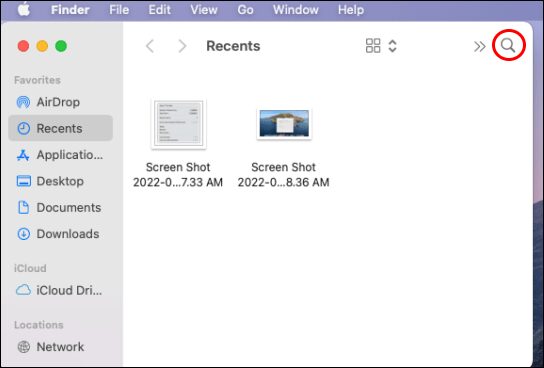
~/Βιβλιοθήκη/Υποστήριξη εφαρμογών/MobileSync/Αντίγραφο ασφαλείας/

Τρόπος αλλαγής του εντοπισμού αντιγράφων ασφαλείας με έναν σύμβολο
Εάν θέλετε να αλλάξετε τη θέση των αντιγράφων ασφαλείας σας, αυτό το βήμα είναι ζωτικής σημασίας, διότι εάν δεν πείτε στον υπολογιστή σας πού βρίσκεται η νέα τοποθεσία, θα σταματήσει να δημιουργεί αντίγραφα ασφαλείας iOS. Στη συνέχεια, θα δημιουργήσουμε έναν “σύνδεσμο συμβόλων” ή “συμβολικό σύνδεσμο”. Αυτό δημιουργεί μια νέα διαδρομή για το “Finder” για να φτάσει στη θέση δημιουργίας αντιγράφων ασφαλείας.
Εάν έχετε εγκατεστημένο το macOS Mojave ή παλαιότερο, θα πρέπει πρώτα να αλλάξετε τα δικαιώματα του τερματικού. Διαφορετικά, δεν θα έχετε άδεια να ολοκληρώσετε τη διαδικασία. Δείτε πώς μπορείτε να αλλάξετε τα δικαιώματα τερματικού:









Προσθήκη της σωστής διαδρομής στο τερματικό
Η διαδρομή πρέπει να είναι σωστή για να γνωρίζει το σύστημα τη νέα θέση. Το όνομα του σκληρού δίσκου και του φακέλου αντιγράφων ασφαλείας θα είναι διαφορετικό. Ακολουθεί η δομή του κωδικού τερματικού που θα χρησιμοποιήσουμε:
ln -s /Volumes/Harddrive/ios_backup ~/Library/Application Support/MobileSync/Backup/4f1234a05e6e7ccbaddfd12345678f1234b123f
Ακολουθούν οι έννοιες των διαφορετικών ενοτήτων αυτής της εντολής:
- “ln -s” – αυτό το τμήμα της εντολής λέει στο macOS τη νέα θέση
- “Τόμοι” – ένας σκληρός δίσκος
- «Σκληρός δίσκος» – πρέπει να αντικατασταθεί με το όνομα του εξωτερικού σκληρού σας δίσκου.
- “ios_backup” – ο μετονομασμένος φάκελος αντιγράφων ασφαλείας τώρα στον σκληρό σας δίσκο και ο νέος προορισμός για την αποθήκευση των αντιγράφων ασφαλείας iPhone και iPad
- “~/Βιβλιοθήκη/Υποστήριξη εφαρμογών/MobileSync/Backup” – αυτό το τμήμα λέει στο macOS πού βρίσκεται το αντίγραφο ασφαλείας
- “4f1234a05e6e7ccbaddfd12345678f1234b123f” – αυτό είναι το όνομα του φακέλου δημιουργίας αντιγράφων ασφαλείας της συσκευής. Αυτός ο φάκελος θα ονομάζεται “Backup” εάν μετακινείτε όλα τα αντίγραφα ασφαλείας σας. Χρησιμοποιήστε το όνομα του φακέλου αντιγράφων ασφαλείας του σκληρού σας δίσκου εάν μεταφέρετε μία συσκευή. Και εδώ πάλι, απλώς αλλάξτε το όνομα του φακέλου αντιγράφου ασφαλείας στο όνομα του φακέλου που μεταφέρετε.
Ακολουθούν τα βήματα για να ενημερώσετε το macOS για τη νέα θέση δημιουργίας αντιγράφων ασφαλείας:

ln -s /Volumes/**Σκληρός δίσκος**/ios_backup ~/Βιβλιοθήκη/Υποστήριξη εφαρμογών/MobileSync/Backup/4f1234a05e6e7ccbaddfd12345678f1234b123f

 624
624Ο φάκελος του συμβολικού σας συνδέσμου θα εμφανιστεί στον φάκελο MobileSync που ονομάζεται είτε “Backup” ή μια ακολουθία γραμμάτων και αριθμών που αντιπροσωπεύουν τον σκληρό σας δίσκο. Ο φάκελος θα έχει ένα μικρό βέλος στην κάτω αριστερή γωνία του.
Στη συνέχεια, επιβεβαιώστε ότι η νέα διαδρομή λειτουργεί πριν αφαιρέσετε το αρχείο “old_backup”.
Επιβεβαιώστε ότι ο νέος σύνδεσμος λειτουργεί




Αφού επιβεβαιώσετε ότι τα αντίγραφα ασφαλείας λειτουργούν όπως αναμένεται και μεταβείτε στον νέο φάκελο στον εξωτερικό σκληρό σας δίσκο, μπορείτε να αφαιρέσετε το φάκελο “old_backup” στο Mac σας.
Συχνές ερωτήσεις
Πώς μπορώ να βρω μια συγκεκριμένη τοποθεσία δημιουργίας αντιγράφων ασφαλείας iPhone στο Mac;
Ακολουθήστε αυτά τα βήματα για να βρείτε μια τοποθεσία για ένα συγκεκριμένο αντίγραφο ασφαλείας:
1. Συνδέστε το iPhone ή το iPad σας στον υπολογιστή Mac μέσω καλωδίου USB.
2. Εκκινήστε το “Finder” και, στη συνέχεια, στο αριστερό παράθυρο, επιλέξτε το iPhone ή το iPad σας.
3. Επιλέξτε «Διαχείριση αντιγράφων ασφαλείας» για μια λίστα με τα αντίγραφα ασφαλείας σας.
4. Για να βρείτε τη θέση ενός αντιγράφου ασφαλείας, κάντε δεξί κλικ σε αυτό και, στη συνέχεια, επιλέξτε “Εμφάνιση στο Finder”.
5. Στην ακόλουθη οθόνη θα εμφανιστεί ο φάκελος και τα αρχεία αντιγράφων ασφαλείας.
Βρέθηκε μυστική τοποθεσία αντιγράφων ασφαλείας
Η γνώση της θέσης των αντιγράφων ασφαλείας iOS δεν είναι απαραίτητη εάν θέλετε να τα επαναφέρετε ή να τα διαγράψετε. Ωστόσο, εάν πρόκειται να μετακινήσετε τα αντίγραφα ασφαλείας σε διαφορετική τοποθεσία, θα πρέπει να γνωρίζετε τη διαδρομή της τρέχουσας τοποθεσίας για να ενημερώσετε τον Mac για τη νέα θέση διαδρομής. Το Mac διευκολύνει την εύρεση της θέσης αντιγράφου ασφαλείας χρησιμοποιώντας την εφαρμογή «Finder».
Πόσο χρήσιμα σας φαίνονται τα αντίγραφα ασφαλείας iOS; Χρειάστηκε ποτέ να τα χρησιμοποιήσετε για να επαναφέρετε δεδομένα; Πείτε μας για τις εμπειρίες σας στη δημιουργία αντιγράφων ασφαλείας iOS στην παρακάτω ενότητα σχολίων.