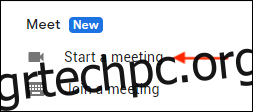Για να ανταγωνιστείτε στον κόσμο των εταιρικών τηλεδιασκέψεων, το Google Meet (παλαιότερα γνωστό ως Google Hangouts) είναι μια πιο γυμνή έκδοση του Zoom. Αν αναζητάτε μια δωρεάν και ασφαλή εναλλακτική λύση Zoom, δείτε πώς μπορείτε να ξεκινήσετε μια βιντεοδιάσκεψη στο Google Meet.
Η δωρεάν έκδοση του Google Meet σάς επιτρέπει να προσθέσετε έως και 100 συμμετέχοντες και μια σύσκεψη περιορίζεται στα 60 λεπτά (πολύ καλύτερα από το όριο των 40 λεπτών του Zoom).
Οι κλήσεις στο Google Meet είναι κρυπτογραφημένες από άκρο σε άκρο (μια ευθεία αναζήτηση στο Zoom), αλλά χρειάζεστε έναν λογαριασμό Google ή Gmail για να δημιουργήσετε ή να συμμετάσχετε σε μια κλήση Google Meet.
Μπορείτε να χρησιμοποιήσετε το Google Meet στον υπολογιστή σας σε ένα πρόγραμμα περιήγησης ιστού ή σε μια εφαρμογή για κινητά iPhone και Android.
Σημείωση: Δεδομένης της τρέχουσας παγκόσμιας πανδημίας COVID-19, η Google έχει αφαιρέσει το όριο των 60 λεπτών για συναντήσεις έως τις 30 Σεπτεμβρίου 2020.
Πώς να δημιουργήσετε μια βιντεοδιάσκεψη Google Meet
Μπορείτε να ξεκινήσετε μια βιντεοδιάσκεψη του Google Meet από τα εισερχόμενά σας στο Gmail. Στην αριστερή πλαϊνή γραμμή σας, θα βρείτε μια νέα ενότητα “Συνάντηση”. Από εδώ, κάντε κλικ στο κουμπί “Έναρξη σύσκεψης” για να ανοίξετε το Google Meet σε νέο παράθυρο.
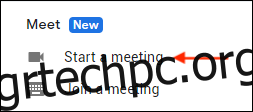
Μπορείτε επίσης να ενσωματώσετε βιντεοκλήσεις Google Meet απευθείας στο Ημερολόγιο Google. Απο εσενα Ημερολόγιο Google, κάντε κλικ στο κουμπί “Δημιουργία” και, στη συνέχεια, επιλέξτε το κουμπί “Προσθήκη τηλεδιάσκεψης Google Meet” για να δημιουργήσετε αμέσως ένα Google Meet για την επιλεγμένη ώρα.
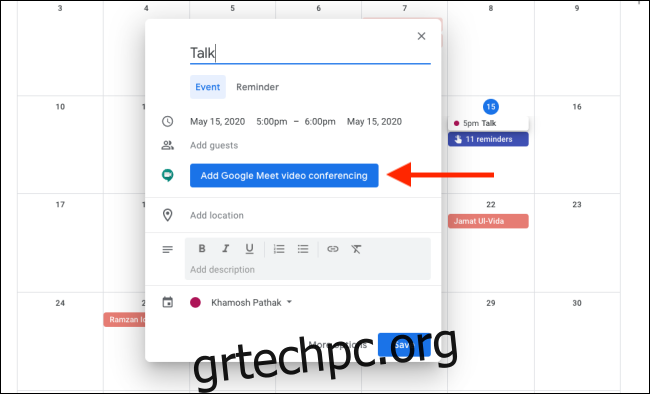
Όταν ανοίγετε τον ιστότοπο του Google Meet, θα εμφανίζει τις επερχόμενες κλήσεις σας.
Στη συνέχεια, μπορείτε να αντιγράψετε τον σύνδεσμο του Google Meet ή να κάνετε κλικ στο κουμπί “Συμμετοχή στο Google Meet” για να μεταβείτε απευθείας στην κλήση.
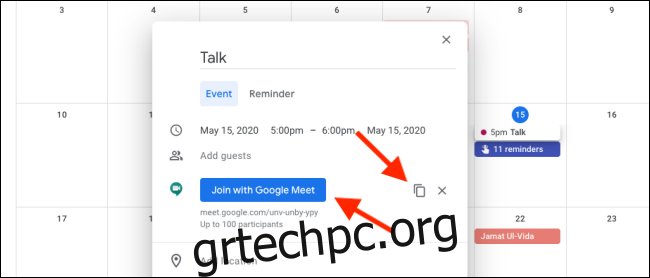
Αλλά ο ευκολότερος τρόπος για να ξεκινήσετε μια βιντεοδιάσκεψη του Google Meet είναι να επισκεφτείτε το Ιστότοπος Google Meet.
Αφού ανοίξετε τη σελίδα, βεβαιωθείτε ότι έχετε συνδεθεί στον λογαριασμό Google της επιλογής σας (εργασιακό ή προσωπικό). Καθώς ξεκινάτε μια βιντεοκλήση, κάντε κλικ στο κουμπί “Έναρξη σύσκεψης”.
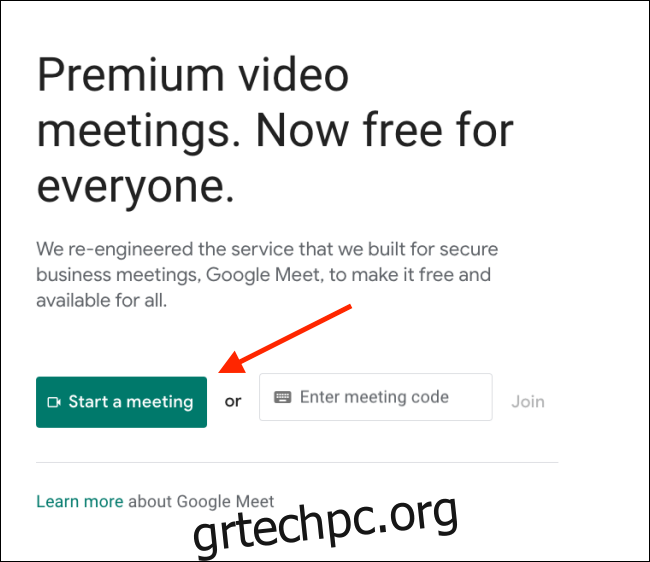
Από την επόμενη σελίδα, μπορείτε να ελέγξετε τον ήχο του βίντεο και του μικροφώνου σας. Μπορείτε επίσης να κάνετε κλικ στα εικονίδια μικροφώνου και βίντεο για να τα απενεργοποιήσετε για την κλήση. Μόλις είστε έτοιμοι, κάντε κλικ στο κουμπί “Εγγραφή τώρα”.
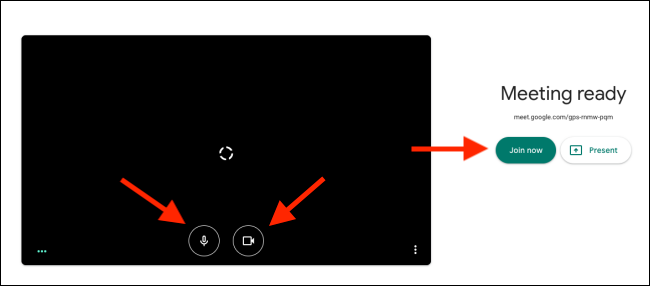
Θα ξεκινήσει τώρα η βιντεοδιάσκεψη του Google Meet. Θα λάβετε ένα μήνυμα προτροπής για την προσθήκη ατόμων. Μπορείτε είτε να κάνετε κλικ στην επιλογή “Αντιγραφή πληροφοριών συμμετοχής” για να αντιγράψετε το κείμενο και τον σύνδεσμο προς την κλήση ή μπορείτε να κάνετε κλικ στο κουμπί “Προσθήκη ατόμων” για να προσκαλέσετε χρήστες Google.
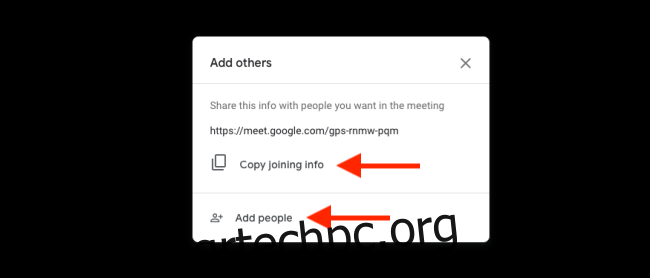
Από το παράθυρο “Προσθήκη ατόμων”, αναζητήστε και προσθέστε τις επαφές που θέλετε να προσκαλέσετε. Στη συνέχεια, κάντε κλικ στο κουμπί «Αποστολή email» για να στείλετε την πρόσκληση.
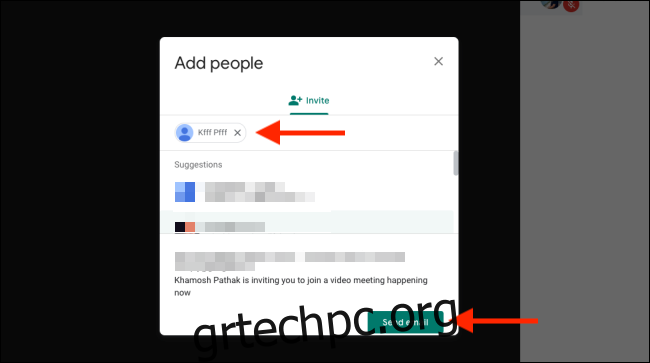
Μόλις ο χρήστης ανοίξει τον σύνδεσμο και κάνει κλικ στο κουμπί “Ζητήστε συμμετοχή”, θα λάβετε ένα μήνυμα που θα σας ρωτά εάν θέλετε να τον προσκαλέσετε. Θα δείτε το όνομα που σχετίζεται με τον Λογαριασμό του Google. Κάντε κλικ στο κουμπί «Αποδοχή» για να τους προσθέσετε στην κλήση.
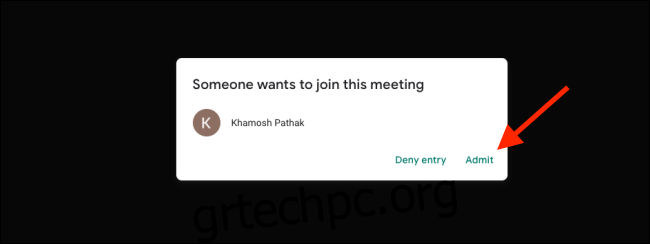
Πώς να συμμετάσχετε σε μια βιντεοδιάσκεψη Google Meet
Είναι εξίσου απλή διαδικασία αν είσαι από την άλλη πλευρά. Το μόνο που χρειάζεστε για να εγγραφείτε σε ένα Google Meet είναι ένας έγκυρος λογαριασμός Google. (Δεν χρειάζεται να είναι λογαριασμός G Suite.)
Μπορεί να έχετε λάβει είτε έναν κωδικό σύσκεψης είτε έναν σύνδεσμο για συμμετοχή σε ένα Google Meet.
Εάν λάβατε κωδικό σύσκεψης, μεταβείτε στο Ιστότοπος Google Meet, εισαγάγετε τον κωδικό σύσκεψης στο πλαίσιο κειμένου και κάντε κλικ στο κουμπί “Συμμετοχή”.
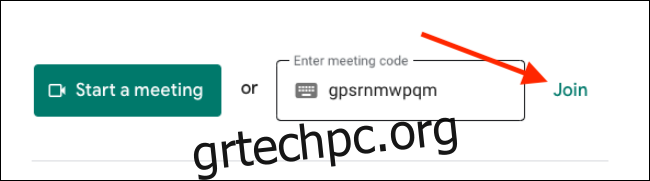
Εάν λάβατε έναν σύνδεσμο, το μόνο που έχετε να κάνετε είναι να ανοίξετε τον σύνδεσμο στο πρόγραμμα περιήγησής σας.
Το Google Meet θα σας εμφανίσει τώρα μια προεπισκόπηση της κάμεράς σας στην αριστερή πλευρά. Μπορείτε επίσης να δοκιμάσετε το μικρόφωνό σας μιλώντας σε αυτό και παρακολουθώντας την πράσινη κυματομορφή στην κάτω αριστερή γωνία. Εάν δεν θέλετε να συμμετάσχετε με ενεργοποιημένη την κάμερα ή το μικρόφωνό σας, κάντε κλικ στα κουμπιά «Βίντεο» ή «Μικρόφωνο».
Μόλις είστε έτοιμοι, κάντε κλικ στο κουμπί «Ζητήστε να εγγραφείτε».
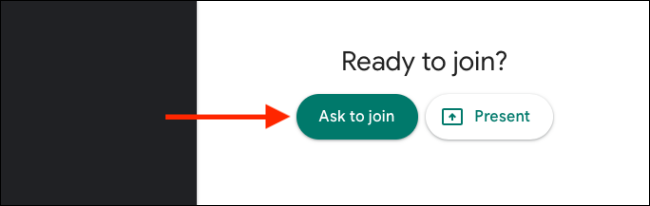
Μόλις ο οικοδεσπότης σάς επιτρέψει να μπείτε, θα μπορείτε να συμμετάσχετε στη βιντεοδιάσκεψη.
Εάν θέλετε να μεταβείτε σε διαφορετική προβολή, κάντε κλικ στο κουμπί “Μενού”.

Εδώ, επιλέξτε την επιλογή “Αλλαγή διάταξης”.
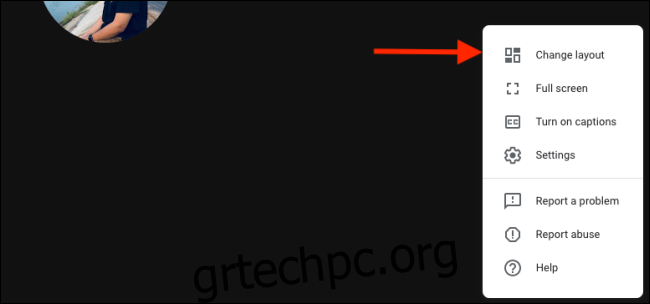
Από εδώ, μπορείτε να μεταβείτε στη διάταξη Sidebar, Spotlight ή Tiled (η οποία είναι παρόμοια με την προβολή Gallery του Zoom).
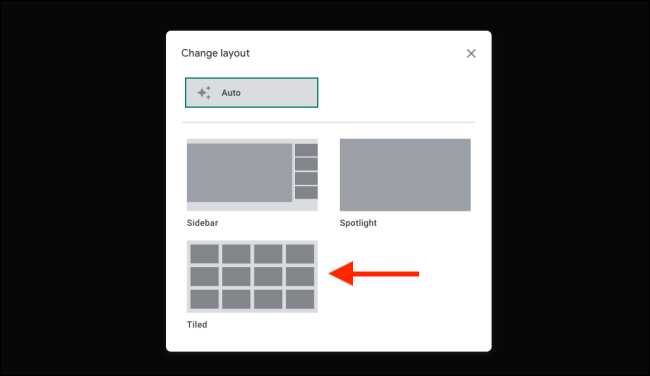
Από το μενού, μπορείτε επίσης να μεταβείτε στη λειτουργία πλήρους οθόνης, να αλλάξετε τις ρυθμίσεις ήχου και βίντεο και να χρησιμοποιήσετε τη λειτουργία Παρόν για να μοιραστείτε την οθόνη σας.
Θα βρείτε όλες τις επιλογές συνάντησης στην κάτω σειρά. Μπορείτε να κάνετε κλικ στο Μικρόφωνο ή στο κουμπί Βίντεο για να απενεργοποιήσετε το μικρόφωνο ή την κάμερα, αντίστοιχα. Μπορείτε επίσης να κάνετε σίγαση άλλων σε μια κλήση Google Meet.
Μόλις τελειώσετε με την κλήση, κάντε κλικ στο κόκκινο κουμπί «Τερματισμός κλήσης».

Το Google Meet θα σας ρωτήσει εάν θέλετε να συμμετάσχετε ξανά στην κλήση. Κάντε κλικ στο κουμπί “Επιστροφή στην αρχική οθόνη” για να επιστρέψετε στην αρχική σελίδα του Google Meet. Εδώ, μπορείτε να ξεκινήσετε ή να συμμετάσχετε σε μια άλλη κλήση.
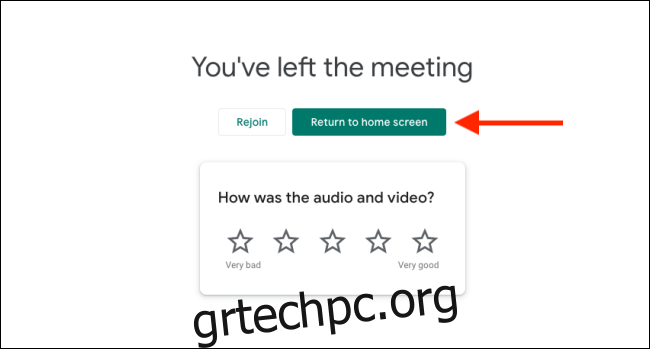
Θα ξοδεύετε πολλές από τις ώρες εργασίας σας σε βιντεοκλήσεις στο Google Meet; Θα πρέπει να αφιερώσετε λίγο χρόνο για να μάθετε τις συντομεύσεις πληκτρολογίου του Google Meet.