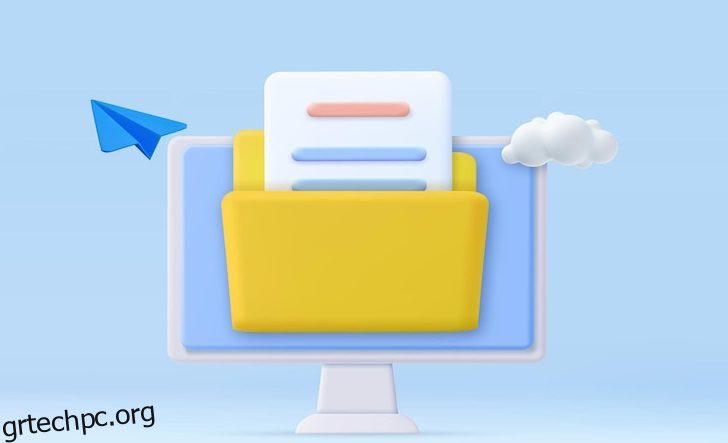Ποιος είναι ο καλύτερος τρόπος για να μεταφέρετε τη βάση δεδομένων σας στο WordPress χωρίς εμπειρία κωδικοποίησης;
Λοιπόν, είναι μια δύσκολη ερώτηση γιατί η απάντηση μπορεί να διαφέρει σε διαφορετικές καταστάσεις. Σίγουρα, δεν είναι ο μη τεχνικός τρόπος με τον οποίο αντιγράφετε και επικολλάτε αρχεία από τον έναν κεντρικό υπολογιστή στον άλλο μόνοι σας.
Με τις δυνατότητες μετεγκατάστασης του BackupBuddy, μπορείτε να μετακινήσετε το περιεχόμενο του WordPress, τα αρχεία σας και τη βάση δεδομένων σας σε έναν νέο κεντρικό υπολογιστή με μία κίνηση.
Αν θέλετε να μάθετε περισσότερα σχετικά με το BackupBuddy για τις ανάγκες μετεγκατάστασης βάσης δεδομένων, βεβαιωθείτε ότι έχετε διαβάσει το πλήρες άρθρο.
Πίνακας περιεχομένων
Κατανόηση της ανάγκης για μετανάστευση ιστοτόπων
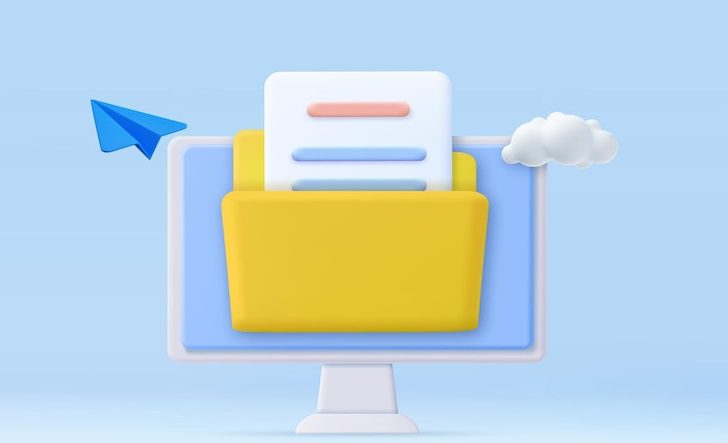
Οι εξελίξεις στις τεχνολογίες απαιτούν αναβάθμιση ιστοσελίδων.
Είναι πάντα καλή ιδέα να υιοθετείτε νέες τάσεις αντί να μένετε σε παλιές λειτουργίες και πλατφόρμες. Εξάλλου, η αναδιάρθρωση κομματιών και τμημάτων του παλιού σας ιστότοπου δεν λειτουργεί κάθε φορά.
Ένας από τους λόγους που οι ιδιοκτήτες επιχειρήσεων αποφεύγουν τη μετεγκατάσταση ιστοτόπων είναι ότι η διαδικασία μπορεί να είναι δαπανηρή και χρονοβόρα. Και είναι αλήθεια γιατί δεν πρέπει να το παίρνουμε χαμπάρι.
Είναι τρομακτικό αν δεν ξέρεις τη σωστή διαδικασία. Μπορεί να απορρίψει την επιχείρησή σας, να χάσει έσοδα και να ενοχλήσει τους πελάτες σας.
Ενώ ενέχονται οι κίνδυνοι, αποδεικνύεται επίσης θετικό μακροπρόθεσμα εάν το κάνετε σωστά. Καλύτερα, διασφαλίζετε ότι επιλέγετε τον καλύτερο δυνατό τρόπο για τη μετεγκατάσταση του ιστότοπού σας σε έναν νέο τομέα ή έναν νέο κεντρικό υπολογιστή αντί να πανικοβάλλεστε με τα αποτελέσματα.
Προκλήσεις στη μη αυτόματη μετεγκατάσταση βάσης δεδομένων WordPress
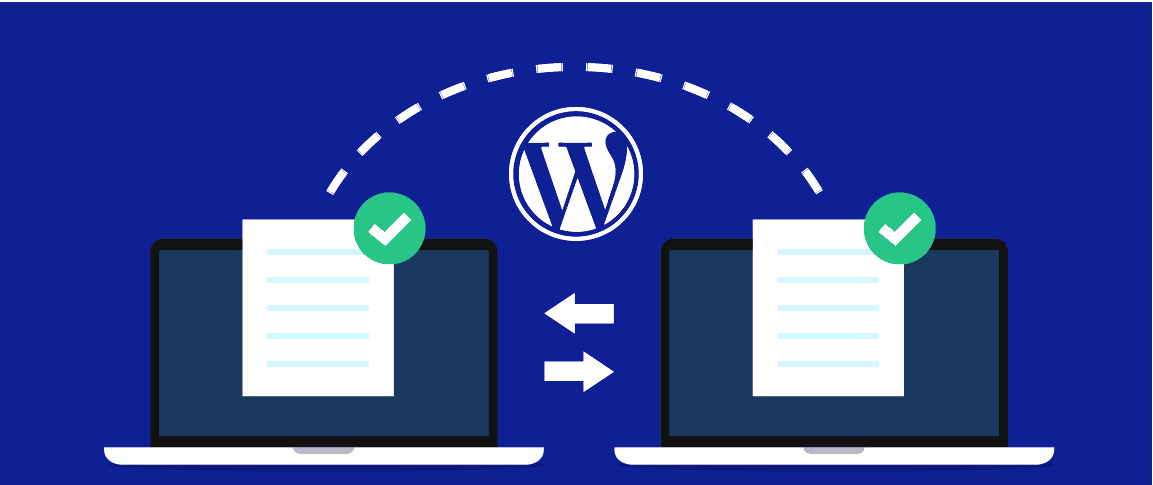
Η μετεγκατάσταση βάσεων δεδομένων WordPress από έναν κεντρικό υπολογιστή σε άλλον είναι απλή, αλλά τα πράγματα μπορεί να πάνε στραβά εάν το κάνετε με μη αυτόματο τρόπο.
Παρακάτω είναι μερικά από τα πιο συνηθισμένα προβλήματα που ενδέχεται να αντιμετωπίσετε κατά τη μη αυτόματη μετεγκατάσταση βάσεων δεδομένων WordPress.
Απώλεια αρχείων
Εάν κάνετε μη αυτόματη μετεγκατάσταση ενός ιστότοπου, υπάρχει μεγάλη πιθανότητα να μην αντιγράψετε και να επικολλήσετε ένα αρχείο στον νέο σας κεντρικό υπολογιστή. Για να αποφύγετε αυτό το ζήτημα, είναι καλύτερο να δημιουργήσετε αντίγραφο ασφαλείας της υπάρχουσας βάσης δεδομένων σας και να το αποθηκεύσετε σε ασφαλές μέρος.
Διακοπή λειτουργίας ιστότοπου
Είναι σύνηθες να αντιμετωπίζετε διακοπές λειτουργίας κατά τη μετεγκατάσταση ενός ιστότοπου σε έναν νέο διακομιστή. Ωστόσο, οι επισκέπτες θα χρησιμοποιήσουν τους υπάρχοντες συνδέσμους για να μεταβούν στον παλιό σας ιστότοπο και να αντιμετωπίσουν ένα σφάλμα 404.
Θέματα SSL
Το SSL διασφαλίζει μια ασφαλή σύνδεση και σε κάθε τομέα παρέχεται ένα μοναδικό πιστοποιητικό SSL. Εάν μεταφέρετε κάθε αρχείο στον νέο τομέα, το πιθανότερο είναι ότι ενδέχεται να αντιμετωπίσετε σφάλματα μικτού περιεχομένου. Για να λύσετε αυτό το πρόβλημα, πρέπει να εγκαταστήσετε ξανά το πιστοποιητικό SSL με μη αυτόματο τρόπο και να βεβαιωθείτε ότι όλοι οι σύνδεσμοι οδηγούν στην έκδοση HTTPS του ιστότοπού σας.
Σφάλμα κατά τη δημιουργία σύνδεσης βάσης δεδομένων
Είναι ένα από τα πιο συνηθισμένα προβλήματα που αντιμετωπίζετε κατά τη μη αυτόματη μετεγκατάσταση ενός αρχείου αντιγράφου ασφαλείας. Οι χρήστες συχνά κάνουν λάθη πληκτρολόγησης στο αρχείο wp-config.php κατά την εισαγωγή του ονόματος της βάσης δεδομένων και του ονόματος χρήστη στη νέα τοποθεσία.
500 Σφάλμα διακομιστή
Αυτό το ζήτημα ενοχλεί όλους επειδή γενικά δεν ενημερώνει τίποτα για την υποκείμενη αιτία σφάλματος. Μπορεί να οφείλεται σε σφάλμα στον προγραμματισμό αρχείων ή ο νέος κεντρικός υπολογιστής να μην έχει πρόσβαση στα αρχεία της βάσης δεδομένων σας. Θα χρειαστεί να ελέγξετε εάν οι φάκελοι είναι σωστοί και εάν έχουν παραχωρηθεί όλα τα απαραίτητα δικαιώματα πρόσβασης.
Ας δούμε μια προσθήκη WordPress που σας βοηθά να ξεπεράσετε όλα τα εμπόδια που ενδέχεται να αντιμετωπίσετε κατά τη μη αυτόματη μετεγκατάσταση ιστοτόπων.
Τι είναι το BackupBuddy;
Το BackupBuddy είναι ένα ισχυρό πρόσθετο δημιουργίας αντιγράφων ασφαλείας του WordPress που προσφέρει επίσης δυνατότητες μετεγκατάστασης του WordPress. Η προσθήκη διευκολύνει τη μετεγκατάσταση του ιστότοπού σας WordPress από έναν κεντρικό υπολογιστή στον άλλο ή μια νέα διεύθυνση URL ή τομέα.
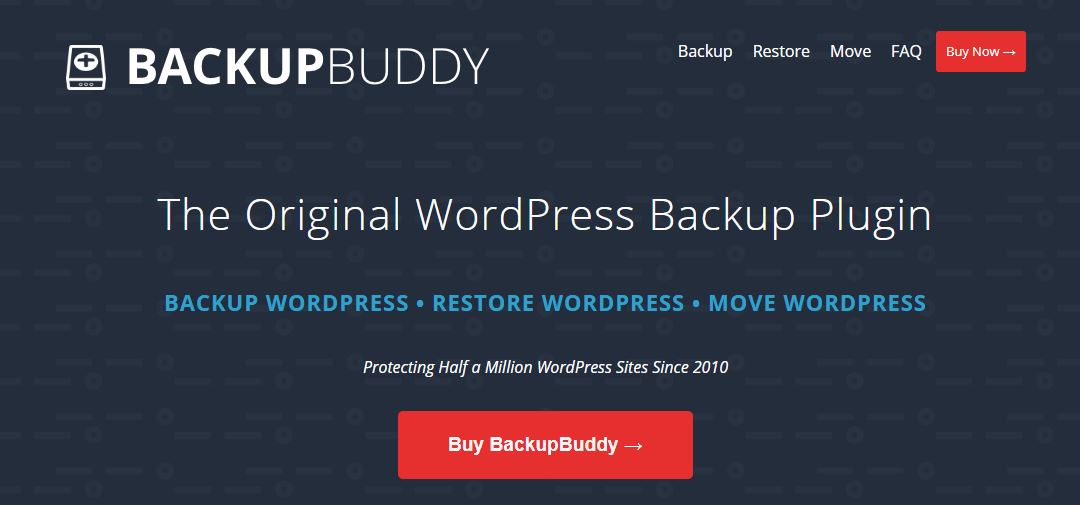
Η διαδικασία είναι αρκετά απλή και περιλαμβάνει μόνο μερικά βήματα.
Αρχικά, πρέπει να δημιουργήσετε ένα πλήρες αντίγραφο ασφαλείας του ιστότοπού σας στο WordPress και να το κατεβάσετε σε μορφή zip. Δεύτερον, μετακινήστε τον ιστότοπό σας σε διαφορετικό κεντρικό υπολογιστή χρησιμοποιώντας το σενάριο ImportBuddy.
Εάν θέλετε να μάθετε πώς να μετεγκαταστήσετε έναν υπάρχοντα ιστότοπο σε έναν νέο τομέα ή έναν νέο κεντρικό υπολογιστή με την προσθήκη BackupBuddy, συνεχίστε να διαβάζετε αυτό το άρθρο.
Πριν προχωρήσουμε στα βήματα μετεγκατάστασης, ας κατανοήσουμε τις διαφορετικές δυνατότητες που προσφέρει το BackupBuddy.
Δυνατότητες του BackBuddy Plugin
Ήρθε η ώρα να εξερευνήσετε μερικές δημοφιλείς δυνατότητες του BackupBuddy για καλύτερη διαχείριση και μετεγκατάσταση της βάσης δεδομένων.
Αυτόματη δημιουργία αντιγράφων ασφαλείας ιστότοπου
Από προεπιλογή, το WordPress δεν παρέχει ενσωματωμένες ρυθμίσεις για τη δημιουργία προγραμματισμένων αντιγράφων ασφαλείας. Με την προσθήκη BackupBuddy, μπορείτε να δημιουργείτε αντίγραφα ασφαλείας ολόκληρου του ιστότοπου και ακόμη και να προγραμματίζετε αυτόματα αντίγραφα ασφαλείας για τα αρχεία σας κατά διαστήματα.
Ακολουθούν μερικές από τις συχνότητες που μπορείτε να επιλέξετε για τον προγραμματισμό αντιγράφων ασφαλείας:
- Καθημερινά
- Εναλλακτικές ημέρες
- Εβδομαδιαίος
- Δύο φορές την εβδομάδα
- Μηνιαίο
- Κάθε τρίμηνο
- Δύο φορές το χρόνο
- Ετησίως
Αυτά τα νέα αντίγραφα ασφαλείας θα αποθηκευτούν αυτόματα στη μονάδα δίσκου, στο dropbox, στο BackupBuddy Stash ή στο επιλεγμένο ασφαλές μέρος.
Πληροφορίες διακομιστή WordPress
Το BackupBuddy σάς παρέχει όλες τις πληροφορίες σχετικά με τη διαμόρφωση του διακομιστή σας στο μενού καρτέλας διακομιστή. Αυτό σημαίνει ότι δεν χρειάζεται να συνδεθείτε στον λογαριασμό φιλοξενίας σας για να ελέγξετε τις λεπτομέρειες του διακομιστή όπως η έκδοση PHP, το όριο μνήμης, ο χρόνος εκτέλεσης της PHP και πληροφορίες που σχετίζονται με τη βάση δεδομένων.
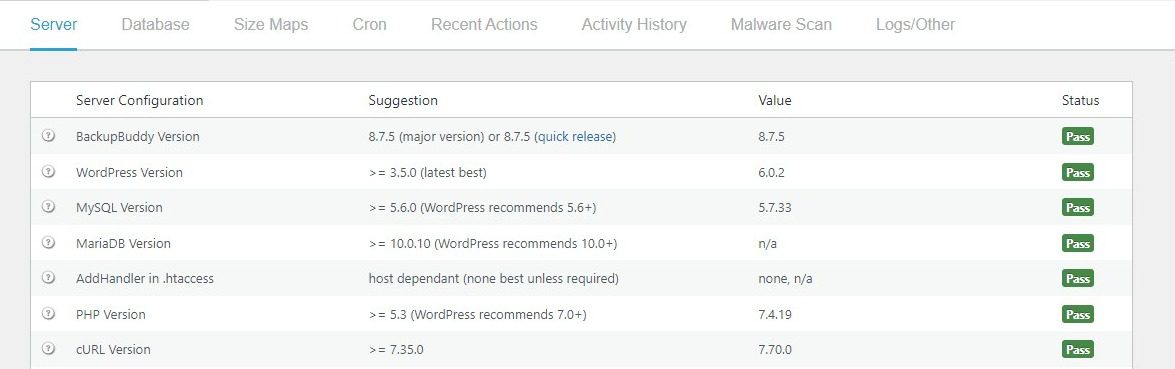
Εξετάζοντας τα στατιστικά στοιχεία από την καρτέλα μενού διακομιστή, μπορείτε επίσης να λάβετε μια εικόνα για τον τύπο των θεμάτων και των προσθηκών που εκτελούνται στον ιστότοπό σας.
Σάρωση κακόβουλου λογισμικού
Το κακόβουλο λογισμικό είναι μια απειλή για τον διαδικτυακό ιστότοπο της επιχείρησής σας που εισάγεται εν αγνοία σας. Ευτυχώς, το BackupBuddy παρέχει έναν ενσωματωμένο σαρωτή κακόβουλου λογισμικού που σας προστατεύει από επιθέσεις κακόβουλου λογισμικού ιστότοπου και αποκαθιστά καθαρά αντίγραφα ασφαλείας, ώστε ο ιστότοπός σας να λειτουργεί πάντα και να συνεχίζει να λειτουργεί.
Χώρος σκηνοθεσίας
Η δυνατότητα Ανάπτυξης του BackupBuddy σάς βοηθά να δημιουργήσετε έναν ιστότοπο εγκατάστασης WordPress που μπορείτε να χρησιμοποιήσετε για τη δοκιμή αλλαγών. Είναι ένας συνηθισμένος τρόπος που υιοθετούν οι σχεδιαστές για να δείχνουν τις αλλαγές στους πελάτες τους προτού εφαρμόσουν αλλαγές σε έναν ζωντανό ιστότοπο.
Το BackupBuddy σάς επιτρέπει να συνδέσετε τον υπάρχοντα ζωντανό ιστότοπό σας με τον ιστότοπο εγκατάστασης. Με αυτόν τον τρόπο, μπορείτε να προωθήσετε όλες τις αλλαγές στον ζωντανό ιστότοπο με λίγα μόνο κλικ.
Επιλεγμένη επαναφορά βάσης δεδομένων
Κατά τη δημιουργία αντιγράφων ασφαλείας, το BackupBuddy σάς επιτρέπει να επιλέξετε ποια αρχεία θα συμπεριλάβετε ή θα εξαιρέσετε. Είναι ιδιαίτερα χρήσιμο εάν ο ιστότοπός σας έχει πολλές εικόνες και δεν επιθυμεί να δημιουργεί επανειλημμένα αντίγραφα ασφαλείας των εικόνων.
Προορισμοί αποθήκευσης
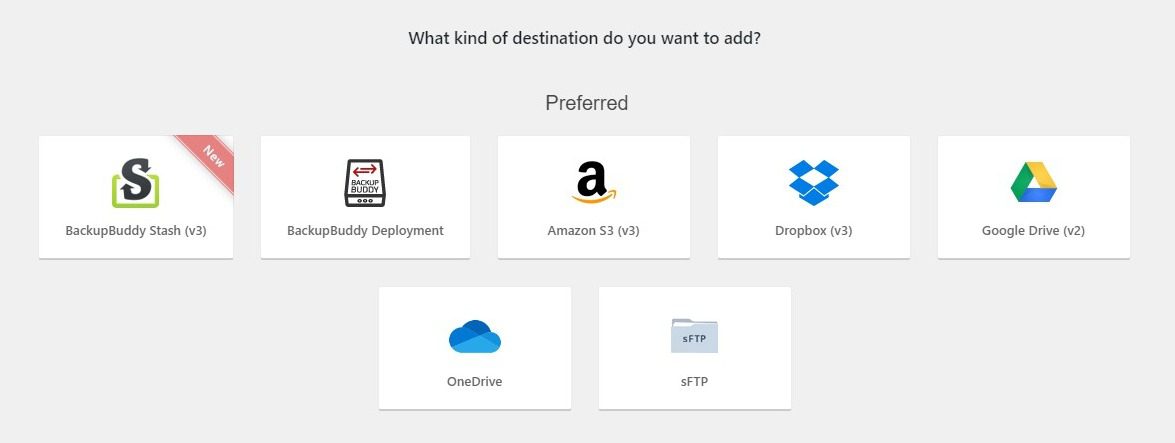
Το BackupBuddy σάς προσφέρει πολλαπλές επιλογές αποθήκευσης για την αποθήκευση των αντιγράφων ασφαλείας σας. Για παράδειγμα, μπορείτε να αποθηκεύσετε τα αντίγραφα ασφαλείας σας στη μονάδα αποθήκευσης Google Drive, Dropbox, SFTP ή Amazon S3 και ακόμη και να τα αποθηκεύσετε στη μνήμη αποθήκευσης του τοπικού σας υπολογιστή.
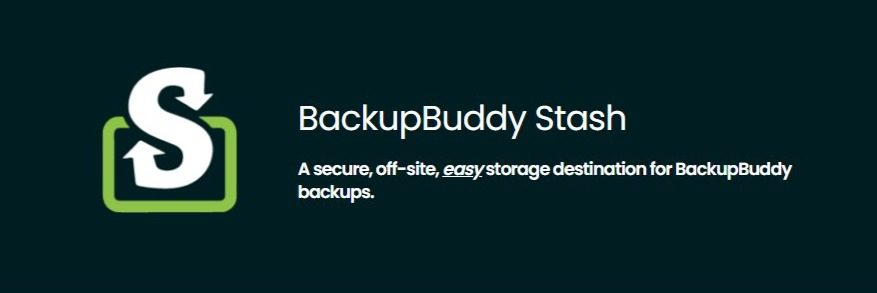
Το BackupBuddy προσφέρει επίσης τον δικό του αποθηκευτικό χώρο που ονομάζεται BackupBuddy Stash. Όλοι οι πελάτες του BackupBuddy λαμβάνουν 1 GB δωρεάν χώρο αποθήκευσης που κάνει την αποθήκευση των αντιγράφων ασφαλείας πολύ πιο εύκολη και χωρίς προβλήματα.
Όλα τα αντίγραφα ασφαλείας σας στο Stash είναι ασφαλή και χρησιμοποιούν κρυπτογράφηση ασφαλείας υψηλού επιπέδου όπως και άλλοι πάροχοι αποθήκευσης όπως η Google ή η Amazon. Μπορείτε να προβάλετε και να κατεβάσετε τα αντίγραφα ασφαλείας σας ανά πάσα στιγμή, πραγματοποιώντας σύνδεση στον πίνακα ελέγχου του iThemes.
Μπορείτε εύκολα να επαναφέρετε αντίγραφα ασφαλείας από το Stash με τη βοήθεια της επιλογής Επαναφορά από τον πίνακα εργαλείων ρυθμίσεων του BackupBuddy.
Ρύθμιση της προσθήκης BackupBuddy για τη μετεγκατάσταση ιστότοπου
Η μη αυτόματη μετεγκατάσταση ενός ιστότοπου WordPress είναι χρονοβόρα και δύσκολη. Χάρη στην προσθήκη BackupBuddy, σάς βοηθά να επιταχύνετε τη διαδικασία μετεγκατάστασης του ιστότοπου σε νέο τομέα, νέα φιλοξενία ή μετακίνηση ενός σταθμευμένου ιστότοπου WordPress σε ζωντανό περιβάλλον.
Ήρθε η ώρα να ελέγξετε τα πραγματικά βήματα για τη μετεγκατάσταση ενός ιστότοπου WordPress από την αρχή μέχρι το τέλος χρησιμοποιώντας την προσθήκη BackupBuddy.
Βήμα 1: Εγκατάσταση της προσθήκης BackupBuddy.
Δεδομένου ότι το BackupBuddy είναι ένα premium πρόσθετο, θα πρέπει να αγοράσετε το πρόσθετο από τον ιστότοπό του.
Μόλις εγγραφείτε για την προσθήκη, συνδεθείτε στον λογαριασμό σας iThemes και επισκεφτείτε τη σελίδα λήψεων. Κάντε κλικ στην καρτέλα BackupBuddy και κατεβάστε το αρχείο zip της προσθήκης.
Στη συνέχεια, συνδεθείτε στον ιστότοπό σας στο WordPress και μεταβείτε στις Προσθήκες > Προσθήκη νέου > Μεταφόρτωση. Κάντε κλικ στο κουμπί Μεταφόρτωση και επιλέξτε το ληφθέν αρχείο BackupBuddy από τον υπολογιστή σας.
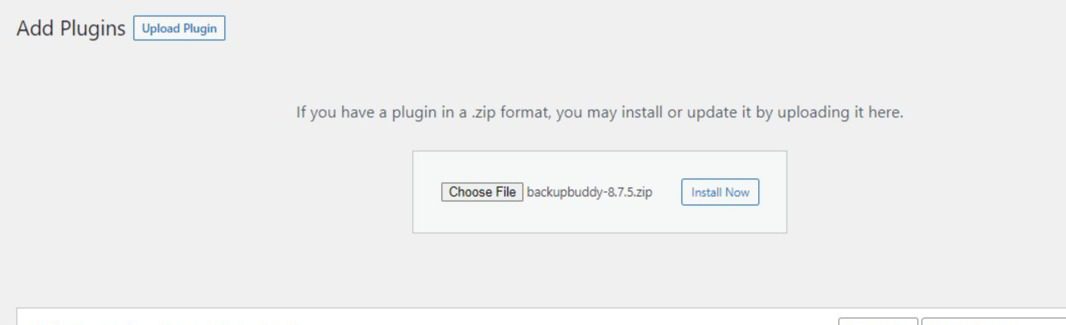
Μόλις ανεβάσετε το πρόσθετο, κάντε κλικ στο κουμπί Ενεργοποίηση για να εγκαταστήσετε και να ενεργοποιήσετε το πρόσθετο στον ιστότοπό σας.
Βήμα 2: Δημιουργία αντιγράφου ασφαλείας ιστότοπου
Το BackupBuddy προσφέρει διαφορετικούς τύπους αντιγράφων ασφαλείας. Για παράδειγμα, μπορείτε να δημιουργήσετε πλήρη αντίγραφα ασφαλείας και να ορίσετε κανόνες συμπερίληψης/εξαίρεσης για τη δημιουργία αντιγράφων ασφαλείας επιλεκτικών αρχείων.
Για χάρη αυτού του σεμιναρίου, θα επιλέξουμε την επιλογή Complete Backup. Αυτό θα περιλαμβάνει αυτόματα όλα τα αρχεία και τους φακέλους στη βάση δεδομένων αντιγράφων ασφαλείας.
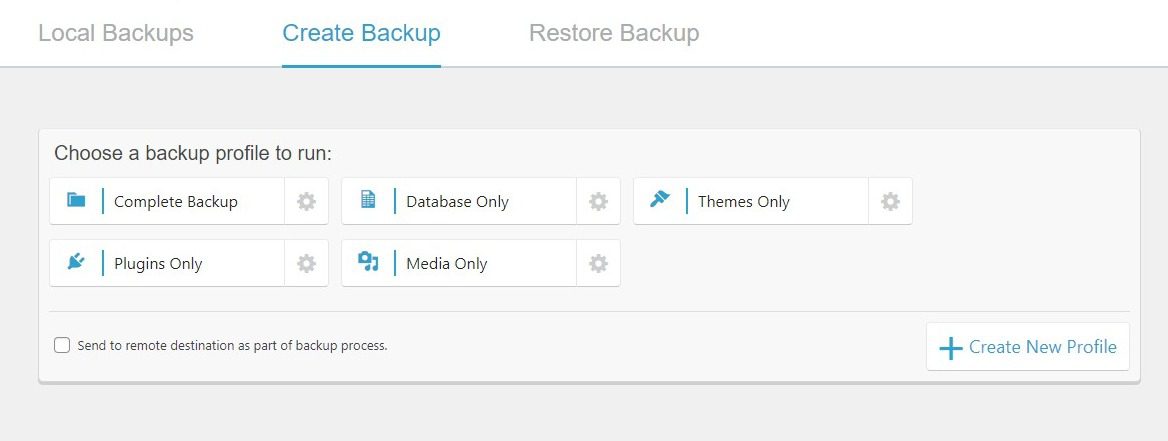
Για να ξεκινήσετε τη διαδικασία δημιουργίας αντιγράφων ασφαλείας, μεταβείτε στο Backup και κάντε κλικ στο κουμπί Complete Backup. Η διαδικασία διαρκεί λίγο και αν κολλήσει για οποιονδήποτε λόγο, μπορείτε να μεταβείτε στην καρτέλα Καταγραφή κατάστασης για να δείτε τα σφάλματα.
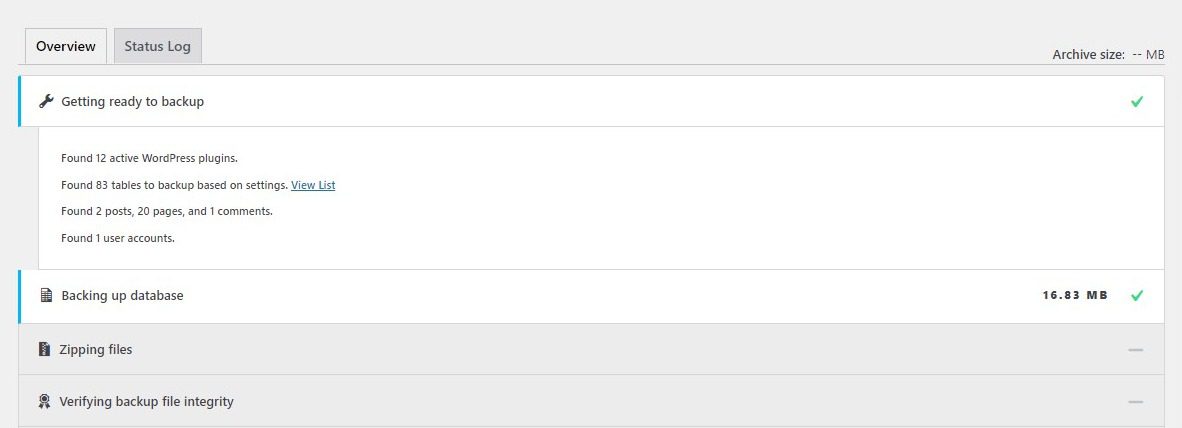
Μόλις ολοκληρωθεί η δημιουργία αντιγράφων ασφαλείας, πραγματοποιήστε λήψη του αρχείου αντιγράφου ασφαλείας κάνοντας κλικ στο κουμπί Λήψη αρχείου αντιγράφου ασφαλείας. Το αρχείο zip περιέχει όλα τα αρχεία από τη βάση δεδομένων σας και μπορείτε να περιμένετε να είναι μεγάλο σε μέγεθος.
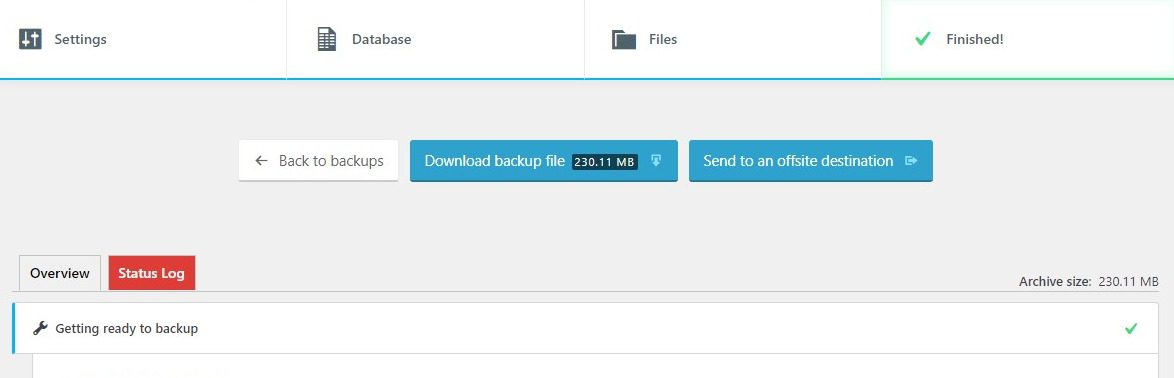
Αποθηκεύστε το αρχείο zip που κατεβάσατε στον υπολογιστή σας προτού προχωρήσουμε στο επόμενο βήμα μας.
Βήμα 3: Λήψη του ImportBuddy Script
Για να κάνετε λήψη του σεναρίου ImportBuddy, κάντε κλικ στον σύνδεσμο Λήψη Importbuddy.php.
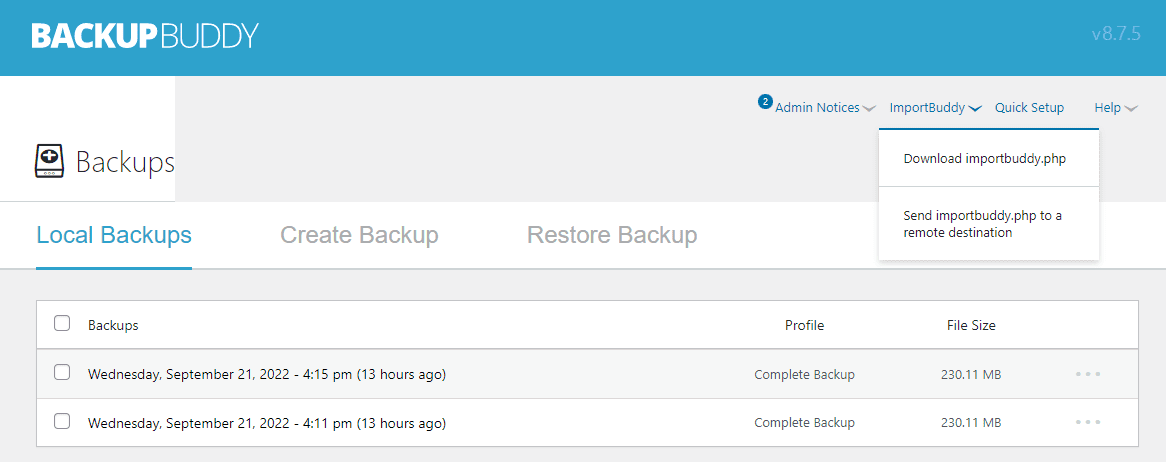
Θα σας ζητηθεί να ορίσετε έναν κωδικό πρόσβασης. Βεβαιωθείτε ότι έχετε ορίσει έναν ισχυρό κωδικό πρόσβασης για αυτό το σενάριο. Εάν θέλετε να επιταχύνετε τη διαδικασία, μπορείτε να ορίσετε έναν κωδικό πρόσβασης από τις ρυθμίσεις και να αφήσετε αυτό το πεδίο κενό.
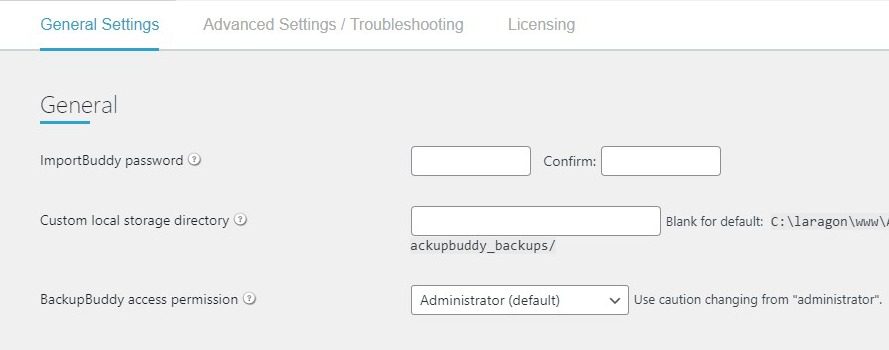
Αποθηκεύστε το σενάριο importbuddy.php στον ίδιο φάκελο όπου αποθηκεύσατε τον φάκελο αντιγράφων ασφαλείας.
Βήμα 4: Μεταφόρτωση αρχείων σε νέο διακομιστή
Τώρα που έχετε το αρχείο BackupBuddy και το σενάριο Importbuddy.php, ήρθε η ώρα να ανεβάσετε τα αρχεία στον νέο σας διακομιστή.
Προχωρήστε στον πίνακα ελέγχου του παρόχου φιλοξενίας και μεταβείτε στη Διαχείριση αρχείων.
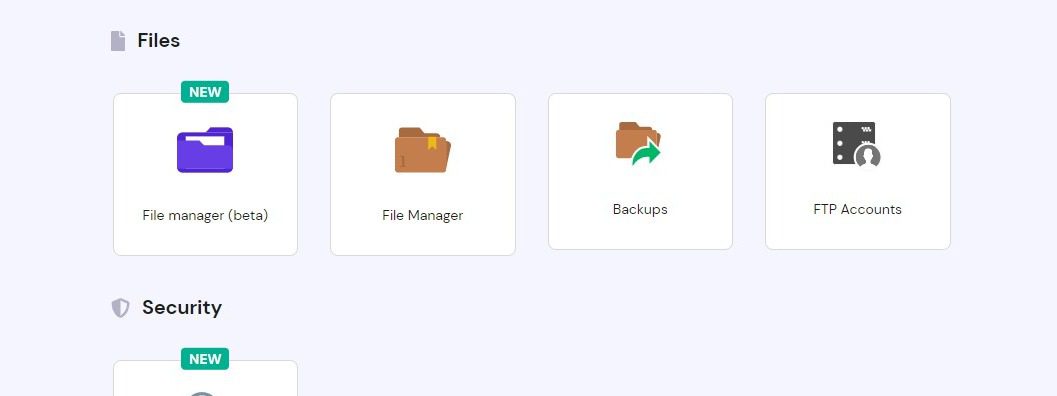
Γενικά, θα βρείτε τον φάκελο public_html σε κάθε πίνακα φιλοξενίας και εκεί πρέπει να ανεβάσετε τα ληφθέντα αρχεία.
Κάντε κλικ στο κουμπί Μεταφόρτωση και επιλέξτε τα αρχεία για να ξεκινήσει η διαδικασία. Κανονικά, χρειάζονται λίγα λεπτά για να ολοκληρωθεί η διαδικασία μεταφόρτωσης, αλλά εξαρτάται από το μέγεθος του αρχείου σας.
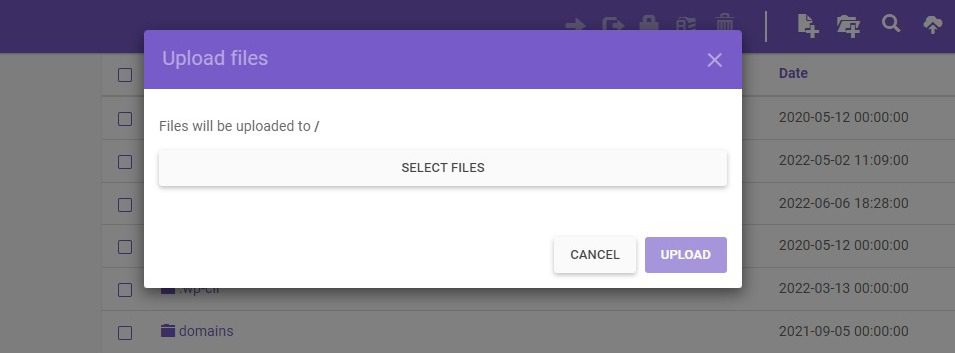
Βεβαιωθείτε ότι έχετε διαγράψει τυχόν περιττά αρχεία για να αποφύγετε προβλήματα μετεγκατάστασης.
Τώρα, ήρθε η ώρα να δημιουργήσετε μια βάση δεδομένων για πρόσβαση σε όλο το δυναμικό περιεχόμενο από τον παλιό σας ιστότοπο. Τώρα μπορείτε να ορίσετε το όνομα της βάσης δεδομένων σας, το όνομα χρήστη και τον κωδικό πρόσβασης για τη βάση δεδομένων σας και να παρέχετε δικαιώματα πρόσβασης στον διαχειριστή.
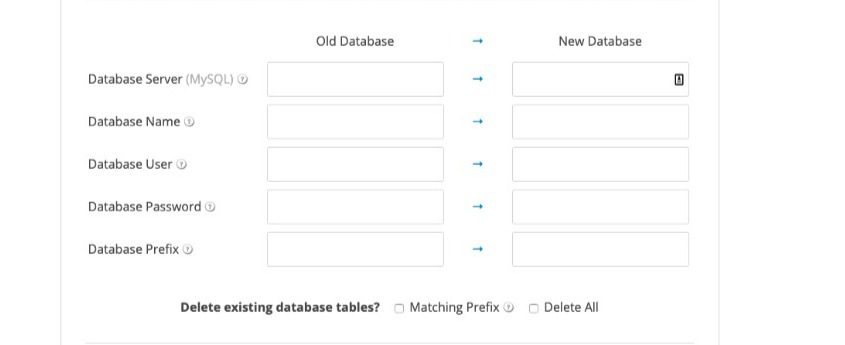
Μόλις ολοκληρώσετε τη ρύθμιση της βάσης δεδομένων, μεταβείτε στο yourdomain.com/importbuddy.php. Εισαγάγετε τον κωδικό πρόσβασης και κάντε κλικ στο Έλεγχος ταυτότητας.
Κάντε κλικ στο Restore Backup και στο επόμενο βήμα, θα χρειαστεί να εισαγάγετε τα διαπιστευτήρια της βάσης δεδομένων. Μόλις εισαγάγετε τις λεπτομέρειες, το BackupBuddy θα δημιουργήσει τη βάση δεδομένων στη νέα θέση προορισμού σας.
Επιτέλους, ελέγξτε αν η Νέα διεύθυνση URL είναι σωστή. Από προεπιλογή, το BackupBuddy θα φροντίσει να μετεγκαταστήσει όλες τις διευθύνσεις URL στον νέο σας ιστότοπο.
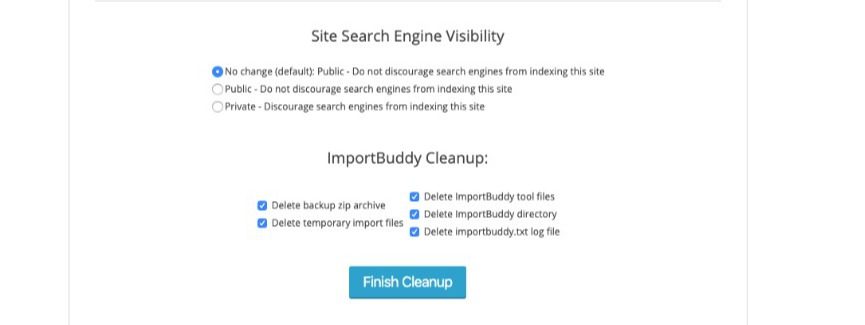
Αυτό μας φέρνει στο τελευταίο βήμα για την ολοκλήρωση της διαδικασίας μετεγκατάστασης. Βεβαιωθείτε ότι έχετε ελέγξει τον ιστότοπό σας που μετεγκαταστάθηκε πρόσφατα προτού κάνετε κλικ στο κουμπί “Ολοκλήρωση εκκαθάρισης”.
Πριν κάνετε οποιεσδήποτε νέες αλλαγές, όπως προσθήκη ή επεξεργασία συνδέσμων, μεταβείτε στους Μόνιμους συνδέσμους από τις ρυθμίσεις και βεβαιωθείτε ότι η δομή των μόνιμων συνδέσμων είναι η ίδια που θέλατε.
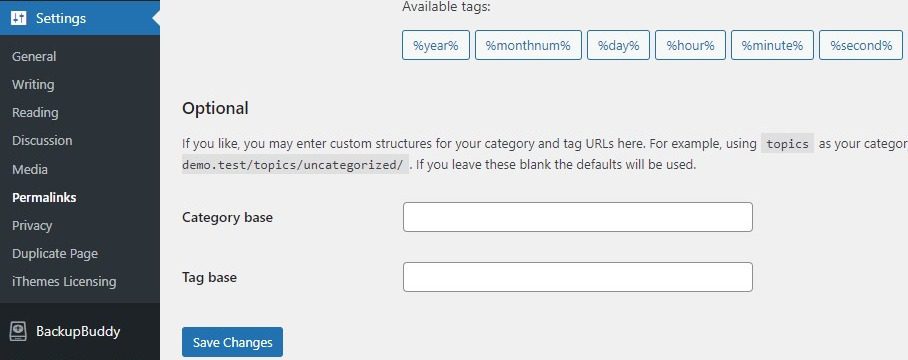
Εάν είναι, κάντε κλικ στο “Αποθήκευση αλλαγών”.
Αυτό είναι!
Ολοκληρώσατε με επιτυχία τη μετεγκατάσταση του ιστότοπού σας WordPress σε έναν νέο προορισμό.
BackupBuddy Pricing
Η προσθήκη BackupBuddy είναι διαθέσιμη σε τέσσερα διαφορετικά προγράμματα τιμολόγησης.
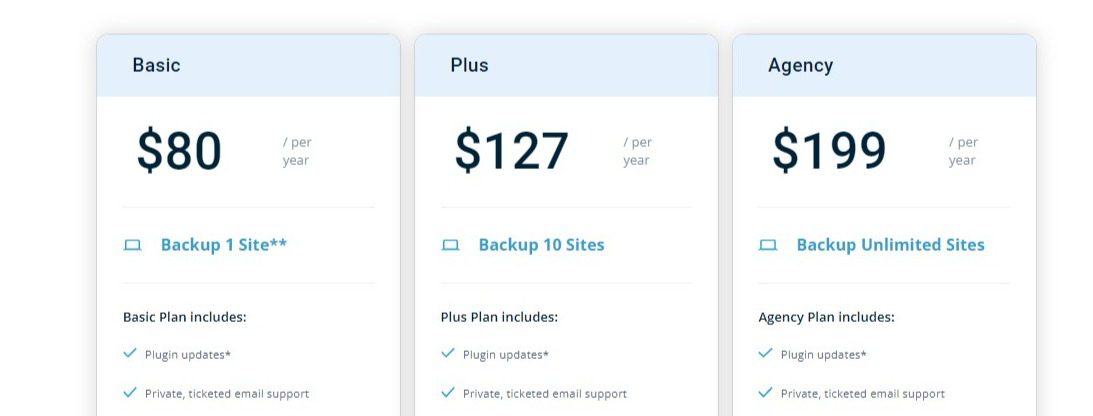
#1. Βασικός
Το βασικό πρόγραμμα είναι το πρόγραμμα χαμηλότερης τιμολόγησης που θα σας κοστίσει μόνο 80 $ για μια μονοετή άδεια χρήσης. Εντός του βασικού προγράμματος, δικαιούστε να λαμβάνετε τακτικές ενημερώσεις προσθηκών, αποκλειστική υποστήριξη email, αποθηκευτικό χώρο 1 GB BackupBuddy και δημιουργία αντιγράφων ασφαλείας για έναν ιστότοπο.
#2. Συν
Το πρόγραμμα BackupBuddy Plus κοστίζει 127 $ για άδεια ενός έτους. Παρόμοια με το βασικό πρόγραμμα τιμολόγησης, λαμβάνετε τακτικές ενημερώσεις προσθηκών, υποστήριξη εισιτηρίων μέσω email και αποθηκευτικό χώρο 1 GB BackupBuddy Stash. Ωστόσο, με το πρόγραμμα Plus, μπορείτε να δημιουργήσετε αντίγραφα ασφαλείας 10 ιστότοπων.
#3. Πρακτορείο
Για εταιρείες που συνεργάζονται με πολλούς πελάτες WordPress, συνιστάται να ακολουθήσετε το σχέδιο τιμολόγησης της εταιρείας, επειδή δεν υπάρχει όριο ιστότοπου. Μπορείτε να δημιουργήσετε αντίγραφα ασφαλείας για απεριόριστους ιστότοπους πληρώνοντας μόλις 199 $ για μια άδεια ενός έτους.
Με αυτό το πρόγραμμα, λαμβάνετε 5 GB αποθηκευτικού χώρου αποθήκευσης του BackupBuddy, δίπλα στις τακτικές ενημερώσεις των προσθηκών και την αποκλειστική υποστήριξη πελατών.
#4. Plugin Suite
Η σουίτα προσθηκών είναι μια δέσμη που περιλαμβάνει προσθήκες θεμάτων όπως το Restrict Content Pro Professional με 34 Pro πρόσθετα, το iThemes Security Pro, το πρόγραμμα BackupBuddy Agency και τακτικές ενημερώσεις μαζί με premium υποστήριξη για όλες τις προσθήκες.
BackupBuddy Alternatives
Αν και το BackupBuddy είναι ένα από τα καλύτερα πρόσθετα μετανάστευσης βάσης δεδομένων του WordPress, μπορείτε να ελέγξετε άλλα δημοφιλή πρόσθετα μετεγκατάστασης που είναι διαθέσιμα.
Ακολουθούν ορισμένες εναλλακτικές λύσεις BackupBuddy που μπορείτε να δοκιμάσετε.
UpdraftPlus Migrator
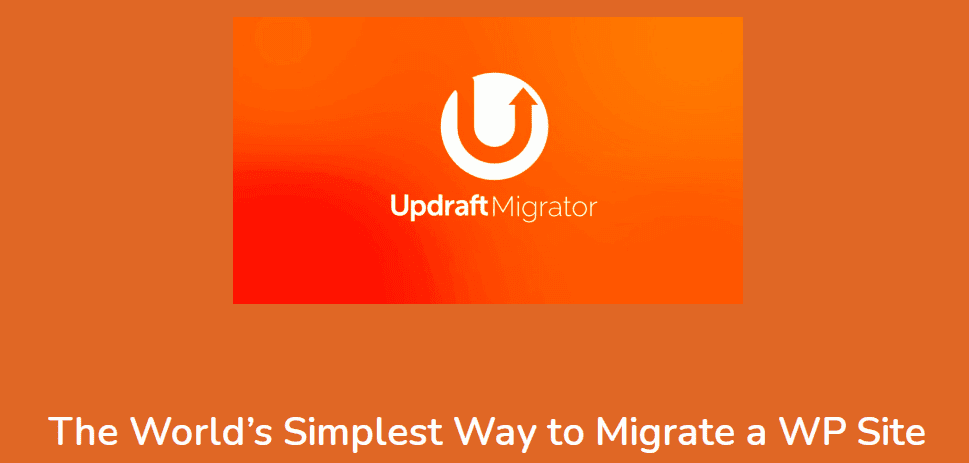
Το UpdraftPlus είναι ένα δημοφιλές πρόσθετο δημιουργίας αντιγράφων ασφαλείας του WordPress που έχει εγκατασταθεί ενεργά πάνω από ένα εκατομμύριο φορές από το αποθετήριο προσθηκών WordPress. Μετά τη δημιουργία αντιγράφων ασφαλείας, το UpdraftPlus επιτρέπει στους χρήστες να τα αποθηκεύουν στο Google Drive, στο Dropbox, στο FTP και στο Amazon S3.
Το πρόσθετο προσφέρει μια premium δυνατότητα Updraftplus Migrator, ως πρόσθετο σε όλα τα πακέτα UpdraftPlus Premium. Χρησιμοποιώντας τον premium πίνακα ελέγχου της προσθήκης UpdraftPlus, μπορείτε να κλωνοποιήσετε γρήγορα τον ιστότοπό σας ή να τον μετεγκαταστήσετε σε μια νέα διεύθυνση URL μέσα σε λίγα λεπτά.
SnapCreek
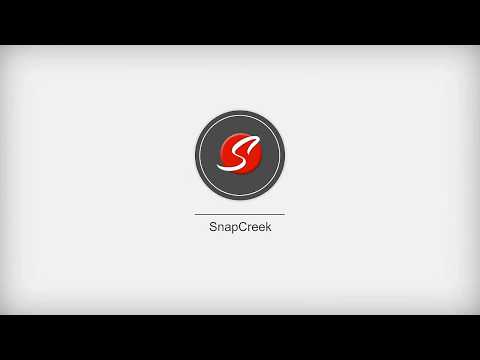
Το Snapcreek, ευρέως γνωστό ως πρόσθετο Duplicator, είναι ένα ισχυρό πρόσθετο μετανάστευσης ιστότοπου WordPress που έχει εγκατασταθεί ενεργά πάνω από ένα εκατομμύριο φορές. Το πρόσθετο επιτρέπει στους χρήστες να μετεγκαταστήσουν ή να κλωνοποιήσουν ιστότοπους χωρίς να απαιτούν γνώσεις κωδικοποίησης.
Με το Duplicator, μπορείτε να προγραμματίσετε αυτόματα αντίγραφα ασφαλείας ιστότοπων και να τα αποθηκεύσετε σε dropbox, FTP, Google Drive ή Amazon S3 για ασφαλή αποθήκευση. Το Duplicator θα σας στέλνει ένα μήνυμα ηλεκτρονικού ταχυδρομείου κάθε φορά που δημιουργεί ένα αντίγραφο ασφαλείας ή εντοπίζει τυχόν προβλήματα κατά τη διαδικασία δημιουργίας αντιγράφων ασφαλείας.
Περίληψη
Η προσθήκη BackupBuddy είναι ένα ισχυρό εργαλείο που κάνει τη μετεγκατάσταση του WordPress εύκολη και πολύ πιο γρήγορη. Αν αναζητάτε έναν τρόπο χωρίς προβλήματα για τη μετεγκατάσταση ενός ιστότοπου WordPress, σας συνιστούμε να εξετάσετε τις δυνατότητες μετεγκατάστασης του BackupBuddy για να διευκολύνετε τη διαδικασία.
Ελπίζουμε να σας άρεσε η ανάρτησή μας σχετικά με τη μετεγκατάσταση της βάσης δεδομένων σας με την προσθήκη BackupBuddy και την αποφυγή κολλήματος σε μια μη αυτόματη διαδικασία.
Εάν ενδιαφέρεστε να μάθετε περισσότερα σχετικά με τη διαχείριση της βάσης δεδομένων του WordPress, μην ξεχάσετε να ελέγξετε τη λίστα με τα πρόσθετα δημιουργίας αντιγράφων ασφαλείας και μετεγκατάστασης του WordPress.