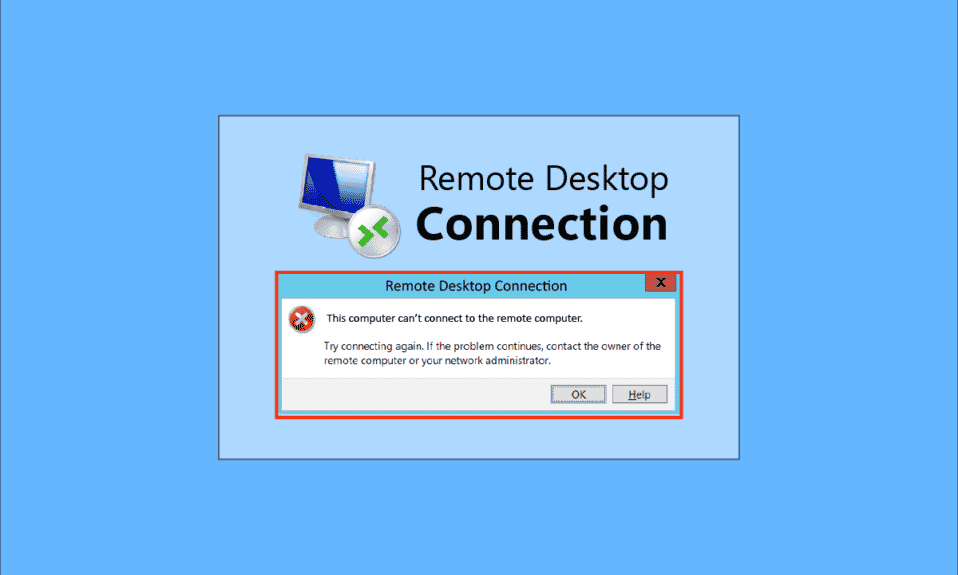
Με την προηγμένη τεχνολογία και την ανάγκη ύπαρξης διασυνδεδεμένων συστημάτων σε έναν οργανισμό, οι χρήστες προσπαθούν να συνδέσουν τους Η/Υ της περιοχής χρησιμοποιώντας μια κοινή Σύνδεση Δικτύου. Ωστόσο, η Απομακρυσμένη επιφάνεια εργασίας δεν μπορεί να συνδεθεί στον απομακρυσμένο υπολογιστή για έναν από αυτούς τους λόγους που παρουσιάζεται το ζήτημα στους υπολογιστές. Αυτό το ζήτημα αποτρέπει τους χρήστες από τη σύνδεση των υπολογιστών στο ίδιο δίκτυο και προκαλεί πρόβλημα με την κοινή χρήση των αρχείων. Μπορείτε να διαβάσετε το άρθρο για να διορθώσετε το πρόβλημα ότι η απομακρυσμένη επιφάνεια εργασίας δεν μπορεί να συνδεθεί στον απομακρυσμένο υπολογιστή στα Windows 10.

Πίνακας περιεχομένων
Πώς να διορθώσετε την απομακρυσμένη επιφάνεια εργασίας που δεν μπορεί να συνδεθεί με τον απομακρυσμένο υπολογιστή
Η λίστα των αιτιών για το πρόβλημα της απομακρυσμένης επιφάνειας εργασίας δεν μπορεί να συνδεθεί με τον απομακρυσμένο υπολογιστή στα Windows 10 παρατίθεται παρακάτω.
-
Ο απομακρυσμένος υπολογιστής είναι απενεργοποιημένος- Ο απομακρυσμένος υπολογιστής στον οποίο προσπαθείτε να συνδεθείτε ενδέχεται να έχει απενεργοποιηθεί.
-
Ο απομακρυσμένος υπολογιστής δεν είναι συνδεδεμένος στην πρόσβαση δικτύου – Η απομακρυσμένη επιφάνεια εργασίας και ο απομακρυσμένος υπολογιστής ενδέχεται να μην είναι συνδεδεμένοι στην ίδια πρόσβαση δικτύου.
-
Η απομακρυσμένη πρόσβαση στον διακομιστή δεν είναι ενεργοποιημένη- Η απομακρυσμένη πρόσβαση στο διακομιστή δικτύου ενδέχεται να μην είναι ενεργοποιημένη στην Απομακρυσμένη επιφάνεια εργασίας και στον απομακρυσμένο υπολογιστή.
-
Προφίλ δημόσιου δικτύου- Το προφίλ δικτύου της σύνδεσης στο Διαδίκτυο μπορεί να οριστεί σε Δημόσιο.
-
Διένεξες από λογισμικό- Το Λογισμικό ασφαλείας όπως το Τείχος προστασίας του Windows Defender ενδέχεται να έρχεται σε διένεξη με τη ρύθμιση Απομακρυσμένης πρόσβασης στην Απομακρυσμένη επιφάνεια εργασίας και στον Απομακρυσμένο Υπολογιστή. Μια άλλη αιτία του προβλήματος είναι η υπηρεσία VPN στην επιφάνεια εργασίας και στον υπολογιστή σας.
-
Πρόβλημα με το Windows Update- Οι πιο πρόσφατες εκδόσεις της ενημέρωσης του λειτουργικού συστήματος των Windows ενδέχεται να έρχονται σε διένεξη με την απομακρυσμένη πρόσβαση στην Απομακρυσμένη επιφάνεια εργασίας και στον απομακρυσμένο υπολογιστή.
-
Μη συμβατή έκδοση των Windows- Μία από τις σημαντικές αιτίες για το πρόβλημα είναι η προσπάθεια σύνδεσης ενός υπολογιστή με τη μη συμβατή έκδοση των Windows. Η απομακρυσμένη πρόσβαση ισχύει μόνο στα Windows 10 Pro και σε άλλες νεότερες εκδόσεις.
-
Λανθασμένη ρύθμιση παραμέτρων των θυρών- Οι θύρες για τη σύνδεση στο Internet ενδέχεται να έχουν ρυθμιστεί εσφαλμένα.
Μέθοδος 1: Βασικές μέθοδοι αντιμετώπισης προβλημάτων
Οι βασικές μέθοδοι αντιμετώπισης προβλημάτων για τη διόρθωση της απομακρυσμένης επιφάνειας εργασίας δεν είναι δυνατή η σύνδεση με το ζήτημα του απομακρυσμένου υπολογιστή παρέχονται εδώ.
Μέθοδος 1Α: Αντιμετώπιση προβλημάτων σύνδεσης στο Διαδίκτυο
Η πρώτη προσέγγιση για την επίλυση του προβλήματος είναι να ελέγξετε εάν η σύνδεση στο Διαδίκτυο του διακομιστή δικτύου λειτουργεί ή όχι. Μπορείτε να εκτελέσετε μια δοκιμή ταχύτητας για να ελέγξετε την ταχύτητα της σύνδεσης στο Internet.
1. Πατήστε το πλήκτρο Windows, πληκτρολογήστε Google Chrome και κάντε κλικ στο Άνοιγμα.

2. Ανοίξτε τον επίσημο ιστότοπο του SpeedTest και κάντε κλικ στο κουμπί Μετάβαση.

3. Εάν η Σύνδεση στο Διαδίκτυο έχει χαμηλότερο εύρος ζώνης, μπορείτε είτε:
- Αλλάξτε το σχέδιο σύνδεσης στο Διαδίκτυο
- Χρησιμοποιήστε άλλο δίκτυο Wi-Fi
Μέθοδος 1Β: Περιορίστε τα συνδεδεμένα δίκτυα
Η χωρητικότητα που μπορεί να λάβει η πρόσβαση στο Δίκτυο μπορεί να έχει υπερβεί. Για να διορθώσετε αυτό το ζήτημα, βεβαιωθείτε ότι η πρόσβαση στο δίκτυο μπορεί να καλύψει τον αριθμό των συστημάτων που έχετε συνδέσει στο Δίκτυο.
Μέθοδος 1C: Απενεργοποιήστε την υπηρεσία VPN
Μια άλλη σημαντική αιτία του προβλήματος είναι η υπηρεσία VPN, μπορείτε να διορθώσετε το πρόβλημα απενεργοποιώντας την υπηρεσία VPN στην Απομακρυσμένη επιφάνεια εργασίας και στον απομακρυσμένο υπολογιστή. Χρησιμοποιώντας τον σύνδεσμο, μπορείτε να μάθετε τη μέθοδο απενεργοποίησης της υπηρεσίας VPN.

Μέθοδος 1D: Ξεπλύνετε το DNS
Το DNS στους υπολογιστές μπορεί να έχει προκαλέσει το πρόβλημα ότι η Απομακρυσμένη επιφάνεια εργασίας δεν μπορεί να συνδεθεί στον απομακρυσμένο υπολογιστή για έναν από αυτούς τους λόγους. Για να διορθώσετε το πρόβλημα, μπορείτε να ξεπλύνετε το DNS και στον υπολογιστή χρησιμοποιώντας τα βήματα που δίνονται.
1. Ανοίξτε τη γραμμή εντολών πληκτρολογώντας στη γραμμή αναζήτησης των Windows. Κάντε κλικ στο Εκτέλεση ως διαχειριστής.

2. Πληκτρολογήστε την εντολή IPConfig /FlushDNS και πατήστε το πλήκτρο Enter.

Μέθοδος 1Ε: Να επιτρέπεται η απομακρυσμένη βοήθεια
Μία από τις μεθόδους για την επίλυση του προβλήματος είναι να επιτρέψετε τις ρυθμίσεις απομακρυσμένης βοήθειας στην Απομακρυσμένη επιφάνεια εργασίας και στον απομακρυσμένο υπολογιστή.
1. Πατήστε το πλήκτρο Windows, πληκτρολογήστε Να επιτρέπεται η αποστολή προσκλήσεων απομακρυσμένης βοήθειας από αυτόν τον υπολογιστή και κάντε κλικ στο Άνοιγμα.

2. Επιλέξτε το πλαίσιο Να επιτρέπονται οι συνδέσεις απομακρυσμένης βοήθειας σε αυτόν τον υπολογιστή στην ενότητα Απομακρυσμένη βοήθεια.

3. Επιλέξτε το Να επιτρέπονται οι απομακρυσμένες συνδέσεις σε αυτόν τον υπολογιστή και κάντε κλικ στα κουμπιά Εφαρμογή και OK.

Μέθοδος 1ΣΤ: Επανεκκινήστε τις υπηρεσίες RDP
Οι υπηρεσίες απομακρυσμένης επιφάνειας εργασίας και στους δύο υπολογιστές μπορεί να έχουν κολλήσει, με αποτέλεσμα η απομακρυσμένη επιφάνεια εργασίας να μην μπορεί να συνδεθεί με τον απομακρυσμένο υπολογιστή στο ζήτημα των Windows 10. Μπορείτε να επανεκκινήσετε τις υπηρεσίες για να διορθώσετε το πρόβλημα χρησιμοποιώντας αυτήν τη μέθοδο.
1. Πατήστε το πλήκτρο Windows, πληκτρολογήστε Υπηρεσίες και κάντε κλικ στο Άνοιγμα.

2. Επιλέξτε τις Υπηρεσίες απομακρυσμένης επιφάνειας εργασίας στη λίστα και κάντε κλικ στην επιλογή Επανεκκίνηση.

3. Επιλέξτε τον Ανακατεύθυνση θύρας UserMode Services Remote Desktop Services στη λίστα και κάντε κλικ στην επιλογή Restart.

Μέθοδος 1G: Ενημερώστε το λειτουργικό σύστημα Windows
Ένα παλιό λειτουργικό σύστημα Windows στην απομακρυσμένη επιφάνεια εργασίας και στον απομακρυσμένο υπολογιστή μπορεί να έχει προκαλέσει το πρόβλημα. Διαβάστε τον οδηγό μας σχετικά με τον τρόπο λήψης και εγκατάστασης της τελευταίας ενημέρωσης των Windows 10.

Μέθοδος 2: Επανεγκαταστήστε τους προσαρμογείς δικτύου
Για να διορθώσετε την απομακρυσμένη επιφάνεια εργασίας δεν μπορεί να συνδεθεί στον απομακρυσμένο υπολογιστή για έναν από αυτούς τους λόγους, μπορείτε να εγκαταστήσετε ξανά τους προσαρμογείς δικτύου και στους δύο υπολογιστές.
Βήμα I: Απεγκαταστήστε τον προσαρμογέα δικτύου
Το πρώτο βήμα είναι να απεγκαταστήσετε τον προσαρμογέα δικτύου στους υπολογιστές χρησιμοποιώντας τη Διαχείριση Συσκευών. Πρέπει να εγκαταστήσετε ξανά όλους τους προσαρμογείς δικτύου WAN στη λίστα χρησιμοποιώντας τα βήματα που δίνονται εδώ.
1. Πατήστε το πλήκτρο Windows, πληκτρολογήστε Device Manager και κάντε κλικ στο Open.

2. Αναπτύξτε την επιλογή Προσαρμογείς δικτύου στη λίστα, κάντε δεξί κλικ στον προσαρμογέα δικτύου και κάντε κλικ στην επιλογή Κατάργηση εγκατάστασης συσκευής στη λίστα.

3. Κάντε κλικ στο κουμπί Uninstall στο παράθυρο επιβεβαίωσης Uninstall Device.

Βήμα II: Επανεγκαταστήστε τον προσαρμογέα δικτύου
Το επόμενο βήμα είναι να εγκαταστήσετε ξανά τους προσαρμογείς δικτύου αυτόματα χρησιμοποιώντας τη Διαχείριση Συσκευών.
1. Ανοίξτε τη Διαχείριση Συσκευών και αναπτύξτε τους προσαρμογείς δικτύου.
2. Κάντε κλικ στην καρτέλα Ενέργεια και κάντε κλικ στην επιλογή Σάρωση για αλλαγές υλικού στη λίστα που εμφανίζεται.

Μέθοδος 3: Να επιτρέπεται η απομακρυσμένη επιφάνεια εργασίας μέσω του τείχους προστασίας των Windows
Η διένεξη από το λογισμικό ασφαλείας ή το Τείχος προστασίας των Windows μπορεί να επιλυθεί επιτρέποντας την επιλογή πρόσβασης απομακρυσμένης επιφάνειας εργασίας μέσω του Τείχους προστασίας.
1. Πατήστε το πλήκτρο Windows, πληκτρολογήστε Πίνακας Ελέγχου και κάντε κλικ στο Άνοιγμα.

2. Επιλέξτε την επιλογή Κατηγορία στο αναπτυσσόμενο μενού Προβολή κατά και κάντε κλικ στην επιλογή Σύστημα και ασφάλεια στο μενού.

3. Κάντε κλικ στην επιλογή Να επιτρέπεται μια εφαρμογή μέσω του Τείχους προστασίας των Windows στην ενότητα Τείχος προστασίας του Windows Defender.

4. Κάντε κλικ στο κουμπί Αλλαγή ρυθμίσεων στο επόμενο παράθυρο.

5. Επιλέξτε την επιλογή Απομακρυσμένη επιφάνεια εργασίας στη λίστα, επιλέξτε τα πλαίσια Ιδιωτικό και Δημόσιο και κάντε κλικ στο κουμπί ΟΚ.

Μέθοδος 4: Τροποποιήσεις στις συνδέσεις απομακρυσμένης επιφάνειας εργασίας
Το πρόβλημα της απομακρυσμένης επιφάνειας εργασίας δεν μπορεί να συνδεθεί με τον απομακρυσμένο υπολογιστή, γιατί ένας από αυτούς τους λόγους μπορεί να επιλυθεί τροποποιώντας τις συνδέσεις απομακρυσμένης επιφάνειας εργασίας και στους δύο υπολογιστές.
Μέθοδος 4Α: Εισαγάγετε τα σωστά διαπιστευτήρια χρήστη
Η πρώτη προσέγγιση για την επίλυση του προβλήματος είναι να διασφαλίσετε ότι έχετε εισαγάγει τα σωστά διαπιστευτήρια χρήστη στη Σύνδεση απομακρυσμένης επιφάνειας εργασίας.
1. Πατήστε το πλήκτρο Windows, πληκτρολογήστε Remote Desktop Connection και κάντε κλικ στο Open.

2. Εισαγάγετε τη σωστή διεύθυνση IP στη γραμμή Υπολογιστής και κάντε κλικ στο κουμπί Σύνδεση.

Μέθοδος 4Β: Προσθέστε ξανά απομακρυσμένο υπολογιστή
Για να διορθώσετε το πρόβλημα με την απομακρυσμένη σύνδεση, μπορείτε να προσθέσετε ξανά τον υπολογιστή στη σύνδεση δικτύου.
Βήμα I: Διαγραφή ονόματος χρήστη
Το πρώτο βήμα είναι να διαγράψετε το όνομα χρήστη υπολογιστή που προστέθηκε στην Απομακρυσμένη σύνδεση στην Απομακρυσμένη επιφάνεια εργασίας.
1. Εκκινήστε την εφαρμογή Σύνδεση απομακρυσμένης επιφάνειας εργασίας.

2. Επιλέξτε το όνομα χρήστη υπολογιστή στο αναπτυσσόμενο μενού Υπολογιστής και κάντε κλικ στην επιλογή Διαγραφή.

3. Κάντε κλικ στο κουμπί Ναι στο παράθυρο UAC Connection Remote Desktop Connection.
Βήμα II: Προσθέστε ξανά όνομα χρήστη
Το επόμενο βήμα είναι να προσθέσετε ξανά τον υπολογιστή στην πρόσβαση δικτύου στην Απομακρυσμένη επιφάνεια εργασίας.
1. Στο παράθυρο Σύνδεση απομακρυσμένης επιφάνειας εργασίας, εισαγάγετε τη διεύθυνση IP του Απομακρυσμένου Υπολογιστή στο πεδίο Υπολογιστής και κάντε κλικ στο κουμπί Σύνδεση.

Μέθοδος 4C: Ρύθμιση Lower Broadband για σύνδεση
Μια άλλη επιλογή για να διορθώσετε το πρόβλημα είναι να ορίσετε χαμηλότερο εύρος ζώνης στη σύνδεση δικτύου και, στη συνέχεια, να προσθέσετε τον Απομακρυσμένο υπολογιστή κοντά στην Απομακρυσμένη επιφάνεια εργασίας.
1. Ανοίξτε την εφαρμογή Σύνδεση απομακρυσμένης επιφάνειας εργασίας.

2. Κάντε κλικ στο Εμφάνιση επιλογών στην κάτω αριστερή γωνία του παραθύρου.

3. Μεταβείτε στην καρτέλα Εμπειρία και επιλέξτε την επιλογή Ευρυζωνική σύνδεση χαμηλής ταχύτητας (256 kbps – 2 Mbps) στο αναπτυσσόμενο μενού Επιλέξτε την ταχύτητα σύνδεσης για βελτιστοποίηση της απόδοσης.

4. Μεταβείτε στην καρτέλα Γενικά, πληκτρολογήστε το όνομα χρήστη του Απομακρυσμένου Υπολογιστή και κάντε κλικ στο κουμπί Σύνδεση.

Μέθοδος 5: Επαληθεύστε τη θύρα RDP στο Windows PowerShell
Μια άλλη επιλογή για την επίλυση του προβλήματος ότι η Απομακρυσμένη επιφάνεια εργασίας δεν μπορεί να συνδεθεί στον απομακρυσμένο υπολογιστή για έναν από αυτούς τους λόγους είναι να ελέγξετε τη θύρα RDP χρησιμοποιώντας το Windows PowerShell. Η θύρα RDP για τη σύνδεση δικτύου μπορεί να τροποποιηθεί για να διασφαλιστεί ότι ο απομακρυσμένος υπολογιστής είναι συνδεδεμένος στη θύρα 3389 της Απομακρυσμένης επιφάνειας εργασίας.
1. Πατήστε το πλήκτρο Windows, πληκτρολογήστε Windows PowerShell και κάντε κλικ στο Άνοιγμα.

2. Πληκτρολογήστε την ακόλουθη εντολή και πατήστε το πλήκτρο Enter.
Enter-PSSsession –Computer Name <PC>
Σημείωση: Πρέπει να πληκτρολογήσετε το όνομα του Απομακρυσμένου Υπολογιστή αντί για

3. Στη συνέχεια, πληκτρολογήστε τη δεδομένη εντολή και πατήστε το πλήκτρο Enter.
cmd /c ‘netstat –ano | find “3389”’

4. Πληκτρολογήστε την ακόλουθη εντολή και πατήστε το πλήκτρο Enter.
cmd /c ‘tasklist /svc | find “<pid listening on 3389>”

Μέθοδος 6: Αλλαγή δικαιωμάτων του φακέλου MachineKeys
Μία από τις μεθόδους για να διορθώσετε ότι η απομακρυσμένη επιφάνεια εργασίας δεν μπορεί να συνδεθεί με τον απομακρυσμένο υπολογιστή στο πρόβλημα των Windows 10 με την απομακρυσμένη σύνδεση είναι η παροχή δικαιωμάτων διαχειριστή στο φάκελο MachineKeys στην Εξερεύνηση των Windows.
1. Πατήστε τα πλήκτρα Windows + E ταυτόχρονα για να ανοίξετε την Εξερεύνηση αρχείων και να μεταβείτε στο φάκελο MachineKeys χρησιμοποιώντας τη διαδρομή τοποθεσίας
C:ProgramDataMicrosoftCryptoRSAMachineKeys

2. Κάντε δεξί κλικ στο φάκελο MachineKeys και κάντε κλικ στην επιλογή Ιδιότητες στη λίστα.

3. Μεταβείτε στην καρτέλα Ασφάλεια και κάντε κλικ στο κουμπί Για προχωρημένους στην οθόνη.

4. Επιλέξτε το λογαριασμό διαχειριστή και κάντε κλικ στο κουμπί Αλλαγή δικαιωμάτων στο επόμενο παράθυρο.

5. Επιλέξτε την επιλογή Allow στο αναπτυσσόμενο μενού Type, επιλέξτε όλα τα πλαίσια στην ενότητα Basic permissions και κάντε κλικ στο κουμπί OK.

6. Κάντε κλικ στα κουμπιά Εφαρμογή και OK στο παράθυρο Ρυθμίσεις ασφαλείας για προχωρημένους για MachineKeys.

7. Και πάλι, κάντε κλικ στα κουμπιά Εφαρμογή και OK στο παράθυρο Ιδιότητες MachineKeys.

Μέθοδος 7: Προσθήκη διεύθυνσης IP του απομακρυσμένου υπολογιστή
Εάν δεν μπορείτε να διορθώσετε το πρόβλημα ότι η απομακρυσμένη επιφάνεια εργασίας δεν μπορεί να συνδεθεί στον απομακρυσμένο υπολογιστή, μπορείτε να δοκιμάσετε να προσθέσετε τη διεύθυνση IP του απομακρυσμένου υπολογιστή στην Απομακρυσμένη επιφάνεια εργασίας με μη αυτόματο τρόπο.
Βήμα I: Σημειώστε τη διεύθυνση IP του Απομακρυσμένου Υπολογιστή
Το πρώτο βήμα είναι να σημειώσετε τη διεύθυνση IP του απομακρυσμένου υπολογιστή χρησιμοποιώντας τη γραμμή εντολών.
1. Πατήστε το πλήκτρο Windows, πληκτρολογήστε Command Prompt και κάντε κλικ στο Run as administrator.
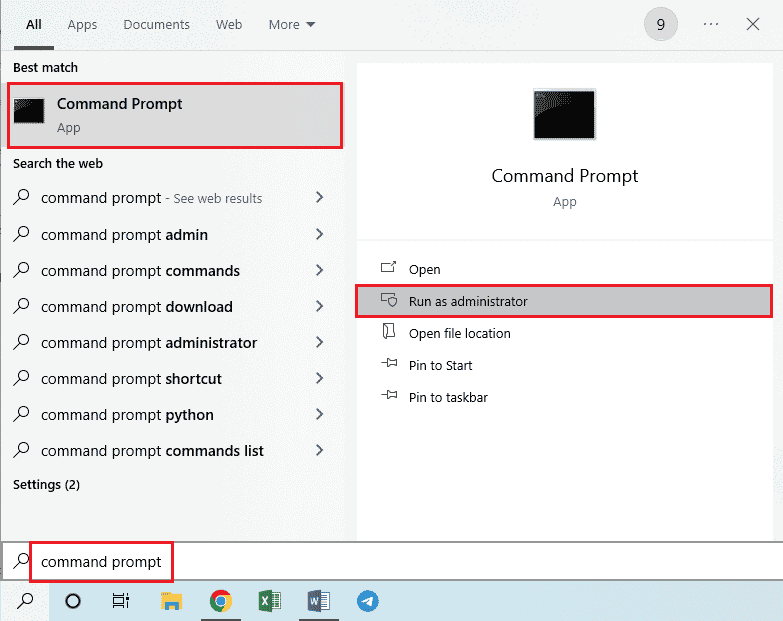
2. Πληκτρολογήστε την εντολή ipconfig /all και πατήστε το πλήκτρο Enter.
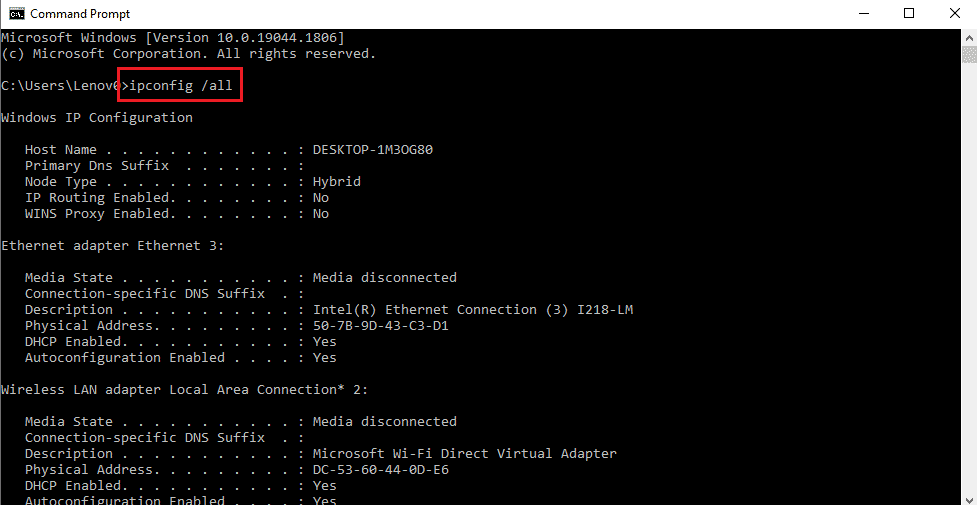
3. Σημειώστε τη διεύθυνση IP στη γραμμή Διεύθυνση IPv4 στην ενότητα Προσαρμογέας ασύρματου LAN Wi-Fi 3.
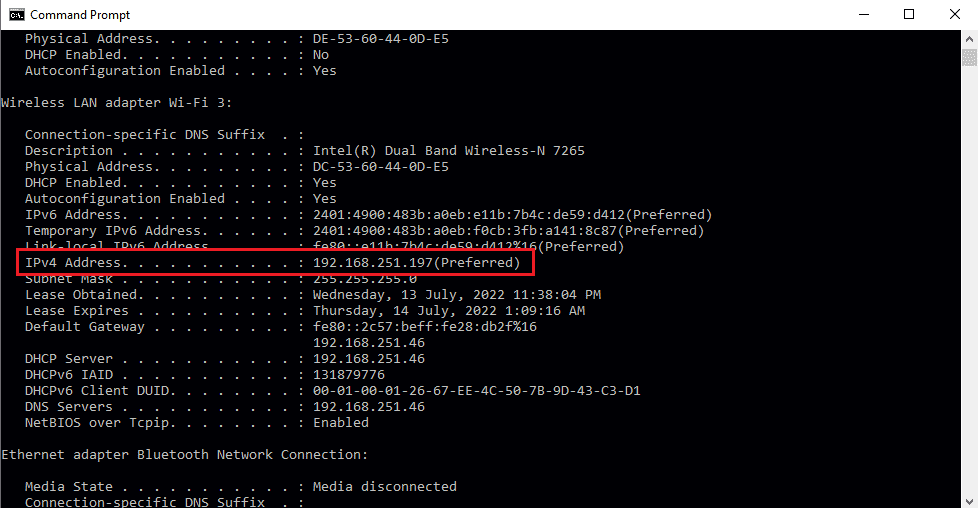
Βήμα II: Προβολή διευθύνσεων IP στην Απομακρυσμένη επιφάνεια εργασίας
Το επόμενο βήμα είναι να προβάλετε τις διευθύνσεις IP στην Απομακρυσμένη επιφάνεια εργασίας χρησιμοποιώντας τη Γραμμή εντολών και να ελέγξετε εάν μπορείτε να βρείτε τη διεύθυνση IP του Απομακρυσμένου Υπολογιστή στη λίστα.
1. Ανοίξτε τη γραμμή εντολών ως διαχειριστής.
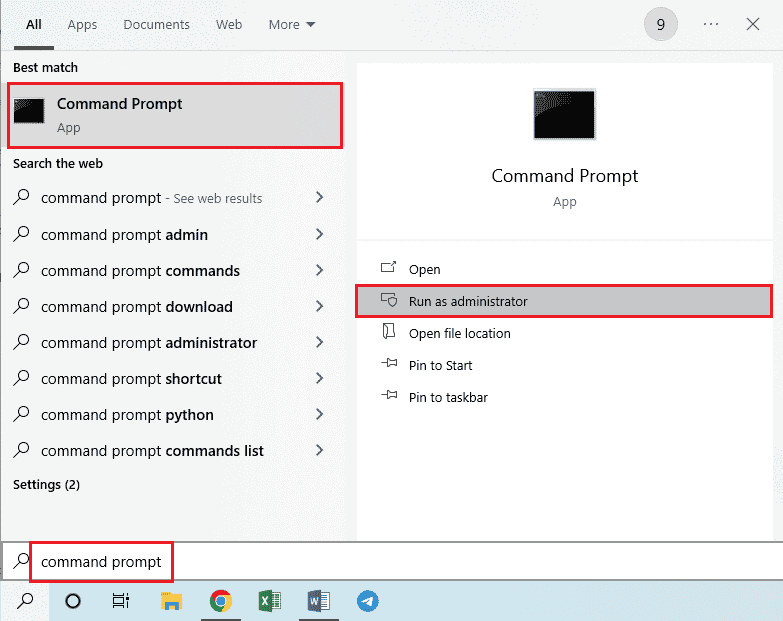
2. Πληκτρολογήστε τη δεδομένη εντολή και πατήστε το πλήκτρο Enter.
cd C:/Windows/System32/drivers/etc

3. Πληκτρολογήστε την εντολή dir και πατήστε το πλήκτρο Enter για να προβάλετε τα αρχεία στον κατάλογο.
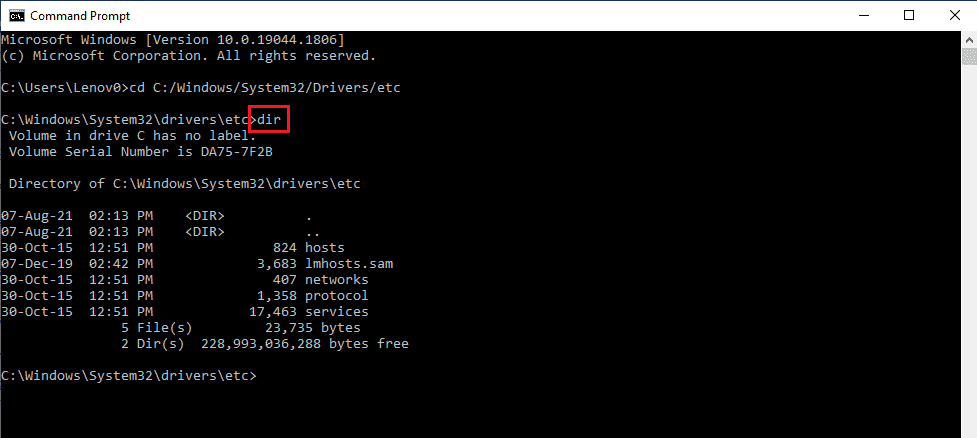
Βήμα III: Πληκτρολογήστε τη διεύθυνση IP στο αρχείο Hosts
Αυτό το βήμα είναι ένα επιπλέον βήμα εάν δεν μπορείτε να βρείτε τη διεύθυνση IP στο προηγούμενο βήμα. Χρησιμοποιώντας αυτό το βήμα, μπορείτε να προσθέσετε μη αυτόματα τη διεύθυνση IP του απομακρυσμένου υπολογιστή στο αρχείο Hosts.
1. Ανοίξτε την Εξερεύνηση αρχείων πατώντας τα πλήκτρα Windows + E ταυτόχρονα και μεταβείτε στην ακόλουθη διαδρομή τοποθεσίας.
C:WindowsSystem32driversetc
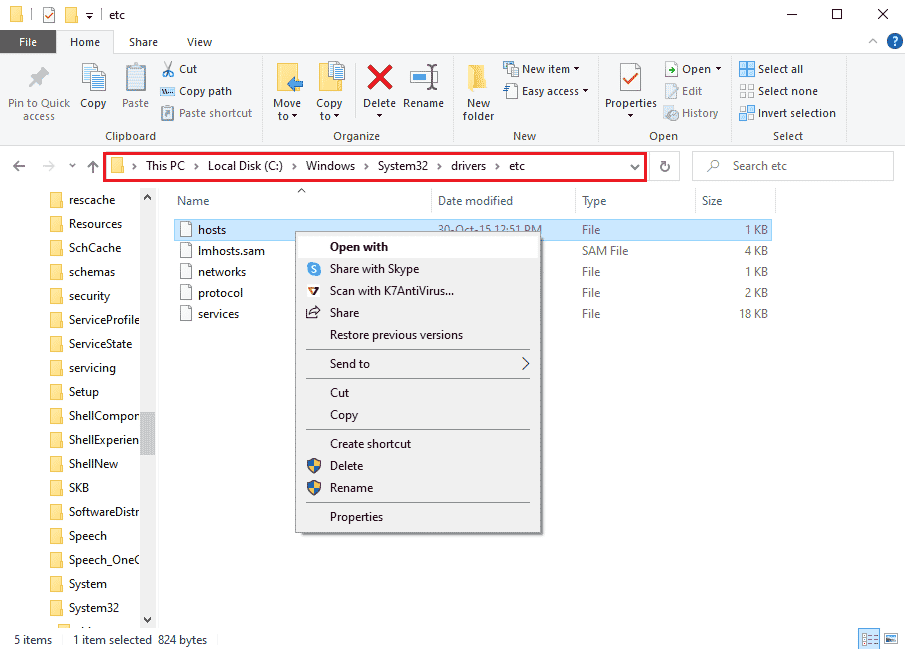
2. Κάντε δεξί κλικ στο αρχείο hosts και κάντε κλικ στην επιλογή Άνοιγμα με στο μενού.
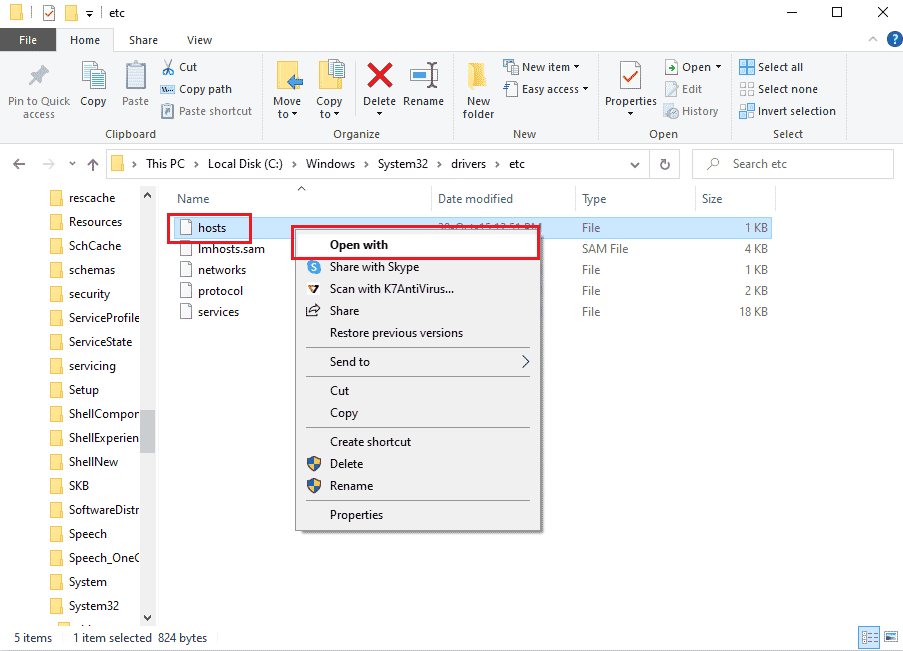
3. Κάντε κλικ στην επιλογή Σημειωματάριο και κάντε κλικ στο κουμπί ΟΚ στο παράθυρο Πώς θέλετε να ανοίξετε αυτό το αρχείο;
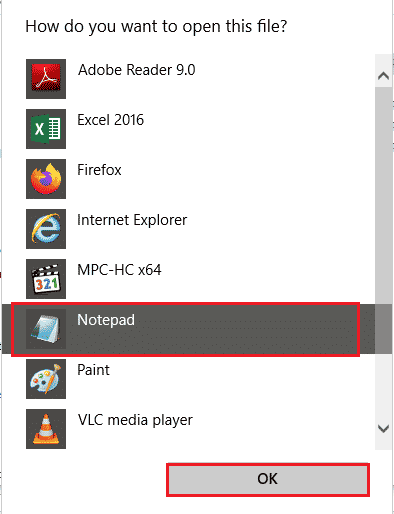
4. Πληκτρολογήστε τη διεύθυνση IP του Απομακρυσμένου Υπολογιστή στο αρχείο και πατήστε τα πλήκτρα Ctrl+ S για να αποθηκεύσετε το αρχείο.
Μέθοδος 8: Τροποποιήσεις στην εφαρμογή Ρυθμίσεις
Μπορείτε να τροποποιήσετε τις ρυθμίσεις και στους δύο υπολογιστές για να διορθώσετε το πρόβλημα ότι η απομακρυσμένη επιφάνεια εργασίας δεν μπορεί να συνδεθεί στον απομακρυσμένο υπολογιστή για έναν από αυτούς τους λόγους.
Μέθοδος 8Α: Απενεργοποιήστε την προσαρμοσμένη κλιμάκωση (εάν υπάρχει)
Εάν η επιλογή Προσαρμοσμένη κλιμάκωση είναι ενεργοποιημένη στον υπολογιστή σας, μπορείτε να την απενεργοποιήσετε για να διορθώσετε το πρόβλημα.
1. Πατήστε τα πλήκτρα Windows + I μαζί για να ανοίξετε τις Ρυθμίσεις.
2. Κάντε κλικ στη ρύθμιση System.
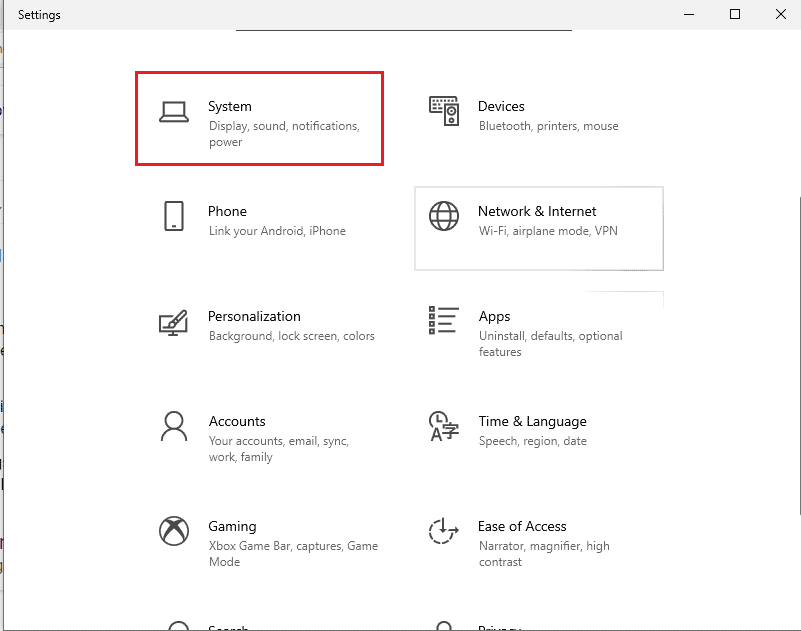
3. Στην καρτέλα Εμφάνιση, απενεργοποιήστε την επιλογή Προσαρμοσμένη κλίμακα στην ενότητα Κλίμακα και διάταξη.
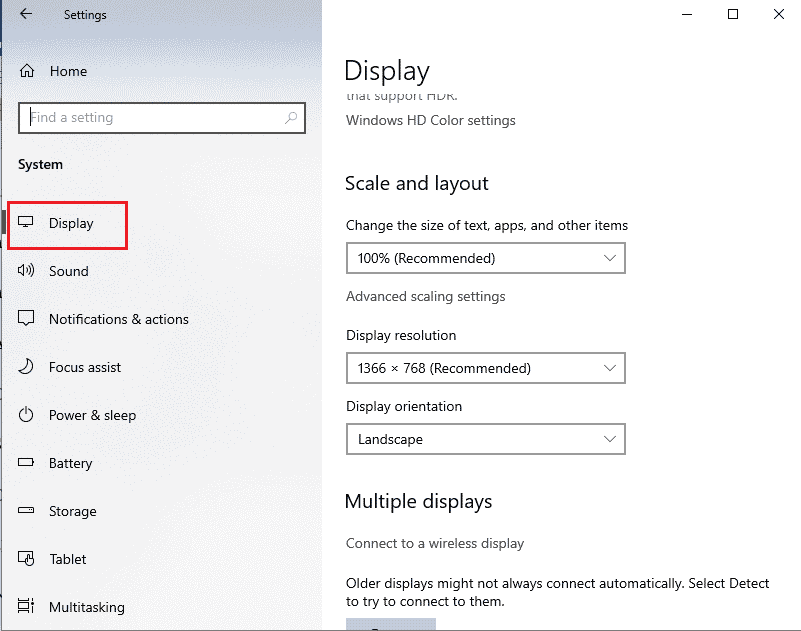
Μέθοδος 8Β: Ενεργοποίηση απομακρυσμένης επιφάνειας εργασίας
Για να διορθώσετε ότι η απομακρυσμένη επιφάνεια εργασίας δεν μπορεί να συνδεθεί με τον απομακρυσμένο υπολογιστή στο ζήτημα των Windows 10, μπορείτε να ενεργοποιήσετε την Απομακρυσμένη επιφάνεια εργασίας στους υπολογιστές.
1. Εκκινήστε την εφαρμογή Ρυθμίσεις.
2. Κάντε κλικ στη ρύθμιση System όπως επισημαίνεται στην παρακάτω εικόνα.
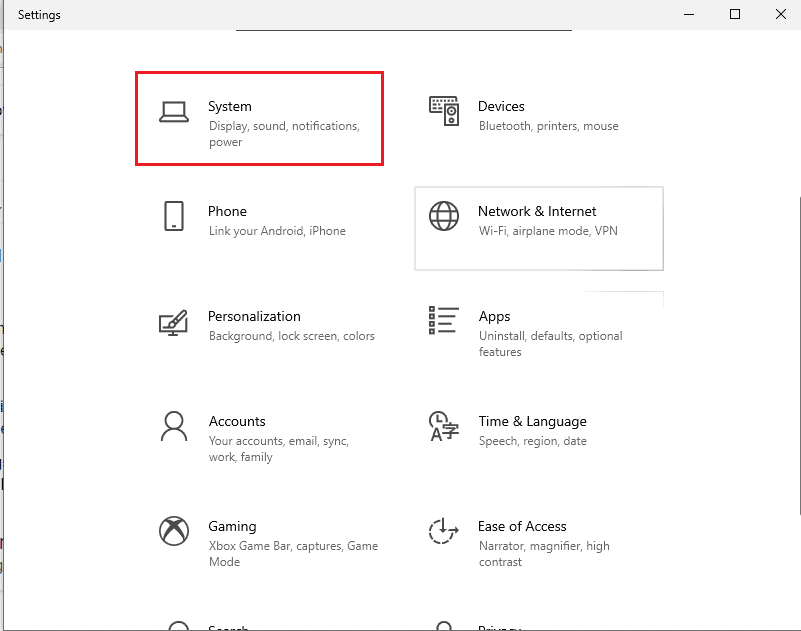
3. Κάντε κλικ στην καρτέλα Απομακρυσμένη επιφάνεια εργασίας στο αριστερό τμήμα του παραθύρου και κάντε εναλλαγή στην επιλογή Ενεργοποίηση απομακρυσμένης επιφάνειας εργασίας.
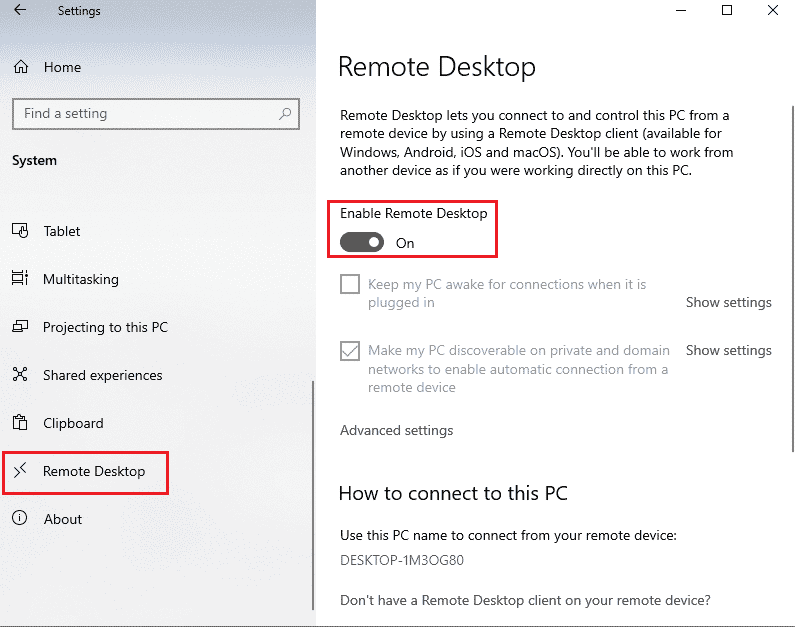
4. Κάντε κλικ στο κουμπί Επιβεβαίωση στο παράθυρο επιβεβαίωσης των ρυθμίσεων απομακρυσμένης επιφάνειας εργασίας.
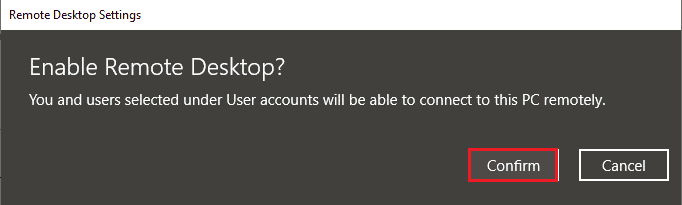
Μέθοδος 8C: Ορίστε τη Σύνδεση δικτύου σε Ιδιωτική
Μια άλλη μέθοδος για την επίλυση του προβλήματος είναι να ορίσετε το προφίλ δικτύου της σύνδεσης στο Internet σε Ιδιωτικό.
1. Πατήστε τα πλήκτρα Windows + I μαζί για να ανοίξετε την εφαρμογή Ρυθμίσεις.
2. Κάντε κλικ στη ρύθμιση Network & Internet.
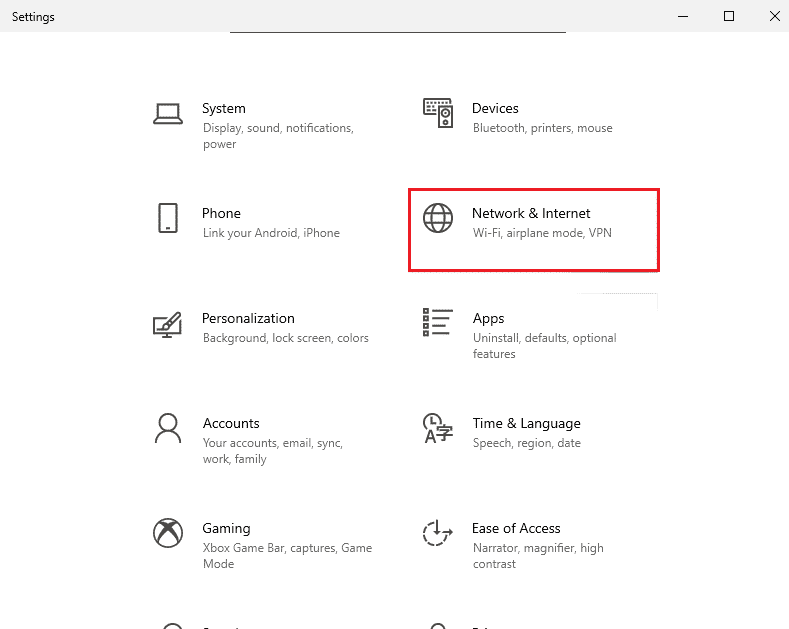
3. Στην καρτέλα Κατάσταση, κάντε κλικ στο κουμπί Ιδιότητες στη σύνδεση Wi-Fi στην ενότητα Κατάσταση δικτύου.
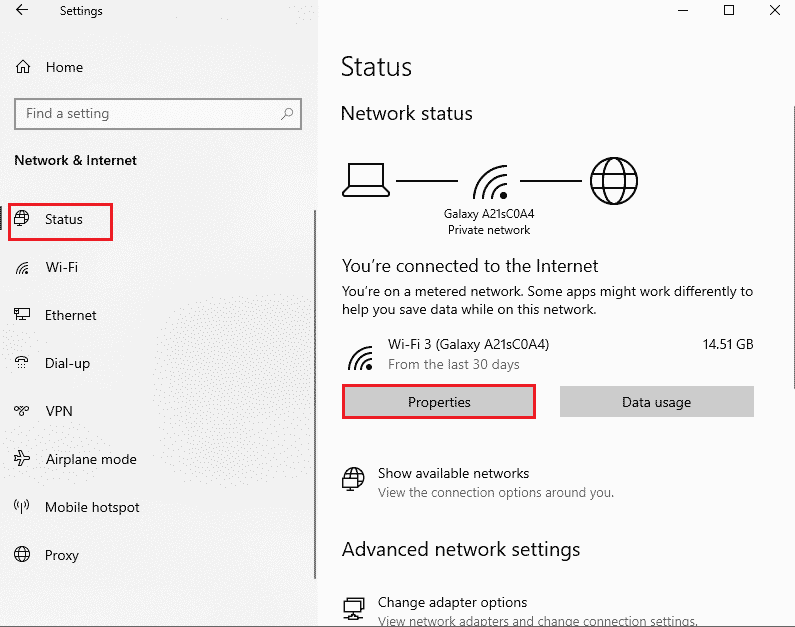
4. Επιλέξτε την επιλογή Ιδιωτικό στην επόμενη οθόνη.
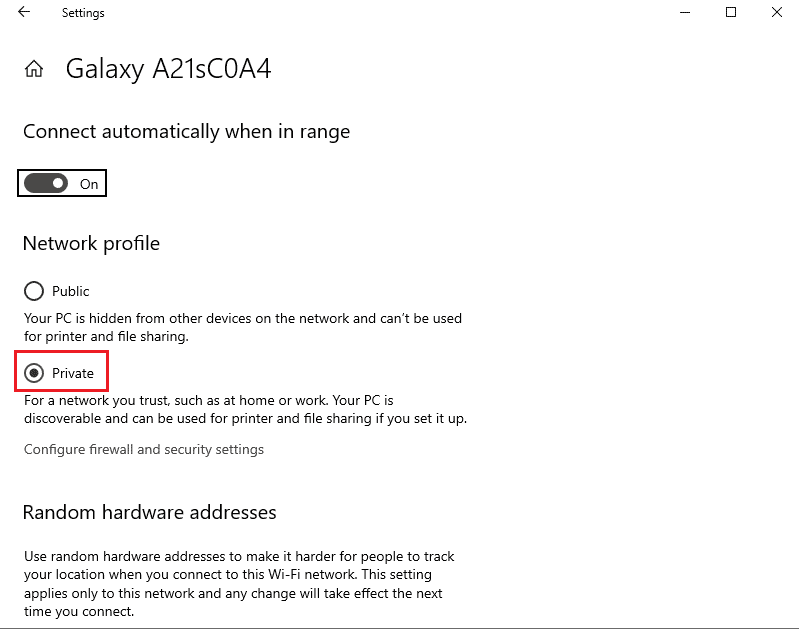
Μέθοδος 9: Τροποποιήσεις στον Επεξεργαστή Μητρώου
Το πρόβλημα της απομακρυσμένης επιφάνειας εργασίας δεν μπορεί να συνδεθεί με τον απομακρυσμένο υπολογιστή για έναν από αυτούς τους λόγους μπορεί να επιλυθεί τροποποιώντας τα κλειδιά στον Επεξεργαστή Μητρώου.
Μέθοδος 9Α: Τροποποίηση των συνδέσεων fDenyTS
Μπορείτε να χρησιμοποιήσετε τη μέθοδο για να ορίσετε υψηλότερη τιμή στο κλειδί fDenyTSConnections.
1. Πατήστε το κλειδί των Windows, πληκτρολογήστε Registry Editor και μετά κάντε κλικ στο Open.
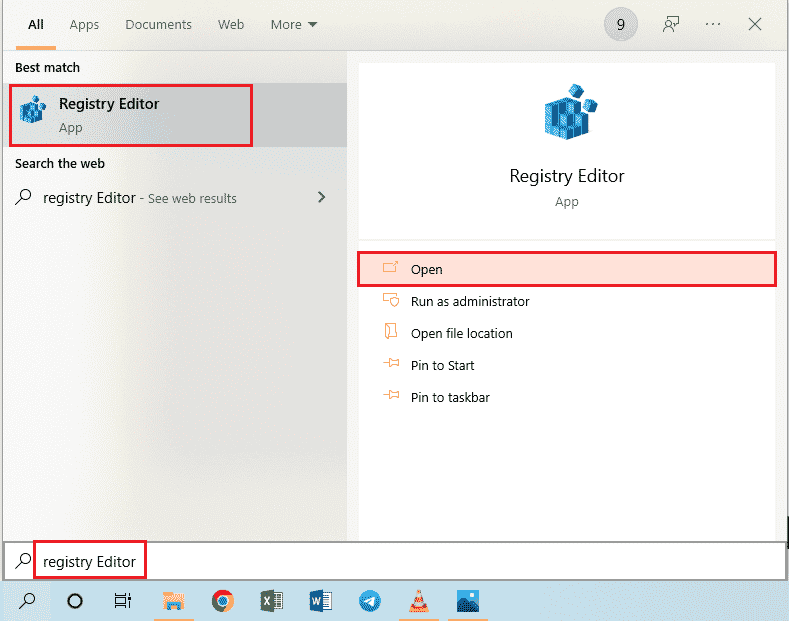
2. Μεταβείτε στο φάκελο Terminal Server Client χρησιμοποιώντας τη δεδομένη διαδρομή τοποθεσίας.
ComputerHKEY_LOCAL_MACHINESYSTEMCurrentControlSetControlTerminal Server Client
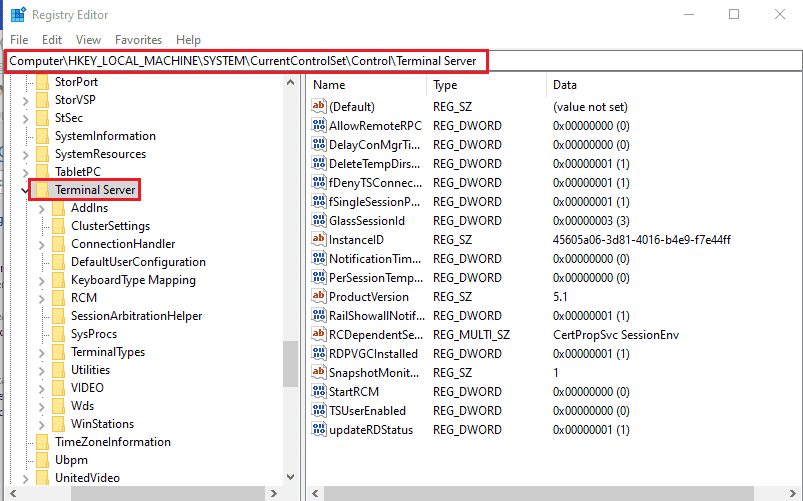
3. Κάντε δεξί κλικ στις fDenyTSConnections και κάντε κλικ στην επιλογή Modify… στο μενού που εμφανίζεται.
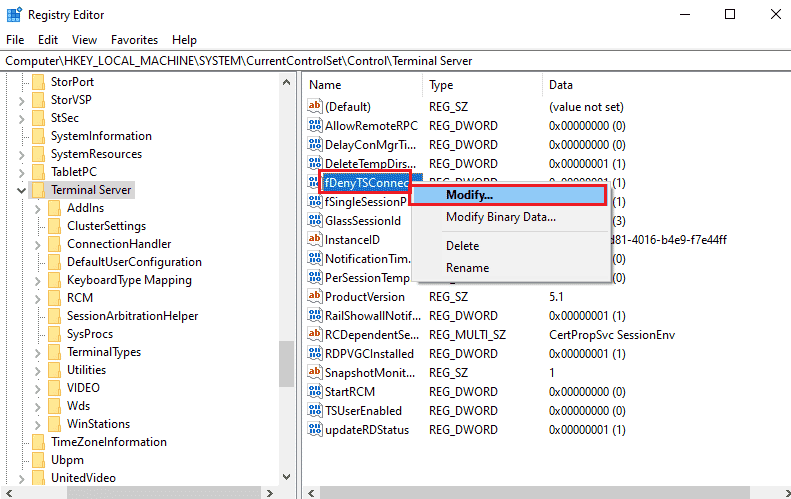
4. Επιλέξτε την επιλογή Δεκαεξαδικό στην ενότητα Βάση, πληκτρολογήστε την τιμή ως 1 στη γραμμή δεδομένων τιμής και κάντε κλικ στο κουμπί OK.
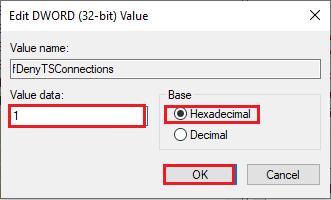
Μέθοδος 9Β: Αλλαγή κλειδιού αριθμού θύρας
Η θύρα της σύνδεσης στο Διαδίκτυο μπορεί να αλλάξει τροποποιώντας το κλειδί PortNumber για να διορθωθεί η απομακρυσμένη επιφάνεια εργασίας δεν μπορεί να συνδεθεί με τον απομακρυσμένο υπολογιστή στο ζήτημα των Windows 10.
1. Εκκινήστε την εφαρμογή Επεξεργαστής Μητρώου.
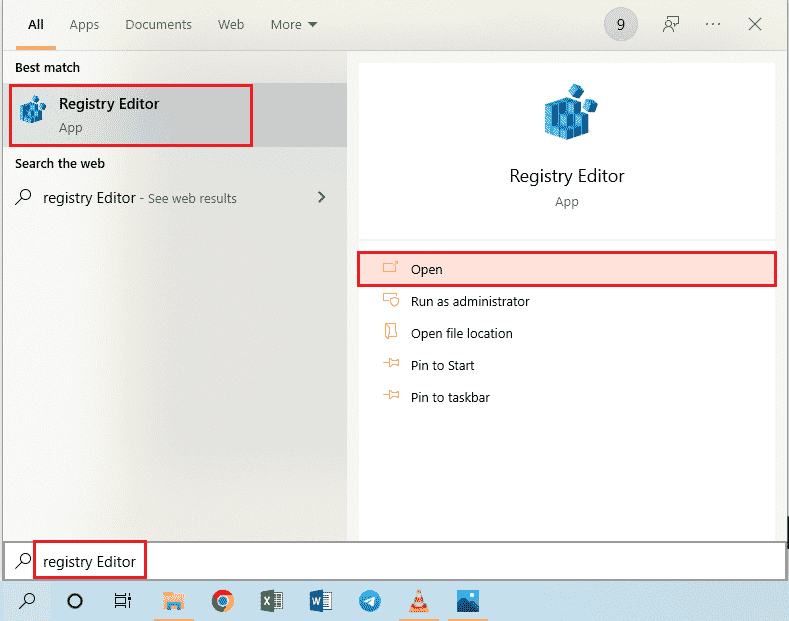
2. Μεταβείτε στο φάκελο RDP-Tcp χρησιμοποιώντας την ακόλουθη διαδρομή τοποθεσίας.
ComputerHKEY_LOCAL_MACHINESYSTEMCurrentControlSetControlTerminal ServerWinStationsRDP-Tcp
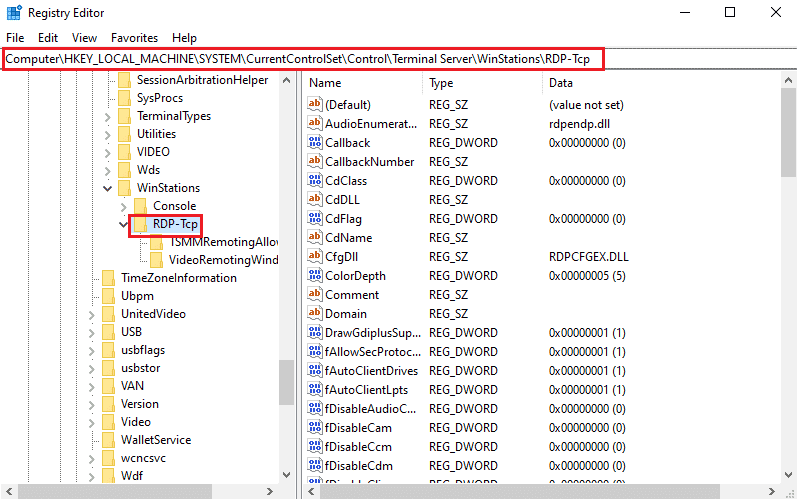
3. Κάντε δεξί κλικ στο κλειδί PortNumber στη λίστα και κάντε κλικ στην επιλογή Modify… στο μενού.
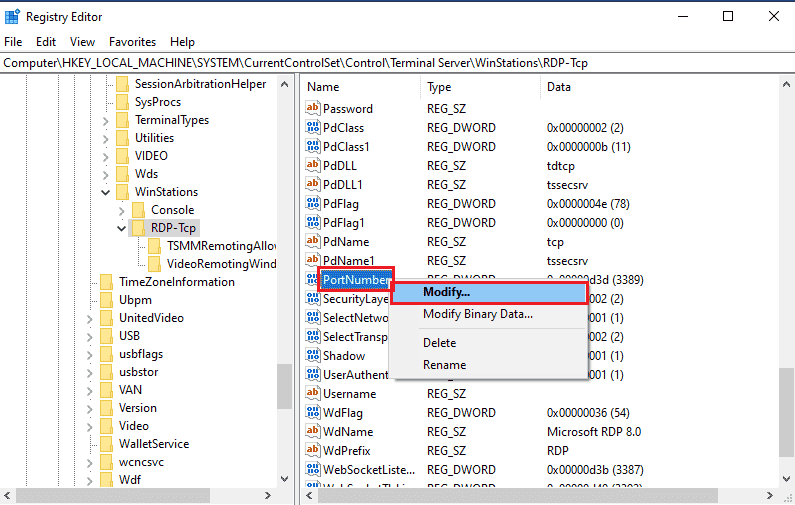
4. Επιλέξτε την επιλογή Decimal στην ενότητα Base, αλλάξτε την τιμή στη γραμμή δεδομένων Value από 3389 σε 3388 και κάντε κλικ στο κουμπί OK.
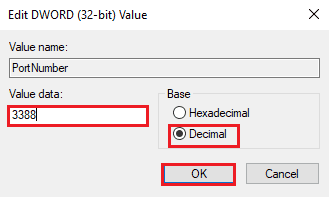
Μέθοδος 9C: Τροποποίηση κλειδιού RDGClientTransport
Μια άλλη μέθοδος για να επιδιορθώσετε το Remote Desktop δεν μπορεί να συνδεθεί στον απομακρυσμένο υπολογιστή για έναν από αυτούς τους λόγους είναι να τροποποιήσετε το κλειδί RDGClientTransport.
1. Ανοίξτε την εφαρμογή Επεξεργαστής Μητρώου.
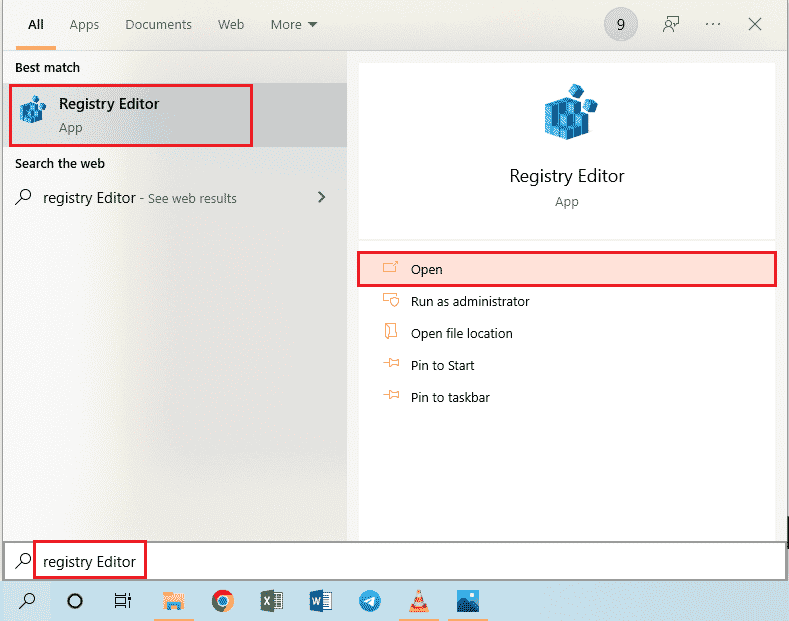
2. Μεταβείτε στο φάκελο Terminal Server Client χρησιμοποιώντας τη διαδρομή τοποθεσίας.
ComputerHKEY_CURRENT_USERSOFTWAREMicrosoftTerminal Server Client
Σημείωση: Εάν δεν μπορείτε να πλοηγηθείτε στο φάκελο Terminal Server Client, κάντε δεξί κλικ στο φάκελο Microsoft, μετακινήστε τον κέρσορα σας στην επιλογή New στο μενού και κάντε κλικ στην επιλογή Key στο διπλανό μενού. Μετονομάστε το νέο φάκελο σε Terminal Server Client και πατήστε το πλήκτρο Enter.
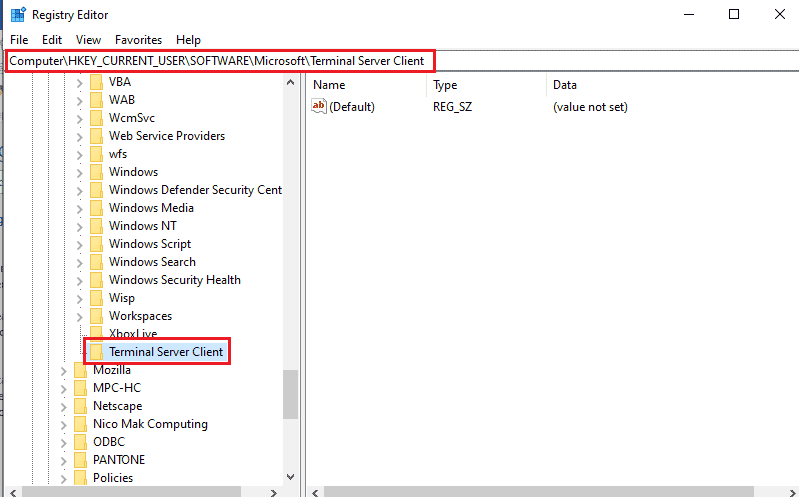
3. Κάντε δεξί κλικ στο δεξιό τμήμα του παραθύρου, μετακινήστε τον κέρσορα στην επιλογή New και κάντε κλικ στην επιλογή DWORD (32-bit) Value στο διπλανό μενού.
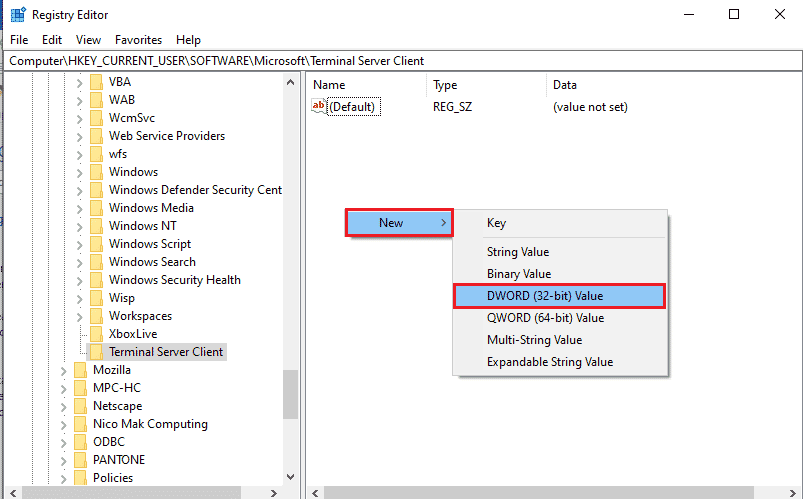
4. Μετονομάστε το DWORD σε RDGClientTransport και πατήστε το πλήκτρο Enter.
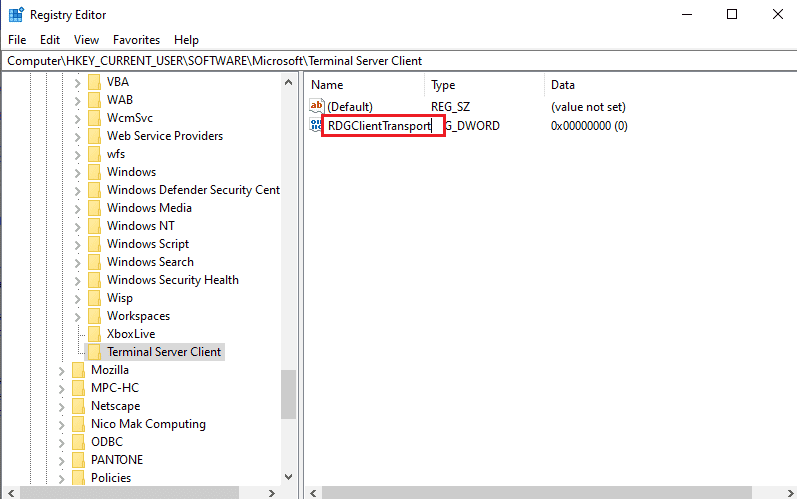
5. Κάντε δεξί κλικ στο RDGClientTransport DWORD και κάντε κλικ στην επιλογή Τροποποίηση… στο μενού.
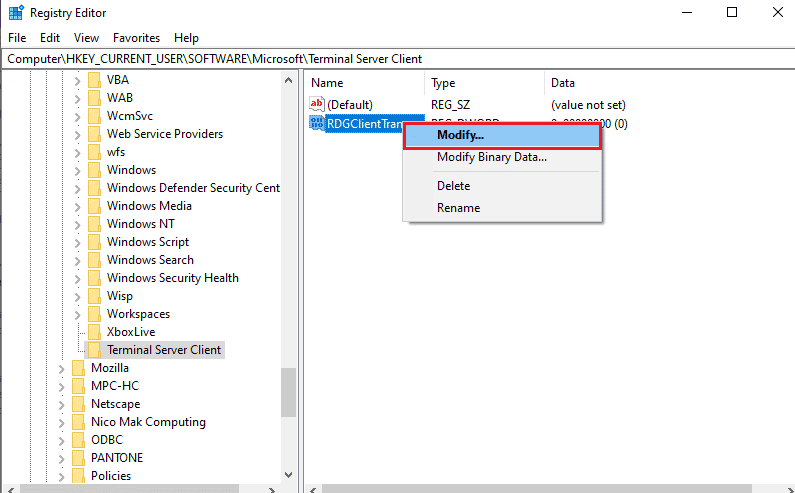
6. Επιλέξτε την επιλογή Δεκαεξαδικό στην ενότητα Βάση, πληκτρολογήστε την τιμή ως 1 στη γραμμή δεδομένων τιμής και κάντε κλικ στο κουμπί OK.
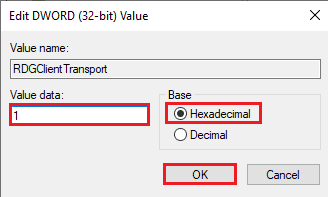
Μέθοδος 9D: Αλλαγή της τιμής του κλειδιού στον Απομακρυσμένο Υπολογιστή (Μόνο για το λογισμικό Citrix)
Για να διορθώσετε την απομακρυσμένη επιφάνεια εργασίας δεν μπορεί να συνδεθεί με το ζήτημα του απομακρυσμένου υπολογιστή, μπορείτε να αλλάξετε την τιμή κλειδιού για τις απομακρυσμένες συνδέσεις και στους δύο υπολογιστές. Αυτή η μέθοδος ισχύει μόνο εάν διαθέτετε λογισμικό Citrix για απομακρυσμένη σύνδεση και στους δύο υπολογιστές.
Βήμα I: Αντιγράψτε την τιμή της καταχώρισης Remote Desktop
Ως πρώτο βήμα, πρέπει να αντιγράψετε την τιμή της καταχώρησης CitrixBackup στην Απομακρυσμένη επιφάνεια εργασίας.
1. Εκκινήστε τον Επεξεργαστή Μητρώου από τη γραμμή αναζήτησης των Windows.
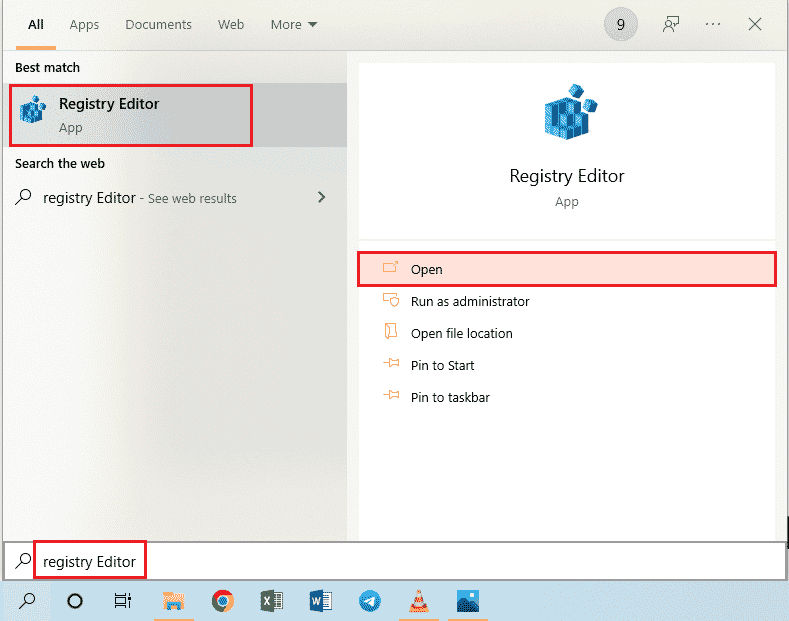
2. Μεταβείτε στο φάκελο RDP-Tcp χρησιμοποιώντας την ακόλουθη διαδρομή τοποθεσίας.
ComputerHKEY_LOCAL_MACHINESYSTEMCurrentControlSetControlTerminal ServerWinStationsRDP-Tcp
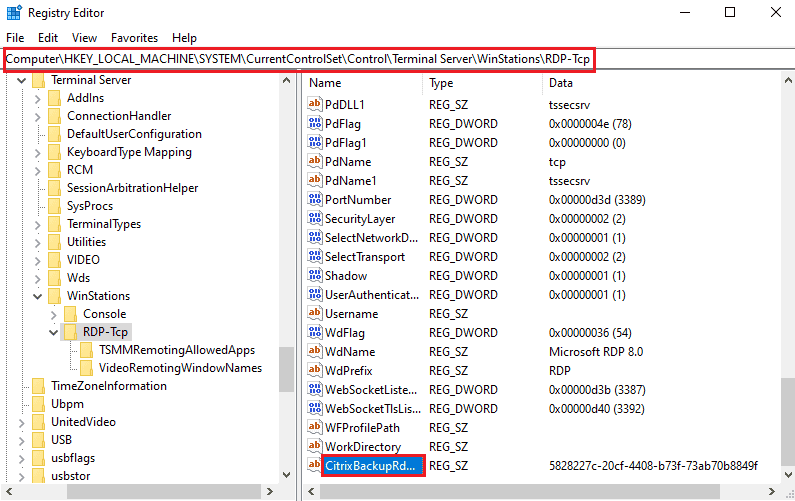
3. Κάντε διπλό κλικ στην καταχώριση CitrixBackupRdpTcpLoadableProtocol_Object και σημειώστε την τιμή στη γραμμή δεδομένων Τιμή.
Σημείωση: Η τιμή της καταχώρισης θα είναι {5828277c-20cf-4408-b73f-73ab70b8849f}.
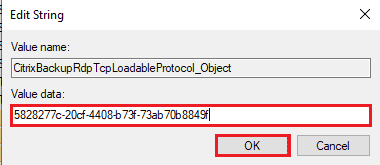
Βήμα II: Επικολλήστε την καταχώριση στον Απομακρυσμένο Υπολογιστή
Το δεύτερο βήμα είναι να επικολλήσετε την τιμή της καταχώρησης στο κλειδί LoadableProtocol_Object στον Απομακρυσμένο Υπολογιστή.
1. Μεταβείτε στο φάκελο RDP-Tcp στον Επεξεργαστή Μητρώου στον Απομακρυσμένο Υπολογιστή, ακολουθώντας τα παραπάνω βήματα.
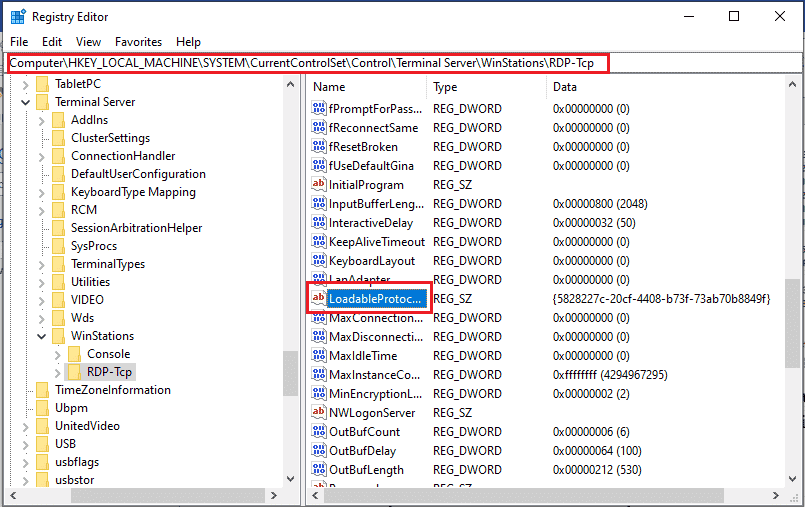
2. Κάντε διπλό κλικ στην καταχώρηση LoadableProtocol_Object και πληκτρολογήστε την τιμή της καταχώρισης CitrixBackupRdpTcpLoadableProtocol_Object στη γραμμή δεδομένων τιμής.
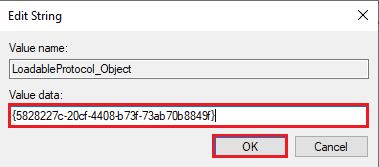
Βήμα III: Επανεκκινήστε τις υπηρεσίες απομακρυσμένης επιφάνειας εργασίας
Το τελευταίο βήμα είναι να επανεκκινήσετε την υπηρεσία Remote Desktop και στους δύο υπολογιστές χρησιμοποιώντας την εφαρμογή Services.
1. Εκκινήστε την εφαρμογή Υπηρεσίες.
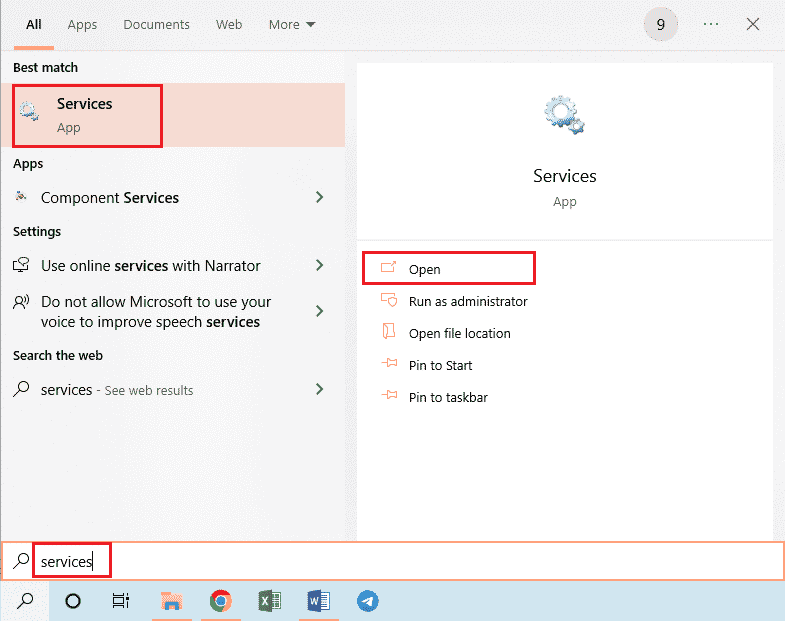
2. Επιλέξτε τις Υπηρεσίες απομακρυσμένης επιφάνειας εργασίας στη λίστα και κάντε κλικ στην επιλογή Επανεκκίνηση για επανεκκίνηση της υπηρεσίας.
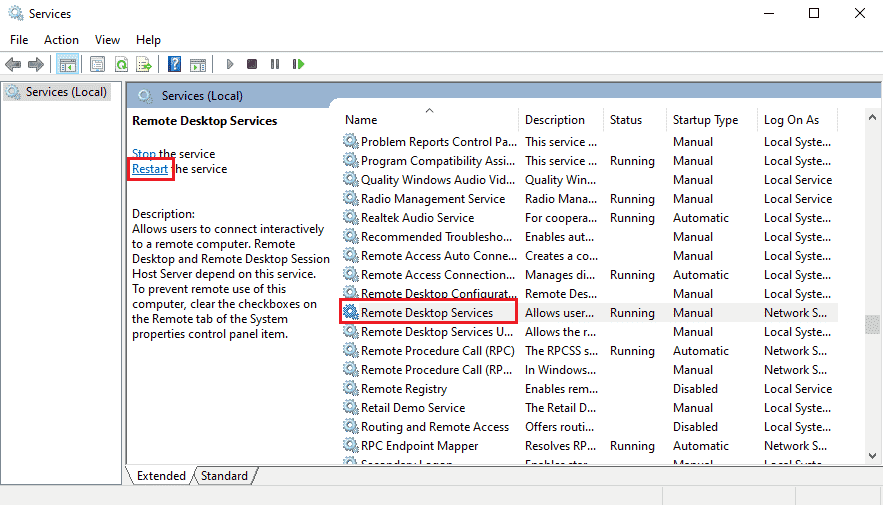
3. Κάντε δεξί κλικ στις Υπηρεσίες (Τοπική) και κάντε κλικ στην επιλογή Σύνδεση σε άλλον υπολογιστή… στη λίστα.
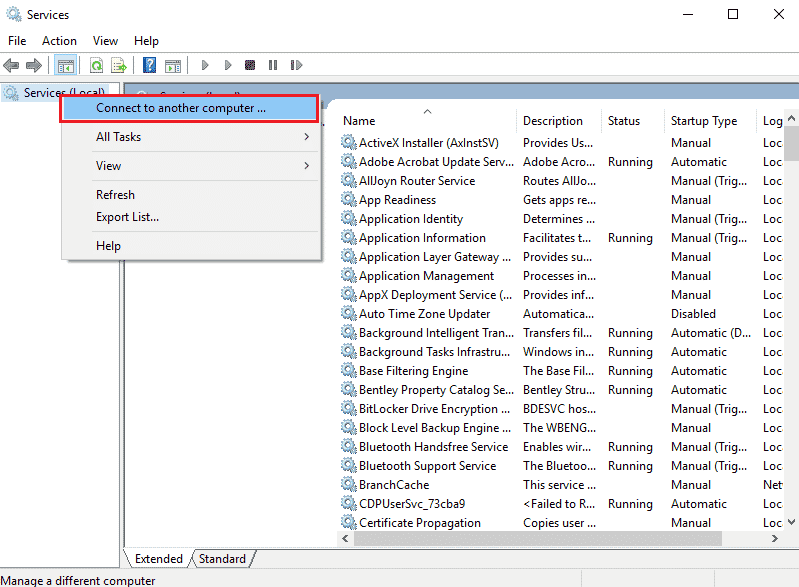
4. Κάντε κλικ στο κουμπί Αναζήτηση… στο παράθυρο Επιλογή υπολογιστή.
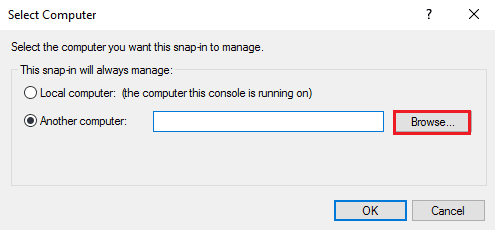
5. Κάντε κλικ στο κουμπί Advanced… στο επόμενο παράθυρο.
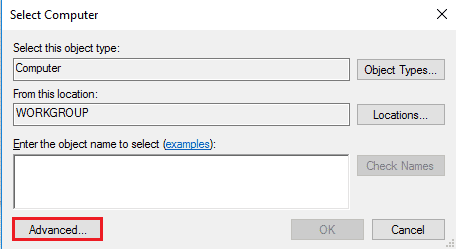
6. Κάντε κλικ στο κουμπί Εύρεση τώρα και επιλέξτε την Απομακρυσμένη επιφάνεια εργασίας στη λίστα.
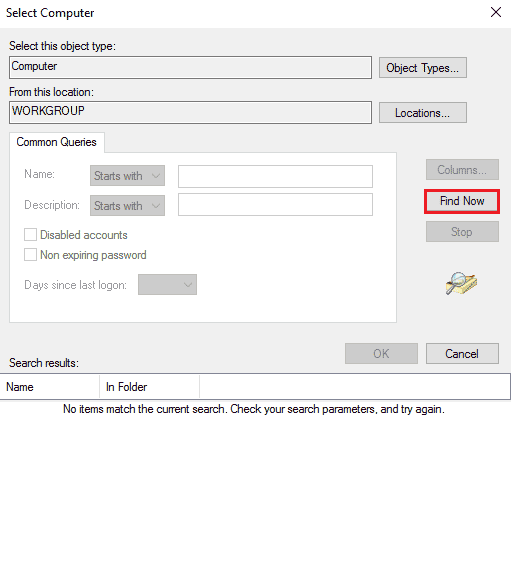
7. Κάντε κλικ στο κουμπί OK στο παράθυρο Επιλογή υπολογιστή.
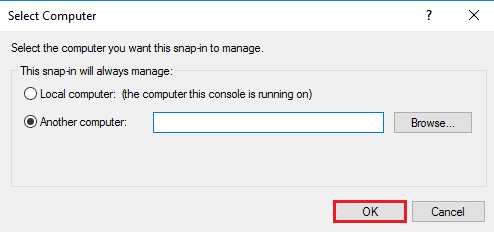
Μέθοδος 10: Τροποποιήσεις στο πρόγραμμα επεξεργασίας πολιτικής ομάδας
Μπορείτε να χρησιμοποιήσετε τις ακόλουθες μεθόδους για να διορθώσετε ότι η Απομακρυσμένη επιφάνεια εργασίας δεν μπορεί να συνδεθεί στον απομακρυσμένο υπολογιστή για έναν από αυτούς τους λόγους, χρησιμοποιώντας το πρόγραμμα επεξεργασίας πολιτικής ομάδας.
Μέθοδος 10Α: Προσθήκη λογαριασμών χρηστών στο Να επιτρέπεται η σύνδεση μέσω των υπηρεσιών απομακρυσμένης επιφάνειας εργασίας
Μπορείτε να χρησιμοποιήσετε τη μέθοδο για να επιτρέψετε στον Διαχειριστή στην καταχώρηση Να επιτρέπεται η σύνδεση μέσω υπηρεσιών απομακρυσμένης επιφάνειας εργασίας.
1. Πατήστε τα πλήκτρα Windows + R ταυτόχρονα για να ανοίξετε το πλαίσιο διαλόγου Εκτέλεση.
2. Πληκτρολογήστε gpedit.msc και κάντε κλικ στο κουμπί OK για να εκκινήσετε το Local Group Policy Editor.
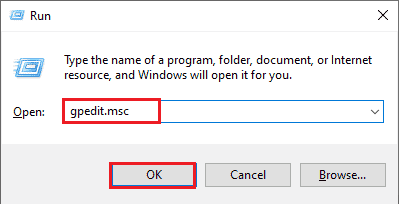
3. Μεταβείτε στο φάκελο User Rights Assignment χρησιμοποιώντας τη διαδρομή τοποθεσίας
Compute Configuration > Security Settings > Local Policies > User Rights Assignment
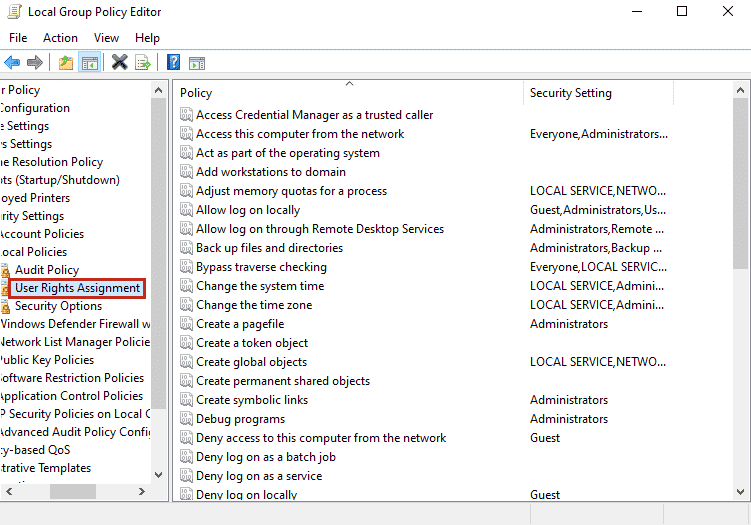
4. Κάντε διπλό κλικ στο Allow log on μέσω Remote Desktop Services στη λίστα.
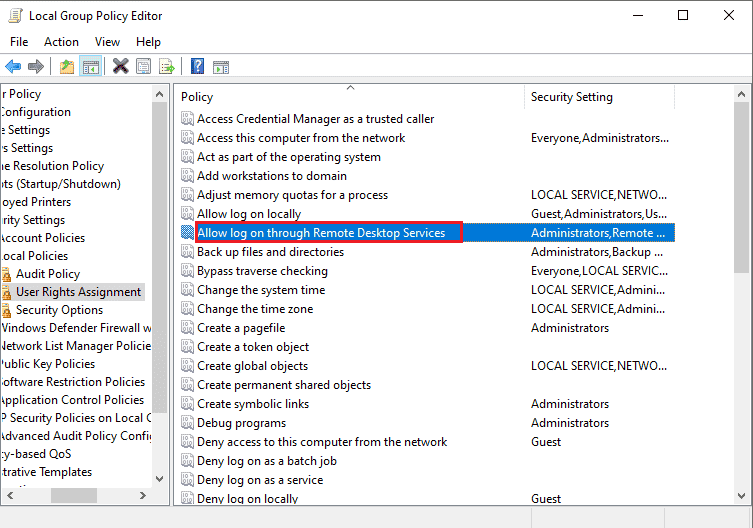
5. Στην καρτέλα Τοπική ρύθμιση ασφαλείας, κάντε κλικ στο κουμπί Προσθήκη χρήστη ή ομάδας….
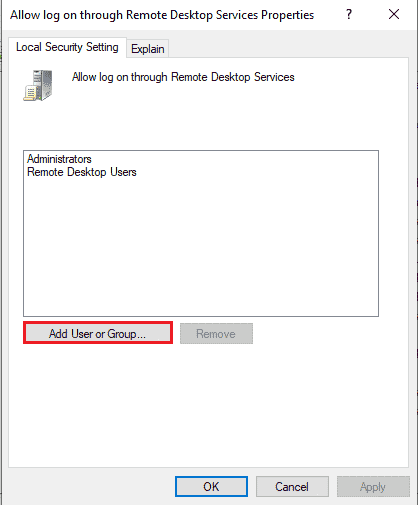
6. Κάντε κλικ στο κουμπί Για προχωρημένους… στην κάτω αριστερή γωνία.
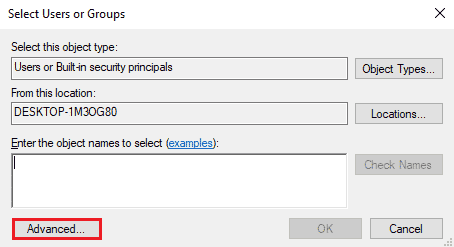
7. Κάντε κλικ στο κουμπί Εύρεση τώρα, επιλέξτε τον λογαριασμό διαχειριστή και κάντε κλικ στο κουμπί ΟΚ.
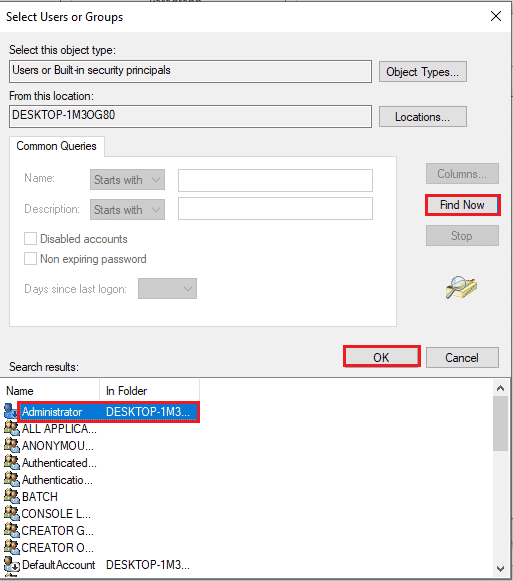
8. Κάντε κλικ στο κουμπί OK στο παράθυρο Επιλογή χρηστών ή ομάδων.
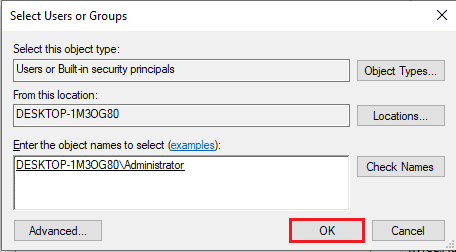
9. Κάντε κλικ στα κουμπιά Εφαρμογή και OK στο παράθυρο Να επιτρέπεται η σύνδεση μέσω των ιδιοτήτων των υπηρεσιών απομακρυσμένης επιφάνειας εργασίας.
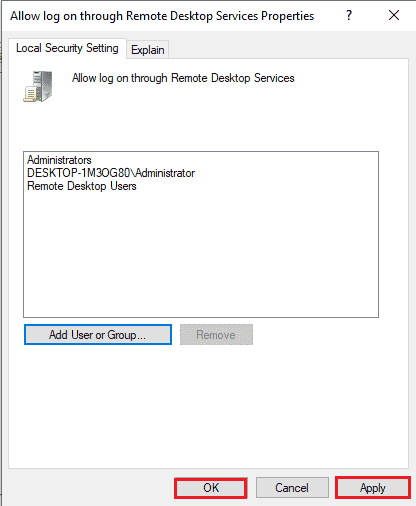
Μέθοδος 10Β: Τροποποίηση της ρύθμισης υπηρεσίας απομακρυσμένης επιφάνειας εργασίας
Μια άλλη επιλογή για τη διόρθωση της απομακρυσμένης επιφάνειας εργασίας δεν μπορεί να συνδεθεί στον απομακρυσμένο υπολογιστή για έναν από αυτούς τους λόγους είναι να τροποποιήσετε τη ρύθμιση υπηρεσίας Απομακρυσμένης επιφάνειας εργασίας.
Βήμα I: Τροποποίηση της ρύθμισης υπηρεσιών απομακρυσμένης επιφάνειας εργασίας
Το πρώτο βήμα είναι να τροποποιήσετε τη ρύθμιση Υπηρεσίες απομακρυσμένης επιφάνειας εργασίας στον Επεξεργαστή πολιτικής ομάδας.
1. Πατήστε τα πλήκτρα Windows + R μαζί για να ανοίξετε το πλαίσιο διαλόγου Εκτέλεση.
2. Πληκτρολογήστε gpedit.msc στη γραμμή αναζήτησης και κάντε κλικ στο OK.
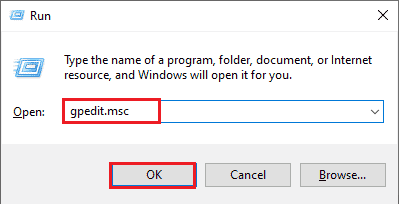
3. Μεταβείτε στο φάκελο Connections χρησιμοποιώντας την ακόλουθη διαδρομή τοποθεσίας.
Computer Configuration > Administrative Templates > Remote Desktop Services > Remote Desktop Session Host > Connections
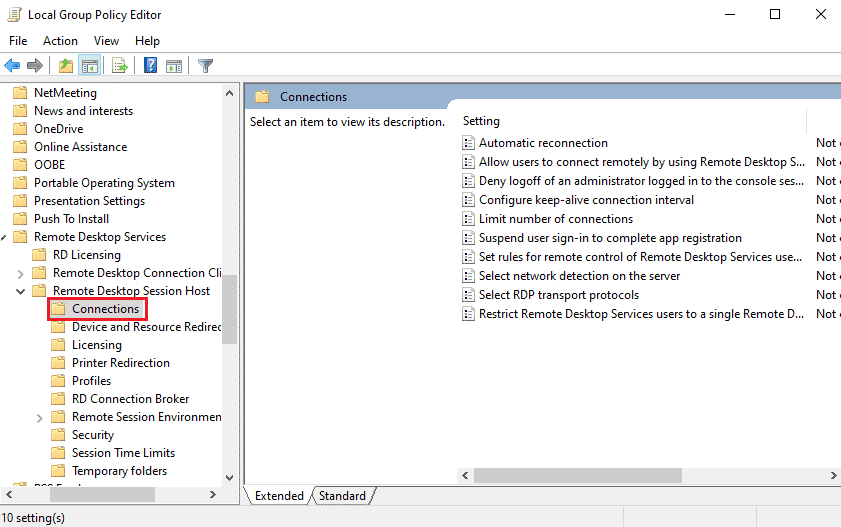
4. Κάντε διπλό κλικ στο Να επιτρέπεται στους χρήστες η απομακρυσμένη σύνδεση χρησιμοποιώντας τις Υπηρεσίες απομακρυσμένης επιφάνειας εργασίας στη λίστα.
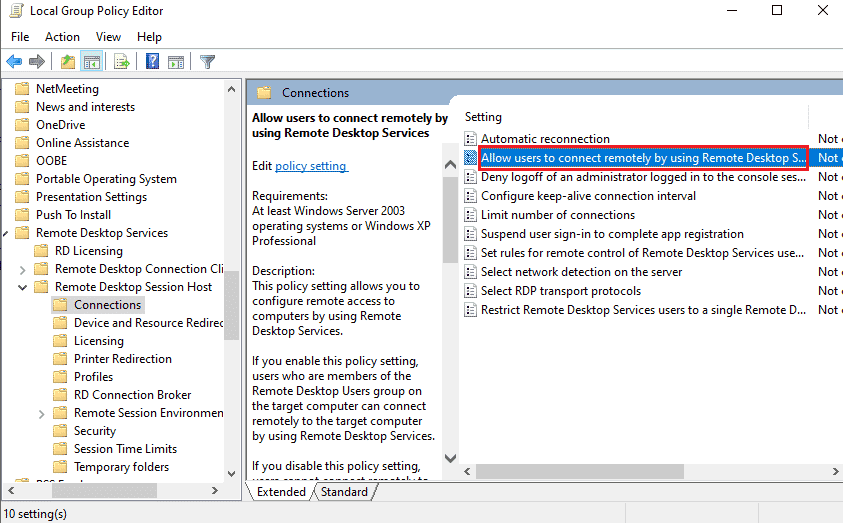
5. Επιλέξτε την επιλογή Not Configured στο παράθυρο ρυθμίσεων και κάντε κλικ στα κουμπιά Apply και OK.
Σημείωση: Μπορείτε εναλλακτικά να επιλέξετε την επιλογή Enabled στο παράθυρο.
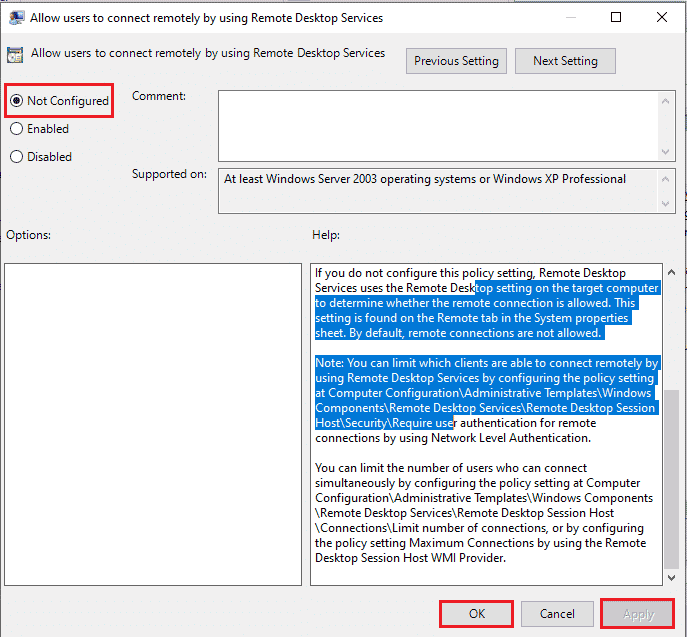
Βήμα II: Αναγκαστική ενημέρωση GPE
Το επόμενο βήμα είναι να αναγκάσετε να ενημερώσετε το πρόγραμμα επεξεργασίας πολιτικής ομάδας χρησιμοποιώντας τη γραμμή εντολών.
1. Ανοίξτε τη Γραμμή εντολών ως διαχειριστής.
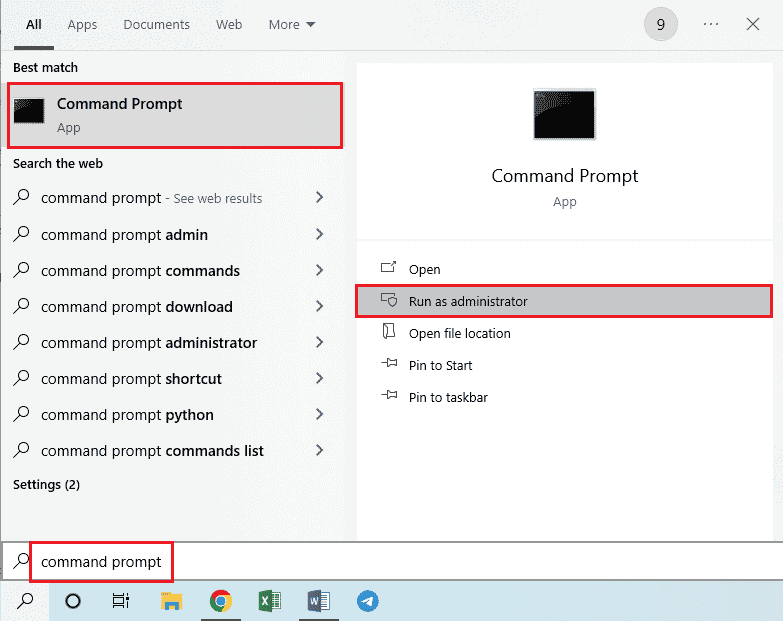
2. Πληκτρολογήστε την εντολή gpudate /force και πατήστε το πλήκτρο Enter.
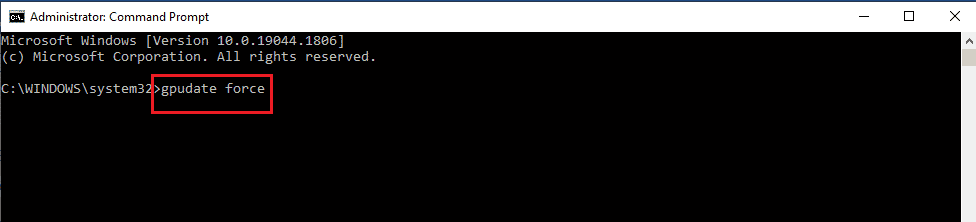
Μέθοδος 11: Προσθήκη πιστοποιητικών SSL
Για να διορθώσετε την απομακρυσμένη επιφάνεια εργασίας δεν μπορεί να συνδεθεί με το ζήτημα απομακρυσμένου υπολογιστή, μπορείτε να προσθέσετε τα πιστοποιητικά SSL για την πρόσβαση στο δίκτυο.
1. Πατήστε τα πλήκτρα Windows + R ταυτόχρονα για να ανοίξετε το πλαίσιο διαλόγου Εκτέλεση.
2. Πληκτρολογήστε MMC στη γραμμή Άνοιγμα και κάντε κλικ στο κουμπί OK για να ανοίξετε το παράθυρο της Κονσόλας.
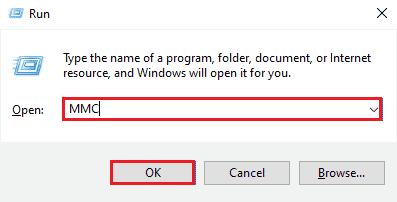
3. Κάντε κλικ στην καρτέλα Αρχείο και κάντε κλικ στην επιλογή Προσθαφαίρεση συμπληρωματικού προγράμματος… στη λίστα.
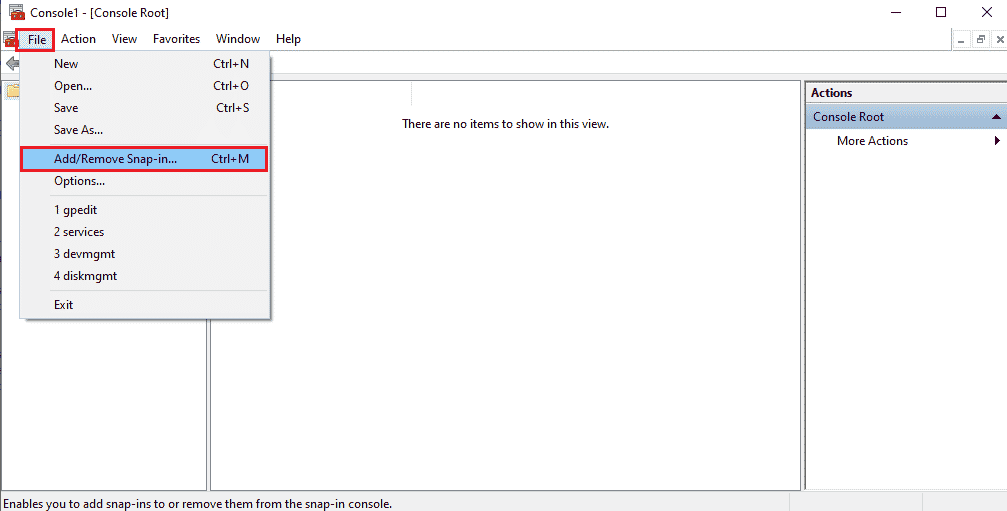
4. Επιλέξτε τα Πιστοποιητικά στο παράθυρο Διαθέσιμα συμπληρωματικά προγράμματα και κάντε κλικ στο κουμπί Προσθήκη >.
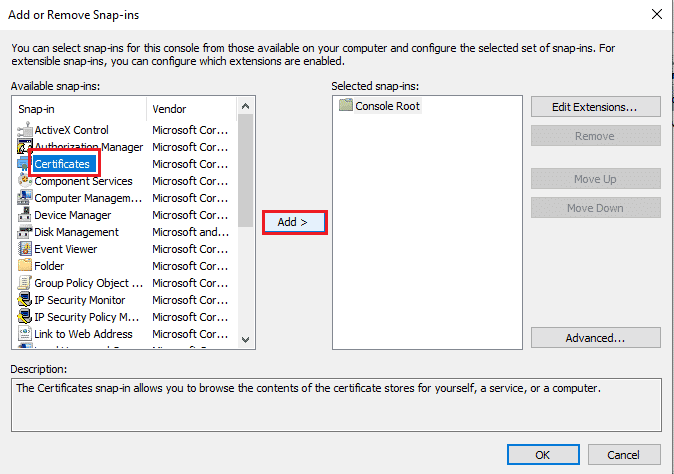
5. Επιλέξτε την επιλογή Υπολογιστής λογαριασμού και κάντε κλικ στο κουμπί Επόμενο.
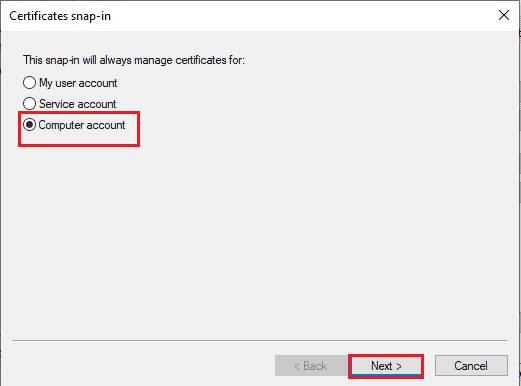
6. Επιλέξτε το Local Computer: (ο υπολογιστής στον οποίο εκτελείται αυτή η κονσόλα) και κάντε κλικ στο κουμπί Finish.
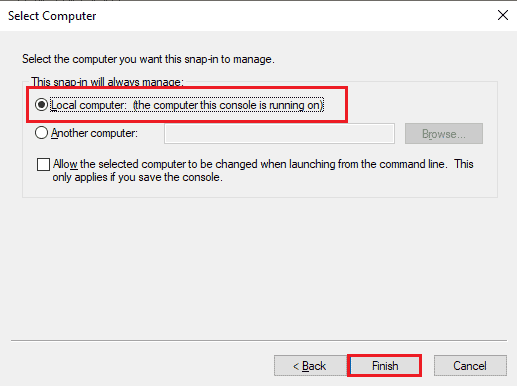
7. Κάντε κλικ στο κουμπί OK στο παράθυρο Προσθαφαίρεση συμπληρωματικών προγραμμάτων.
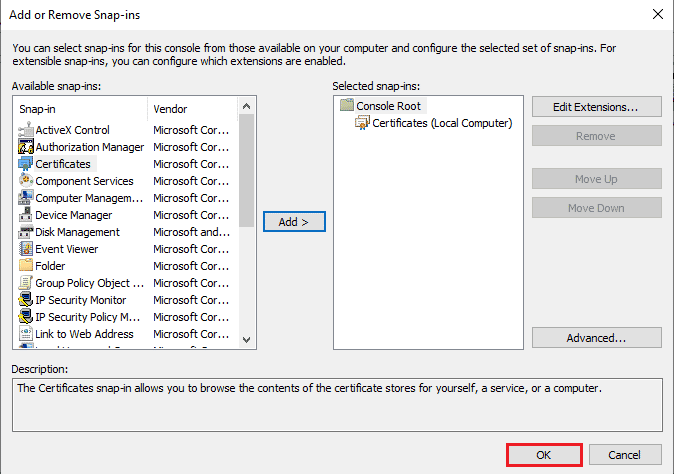
8. Στο φάκελο Console Root στο αριστερό τμήμα του παραθύρου, μεταβείτε στο φάκελο Certificates χρησιμοποιώντας τη διαδρομή τοποθεσίας.
Certificates (Local Computer) > Trusted Root Certification Authorities > Certificates
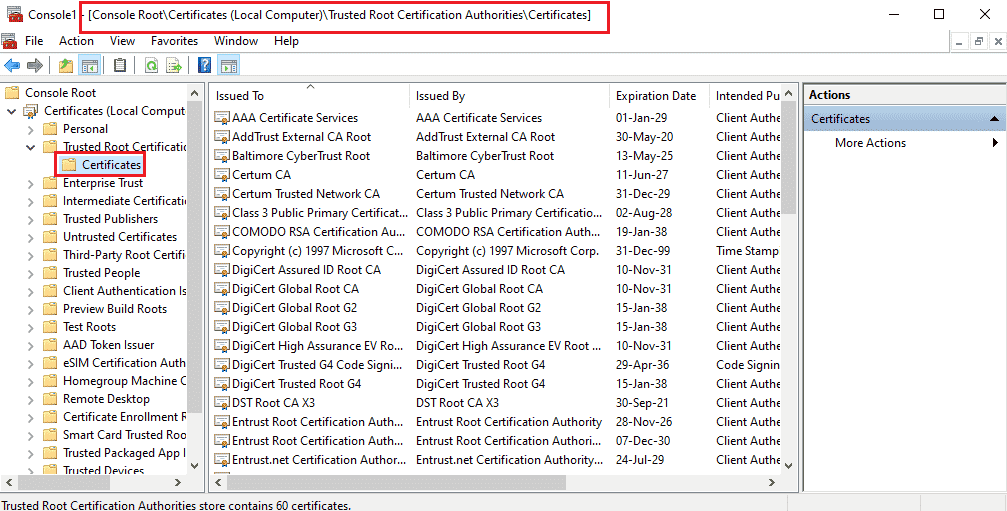
9. Κάντε δεξί κλικ στο φάκελο Certificates, μετακινήστε τον κέρσορα στην επιλογή All Tasks και κάντε κλικ στην επιλογή Import….
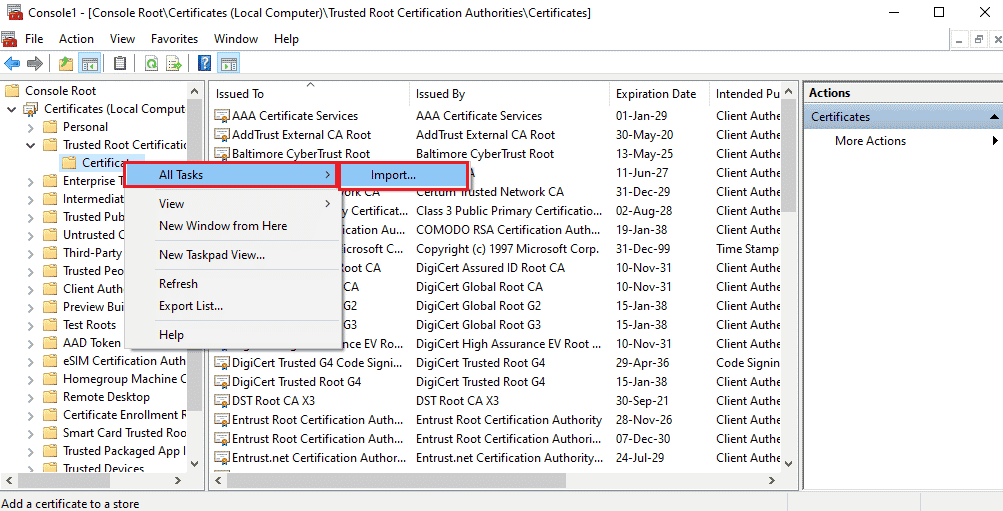
10. Κάντε κλικ στο κουμπί Επόμενο στο παράθυρο του Οδηγού εισαγωγής πιστοποιητικού.
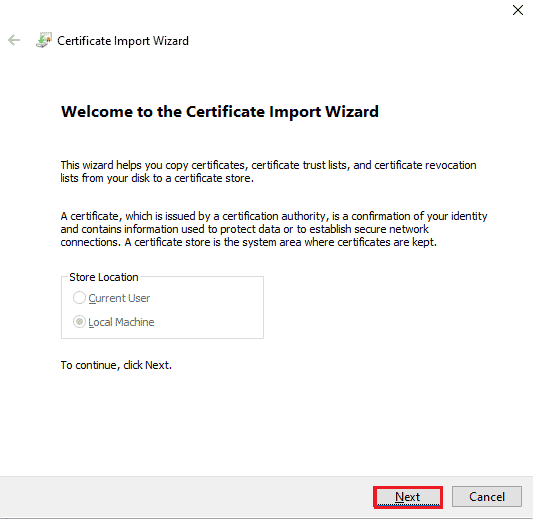
11. Κάντε κλικ στο κουμπί Αναζήτηση…, αναζητήστε το αρχείο πιστοποιητικού και κάντε κλικ στο κουμπί Επόμενο.
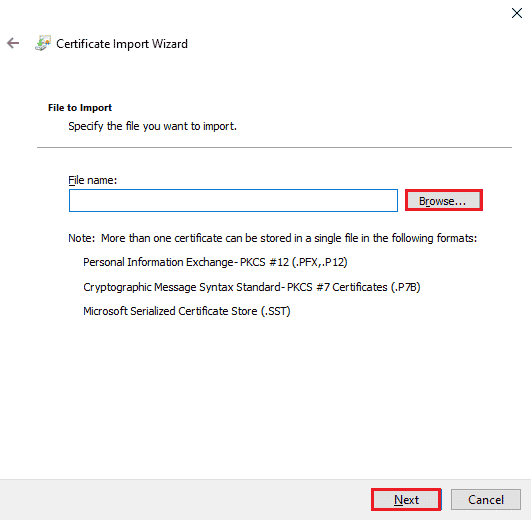
12. Ακολουθήστε τις οδηγίες που εμφανίζονται στην οθόνη και εισαγάγετε τα πιστοποιητικά SSL στον υπολογιστή σας.
***
Οι μέθοδοι επιδιόρθωσης της απομακρυσμένης επιφάνειας εργασίας δεν είναι δυνατό να συνδεθεί με το ζήτημα του απομακρυσμένου υπολογιστή συζητούνται σε αυτό το άρθρο. Δοκιμάστε να εφαρμόσετε τις μεθόδους που δίνονται στο άρθρο για να διορθώσετε το πρόβλημα και αφήστε τις προτάσεις σας στα σχόλια. Επίσης, εάν έχετε ερωτήσεις σχετικά με αυτήν την απομακρυσμένη επιφάνεια εργασίας που δεν μπορεί να συνδεθεί με τον Απομακρυσμένο υπολογιστή στα Windows 10, αφήστε τα στα σχόλια.
