Όταν ένας χρήστης προσπαθεί να διεκδικήσει την ιδιοκτησία ενός φακέλου, εμφανίζεται το σφάλμα Δεν είναι δυνατή η εμφάνιση του τρέχοντος κατόχου. Ένας από τους λόγους για το πρόβλημα είναι η περιορισμένη πρόσβαση λόγω των προνομίων του λογαριασμού χρήστη. Εάν ο λογαριασμός χρήστη λάβει το σφάλμα, τότε δεν μπορεί να αποκτήσει πρόσβαση στον φάκελο. Αντίθετα, απαγορεύεται η πρόσβαση στο φάκελο. Χωρίς τα απαραίτητα προνόμια, είναι δύσκολο να αποκτήσετε πρόσβαση σε αυτούς τους φακέλους. Εάν είστε μπερδεμένοι σχετικά με αυτό και αναρωτιέστε πώς να λύσετε αυτό το σφάλμα που δεν είναι δυνατή η εμφάνιση του τρέχοντος σφάλματος κατόχου στα Windows 10, βρίσκεστε στο σωστό μέρος, θα σας δείξω πώς να διορθώσετε το πρόβλημα αδυναμίας εμφάνισης του τρέχοντος κατόχου και επίσης το άλλο σφάλματα που οδηγούν σε αυτό, όπως δεν επιτρέπεται η πρόσβαση.
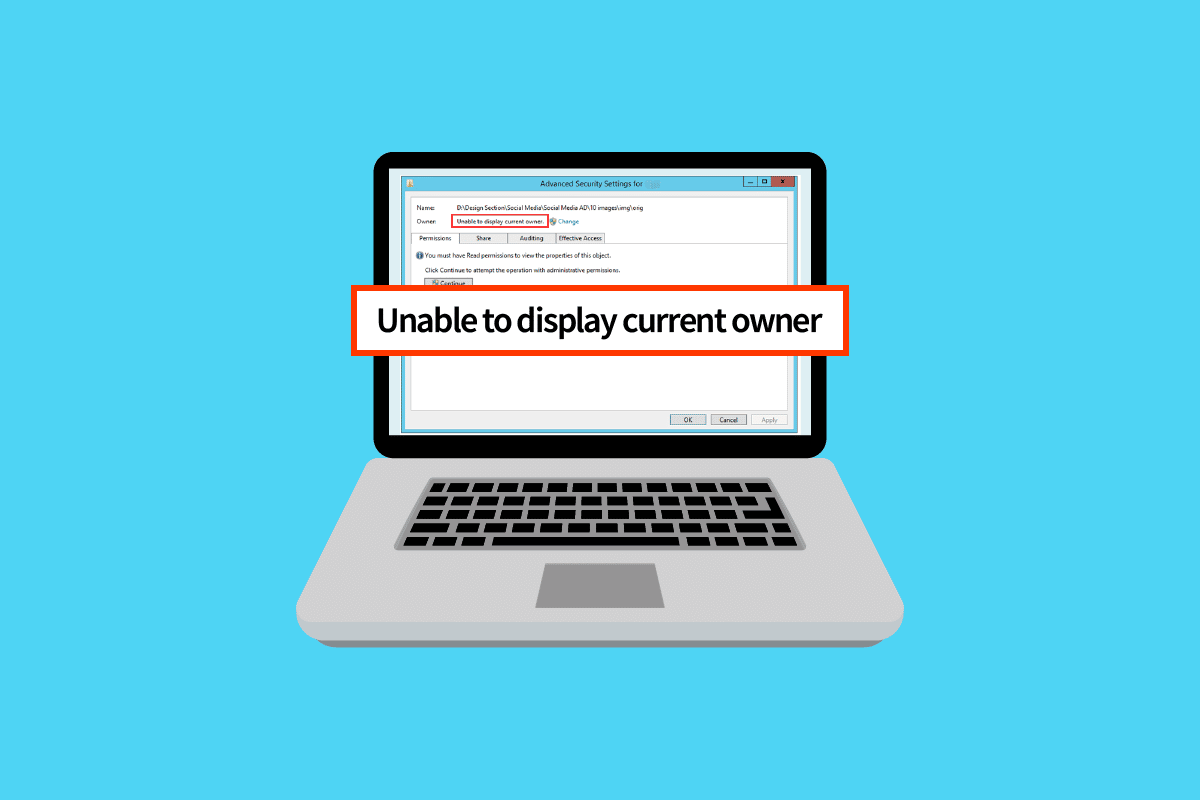
Πίνακας περιεχομένων
Πώς να διορθώσετε την αδυναμία εμφάνισης του τρέχοντος κατόχου στα Windows 10
Πριν προχωρήσουμε στις λύσεις, ας δούμε μερικούς ακόμα λόγους για τους οποίους εμφανίζεται αυτό το ζήτημα Windows 10.
- Ζητήματα λογαριασμού χρήστη
- Αρχείο ή φάκελος μόνο για ανάγνωση
- Αντικρουόμενο Antivirus
- Αντικρουόμενες Εφαρμογές
- Μη σωστά δικαιώματα διαχειριστή για τους χρήστες
- Συγκρούσεις οδηγών
Μέθοδος 1: Επανεκκινήστε τα Windows
Οι χρήστες των Windows πρότειναν ότι μια απλή επανεκκίνηση του υπολογιστή διορθώθηκε, δεν ήταν δυνατή η εμφάνιση του τρέχοντος κατόχου όταν το αρχείο για το οποίο προσπάθησαν να αλλάξουν δικαιώματα διαχειριστή, έγινε λήψη από το διαδίκτυο
1. Πατήστε τα πλήκτρα Alt + F4 ταυτόχρονα στην επιφάνεια εργασίας.
2. Επιλέξτε την επιλογή Επανεκκίνηση από το αναπτυσσόμενο μενού.
3. Κάντε κλικ στο OK για επανεκκίνηση του υπολογιστή.
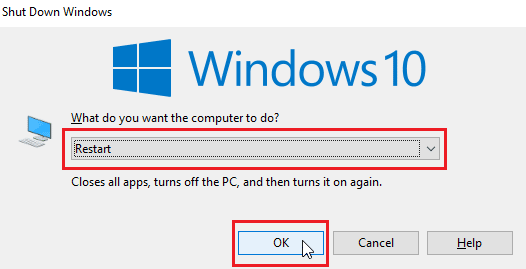
Μέθοδος 2: Εκκίνηση σε ασφαλή λειτουργία
Εάν κάποιο πρόγραμμα οδήγησης ή εφαρμογή παρεμβαίνει σε αρχείο ή φακέλους, τότε αυτό το ζήτημα μπορεί να συμβεί. Για να βεβαιωθούμε ότι δεν συμβαίνει αυτό, μπορούμε να δοκιμάσουμε να επανεκκινήσουμε τον υπολογιστή σε ασφαλή λειτουργία. Διαβάστε τον οδηγό μας σχετικά με τον τρόπο εκκίνησης σε ασφαλή λειτουργία στα Windows 10.
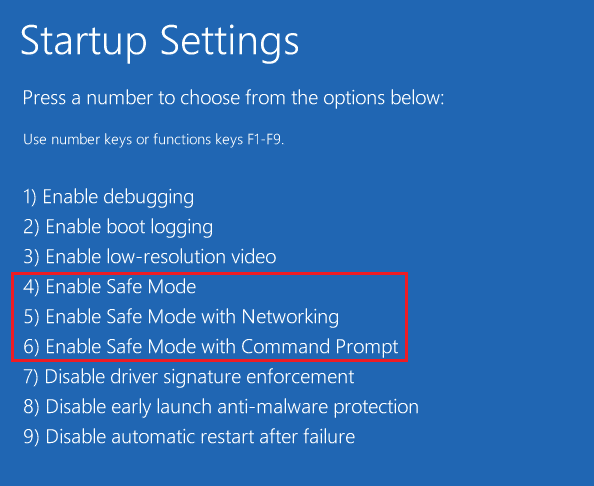
Μέθοδος 3: Απενεργοποίηση ελέγχου λογαριασμού χρήστη
Δεν είναι δυνατή η εμφάνιση του τρέχοντος κατόχου Τα Windows 10 και τα Windows 7 αντιμετωπίζουν επίσης αυτά τα ζητήματα.
Αν και δεν συνιστάται, εάν καμία επιδιόρθωση δεν λειτουργεί για εσάς, δοκιμάστε αυτήν την επιδιόρθωση είναι μια αξιόλογη διαδικασία,
1. Πατήστε το πλήκτρο Windows, πληκτρολογήστε Change User Account settings και κάντε κλικ στο Open.
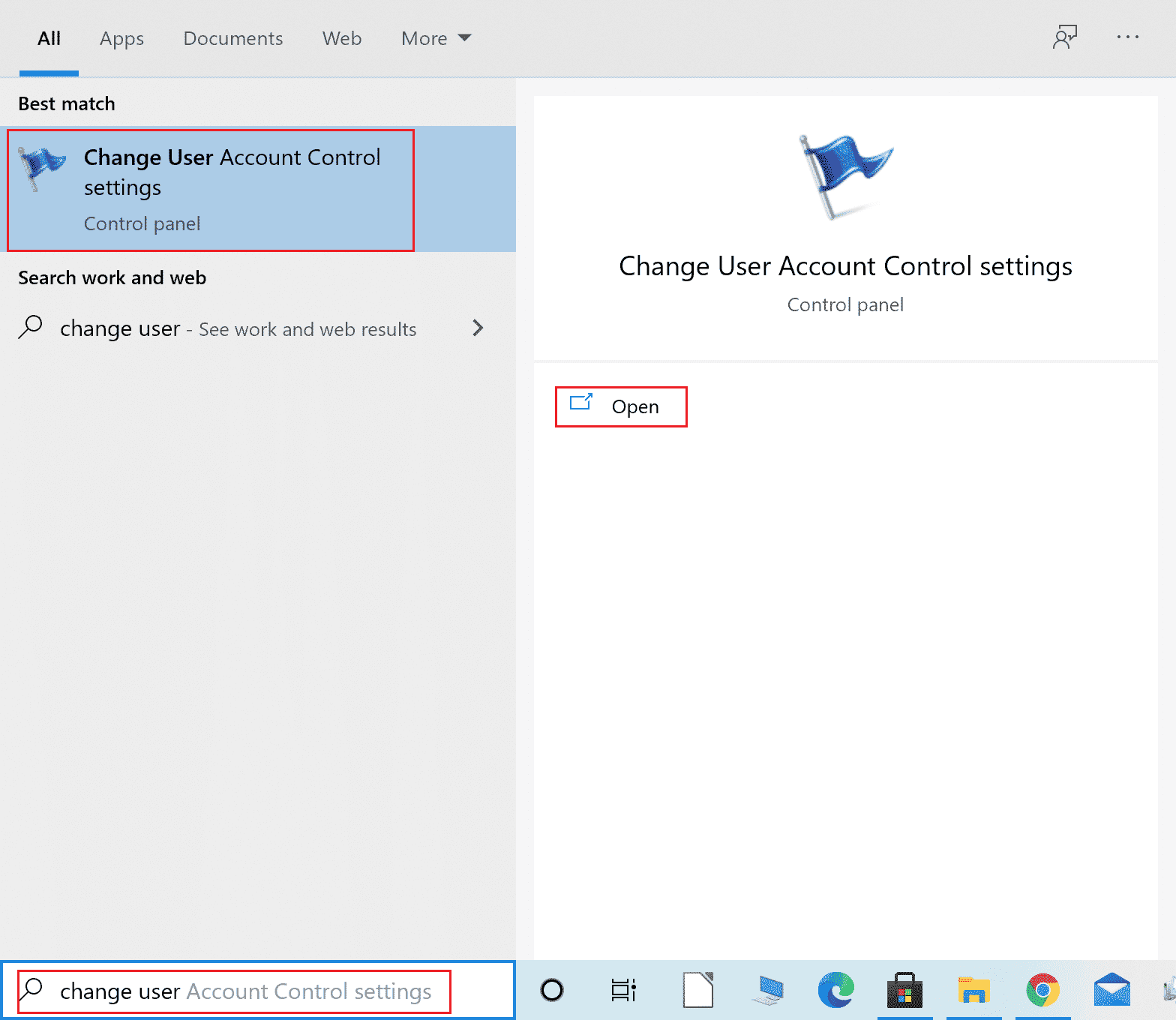
2. Μετακινήστε το ρυθμιστικό προς τα κάτω, π.χ. Μην ειδοποιείτε ποτέ για να απενεργοποιήσετε τον Έλεγχο λογαριασμού χρήστη.
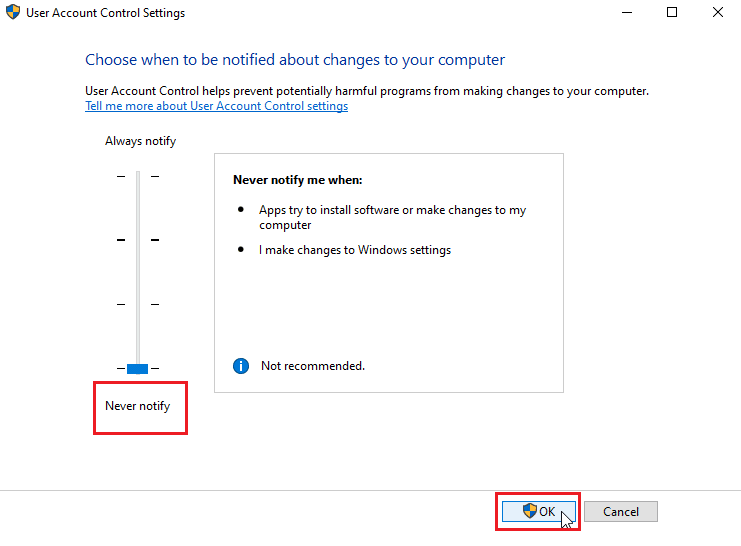
Σημείωση: Το UAC πρέπει να ενεργοποιηθεί ξανά εάν η επιδιόρθωση δεν επιλύσει το πρόβλημα, καθώς η απενεργοποίησή του μπορεί να προκαλέσει σοβαρά ζητήματα ασφαλείας στο σύστημα.
Μέθοδος 4: Απενεργοποίηση της δυνατότητας μόνο για ανάγνωση
Μερικές φορές, εάν ένα αρχείο ή ένας φάκελος έχει οριστεί ως μόνο για ανάγνωση, εμφανίζεται το σφάλμα που δεν είναι δυνατή η εμφάνιση του ρεύματος. Αυτό μπορεί να λυθεί απενεργοποιώντας την επιλογή μόνο για ανάγνωση. Να κάνω αυτό
1. Κάντε δεξί κλικ στο φάκελο ή στο αρχείο που εμφανίζει το σφάλμα. μεταβείτε στην καρτέλα Ιδιότητες.
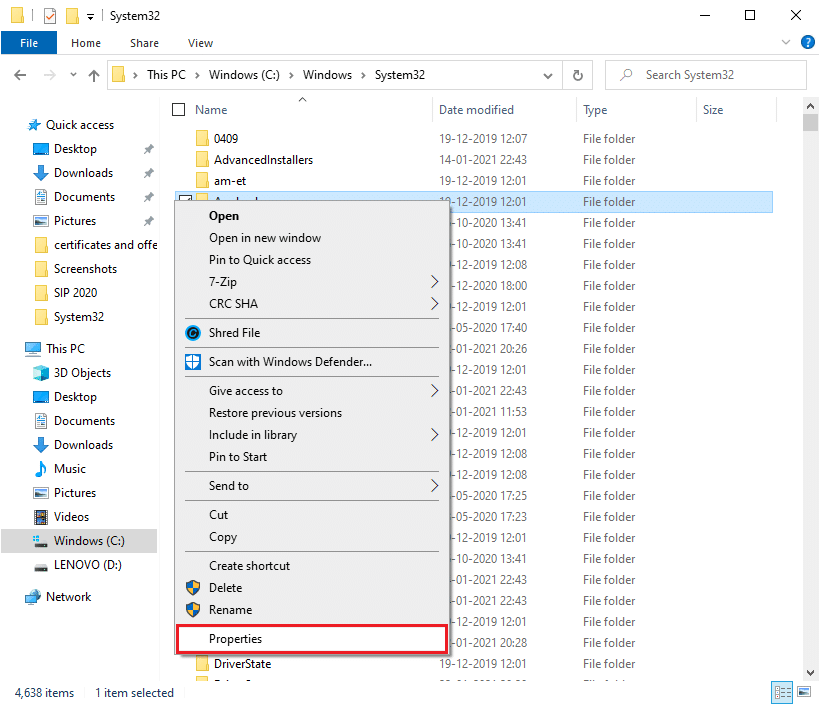
2. Στις Ιδιότητες, καταργήστε την επιλογή της επιλογής Μόνο για ανάγνωση δίπλα στο στοιχείο Ιδιότητες.
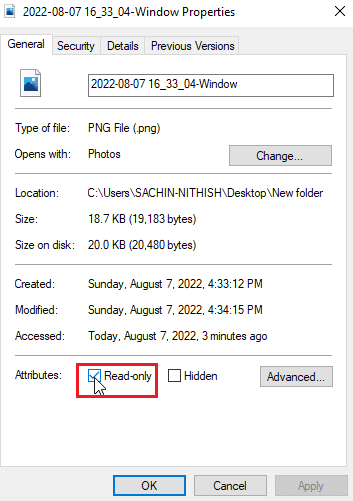
3. Κάντε κλικ στο κουμπί Εφαρμογή.
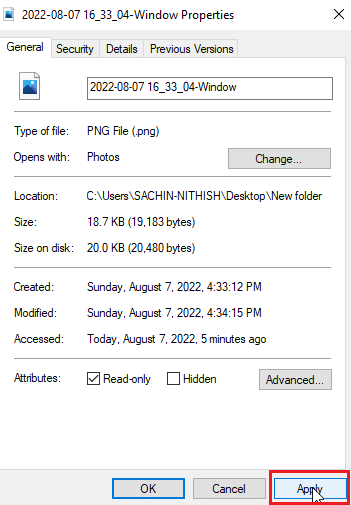
4. Τώρα, κάντε κλικ στο κουμπί OK.
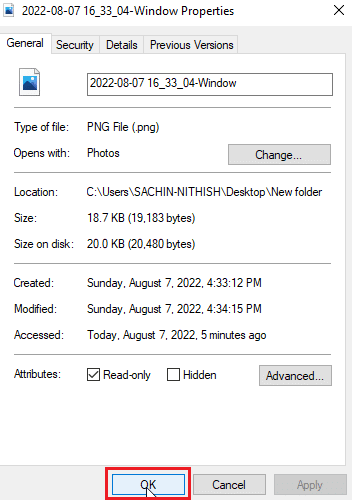
Μέθοδος 5: Απενεργοποιήστε προσωρινά το Antivirus (Εάν υπάρχει)
Το λογισμικό προστασίας από ιούς μπορεί να επηρεάσει φακέλους που ενδέχεται να τους κλειδώσουν ανακαλώντας την πρόσβαση στα αρχεία ή/και τους φακέλους. Η απενεργοποίηση του Antivirus ίσως αξίζει μια δοκιμή. Διαβάστε τον οδηγό μας σχετικά με τον τρόπο απενεργοποίησης του Antivirus προσωρινά στα Windows 10.
Σε περίπτωση που δεν διαθέτετε λογισμικό προστασίας από ιούς, ελέγξτε την Ασφάλεια των Windows. Η ασφάλεια των Windows έχει μια εναλλαγή λειτουργιών που ελέγχει την πρόσβαση στους φακέλους από μη εξουσιοδοτημένη πρόσβαση. Για να δούμε αν είναι ενεργοποιημένο
1. Πατήστε τα πλήκτρα Windows + I ταυτόχρονα για να ανοίξετε τις Ρυθμίσεις.
2. Κάντε κλικ στη ρύθμιση Ενημερώσεις & ασφάλεια.

3. Στη συνέχεια, κάντε κλικ στην Ασφάλεια των Windows στο αριστερό παράθυρο

4. Κάντε κλικ στις Ρυθμίσεις προστασίας από ιούς και απειλές.
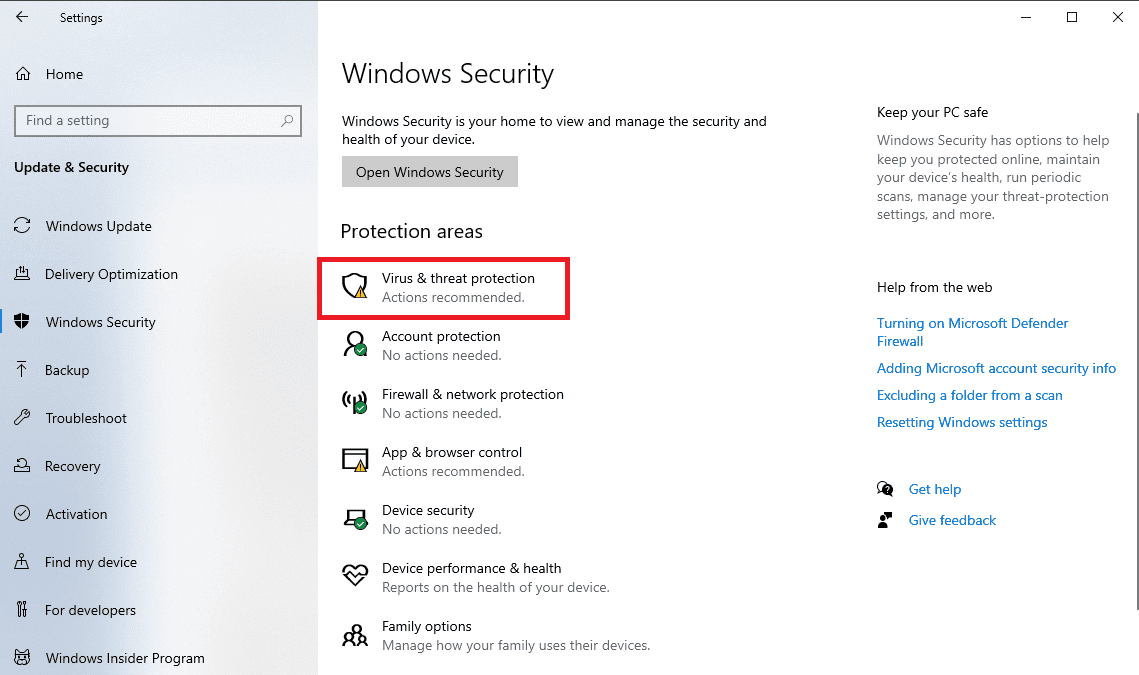
5. Τώρα, απενεργοποιήστε την εναλλαγή Περιοδικής σάρωσης
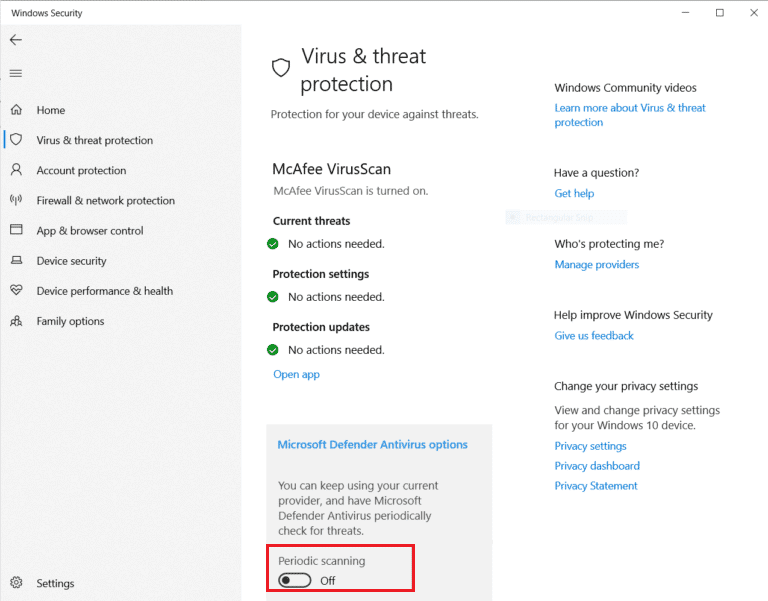
Η αδυναμία εμφάνισης του τρέχοντος κατόχου του συστήματος Windows 10 επιλύεται συχνά με αυτόν τον τρόπο
Μέθοδος 6: Απεγκατάσταση εφαρμογών σε διένεξη φακέλων
Ορισμένες εφαρμογές που έχουν σχεδιαστεί ειδικά για Windows, εφαρμογές που κλειδώνουν έναν φάκελο ενδέχεται να έρχονται σε διένεξη με τα Windows και μπορεί να ενεργοποιηθούν ακόμα κι αν δεν εκτελούνται αυτήν τη στιγμή στο παρασκήνιο. Για να βεβαιωθείτε ότι δεν αντιμετωπίζετε διένεξη από καμία από αυτές τις εφαρμογές, δοκιμάστε να διαγράψετε αυτές τις εφαρμογές για να δείτε εάν αυτό λύνει το πρόβλημα.
1. Πατήστε το πλήκτρο Windows, πληκτρολογήστε Πίνακας Ελέγχου και μετά κάντε κλικ στο Άνοιγμα.
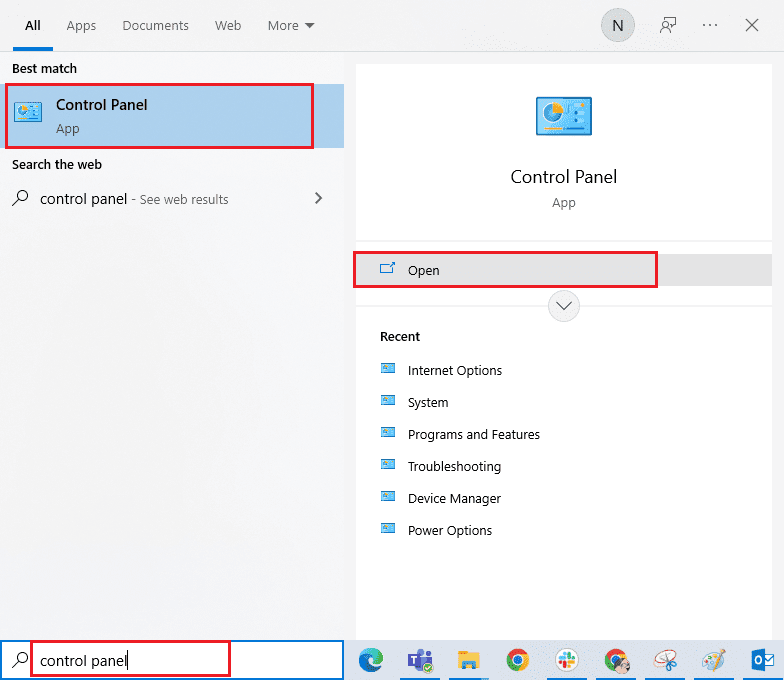
2. Ορίστε Προβολή κατά > Κατηγορία και, στη συνέχεια, κάντε κλικ στο Κατάργηση εγκατάστασης προγράμματος.
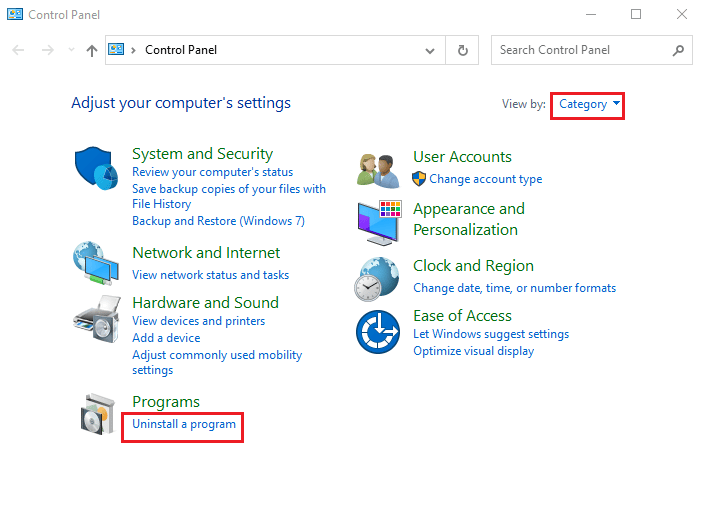
3. Τώρα, κάντε δεξί κλικ στην εφαρμογή που πιστεύετε ότι μπορεί να έρχεται σε διένεξη με έναν φάκελο και επιλέξτε την επιλογή Κατάργηση εγκατάστασης.
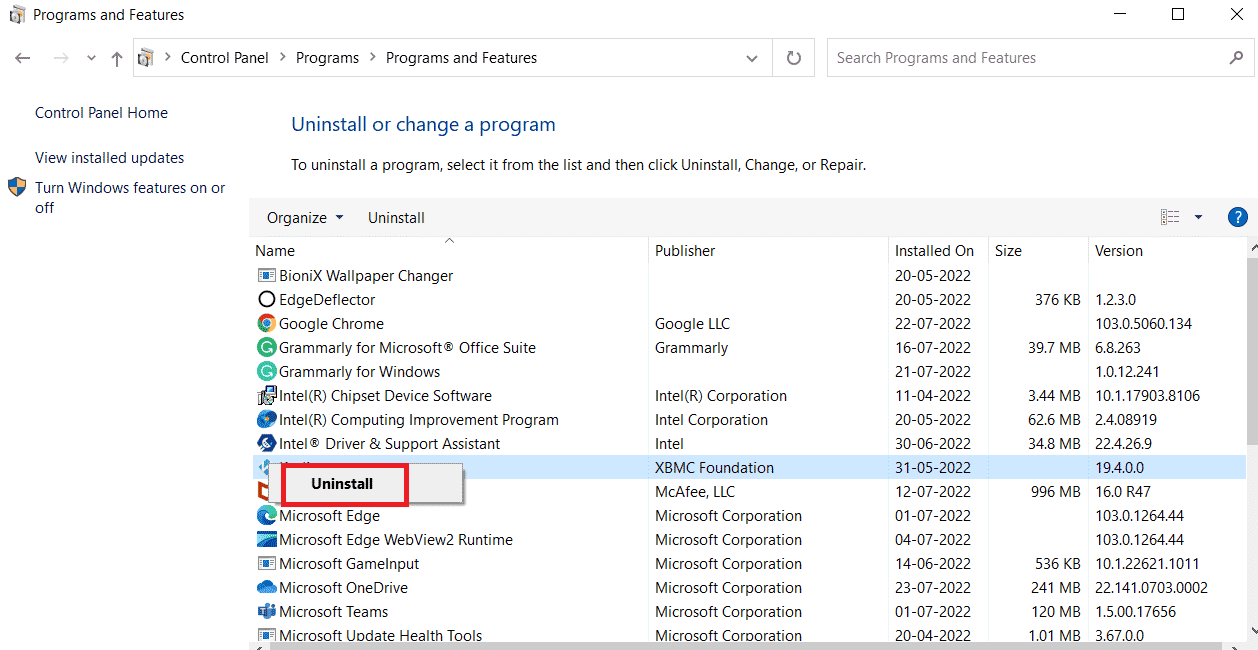
Μέθοδος 7: Δώστε δικαιώματα στους χρήστες
Η πιο απλή λύση που έχουν αναφέρει οι χρήστες σε αυτό το σενάριο είναι η παραχώρηση άδειας στον λογαριασμό χρήστη στον οποίο παρουσιάστηκε το σφάλμα. Ακολουθήστε τα βήματα που δίνονται
1. Κάντε δεξί κλικ στο φάκελο στον οποίο δεν μπορείτε να αποκτήσετε πρόσβαση και κάντε κλικ στο Ιδιότητες

2. Μεταβείτε στην καρτέλα Ασφάλεια και κάντε κλικ στο κουμπί Επεξεργασία….
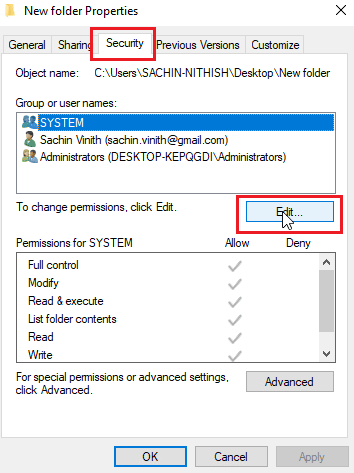
3. Στη συνέχεια κάντε κλικ στο Προσθήκη
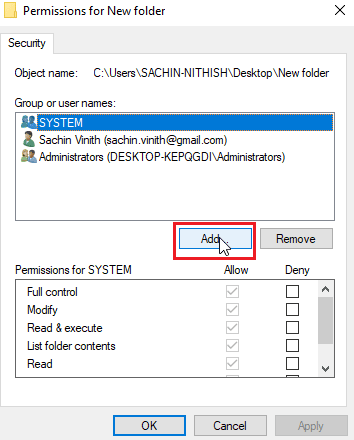
4. Τώρα, κάντε κλικ στο Advanced..
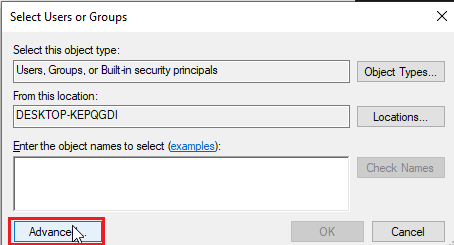
5. Κάντε κλικ στο Εύρεση τώρα, αναζητήστε Πιστοποιημένους χρήστες
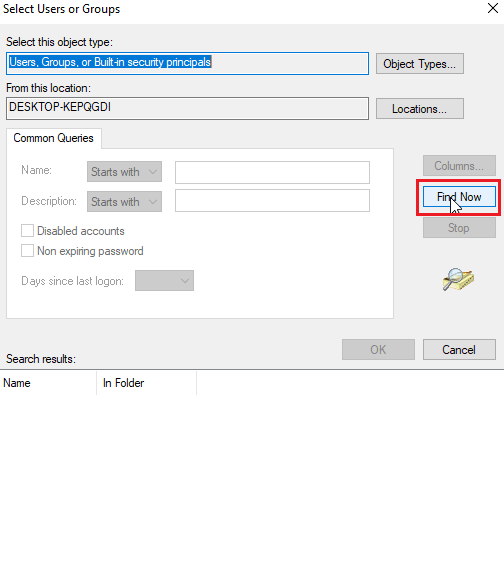
6. Τώρα, κάτω από τα αποτελέσματα αναζήτησης, μπορείτε να προβάλετε πιστοποιημένους χρήστες, να κάνετε κλικ σε αυτό και να κάνετε κλικ στο OK
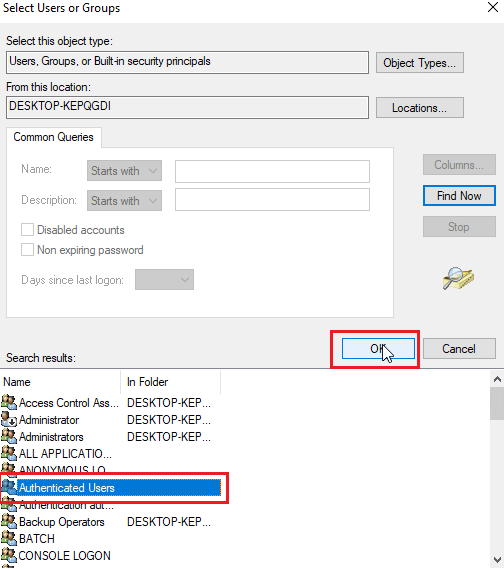
7. Οι Πιστοποιημένοι Χρήστες θα επιλεγούν τώρα κάνοντας κλικ στο OK.
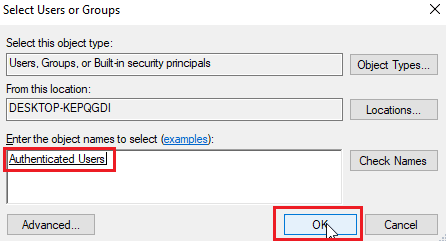
8. Τώρα, τέλος, σημειώστε όλες τις επιλογές κάτω από την επικεφαλίδα επιτρέπονται για δικαιώματα για πιστοποιημένους χρήστες
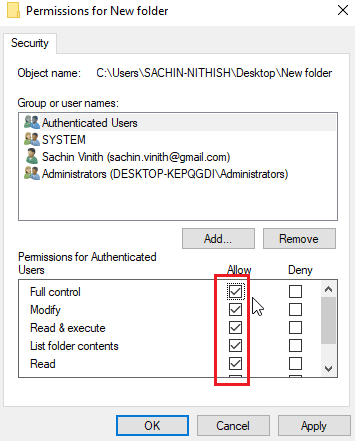
9. Κάντε κλικ στο OK για να αποθηκεύσετε τις αλλαγές.
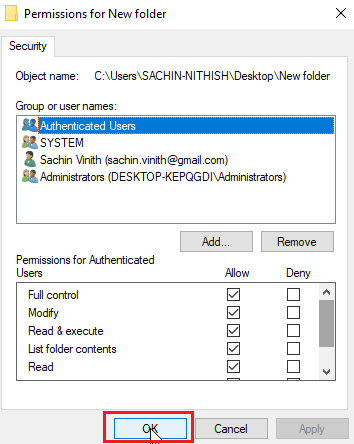
Μέθοδος 8: Εκτελέστε την εντολή chkdsk
Εάν δεν υπάρχουν πραγματικοί κάτοχοι στο αρχείο ή στο φάκελο, προσπαθείτε να αποκτήσετε πρόσβαση στο σφάλμα που δεν είναι δυνατή η εμφάνιση του τρέχοντος κατόχου. Αυτό μπορεί να λυθεί εκτελώντας την εντολή chkdsk στη γραμμή εντολών. Ακολουθήστε τον οδηγό μας για να ελέγξετε τον δίσκο για σφάλματα χρησιμοποιώντας την εντολή chkdsk.
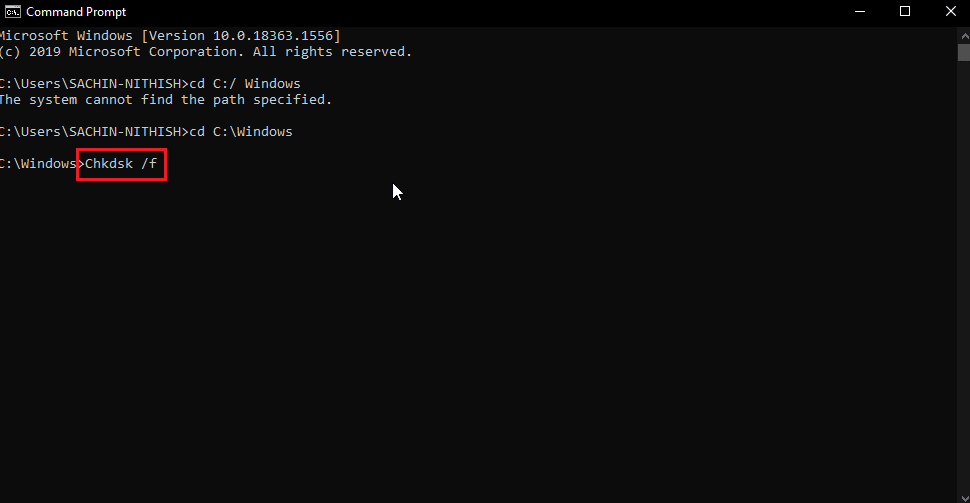
Αυτό μπορεί ενδεχομένως να επιδιορθώσει Δεν είναι δυνατή η εμφάνιση του τρέχοντος προβλήματος κατόχου, καθώς ελέγχει προβλήματα δίσκου και τυχόν κατεστραμμένους τομείς του δίσκου και επιχειρεί να τα διορθώσει αυτόματα.
Μέθοδος 9: Άδεια χρήσης λογαριασμού διαχειριστή
Μπορείτε να δοκιμάσετε να παρέχετε πρόσβαση σε δικαιώματα διαχειριστή στο αρχείο ή στο φάκελο με έναν λογαριασμό διαχειριστή, για να το κάνετε αυτό.
1. Αντιγράψτε τη διαδρομή θέσης φακέλου για την οποία θέλετε να αποκτήσετε την ιδιοκτησία.
2. Πατήστε το πλήκτρο Windows, πληκτρολογήστε Command Prompt και κάντε κλικ στο Run as administrator.
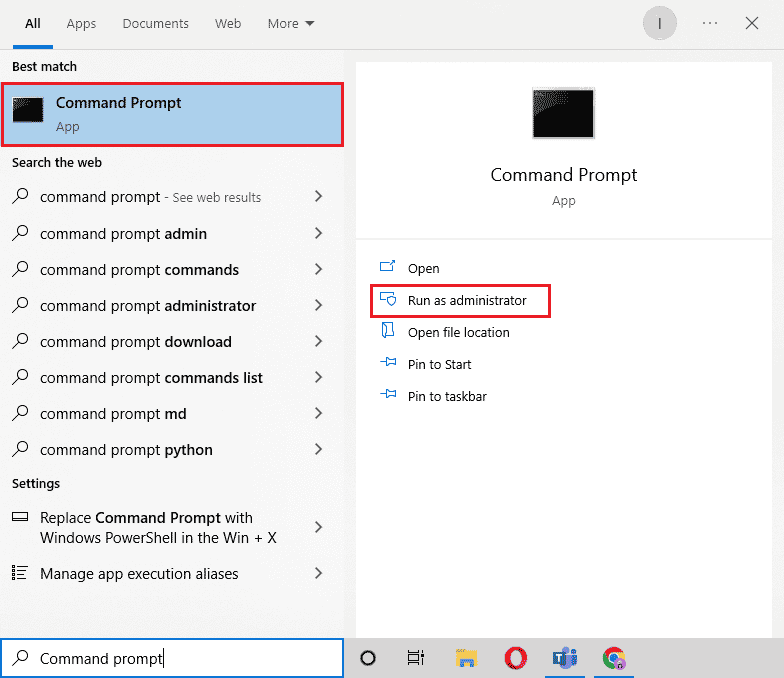
3. Πληκτρολογήστε την ακόλουθη εντολή και πατήστε το πλήκτρο Enter.
Takeown /F “Enter the address of the directory you want to get access” /a /r / d y
Σημείωση: Αντικαταστήστε το κείμενο που αναφέρεται στην παραπάνω εντολή με τη διαδρομή θέσης φακέλου που αντιγράψατε.
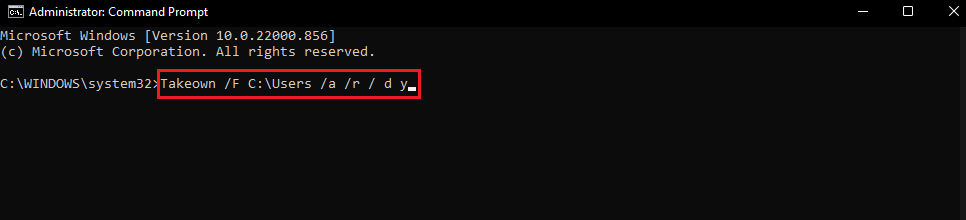
Μετά την εκτέλεση, η διαδικασία θα εμφανίσει ένα μήνυμα επιτυχίας.
4. Στη συνέχεια, εκτελέστε τη δεδομένη εντολή και πατήστε το πλήκτρο Enter.
Icacls “Enter the address of the directory you want to get access” /grant administrators:F /t
Σημείωση: Αντικαταστήστε το κείμενο που αναφέρεται στην παραπάνω εντολή με τη διαδρομή θέσης φακέλου που αντιγράψατε.
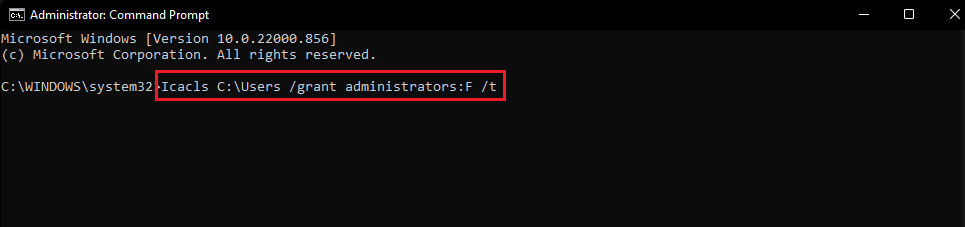
Αφού επιτύχει η διαδικασία, δοκιμάστε να αποκτήσετε ξανά πρόσβαση στο αρχείο. Αυτό θα διορθώσει το πρόβλημα Δεν είναι δυνατή η εμφάνιση του τρέχοντος κατόχου.
Συχνές Ερωτήσεις (Συχνές Ερωτήσεις)
Q1. Πώς να επιβάλετε την ιδιοκτησία του φακέλου;
Απ. Μπορείτε να επιβάλετε την κατοχή από το μενού ιδιοτήτων από το φάκελο, κάντε δεξί κλικ στο φάκελο και κάντε κλικ στις Ιδιότητες και κάντε κλικ στην Ασφάλεια ακολουθούμενη από Για προχωρημένους. Εδώ μπορείτε να δείτε τα ακίνητα ιδιοκτησίας.
Ε2. Υπάρχει κάποιος τρόπος να αποκτήσω την αναγκαστική ιδιοκτησία ενός φακέλου;
Απ. Μπορείτε να χρησιμοποιήσετε μια γραμμή εντολών για να επιβάλετε την ιδιοκτησία ενός φακέλου.
Ε3. Τι είναι ο έλεγχος λογαριασμού χρήστη;
Απ. Ο έλεγχος λογαριασμού χρήστη είναι ένα στοιχείο ασφαλείας που εφαρμόστηκε για πρώτη φορά στα Windows Vista. Η κύρια χρήση του είναι να περιορίσει μια εφαρμογή στα προνόμια χρήσης αναμονής έως ότου ένας διαχειριστής ή ένας χρήστης υπολογιστή εκχωρήσει δικαιώματα διαχειριστή στην εφαρμογή.
***
Ελπίζουμε το παραπάνω άρθρο σχετικά με τον τρόπο διόρθωσης του σφάλματος αδυναμίας εμφάνισης τρέχοντος κατόχου στα Windows 10. Ήταν χρήσιμο και μπορέσατε να διορθώσετε το πρόβλημά σας. Ενημερώστε μας ποια από τις μεθόδους λειτούργησε για εσάς. Μην ξεχάσετε να μας ενημερώσετε για τυχόν απορίες ή/και προτάσεις σχετικά με το άρθρο, Ευχαριστούμε
