Το Remote Desktop επιτρέπει στους χρήστες να συνδέονται με έναν απομακρυσμένο υπολογιστή με ευκολία. Η απομακρυσμένη πρόσβαση βοηθά στη διαχείριση εφαρμογών, στη διόρθωση προβλημάτων και ακόμη και στην εκτέλεση διαχειριστικών εργασιών σε έναν υπολογιστή. Η σύνδεση απομακρυσμένης επιφάνειας εργασίας (RDC) συνδέει έναν τοπικό υπολογιστή με έναν απομακρυσμένο υπολογιστή μέσω Διαδικτύου ή δικτύου. Σας βοηθά από οποιαδήποτε τοποθεσία, σπίτι ή γραφείο. Σε αυτές τις περιπτώσεις δεν απαιτείται σύνδεση δικτύου. Ενώ η χρήση του RDC αποτελεί πλεονέκτημα για εταιρείες ή υπαλλήλους που εργάζονται από απομακρυσμένη τοποθεσία, μερικές φορές μπορεί να γίνει πρόκληση να το χειριστείτε όταν δεν μπορείτε να κάνετε αντιγραφή και επικόλληση σε περίοδο λειτουργίας Απομακρυσμένης επιφάνειας εργασίας. Εάν αντιμετωπίζετε το ίδιο πρόβλημα με τη σύνδεσή σας, τότε έχουμε έναν τέλειο οδηγό για εσάς που θα σας βοηθήσει να διορθώσετε το πρόβλημα αντιγραφής-επικόλλησης στο RDC σας. Σε αυτό το έγγραφο, θα καλύψουμε διάφορους τρόπους για να ενεργοποιήσετε την αντιγραφή-επικόλληση στην Απομακρυσμένη επιφάνεια εργασίας και θα σας εξοικειώσουμε επίσης με τη μέθοδο απενεργοποίησης αυτής της δυνατότητας. Ας ξεκινήσουμε λοιπόν αμέσως και ας γνωρίσουμε τα πάντα σχετικά με την ενεργοποίηση και απενεργοποίηση της βασικής λειτουργίας αντιγραφής-επικόλλησης στην Απομακρυσμένη επιφάνεια εργασίας σας.
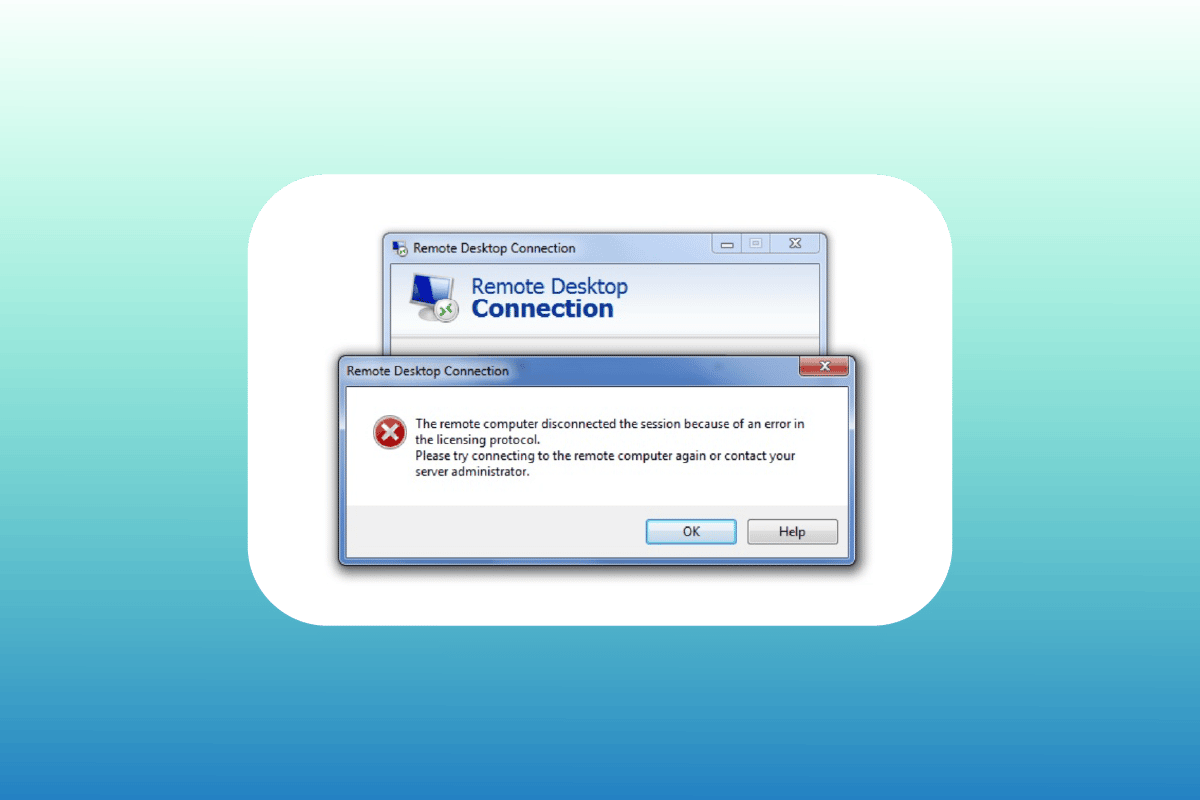
Πίνακας περιεχομένων
Τρόπος επίλυσης της συνεδρίας Unable to Copy and Paste to Remote Desktop Session
Συνήθως, η αδυναμία αντιγραφής και επικόλλησης σε α Απομακρυσμένη επιφάνεια εργασίας η συνεδρία μπορεί να πραγματοποιηθεί από προεπιλογή. Ενώ για ορισμένους χρήστες, οι λειτουργίες του προχείρου είναι απενεργοποιημένες, άλλοι ενδέχεται να αντιμετωπίσουν το πρόβλημα ακόμη και μετά την ενεργοποίηση των λειτουργιών αντιγραφής/επικόλλησης. Θα συζητήσουμε τώρα πολλές μεθόδους παρακάτω που θα σας βοηθήσουν να διορθώσετε το πρόβλημα λαμβάνοντας υπόψη διαφορετικές καταστάσεις:
Μέθοδος 1: Ενεργοποίηση της λειτουργίας Πρόχειρου
Το πρώτο βήμα για την ενεργοποίηση της αντιγραφής-επικόλλησης στην Απομακρυσμένη επιφάνεια εργασίας περιλαμβάνει τη διασφάλιση ότι η λειτουργία του προχείρου είναι ενεργοποιημένη. Αυτή η επιλογή μπορεί να ενεργοποιηθεί στις ιδιότητες σύνδεσης. Μάθετε περισσότερα για τη λειτουργία του προχείρου αναλυτικά στα παρακάτω βήματα:
1. Ανοίξτε τη γραμμή αναζήτησης, πληκτρολογήστε Σύνδεση απομακρυσμένης επιφάνειας εργασίας και κάντε κλικ στο Άνοιγμα.
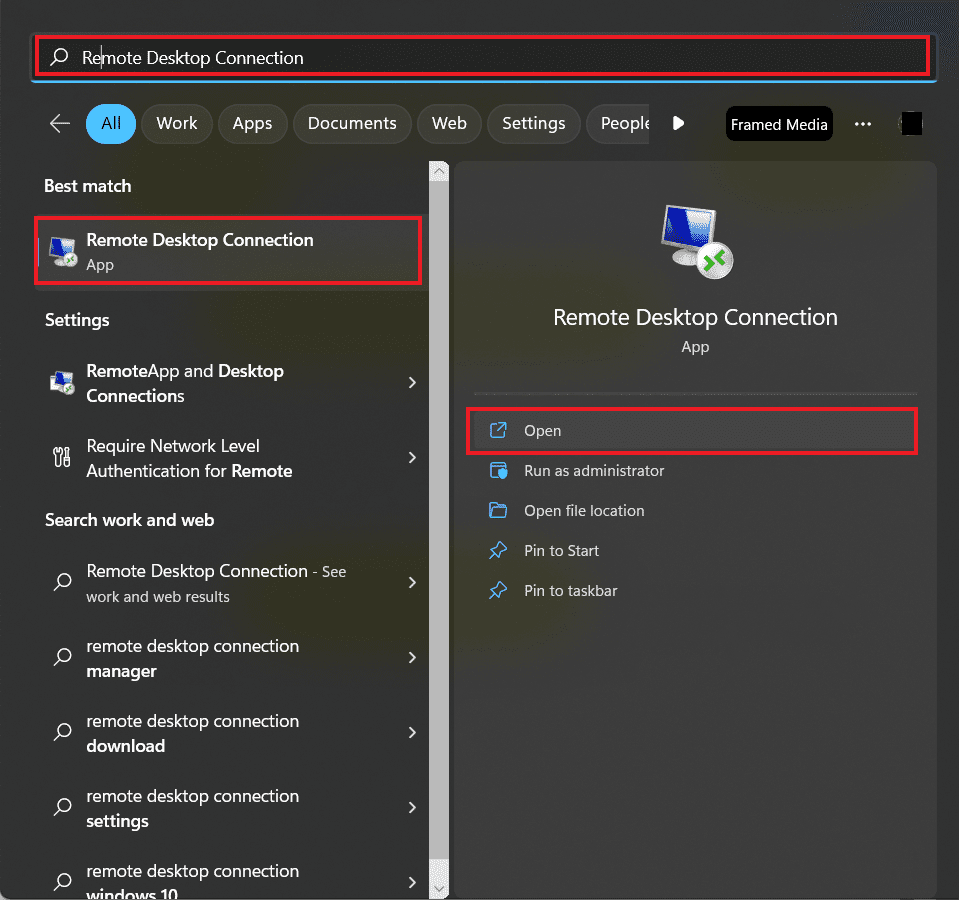
2. Επιλέξτε Εμφάνιση επιλογών στο αναδυόμενο πλαίσιο.
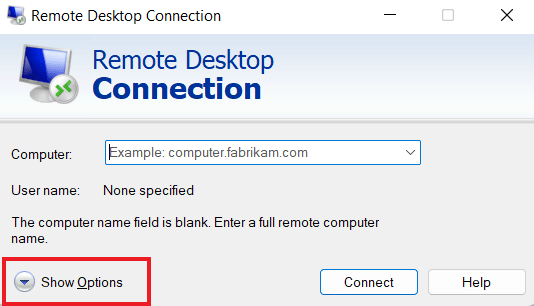
3. Τώρα, στην καρτέλα Τοπικοί πόροι, επιλέξτε Πρόχειρο και κάντε κλικ στο Περισσότερα…
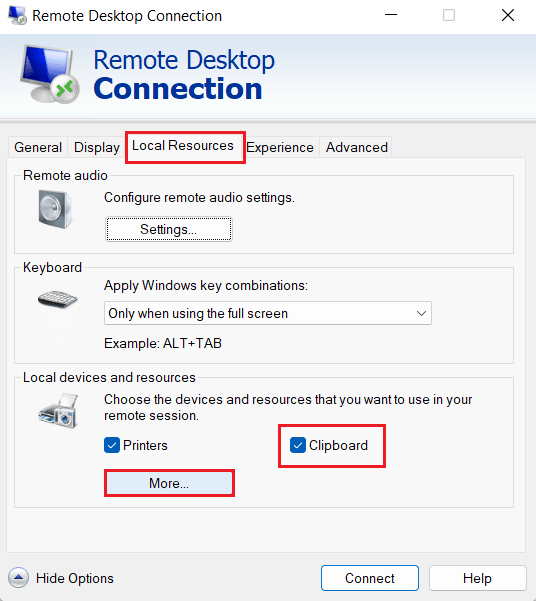
4. Στη λίστα που παρέχεται, επιλέξτε Drive και κάντε κλικ στο OK.
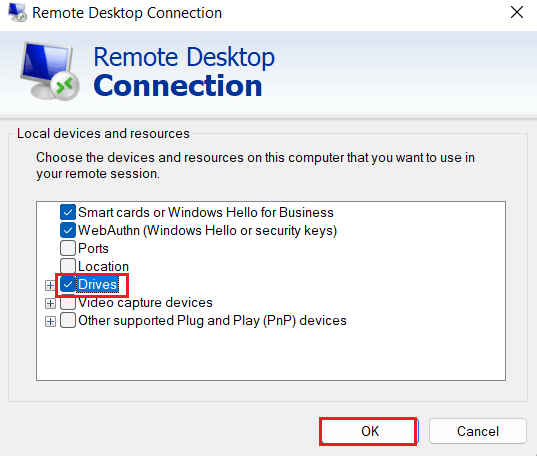
5. Τώρα που έχετε ενεργοποιήσει τη δυνατότητα αντιγραφής και επικόλλησης μεταξύ τοπικού και απομακρυσμένου υπολογιστή, επιλέξτε την καρτέλα Γενικά και κάντε κλικ στο Αποθήκευση.
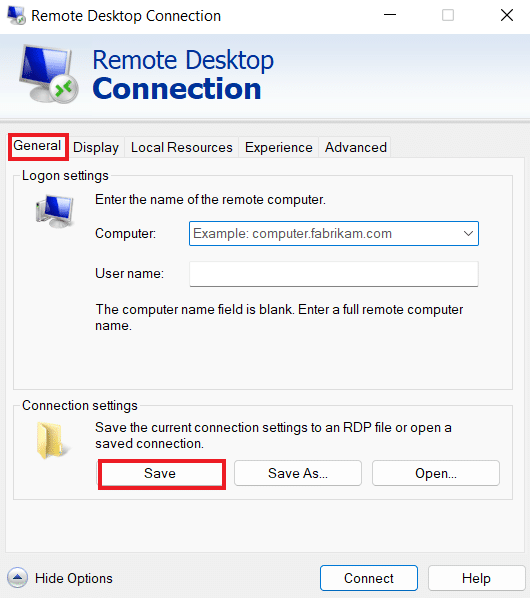
Μέθοδος 2: Τροποποίηση κλειδιών μητρώου
Το ζήτημα της μη λειτουργίας αντιγραφής/επικόλλησης στο RDP μπορεί επίσης να επιλυθεί κάνοντας αλλαγές στον επεξεργαστή μητρώου του συστήματος. Ακολουθήστε τα παρακάτω βήματα για να κάνετε αλλαγές στον επεξεργαστή μητρώου:
1. Πατήστε τα πλήκτρα Windows + R μαζί για να ανοίξετε το πλαίσιο διαλόγου Εκτέλεση.
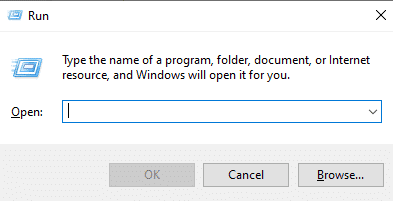
2. Τώρα, πληκτρολογήστε εντολή regedit και πατήστε το πλήκτρο Enter για να εκκινήσετε τον Επεξεργαστή Μητρώου.
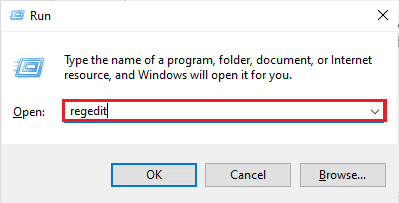
3. Πατήστε στην καρτέλα Αρχείο και επιλέξτε Εξαγωγή από το μενού για να δημιουργήσετε ένα νέο αντίγραφο ασφαλείας μητρώου.
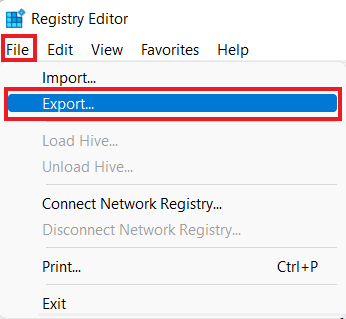
4. Μεταβείτε στη δεδομένη διαδρομή φακέλου κλειδιού αφού δημιουργήσετε ένα αντίγραφο ασφαλείας μητρώου.
ComputerHKEY_LOCAL_MACHINESOFTWAREPoliciesMicrosoftWindows NTTerminal Services
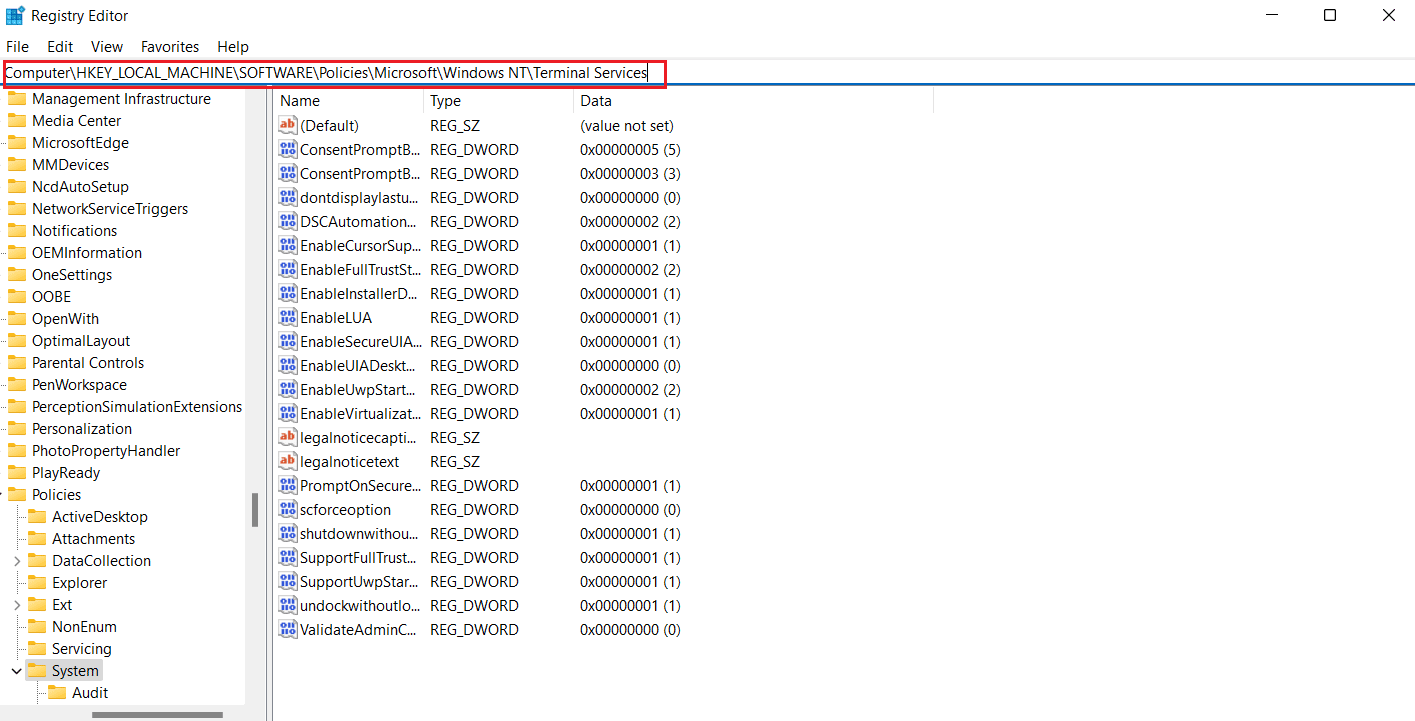
5. Τώρα, κάντε δεξί κλικ στο διάστημα και πατήστε Νέο για να δημιουργήσετε μια τιμή DWORD (32-bit).
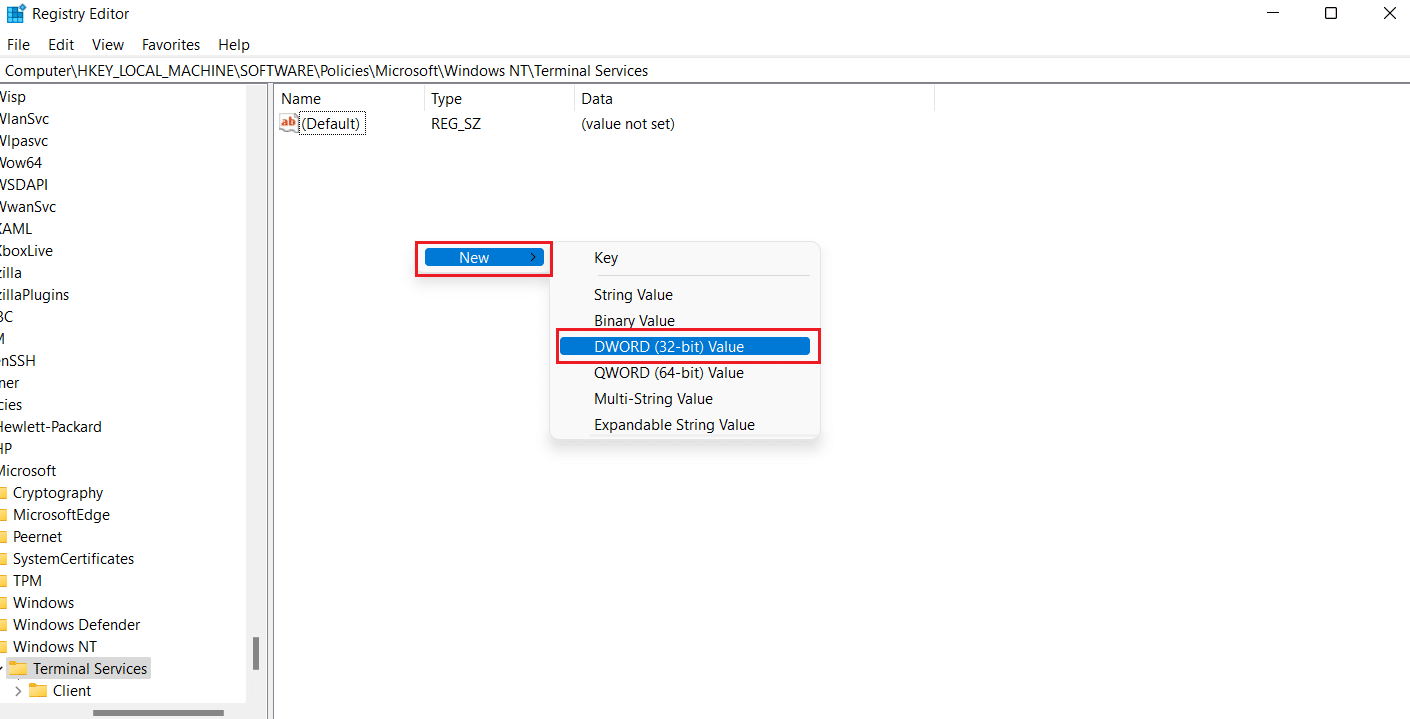
6. Στη συνέχεια, μετονομάστε την τιμή που δημιουργήθηκε πρόσφατα σε DisableClipboardRedirection.
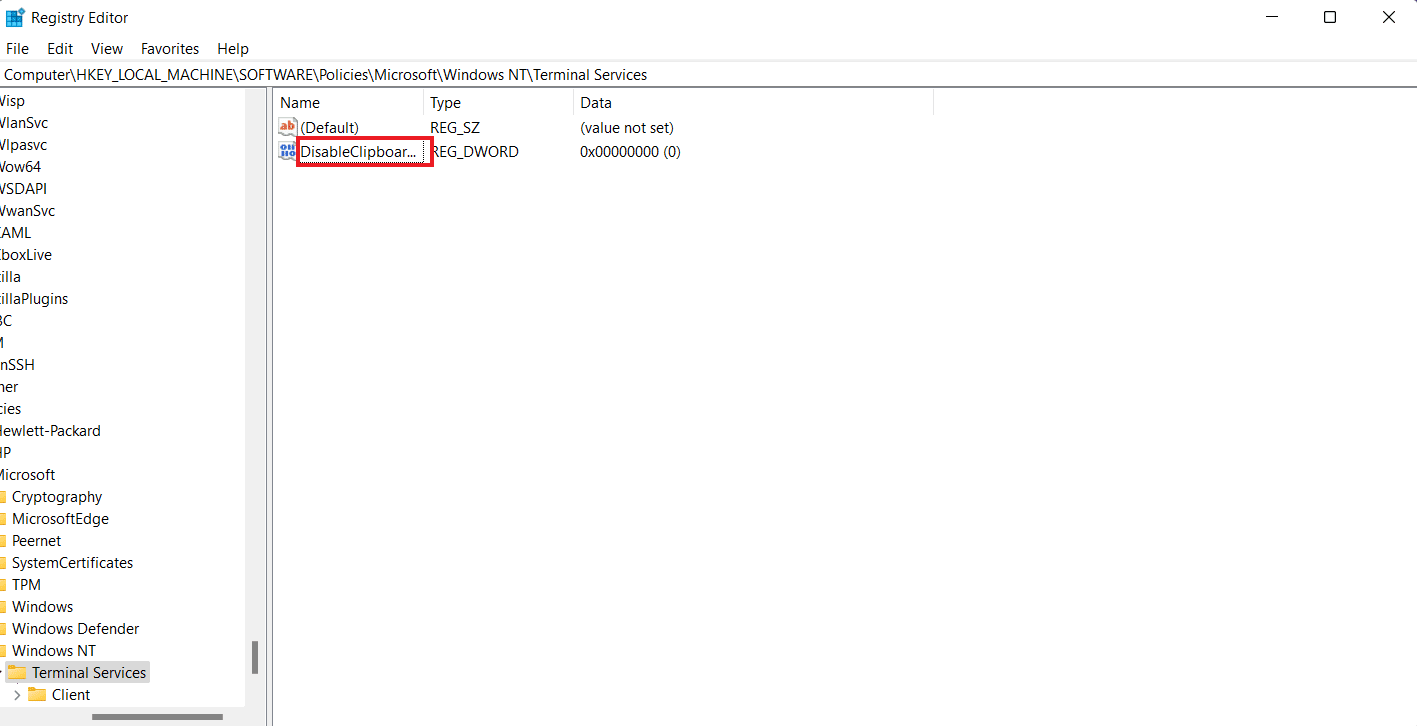
7. Τώρα, κάντε διπλό κλικ σε αυτό για να ορίσετε την τιμή σε 0 και κάντε κλικ στο OK.
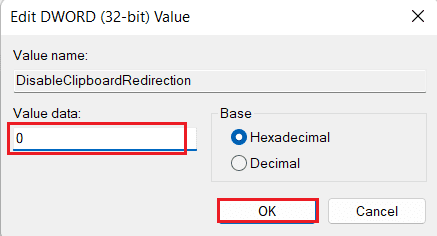
8. Κάντε ξανά δεξί κλικ στο κενό για να δημιουργήσετε μια νέα τιμή επιλέγοντας Τιμή DWORD (32-bit).
9. Τώρα, μετονομάστε το σε DisableDriveRedirection.
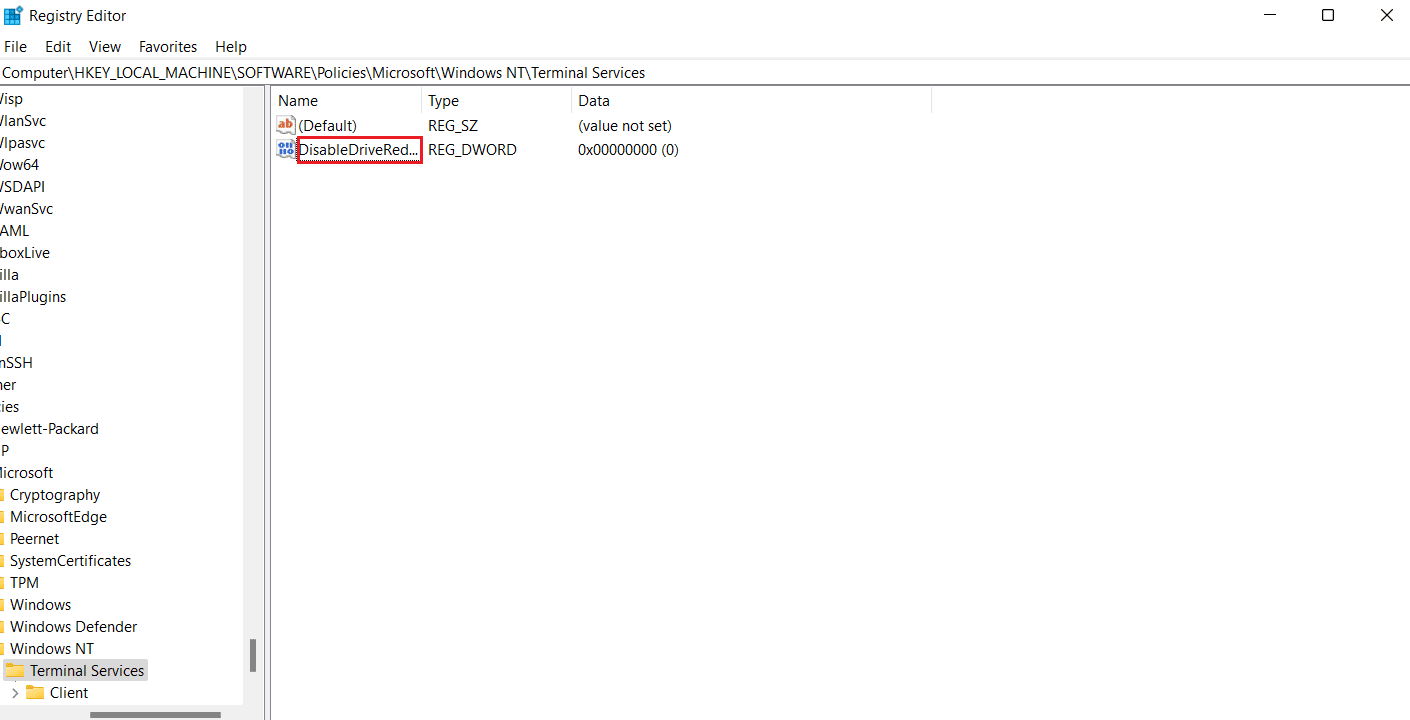
10. Κάντε διπλό κλικ πάνω του, ορίστε την Τιμή του σε 0 και τέλος επιλέξτε ΟΚ.
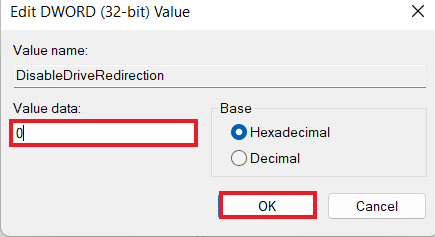
Μόλις αποθηκευτούν οι αλλαγές που έγιναν, κλείστε τον Επεξεργαστή Μητρώου και επανεκκινήστε τη συσκευή σας. Τώρα, ελέγξτε εάν η αντιγραφή/επικόλληση που δεν λειτουργεί στο RDP έχει επιλυθεί στην Απομακρυσμένη επιφάνεια εργασίας σας.
Μέθοδος 3: Επανεκκινήστε τη διαδικασία παρακολούθησης RDP
Για να ενεργοποιήσετε τα Ctrl C και Ctrl V στην Απομακρυσμένη επιφάνεια εργασίας, μπορείτε επίσης να δοκιμάσετε να τερματίσετε τη διαδικασία παρακολούθησης του πρωτοκόλλου απομακρυσμένης επιφάνειας εργασίας (rdpclip.exe). Αυτή είναι επίσης γνωστή ως μία από τις πιο αξιόπιστες μεθόδους για την επίλυση του προβλήματος της αντιγραφής επικόλλησης στην Απομακρυσμένη επιφάνεια εργασίας στα Windows.
Σημείωση: Συνδεθείτε στην απομακρυσμένη επιφάνεια εργασίας/υπολογιστή για να εκτελέσετε τα ακόλουθα βήματα.
1. Ανοίξτε το παράθυρο Task Manager στην απομακρυσμένη επιφάνεια εργασίας πατώντας Ctrl + Alt + End.
2. Ανοίξτε την καρτέλα Λεπτομέρειες και κάντε δεξί κλικ στη διαδικασία rdpclip.exe και επιλέξτε Τέλος εργασίας.
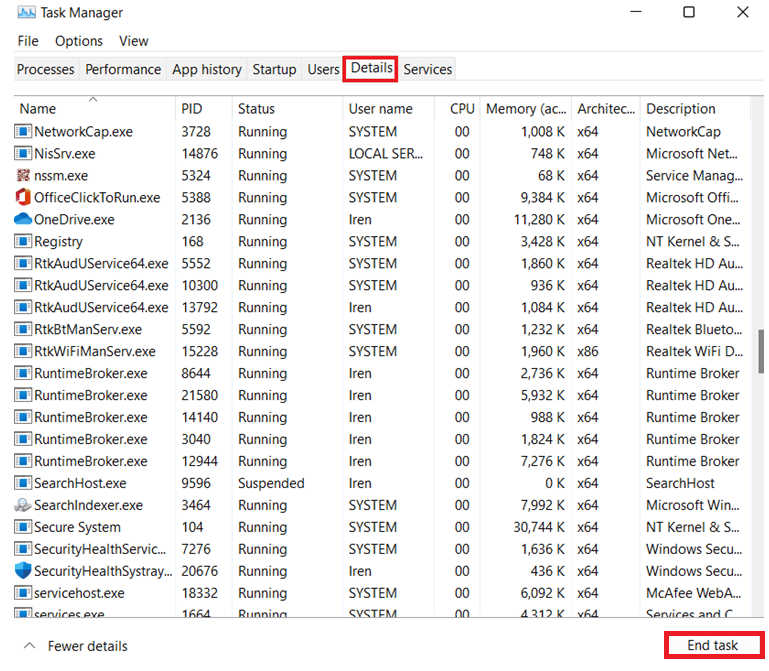
3. Τώρα, επιλέξτε την καρτέλα Αρχείο και κάντε κλικ στο Εκτέλεση νέας εργασίας.
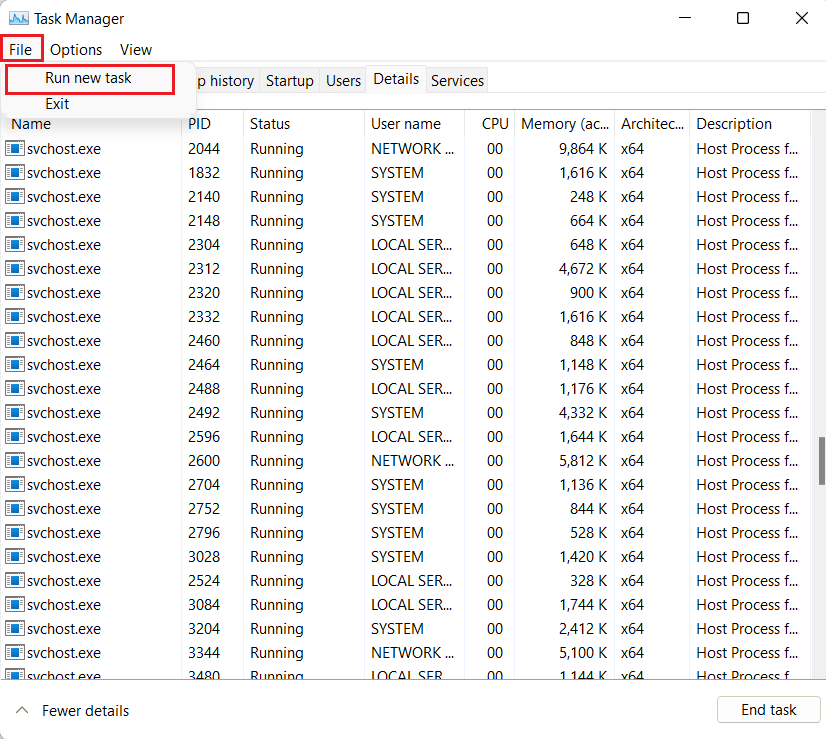
4. Πληκτρολογήστε rdpclip στο πλαίσιο και κάντε κλικ στο OK.
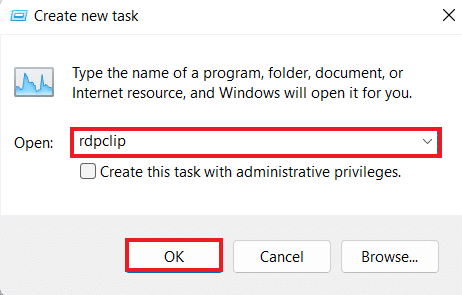
Τώρα, η λειτουργία αντιγραφής-επικόλλησης στην απομακρυσμένη επιφάνεια εργασίας σας θα πρέπει να λειτουργεί.
Μέθοδος 4: Ενεργοποιήστε την ανακατεύθυνση προχείρου RDP σε απομακρυσμένο υπολογιστή
Μπορείτε επίσης να προσπαθήσετε να ενεργοποιήσετε την ανακατεύθυνση απομακρυσμένης επιφάνειας εργασίας στο πρόχειρο στον απομακρυσμένο υπολογιστή, εάν εξακολουθείτε να μην μπορείτε να κάνετε αντιγραφή και επικόλληση στην περίοδο λειτουργίας Απομακρυσμένης επιφάνειας εργασίας. Για να το ενεργοποιήσετε, ακολουθήστε τα παρακάτω βήματα:
1. Στον απομακρυσμένο υπολογιστή, πατήστε τα πλήκτρα Windows + R μαζί για να ανοίξετε ένα πλαίσιο διαλόγου Εκτέλεση.
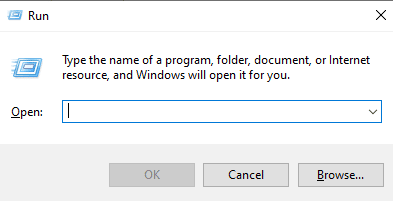
2. Πληκτρολογήστε regedit και πατήστε Enter για να ανοίξετε τον Επεξεργαστή Μητρώου.
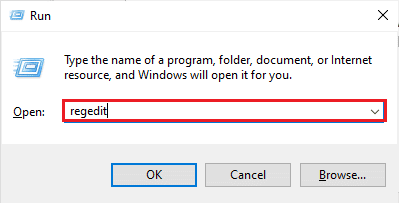
3. Τώρα, μεταβείτε στη δεδομένη διαδρομή φακέλου κλειδιού.
ComputerHKEY_LOCAL_MACHINESYSTEMCurrentControlSetControlTerminal ServerWdsrdpwd
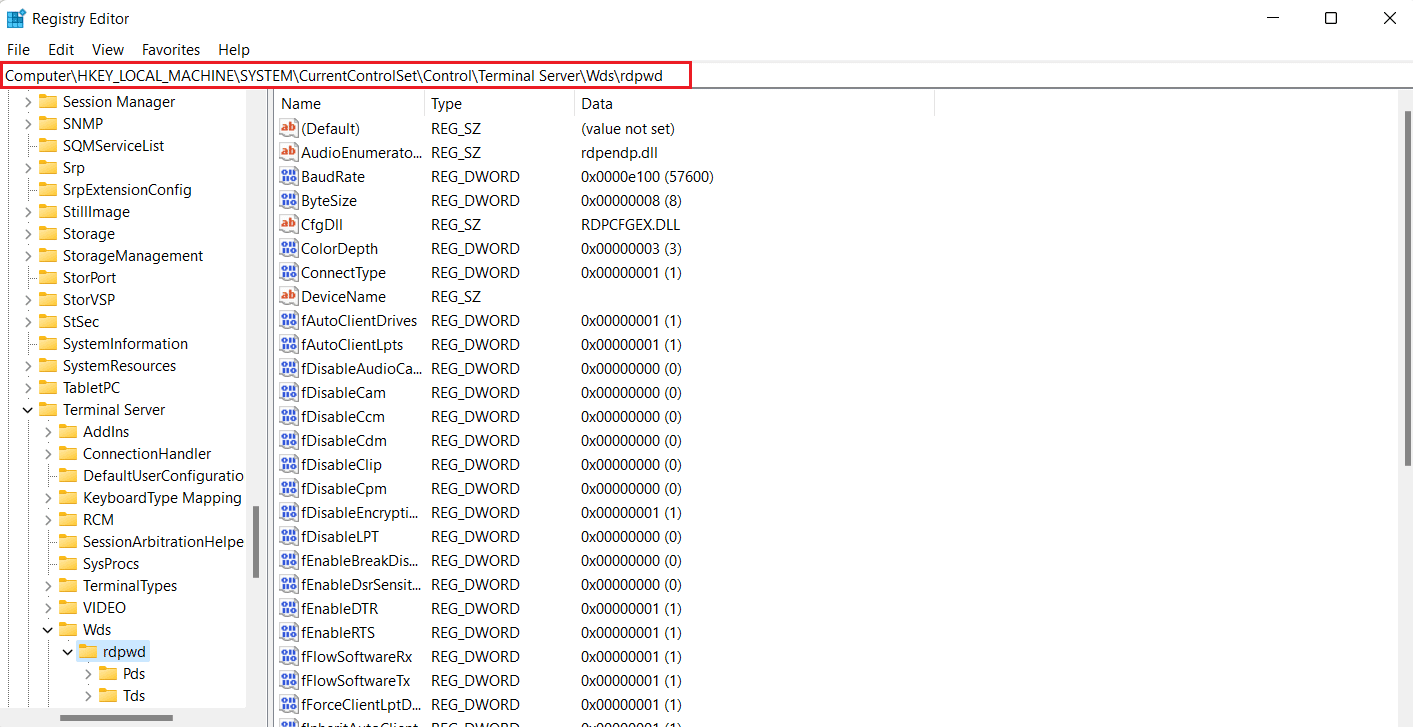
5. Τώρα, ορίστε την τιμή fDisableClip σε 0 στο δεξιό τμήμα του παραθύρου και κάντε κλικ στο OK.
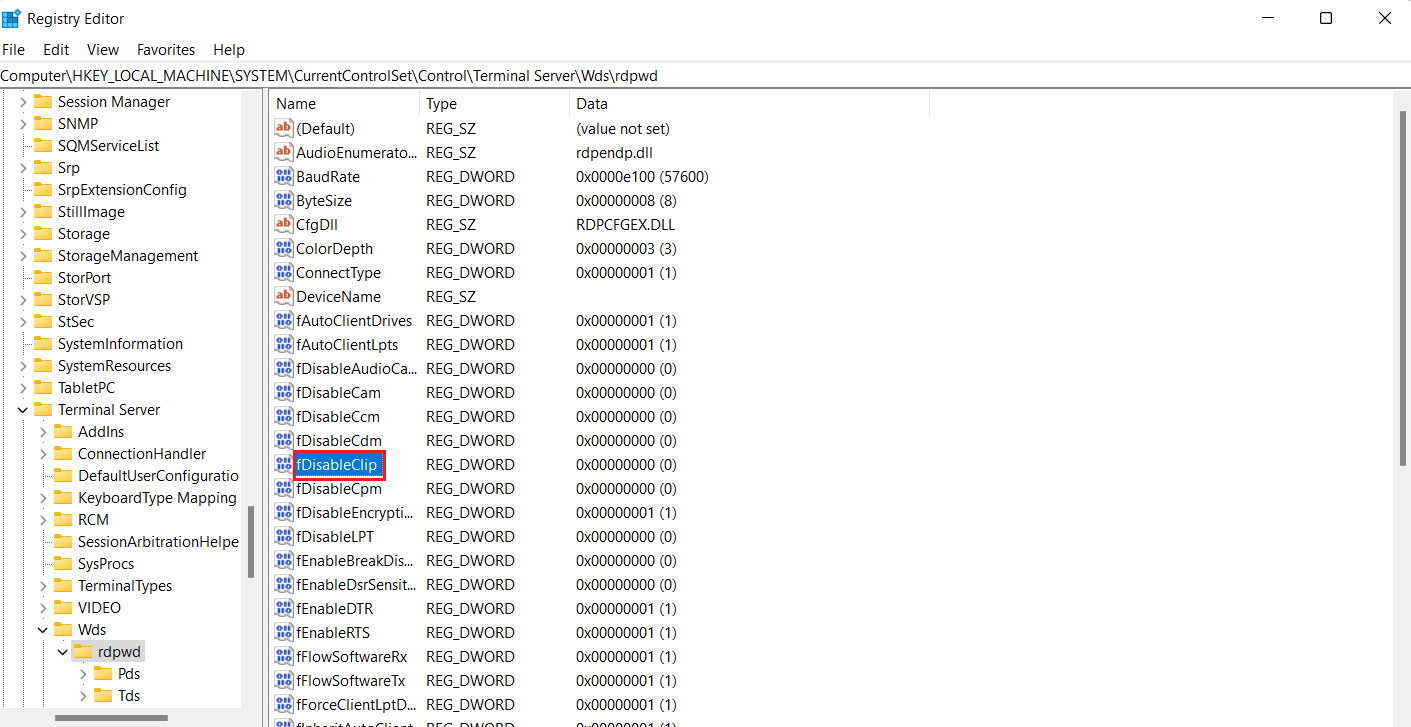
6. Στη συνέχεια, μεταβείτε στην ακόλουθη θέση φακέλου κλειδιού.
ComputerHKEY_LOCAL_MACHINESYSTEMCurrentControlSetControlTerminal ServerWinStationsRDP-Tcp
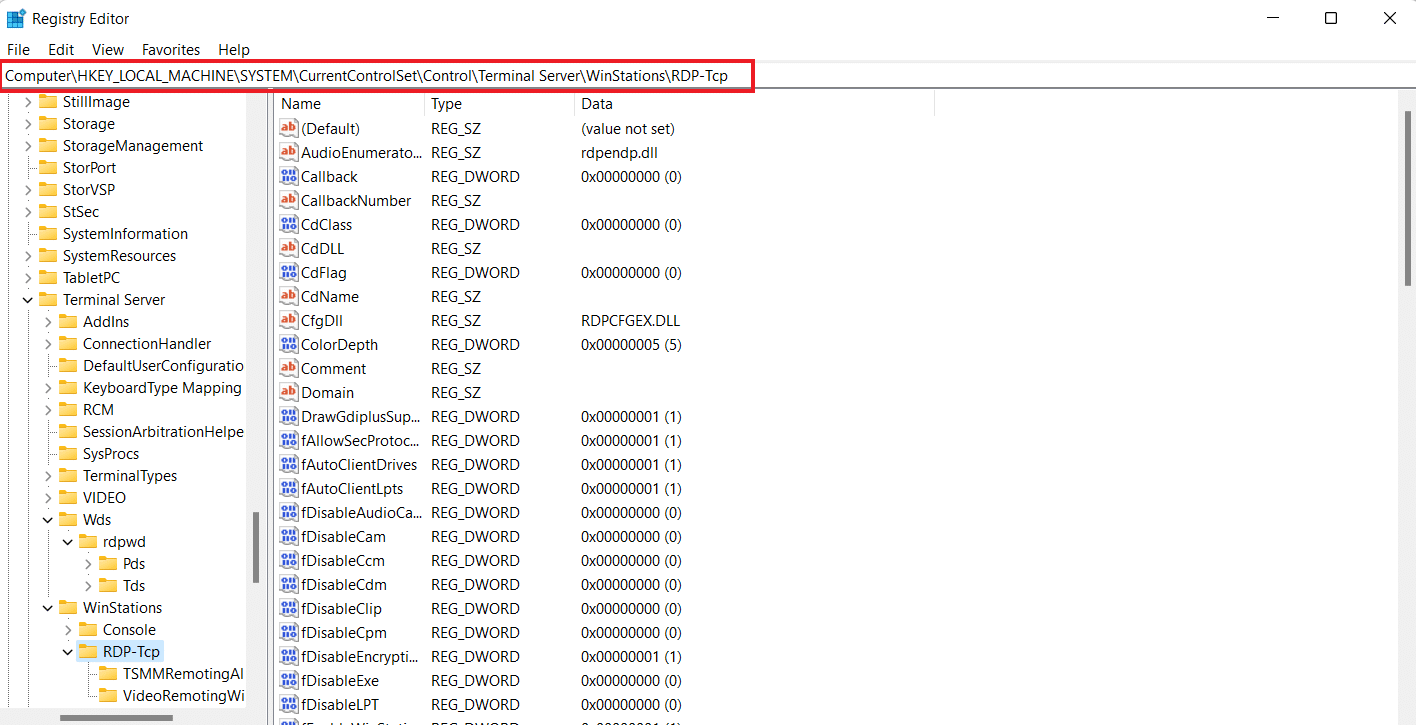
7. Ορίστε την τιμή του fDisableClip σε 0 και κάντε κλικ στο OK.
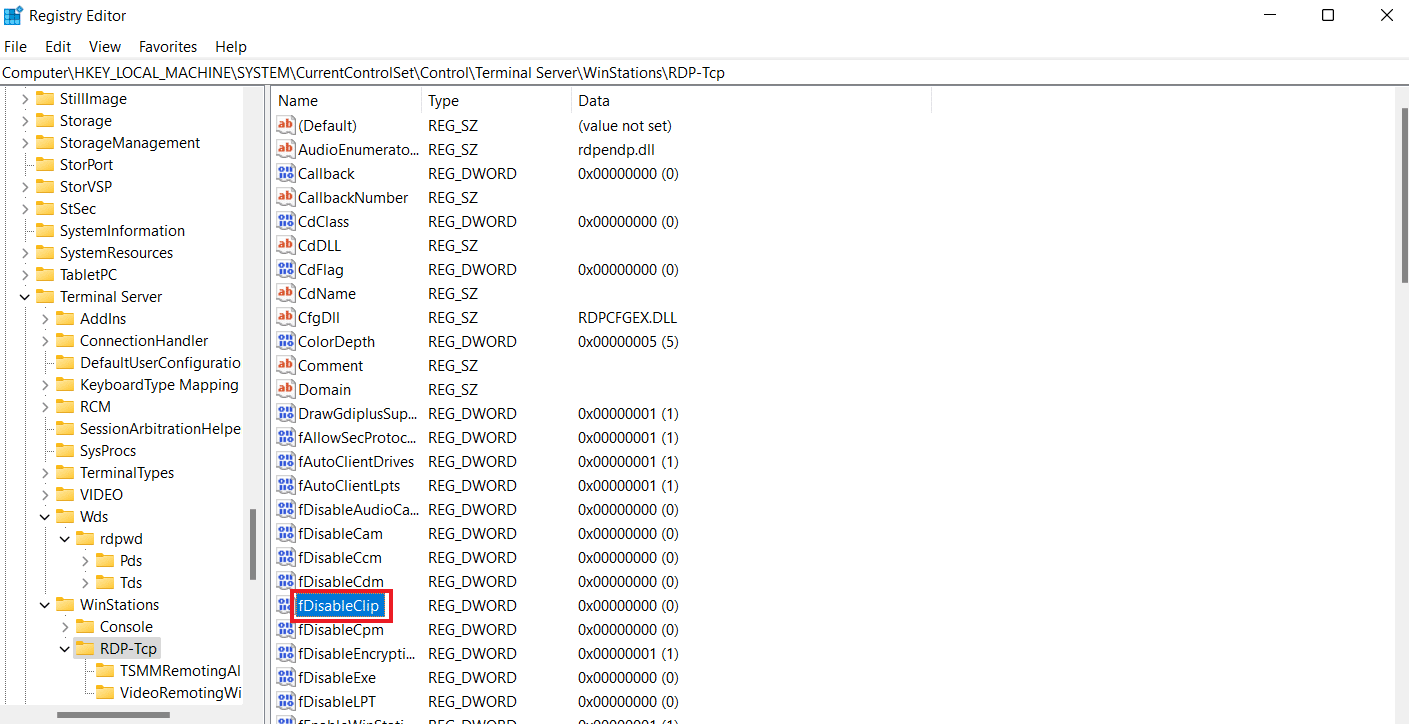
8. Τώρα, επανεκκινήστε τον υπολογιστή αφού κλείσετε τον Επεξεργαστή Μητρώου και ελέγξτε εάν έχετε καταφέρει να ενεργοποιήσετε τα Ctrl C και Ctrl V στην Απομακρυσμένη επιφάνεια εργασίας.
Μέθοδος 5: Τροποποίηση των ρυθμίσεων επεξεργασίας πολιτικής ομάδας
Η τελευταία μέθοδος που μπορείτε να επιλέξετε εάν δεν μπορείτε να κάνετε αντιγραφή και επικόλληση στην περίοδο λειτουργίας Απομακρυσμένης επιφάνειας εργασίας περιλαμβάνει τη διόρθωση του προβλήματος στην Πολιτική ομάδας. Ας δούμε τα παρακάτω βήματα για να μάθετε περισσότερα σχετικά με αυτήν τη μέθοδο:
Σημείωση: Τα ακόλουθα βήματα μπορούν να εκτελεστούν μόνο σε εκδόσεις Windows Professional και Server.
1. Ανοίξτε το πλαίσιο διαλόγου Εκτέλεση.
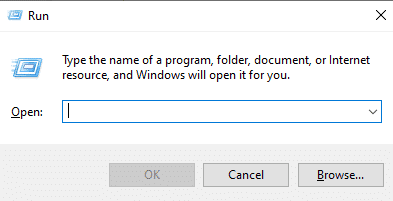
2. Πληκτρολογήστε gpedit.msc στο πεδίο κειμένου και πατήστε το πλήκτρο Enter.
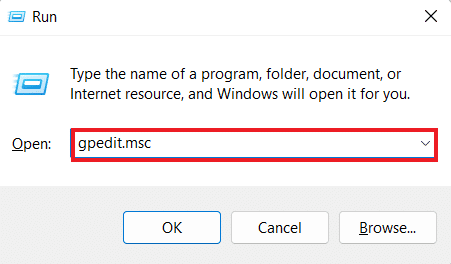
3. Τώρα, μεταβείτε στη δεδομένη διαδρομή στον Επεξεργαστή πολιτικής τοπικής ομάδας.
Computer ConfigurationAdministrative TemplatesWindows ComponentsRemote Desktop ServicesRemote Desktop Session HostDevice and Resource Redirection
4. Τώρα, ανοίξτε την πολιτική ανακατεύθυνσης του Προχείρου Να μην επιτρέπεται στη δεξιά πλευρά.
5. Τώρα, ορίστε αυτήν τη ρύθμιση πολιτικής σε Απενεργοποιημένη, κάντε κλικ στο Εφαρμογή και, στη συνέχεια, OK.
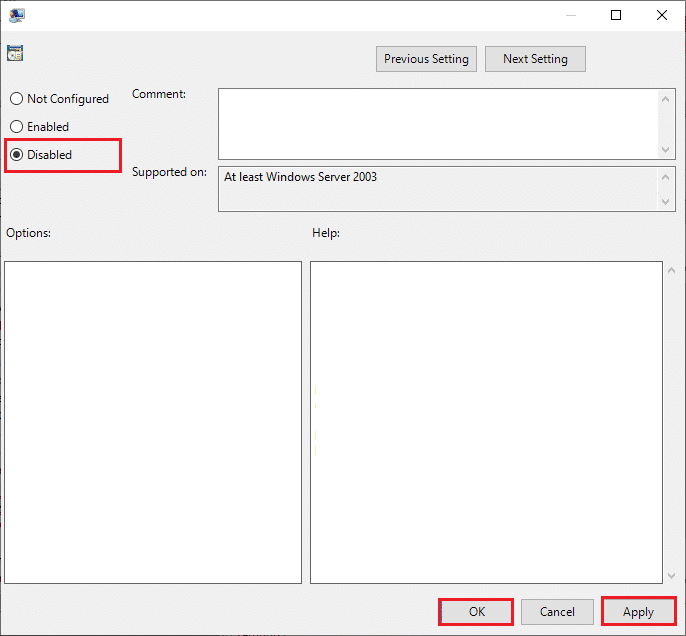
6. Αφού κλείσετε το πρόγραμμα επεξεργασίας πολιτικής ομάδας, αναζητήστε τη γραμμή εντολών στο μενού αναζήτησης και επιλέξτε Εκτέλεση ως διαχειριστής.

7. Τώρα, πληκτρολογήστε την εντολή gpupdate /force και επανεκκινήστε το σύστημα.
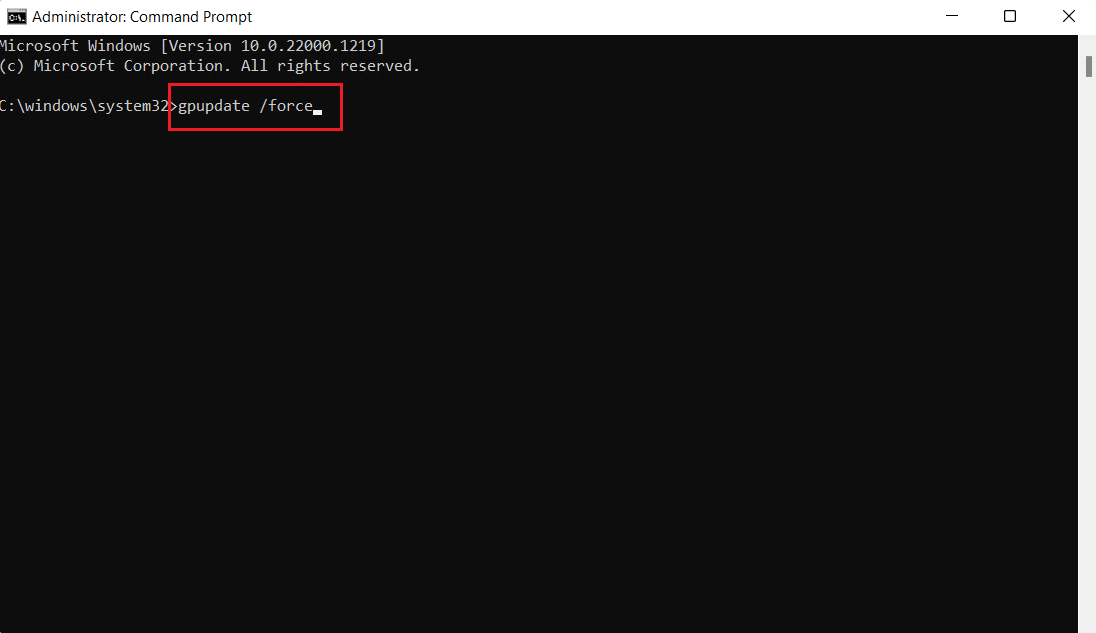
Πώς να απενεργοποιήσετε την αντιγραφή/επικόλληση στην απομακρυσμένη επιφάνεια εργασίας
Μπορείτε επίσης να απενεργοποιήσετε τη δυνατότητα αντιγραφής και επικόλλησης στην απομακρυσμένη επιφάνεια εργασίας με τη βοήθεια του προγράμματος επεξεργασίας πολιτικής ομάδας. Ακολουθήστε τα παρακάτω βήματα για να απενεργοποιήσετε αυτήν τη λειτουργία:
1. Εκκινήστε το πλαίσιο διαλόγου Εκτέλεση στην Απομακρυσμένη επιφάνεια εργασίας.
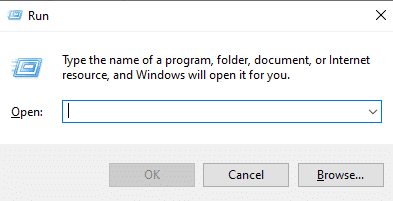
2. Πληκτρολογήστε την εντολή gpedit.msc και πατήστε το πλήκτρο Enter.
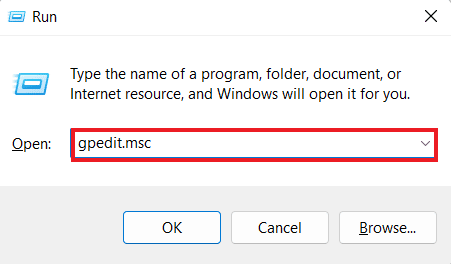
3. Τώρα, μεταβείτε στην παρακάτω διαδρομή τοποθεσίας.
Computer ConfigurationAdministrative TemplatesWindows ComponentsRemote Desktop ServicesRemote Desktop Session HostDevice and Resource Redirection
4. Ανοίξτε την πολιτική ανακατεύθυνσης του Προχείρου Να μην επιτρέπεται στη δεξιά πλευρά του παραθύρου.
5. Ορίστε την πολιτική σε Enabled, κάντε κλικ στο Apply και μετά OK.
Μόλις ολοκληρωθεί η λειτουργία αντιγραφής και επικόλλησης θα απενεργοποιηθεί στην απομακρυσμένη επιφάνεια εργασίας σας. Εάν θέλετε να ενεργοποιήσετε την αντιγραφή-επικόλληση στην Απομακρυσμένη επιφάνεια εργασίας, ακολουθήστε τα παραπάνω βήματα αλλά επιλέξτε Απενεργοποιημένη στο Βήμα 5.
Συχνές Ερωτήσεις (FAQ)
Q1. Γιατί η λειτουργία αντιγραφής-επικόλλησης δεν λειτουργεί στο RDP;
Απ. Εάν η λειτουργία αντιγραφής και επικόλλησης δεν λειτουργεί στο RDP σας, μπορεί να οφείλεται στο πρόγραμμα rdpclip.exe στον απομακρυσμένο υπολογιστή. Η επανεκκίνηση του προγράμματος μπορεί να σας βοηθήσει στην επίλυση του προβλήματος.
Ε2. Γιατί ξαφνικά δεν μπορώ να εκτελέσω την εντολή αντιγραφής-επικόλλησης;
Απ. Ξαφνικά προβλήματα με την εντολή αντιγραφής-επικόλλησης μπορεί να προκύψουν από κακόβουλο λογισμικό ή ιούς που μπορούν να καταστρέψουν ή να απενεργοποιήσουν το πρόχειρο.
Ε3. Πώς μπορώ να στείλω Ctrl Alt σε μια απομακρυσμένη επιφάνεια εργασίας;
Απ. Για να στείλετε Ctrl Alt σε μια απομακρυσμένη επιφάνεια εργασίας, μπορείτε να πατήσετε ταυτόχρονα τα πλήκτρα Ctrl + Alt + End στο πληκτρολόγιό σας.
Ε4. Τι κάνει το Ctrl Alt Del σε μια απομακρυσμένη επιφάνεια εργασίας;
Απ. Ο συνδυασμός των πλήκτρων Ctrl + Alt + Del σε μια απομακρυσμένη επιφάνεια εργασίας εμφανίζει ένα μενού μέσω του οποίου είναι δυνατή η πρόσβαση στο Task Manager, Switch User, Sign Out και Lock.
Q5. Πώς μπορώ να κάνω εναλλαγή μεταξύ της απομακρυσμένης επιφάνειας εργασίας και της τοπικής επιφάνειας εργασίας χρησιμοποιώντας ένα πληκτρολόγιο;
Απ. Για εναλλαγή μεταξύ της απομακρυσμένης επιφάνειας εργασίας και της τοπικής επιφάνειας εργασίας χρησιμοποιώντας ένα πληκτρολόγιο, μπορείτε να χρησιμοποιήσετε τα πλήκτρα Win + Ctrl + Αριστερά/Δεξιά ταυτόχρονα.
***
Ελπίζουμε ότι το άρθρο μας σχετικά με την αδυναμία αντιγραφής και επικόλλησης στην περίοδο λειτουργίας απομακρυσμένης επιφάνειας εργασίας ήταν αρκετά ενημερωτικό για να σας καθοδηγήσει σε διάφορους τρόπους που μπορούν να σας βοηθήσουν να διορθώσετε αυτό το πρόβλημα. Ενημερώστε μας ποια μέθοδος απέδωσε θετικό αποτέλεσμα για εσάς. Επίσης, για περισσότερες προτάσεις, απορίες ή αμφιβολίες, μπορείτε να επικοινωνήσετε μαζί μας αφήνοντας τα σχόλιά σας παρακάτω.
