Υπάρχουν διάφορα λογισμικά προβολής οθόνης, τόσο δωρεάν όσο και επί πληρωμή, που επιτρέπουν στους χρήστες να καταγράφουν τη δραστηριότητα επί της οθόνης μέσα σε ένα πρόγραμμα περιήγησης ιστού. Το Screencast-O-Matic από το Big Nerd Software, για παράδειγμα, είναι ένα τέλειο παράδειγμα. Η δημοφιλής διαδικτυακή εφαρμογή σάς επιτρέπει να δημιουργείτε εκπομπές οθόνης, να προσθέτετε αφήγηση και να ανεβάσετε την έξοδο στο Screencast-O-Matic ή στο YouTube ή απλά να το αποθηκεύσετε στην τοπική μονάδα δίσκου για προβολή εκτός σύνδεσης. Πρόσφατα, έπεσα πάνω στο Screencastify, μια ελαφριά επέκταση που προσφέρει παρόμοια λειτουργικότητα στο Chrome, και βρήκα ότι αξίζει να την μοιραστώ με τους αναγνώστες μας. Το αδύνατο εργαλείο επιτρέπει την εγγραφή της δραστηριότητας της οθόνης μέσα σε μια καρτέλα Chrome ή στην επιφάνεια εργασίας. Φέρει επίσης επιλογές για τη διαμόρφωση της ανάλυσης οθόνης και του ρυθμού καρέ.
Ο γυμνός σχεδιασμός του Screencastify το καθιστά λιγότερο περίπλοκο και πιο λειτουργικό. Μόλις εγκατασταθεί, το μόνο που χρειάζεται να κάνετε είναι να κάνετε κλικ στο εικονίδιο της γραμμής εργαλείων του για να εμφανιστεί ένα μενού από όπου μπορείτε να διαμορφώσετε τα πράγματα σύμφωνα με τις απαιτήσεις σας. Μπορείτε να επιλέξετε τη λειτουργία λήψης (Tab ή Desktop), για παράδειγμα, να καθορίσετε και FPS και ανάλυση κάνοντας κλικ στις «Επιλογές» παρακάτω.

Μπορείτε να ορίσετε τόσο το μέγεθος καρτέλας όσο και το όριο ανάλυσης σε τιμές από 240p έως 1080p. Ομοίως, τα FPS (καρέ ανά δευτερόλεπτο) μπορούν να ρυθμιστούν σε 1, 5, 10 ή 25. Ένα πλαίσιο ελέγχου κάτω από αυτές τις δύο ρυθμίσεις σάς επιτρέπει να ενεργοποιήσετε τον κέρσορα του ποντικιού στην εκπομπή οθόνης σας.
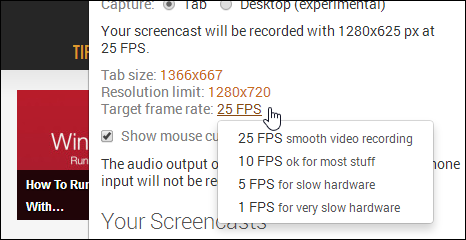
Αφού διαμορφώσετε τις απαιτούμενες ρυθμίσεις, απλώς κάντε κλικ στο «Έναρξη εγγραφής». Εάν η λειτουργία “Λήψη” έχει οριστεί σε “Tab”, το Screecastify θα αρχίσει να καταγράφει όλη τη δραστηριότητα στην οθόνη εντός της τρέχουσας καρτέλας. Όταν τελειώσετε, μπορείτε να κάνετε κλικ στο stop για να τελειώσετε. Οι εκπομπές οθόνης μπορούν επίσης να τεθούν σε παύση και να συνεχιστούν ανά πάσα στιγμή.
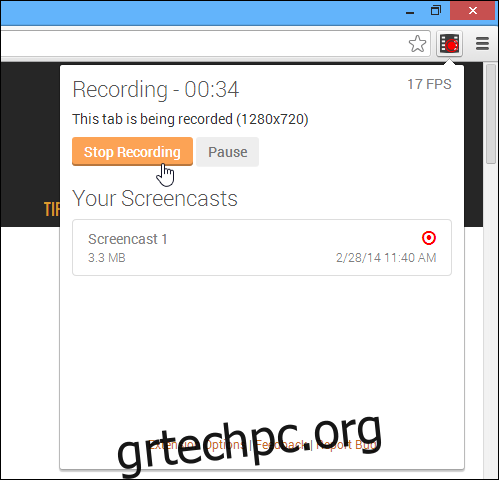
Μόλις γίνει αυτό, η επέκταση διατηρεί το αρχείο στην κρυφή μνήμη και σας επιτρέπει να το μετονομάσετε, να το διαγράψετε ή να το εξαγάγετε στον τοπικό χώρο αποθήκευσης ως βίντεο WebM έτοιμο για HTML5 ή να το ανεβάσετε στο YouTube. Εμφανίζει επίσης το μέγεθος κάθε εγγραφής.
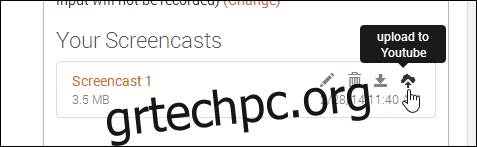
Η εγγραφή στην επιφάνεια εργασίας λειτουργεί με τον ίδιο τρόπο, αλλά πρώτα πρέπει να ενεργοποιήσετε την επιλογή “UserMedia” στην πειραματική κονσόλα chrome://flags/.
Για να το κάνετε αυτό, πληκτρολογήστε chrome://flags/ στη γραμμή URL, κάντε κλικ στην «Ενεργοποίηση» στην περιοχή «Ενεργοποίηση υποστήριξης λήψης οθόνης στο getUserMedia().» και επανεκκινήστε το Chrome. Μόλις γίνει αυτό, θα πρέπει να μπορείτε να κάνετε εκπομπές οθόνης σε λειτουργία επιφάνειας εργασίας.
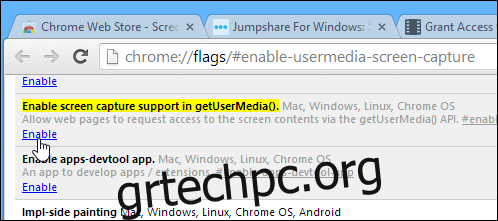
Το Screencastify δεν είναι μόνο φιλικό προς το χρήστη, αλλά φέρει και όλα τα απαραίτητα για την προβολή της οθόνης. Αν ψάχνετε για ένα πλήρες εργαλείο προβολής οθόνης, αυτό μάλλον δεν είναι για εσάς. Εάν, ωστόσο, είστε χρήστης του Chrome που συχνά βρίσκει την ανάγκη να καταγράφει δραστηριότητα σε έναν ιστότοπο – ίσως για να καθοδηγήσει έναν φίλο – μπορεί να βοηθήσει το Screencastify με ένα κλικ.
Εγκαταστήστε το Screecastify από το Chrome Web Store
