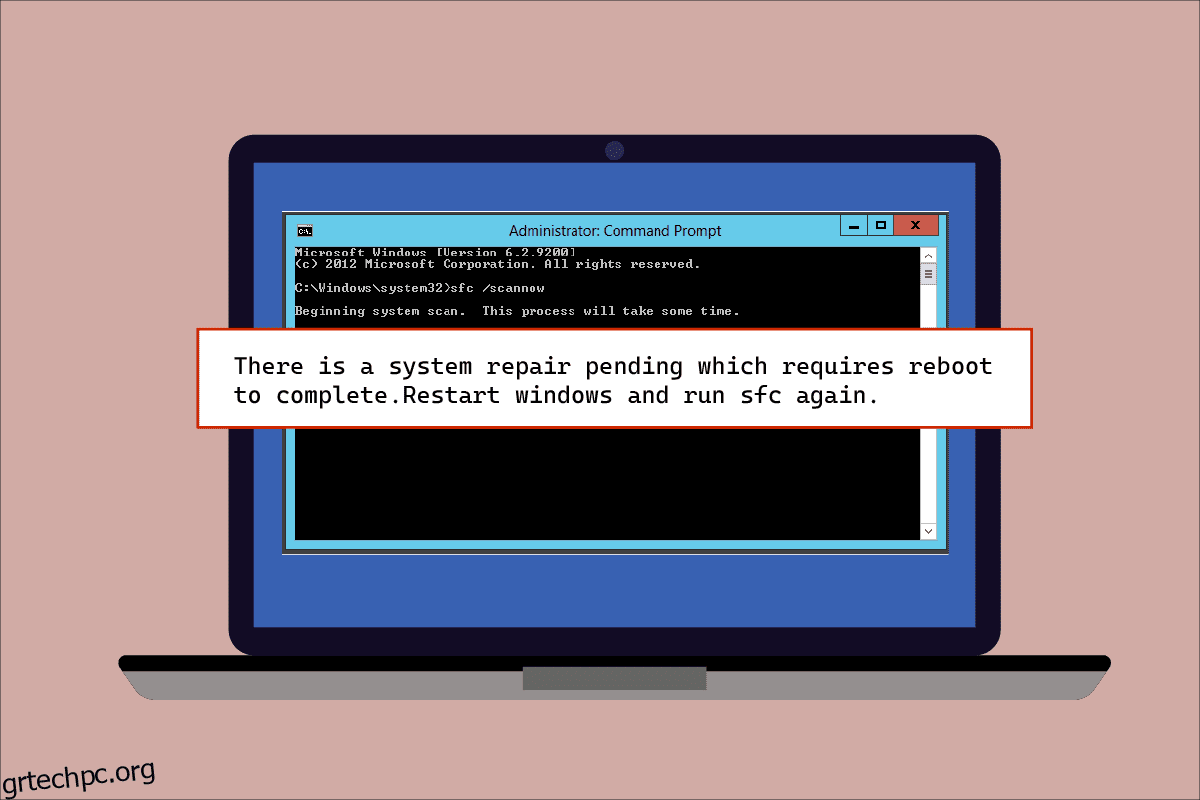Τα κατεστραμμένα αρχεία δεν είναι νέο θέμα για τους χρήστες των Windows, από τη μεταφορά έως τα αντιγραμμένα αρχεία στο σύστημα, οποιοδήποτε αρχείο μπορεί να πέσει θύμα ενός σφάλματος που περιμένει να καταστραφεί. Τα βοηθητικά προγράμματα σάρωσης αρχείων στο εσωτερικό των Windows έρχονται ως σωτήρια σε τέτοιες περιπτώσεις για τους χρήστες υπολογιστών. Δύο τέτοια βοηθητικά προγράμματα είναι το SFC και το DISM που βοηθούν στην εκτέλεση σαρώσεων σε αρχεία με σφάλματα. Μερικές φορές, κατά την εκτέλεση της σάρωσης του Έλεγχου Αρχείων Συστήματος, οι χρήστες μπορεί να αντιμετωπίσουν ότι υπάρχει ένα σφάλμα επισκευής συστήματος σε εκκρεμότητα στην οθόνη. Αυτό το σφάλμα μπορεί να διακόψει τη διαδικασία ελέγχου του αρχείου και ως εκ τούτου τη σάρωση. Εάν αντιμετωπίζετε και εσείς το ίδιο πρόβλημα, έχετε προσγειωθεί στο σωστό μέρος. Σας προσφέρουμε έναν τέλειο οδηγό που θα σας βοηθήσει εάν εκκρεμεί μια επισκευή συστήματος που απαιτεί επανεκκίνηση για να ολοκληρωθεί το πρόβλημα στον υπολογιστή σας.
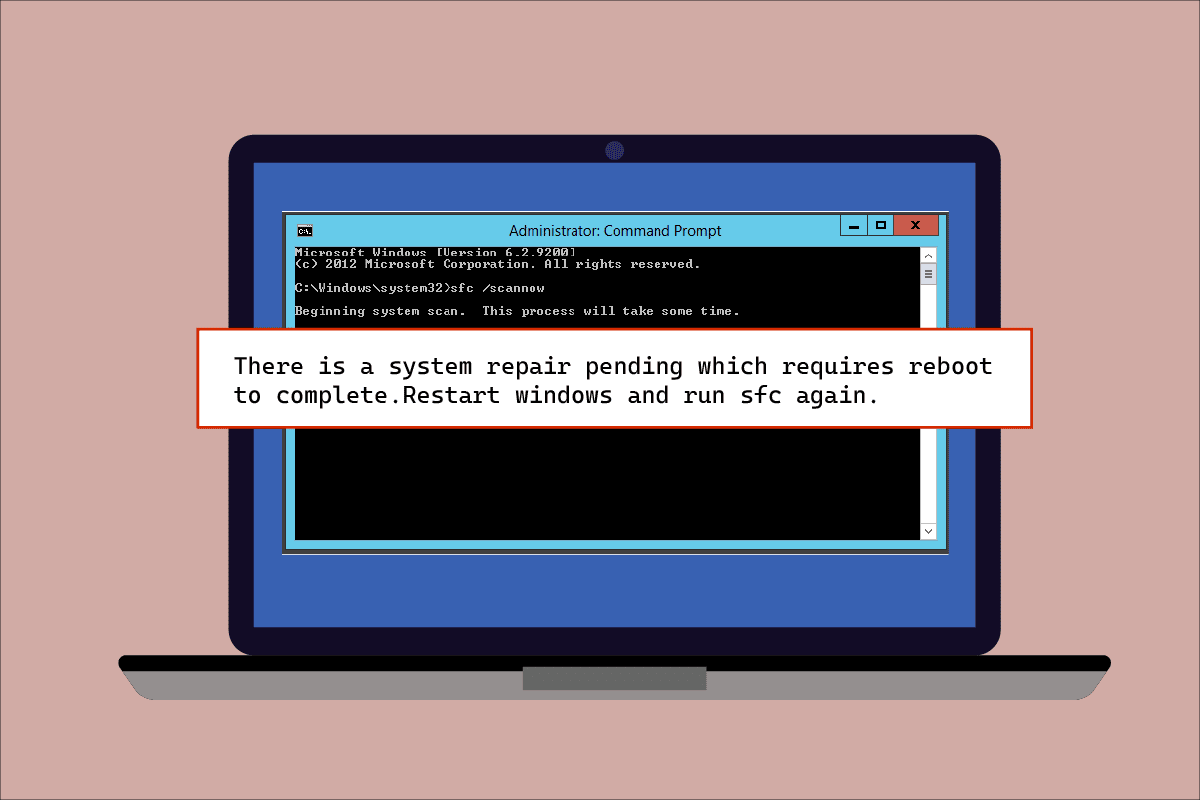
Πίνακας περιεχομένων
Πώς να διορθώσετε ότι εκκρεμεί μια επισκευή συστήματος που απαιτεί επανεκκίνηση για να ολοκληρωθεί
Το σφάλμα σε εκκρεμότητα επιδιόρθωσης συστήματος οδηγεί σε μη περαιτέρω σάρωση αρχείων έως ότου επανεκκινηθεί το σύστημα και οι λόγοι πίσω από αυτό μπορεί να είναι πολλαπλοί. Ας αναφέρουμε λοιπόν μερικά από αυτά παρακάτω:
- Ξεπερασμένοι οδηγοί
- Μια παλιά έκδοση των Windows
- Αρχεία .XML σε εκκρεμότητα
- Κλειδί επανεκκίνησης σε εκκρεμότητα
- Εντολές σε εκκρεμότητα
Το σφάλμα σε εκκρεμότητα επιδιόρθωσης συστήματος φαίνεται να εμφανίζεται σε όλες τις εκδόσεις των Windows κατά τη σάρωση προβληματικών αρχείων μέσω του βοηθητικού προγράμματος SFC στα Microsoft Windows. Αυτό το σύστημα απαιτεί επανεκκίνηση, μέχρι τότε μπλοκάρει την επιδιόρθωση του αρχείου, αυτό μπορεί να είναι ένα πρόβλημα για τους χρήστες που απαιτεί άμεση δράση. Ακολουθούν 8 αποτελεσματικές μέθοδοι εκτέλεσης στα Windows που θα σας βοηθήσουν να απαλλαγείτε από το εκκρεμές σφάλμα επιδιόρθωσης:
Μέθοδος 1: Επανεκκινήστε τον υπολογιστή
Αυτή είναι μια από τις πιο εύκολες μεθόδους που πρέπει να ακολουθήσετε εάν δείτε ότι εκκρεμεί μια επισκευή συστήματος που απαιτεί επανεκκίνηση για να ολοκληρωθεί το σφάλμα στα Windows 10. Η επανεκκίνηση/επανεκκίνηση βοήθησε πολλούς χρήστες να απαλλαγούν από αυτό το σφάλμα. Εάν έχετε επιδιορθώσει προηγουμένως το σύστημά σας, ενδέχεται να υπάρχουν ορισμένα εκκρεμή αρχεία που πρέπει να υποβληθούν σε επεξεργασία και να έχουν εμφανιστεί ενώ προσπαθείτε να εκκινήσετε το SFC, σε αυτήν την περίπτωση, η εκκίνηση του συστήματός σας μπορεί να βοηθήσει στην επίλυση αυτού του ζητήματος. Για επανεκκίνηση του συστήματος, ακολουθήστε τα παρακάτω βήματα:
1. Κάντε κλικ στο εικονίδιο των Windows στην οθόνη.

2. Κάντε κλικ στο Power.

3. Επιλέξτε Επανεκκίνηση.

4. Πατήστε το κλειδί των Windows, πληκτρολογήστε Command Prompt και κάντε κλικ στο Εκτέλεση ως διαχειριστής όπως φαίνεται παρακάτω.

5. Πληκτρολογήστε την εντολή SFC/scannow και πατήστε το πλήκτρο Enter για να εκτελέσετε τη σάρωση αρχείων συστήματος.

Μέθοδος 2: Επιδιόρθωση αρχείων συστήματος
Η επαναφορά εκκρεμών ενεργειών χρησιμοποιώντας το DISM είναι ένας άλλος τρόπος για να απαλλαγείτε από το σφάλμα σε εκκρεμότητα επιδιόρθωσης συστήματος. Διαβάστε τον οδηγό μας σχετικά με τον τρόπο επιδιόρθωσης αρχείων συστήματος στα Windows 10.

Μέθοδος 3: Ενημερώστε τα Windows
Μια άλλη μέθοδος που έχει βοηθήσει πολλούς χρήστες επιτραπέζιων υπολογιστών/laptop είναι να ενημερώσουν τα Windows τους. Μια αναβαλλόμενη ενημέρωση των Windows μπορεί να είναι ο κύριος λόγος για τον οποίο το SFC αναστέλλει τη σάρωση των κατεστραμμένων αρχείων και εκκρεμεί η εμφάνιση μιας επισκευής συστήματος στην οθόνη σας. Διαβάστε τον οδηγό μας σχετικά με τον τρόπο λήψης και εγκατάστασης της τελευταίας ενημέρωσης των Windows 10.

Σε περίπτωση που δεν υπάρχει διαθέσιμη ενημέρωση, δοκιμάστε την επόμενη μέθοδο που δίνεται παρακάτω.
Μέθοδος 4: Ενημέρωση προγραμμάτων οδήγησης γραφικών
Εάν τυχαίνει να δείτε το sfc scannow ότι εκκρεμεί επισκευή συστήματος ακολουθούμενη από σφάλμα Blue Screens of Death, το πρόβλημα σίγουρα οφείλεται σε παλιά προγράμματα οδήγησης του συστήματός σας. Επομένως, η ενημέρωση όλων των προγραμμάτων οδήγησης είναι απαραίτητη για να διασφαλιστεί ότι το σφάλμα δεν θα επαναληφθεί. Διαβάστε τον οδηγό μας για 4 τρόπους ενημέρωσης προγραμμάτων οδήγησης γραφικών στα Windows 10.

Μέθοδος 5: Διαγράψτε μερικά αρχεία παρακολούθησης
Μερικά αρχεία στο σύστημά σας παρακολουθούν τις εκκρεμείς επισκευές του συστήματος και ένα από αυτά τα αρχεία μπορεί να έχει καταστραφεί με αποτέλεσμα να υπάρχει μια επισκευή συστήματος σε εκκρεμότητα που απαιτεί επανεκκίνηση για να ολοκληρωθεί το σφάλμα. Η διαγραφή τέτοιων αρχείων μπορεί να βοηθήσει στην επίλυση αυτού του σφάλματος και για να το κάνετε αυτό ακολουθήστε τις βήμα προς βήμα οδηγίες που δίνονται παρακάτω:
1. Ανοίξτε το πλαίσιο διαλόγου Εκτέλεση χρησιμοποιώντας τα πλήκτρα Windows + R μαζί.
2. Πληκτρολογήστε cmd.exe και πατήστε το πλήκτρο Enter.

3. Πληκτρολογήστε τη δεδομένη εντολή και πατήστε το πλήκτρο Enter.
del d:windowswinsxspending.xml
Σημείωση: Φροντίστε να αλλάξετε τη μονάδα d αντικαθιστώντας την με c εάν η μονάδα d δεν λειτουργεί στην περίπτωσή σας.

4. Στη συνέχεια, πληκτρολογήστε τη δεδομένη εντολή και πατήστε το πλήκτρο Enter.
del x:windowswinsxspending.xml

Μόλις ολοκληρωθεί η διαδικασία και δείτε το μήνυμα ότι η λειτουργία ολοκληρώθηκε με επιτυχία στην οθόνη, εκτελέστε ξανά το SFC για να ελέγξετε εάν το πρόβλημα έχει επιλυθεί.
Μέθοδος 6: Αλλάξτε τις ρυθμίσεις του BIOS
Το σφάλμα σε εκκρεμότητα επιδιόρθωσης συστήματος μπορεί επίσης να είναι η αιτία της αλλαγής των ρυθμίσεων των ομάδων της Microsoft στις κατηγορίες προγραμμάτων οδήγησης διαχείρισης διαύλου σκληρού δίσκου. Εάν συμβαίνει αυτό, τότε η αλλαγή των ρυθμίσεων του BIOS μπορεί να βοηθήσει τους χρήστες των Windows να επιλύσουν το πρόβλημα. Μπορείτε να αλλάξετε τις ρυθμίσεις SATA σε λειτουργία IDE εκτελώντας τα βήματα στο σύστημά σας που δίνονται παρακάτω:
Σημείωση: Εάν το SATA είναι ήδη σε IDE, δοκιμάστε να το αλλάξετε σε άλλες διαθέσιμες επιλογές.
1. Επανεκκινήστε το σύστημά σας και ανοίξτε τις ρυθμίσεις του BIOS πατώντας πλήκτρα όπως F1, F2, Del, ESC ή άλλα παρόμοια.

2. Εντοπίστε SATA και αλλάξτε από AHCI, ATA και RAID σε IDE.
3. Μεταβείτε στην ενότητα Έξοδος και επιλέξτε Έξοδος από αλλαγές αποθήκευσης.
Μέθοδος 7: Διαγραφή κλειδιού μητρώου
Το κλειδί μητρώου στον επεξεργαστή μητρώου παρακολουθεί όλα τα προγράμματα που απαιτούν επανεκκίνηση. Αυτά τα προγράμματα, όταν χαθούν και δεν επανεκκινηθούν, μπορεί να προκαλέσουν σφάλμα επισκευής συστήματος σε εκκρεμότητα. Έτσι, για να το επιλύσετε, είναι χρήσιμη η διαγραφή του κλειδιού μητρώου.
1. Ανοίξτε το πλαίσιο διαλόγου Εκτέλεση πατώντας τα πλήκτρα Windows + R ταυτόχρονα.
2. Πληκτρολογήστε regedit και πατήστε το πλήκτρο Enter για να ανοίξετε τον Επεξεργαστή Μητρώου.

3. Μεταβείτε στη δεδομένη διαδρομή φακέλου στον Επεξεργαστή Μητρώου.
HKEY_LOCAL_MACHINESOFTWAREMicrosoftWindowsCurrentVersion

4. Εντοπίστε το κλειδί RebootPending και κάντε δεξί κλικ πάνω του για να ανοίξετε τα δικαιώματα.

5. Στη συνέχεια, εντοπίστε το όνομά σας και κάντε κλικ σε αυτό.

6. Επιλέξτε το πλαίσιο Πλήρης έλεγχος και κάντε κλικ στο OK.

7. Τώρα, κάντε δεξί κλικ στο κλειδί RebootPending και επιλέξτε Διαγραφή.

8. Επιλέξτε Ναι για επιβεβαίωση.

9. Μόλις τελειώσετε, επανεκκινήστε τον υπολογιστή και ελέγξτε εάν το ζήτημα της επισκευής συστήματος που εκκρεμεί έχει πλέον επιλυθεί.
Μέθοδος 8: Αντιμετώπιση προβλημάτων μέσω της λειτουργίας ανάκτησης
Η τελευταία λύση για να υπάρχει μια επισκευή συστήματος που εκκρεμεί, η οποία απαιτεί επανεκκίνηση για να ολοκληρωθεί το ζήτημα είναι η τροποποίηση μερικών αλλαγών στη λειτουργία ανάκτησης. Αυτό το προηγμένο βήμα βοηθά στην αντιμετώπιση του σφάλματος από τον πυρήνα του. Μπορεί να εκτελεστεί μέσω ενός περιβάλλοντος ανάκτησης που είναι διαθέσιμο στα Windows. Ας μπούμε στη μέθοδο με τις παρακάτω εντολές:
Σημείωση: Τα παρακάτω βήματα εκτελέστηκαν στα Windows 10.
1. Επανεκκινήστε το σύστημα σε ασφαλή λειτουργία πατώντας το πλήκτρο shift και κάνοντας κλικ στο εικονίδιο Επανεκκίνηση μαζί.
2. Στην οθόνη που εμφανίζεται, επιλέξτε Αντιμετώπιση προβλημάτων.

3. Επιλέξτε Γραμμή εντολών στις Επιλογές για προχωρημένους.
4. Πληκτρολογήστε μία προς μία τις ακόλουθες εντολές και πατήστε το πλήκτρο Enter μετά από κάθε εντολή.
Σημείωση: Βεβαιωθείτε ότι έχετε εισάγει την εντολή με την ίδια σειρά που δίνεται και περιμένετε να ολοκληρώσουν τη διαδικασία.
bcdboot C:Windows bootrec /FixMBR bootrec /FixBoot

5. Τώρα, επανεκκινήστε το σύστημά σας σε κανονική λειτουργία και ελέγξτε εάν εκκρεμεί μια επισκευή συστήματος που απαιτεί επανεκκίνηση για την ολοκλήρωση του σφάλματος.
Συχνές Ερωτήσεις (FAQ)
Q1. Πρέπει να επανεκκινήσω το σύστημά μου μετά τη σάρωση αρχείων χρησιμοποιώντας SFC;
Απ. Εάν χρησιμοποιείτε SFC στη γραμμή εντολών για να σαρώσετε κάποιο προβληματικό αρχείο, τότε είναι απαραίτητη η επανεκκίνηση του συστήματός σας μόλις ολοκληρωθεί η διαδικασία. Ακόμα κι αν δεν ζητηθεί η επανεκκίνηση, θα πρέπει να το υπονοείτε ανεξάρτητα.
Ε2. Μπορώ να σταματήσω τη σάρωση SFC;
Απ. Ναι, είναι δυνατό να διακοπεί η σάρωση SFC. Μπορείτε να το κάνετε εισάγοντας την εντολή sfc /revert στο πλαίσιο διαλόγου Εκτέλεση που θα σταματήσει τη δραστηριότητα SFC στο σύστημά σας.
Ε3. Γιατί δεν μπορώ να εκτελέσω τη σάρωση SFC στην επιφάνεια εργασίας μου;
Απ. Τα προβλήματα κατά την εκτέλεση μιας σάρωσης SFC σε ένα σύστημα μπορεί να είναι η αιτία ενός κατεστραμμένου σκληρού δίσκου. Αυτές οι κατεστραμμένες μονάδες δίσκου μπορεί να διακόψουν τη λειτουργία του βοηθητικού προγράμματος System File Check. Χρησιμοποιήστε την εντολή chkdsk για να επαληθεύσετε την ακεραιότητα των δεδομένων του σκληρού σας δίσκου.
Ε4. Είναι εντάξει να σταματήσετε τη σάρωση SFC στη μέση; Θα προκαλέσει βλάβη στο σύστημά μου;
Απ. Είναι απολύτως εντάξει εάν επιλέξετε να σταματήσετε τη σάρωση SFC. Η διακοπή της εντολής δεν βλάπτει, εάν το επιθυμείτε, μπορείτε να τη σταματήσετε επανεκκινώντας τα Windows.
Q5. Πόσος χρόνος χρειάζεται συνήθως για να ολοκληρωθεί μια σάρωση SFC;
Απ. Μια σάρωση SFC μπορεί να διαρκέσει περίπου 1 ώρα για να ολοκληρωθεί μια εντολή. Όλα εξαρτώνται από τη διαμόρφωση του συστήματος.
Ε6. Χρειάζομαι σύνδεση στο διαδίκτυο για να εκτελέσω τη σάρωση SFC;
Απ. Για να εκτελέσετε μια εντολή SFC, δεν χρειάζεστε internet. Αυτός ο ενσωματωμένος σαρωτής αρχείων κάνει τη δουλειά του χωρίς να χρειάζεται δίκτυο.
***
Για να συνοψίσουμε τα πάντα, είναι ασφαλές να πούμε τώρα ότι το σφάλμα λήξης επισκευής συστήματος δεν είναι παρά το αποτέλεσμα κατεστραμμένων αρχείων, ξεπερασμένων προγραμμάτων οδήγησης και σφαλμάτων λογισμικού στα Windows. Ελπίζουμε ότι αυτός ο οδηγός βοήθησε στην επίλυση αυτού του προβλήματος και μπορέσατε να μάθετε διεξοδικά ότι εκκρεμεί επισκευή συστήματος που απαιτεί επανεκκίνηση για να ολοκληρωθεί το σφάλμα. Πείτε μας ποια από τις μεθόδους ήταν ένα σημείο καμπής για εσάς. Εάν έχετε απορίες ή έχετε προσθέσει προτάσεις, μην διστάσετε να τις αφήσετε στην παρακάτω ενότητα σχολίων.