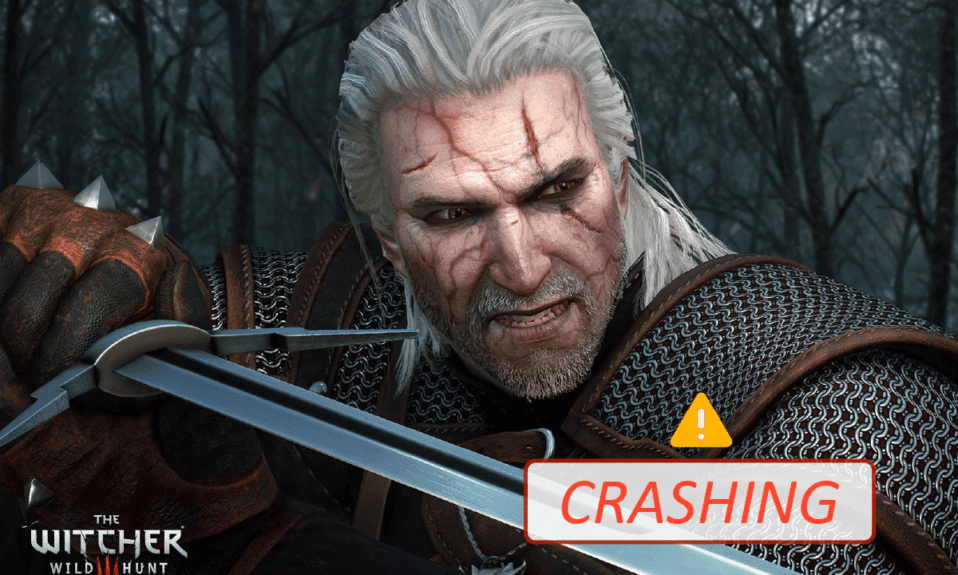
Το Witcher 3: Wild Hunt είναι ένα παιχνίδι δράσης ρόλων που αναπτύχθηκε και εκδόθηκε από την CD Project. Αυτή η σειρά παιχνιδιών βρίσκεται σε εξέλιξη και έχει αφήσει αρκετό αποτύπωμα στον ψηφιακό κόσμο. Ακόμη και με μεγάλη δημοτικότητα, ορισμένοι χρήστες αντιμετώπισαν ένα συγκεκριμένο ζήτημα στο οποίο το παιχνίδι κολλάει κατά τη διάρκεια του παιχνιδιού ή στα σινεμά. Μετά την κατάρρευση του παιχνιδιού, κατευθύνει αυτόματα τον χρήστη στην επιφάνεια εργασίας χωρίς μηνύματα σφάλματος. Αυτό είναι τόσο ενοχλητικό, καθώς δεν υπάρχει τύπος μηνύματος. Σε αυτό το άρθρο, θα δείτε όλες τις αιτίες και τις πιθανές λύσεις για το πρόβλημα διακοπής λειτουργίας του Witcher 3. Επομένως, συνεχίστε να διαβάζετε για να διορθώσετε το πάγωμα του Witcher 3 στον υπολογιστή.
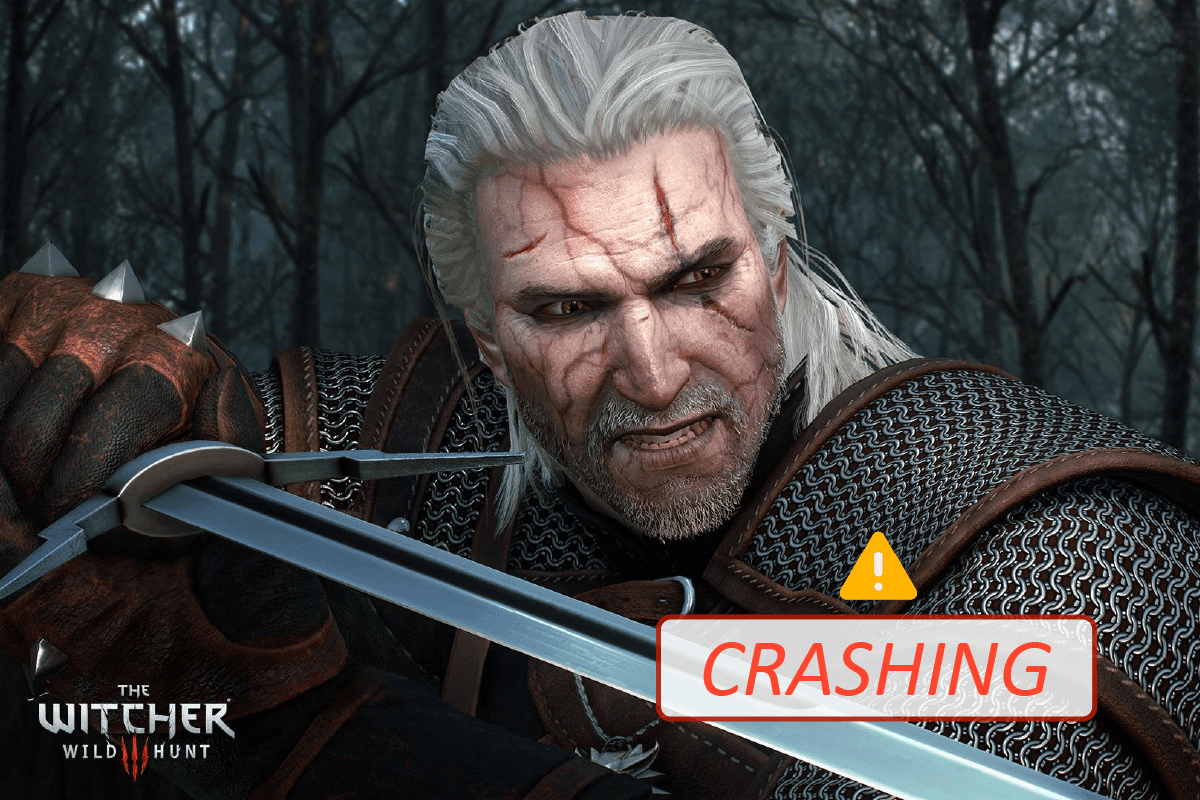
Πίνακας περιεχομένων
Πώς να διορθώσετε τη συντριβή του Witcher 3 στα Windows 10
Σε αυτήν την ενότητα, έχουμε συγκεντρώσει μια λίστα με πιθανούς λόγους που προκαλούν πρόβλημα παγώματος του υπολογιστή Witcher 3. Αναλύστε τα σε βάθος, ώστε να αποκτήσετε καλύτερη γνώση για το πώς να τα αντιμετωπίσετε ανάλογα.
- Κατεστραμμένα αρχεία παιχνιδιών στο Steam
- Η απαραίτητη υπηρεσία streamer NVIDIA δεν εκτελείται στον υπολογιστή σας
- Η λειτουργία συγχρονισμού cloud είναι ενεργή και παρεμβαίνει στην εφαρμογή
- Το Antivirus ή το τείχος προστασίας του Windows Defender μπλοκάρει το παιχνίδι και δεν μπορείτε να έχετε όλες τις δυνατότητες του
- Χρησιμοποιείτε μια παλιά έκδοση του λειτουργικού συστήματος Windows
- Τα προγράμματα οδήγησης στον υπολογιστή σας δεν είναι συμβατά ή παλιά
- Ο υπολογιστής σας χρησιμοποιεί μια παλιά έκδοση του πλαισίου .NET
- Εσφαλμένα αρχεία του παιχνιδιού που μπορούν να διορθωθούν μόνο όταν τα εγκαταστήσετε ξανά
Απαιτήσεις συστήματος για να παίξετε το Witcher 3
Πριν δείτε τις λύσεις, πρέπει να ελέγξετε εάν ο υπολογιστής σας πληροί τις απαιτήσεις συστήματος αυτού του παιχνιδιού.
1. Ελάχιστες απαιτήσεις συστήματος
-
CPU: Intel CPU Core i5-2500K 3,3 GHz / AMD CPU Phenom II X4 940
-
RAM: 6 GB
-
Λειτουργικό σύστημα: 64-bit Windows 7 ή 64-bit Windows 8 (8.1)
-
ΚΑΡΤΑ ΒΙΝΤΕΟ: Nvidia GPU GeForce GTX 660 / AMD GPU Radeon HD 7870
-
PIXEL SHADER: 5.0
-
VERTEX SHADER: 5.0
-
ΔΩΡΕΑΝ ΧΩΡΟΣ ΔΙΣΚΟΥ: 40 GB
-
ΑΠΟΚΛΕΙΣΤΙΚΗ RAM VIDEO: 1,5 GB
2. Προτεινόμενες Απαιτήσεις
-
CPU: Intel CPU Core i7 3770 3,4 GHz / AMD CPU AMD FX-8350 4 GHz
-
RAM: 8 GB
-
Λειτουργικό σύστημα: 64-bit Windows 7 ή 64-bit Windows 8 (8.1)
-
ΚΑΡΤΑ ΒΙΝΤΕΟ: Nvidia GPU GeForce GTX 770 / AMD GPU Radeon R9 290
-
PIXEL SHADER: 5.0
-
VERTEX SHADER: 5.0
-
ΔΩΡΕΑΝ ΧΩΡΟΣ ΔΙΣΚΟΥ: 40 GB
-
ΑΠΟΚΛΕΙΣΤΙΚΗ RAM VIDEO: 2 GB
Πρέπει να βεβαιωθείτε ότι ο υπολογιστής σας έχει τις προτεινόμενες απαιτήσεις συστήματος που απαιτούνται για την ομαλή εκτέλεση του παιχνιδιού.
Βασικές μέθοδοι αντιμετώπισης προβλημάτων
Ακολουθούν μερικοί προκαταρκτικοί έλεγχοι που μπορείτε να ακολουθήσετε για να διορθώσετε το εν λόγω σφάλμα.
-
Απενεργοποίηση Overclocking: Κάθε υπολογιστής προηγμένης τεχνολογίας έχει κατασκευαστεί με την επιλογή Overclocking που βοηθά στην παραγωγή περισσότερων χυμών από τις προδιαγραφές που έχετε ήδη. Η ταχύτερη εκτέλεση της κάρτας γραφικών ή του επεξεργαστή από την προεπιλεγμένη ταχύτητα αναφέρεται σε overclocking. Οταν συμβαίνει αυτό;
- Ο υπολογιστής σας θα φτάσει τη μέγιστη θερμοκρασία μετά από ένα συγκεκριμένο χρονικό διάστημα.
- Ο υπολογιστής το εντοπίζει και προσαρμόζει την ταχύτητα του ρολογιού στην κανονική ταχύτητα μέχρι να κρυώσει.
- Η ταχύτητα του ρολογιού αυξάνεται ξανά αφού κρυώσουν. Αυτό αυξάνει την απόδοση του υπολογιστή σας και είναι μεγάλη βοήθεια εάν δεν έχετε ισχυρό υπολογιστή.
- Πρέπει να σημειωθεί ότι όλα τα παιχνίδια δεν υποστηρίζουν overclocking. Το ίδιο ισχύει και για το Witcher 3. Επομένως, πρέπει να δοκιμάσετε να απενεργοποιήσετε όλο το overclocking στον υπολογιστή σας και να δοκιμάσετε να ξεκινήσετε το παιχνίδι. Εάν εκκινήσει καλά, το πρόβλημα με τη συντριβή του Witcher 3 στον υπολογιστή έχει διορθωθεί.
-
Απενεργοποίηση Mods: Τα Mods αλλάζουν λίγο τα γραφικά και προσθέτουν επίσης περισσότερες δυνατότητες από την έκδοση stock του παιχνιδιού. Αυτό αλλάζει τελικά την εμπειρία παιχνιδιού για τους παίκτες. Καθώς τα mods είναι το τρίτο μέρος, είναι γνωστό ότι έχουν συγκρούσεις με τον κινητήρα του παιχνιδιού και μπορεί να προκαλέσει διάφορα σφάλματα. Το παιχνίδι ενδέχεται να διακοπεί εάν η έκδοση του παιχνιδιού και η έκδοση του mod δεν ταιριάζουν μεταξύ τους. Σε αυτήν την περίπτωση, θα πρέπει να δοκιμάσετε να απενεργοποιήσετε όλα τα mods στον υπολογιστή σας και να ελέγξετε εάν το πρόβλημα παγώματος του υπολογιστή Witcher 3 έχει διορθωθεί.
-
Ελέγξτε για υπερθέρμανση: Οι υπολογιστές συχνά υπερθερμαίνονται όταν χρησιμοποιούνται για μεγάλο χρονικό διάστημα ή όταν εκτελούν βαριές εργασίες. Κάθε φορά που ο υπολογιστής υπερθερμαίνεται, ενδέχεται να αντιμετωπίσετε αυτό το σφάλμα. Επομένως, φροντίστε να διατηρείτε τη θερμοκρασία του υπολογιστή σας ενώ παίζετε παιχνίδια. Μπορείτε να κατεβάσετε βοηθητικά προγράμματα ελέγχου θερμοκρασίας για να ελέγξετε τη θερμοκρασία ενώ παίζετε παιχνίδια.
-
Έλεγχος συνδέσεων: Ο έλεγχος των συνδέσμων είναι επίσης ένα πράγμα που πρέπει να ελέγξετε εάν αντιμετωπίζετε αυτό το πρόβλημα. Βεβαιωθείτε ότι έχουν συνδεθεί σωστά. Αυτό είναι ένα πολύ συνηθισμένο φαινόμενο με πολλούς χρήστες. Τα δεδομένα δεν θα μεταφερθούν σωστά εάν η σύνδεση δεν είναι σταθερή. Αυτό θα μπορούσε επίσης να προκαλέσει σφάλμα του Witcher 3 στα Windows 10. Να βεβαιώνεστε πάντα ότι οι υποδοχές σας είναι συνδεδεμένες σωστά.
Μέθοδος 1: Επαλήθευση της ακεραιότητας των αρχείων παιχνιδιού (στο Steam)
Πριν δοκιμάσετε τις τεχνικές μεθόδους αντιμετώπισης προβλημάτων, είναι πιο έξυπνο να ελέγξετε εάν έχετε έγκυρη εγκατάσταση παιχνιδιού. Έχουμε δει πολλές περιπτώσεις στις οποίες τα αρχεία του παιχνιδιού είτε λείπουν είτε είναι κατεστραμμένα ή είχε ημιτελείς εγκαταστάσεις. Οι χρήστες θα μπορούσαν επίσης να αντιμετωπίσουν αυτό το ζήτημα εάν διακοπούν από τη διαδικασία ενημέρωσης ή εάν μετακινηθούν τα αρχεία του παιχνιδιού. Διαβάστε τον οδηγό μας σχετικά με τον τρόπο επαλήθευσης της ακεραιότητας των αρχείων παιχνιδιών στο Steam.

Μέθοδος 2: Αλλαγή προτεραιότητας παιχνιδιού
Η προτίμηση μιας εφαρμογής ή μιας διαδικασίας λέει στον υπολογιστή τη σημασία και αν πρέπει να προτιμάται έναντι των άλλων κατά την κατανομή των πόρων. Η προτεραιότητα κάθε εφαρμογής είναι κανονική εκτός από τις διεργασίες του συστήματος, από προεπιλογή. Το Witcher 3 μπορεί να καταρρεύσει αν δεν είχε αρκετούς πόρους.
1. Πατήστε τα πλήκτρα Ctrl + Shift + Esc ταυτόχρονα για να ανοίξετε τη Διαχείριση εργασιών.
2. Τώρα, αναζητήστε τη διαδικασία The Witcher 3.
3. Στη συνέχεια αλλάξτε την προτεραιότητα σε Υψηλή προτεραιότητα και ελέγξτε αν λειτουργεί.
Σημείωση: Αλλάξτε την προτεραιότητα με μεγάλη προσοχή, καθώς η απρόσεκτη αλλαγή της προτεραιότητας της διαδικασίας θα μπορούσε να κάνει το σύστημά σας εξαιρετικά αργό ή ασταθές.

4. Κλείστε τη Διαχείριση Εργασιών και επανεκκινήστε τον υπολογιστή και ελέγξτε εάν επιλύθηκε το πρόβλημα με το σφάλμα του Witcher 3 στα Windows 10.
Μέθοδος 3: Επανεκκινήστε την υπηρεσία ροής NVIDIA
Το NVIDIA Streamer Service συνοδεύεται από την πιο πρόσφατη κάρτα γραφικών που κυκλοφορεί από την NVIDIA. Λειτουργεί σαν υπηρεσία παρασκηνίου στον υπολογιστή σας ανά πάσα στιγμή και τίθεται σε λειτουργία κάθε φορά που κάνετε streaming με την εφαρμογή NVIDIA. Σε αυτήν τη λύση, θα πλοηγηθούμε στις Υπηρεσίες και θα επανεκκινήσουμε την υπηρεσία με μη αυτόματο τρόπο.
1. Ανοίξτε το πλαίσιο διαλόγου Εκτέλεση πατώντας τα πλήκτρα Windows + R μαζί.
2. Πληκτρολογήστε services.msc και πατήστε το πλήκτρο Enter για να ανοίξετε το παράθυρο Υπηρεσίες.

3. Βρείτε την υπηρεσία NVIDIA GeForce Experience Service και κάντε διπλό κλικ πάνω της.
Σημείωση: Κάντε δεξί κλικ στην υπηρεσία και επιλέξτε Επανεκκίνηση για να βεβαιωθείτε ότι η υπηρεσία εκτελείται σωστά.

4. Κάντε κλικ στο Έναρξη εάν η κατάσταση υπηρεσίας έχει διακοπεί.
5. Ορίστε την επιλογή Automatic από το αναπτυσσόμενο μενού τύπου Startup.

6. Κάντε κλικ στο Apply και μετά κάντε κλικ στο OK για να αποθηκεύσετε τις αλλαγές.
7. Επαναλάβετε τα ίδια βήματα και για την υπηρεσία ροής NVIDIA.
Μέθοδος 4: Απενεργοποιήστε τον συγχρονισμό Steam Cloud
Το Steam Cloud είναι μια πλατφόρμα που επιτρέπει στους χρήστες και τα παιχνίδια να αποθηκεύουν την πρόοδο και τα δεδομένα τους στο Steam cloud, έτσι ώστε ο χρήστης να μπορεί να συνδέεται στον πελάτη όποτε και ο πελάτης κατεβάζει και ενημερώνει αυτόματα την πρόοδο και τις προτιμήσεις. Αυτό είναι ένα ωραίο χαρακτηριστικό που κάνει το Steam προτιμότερο σε σύγκριση με άλλους κινητήρες, αλλά μπορεί να προκαλέσει πολλά προβλήματα.
1. Ανοίξτε το Steam και συνδεθείτε με τα στοιχεία σύνδεσής σας.
2. Στη συνέχεια, κάντε κλικ στην καρτέλα Steam από την επάνω αριστερή γωνία της οθόνης.

3. Στη συνέχεια. Κάντε κλικ στην επιλογή Ρυθμίσεις από το αναπτυσσόμενο μενού.

4. Τώρα, κάντε κλικ στην καρτέλα Cloud στο αριστερό παράθυρο και, στη συνέχεια, αποεπιλέξτε την επιλογή που επισημαίνεται Ενεργοποίηση συγχρονισμού Steam Cloud για εφαρμογές που το υποστηρίζουν όπως φαίνεται στην εικόνα.

5. Τέλος, κάντε κλικ στο OK για να αποθηκεύσετε τις αλλαγές και στη συνέχεια κλείστε την εφαρμογή. Ελέγξτε αν έχετε επιδιορθώσει το πρόβλημα του Witcher 3 που κολλάει στον υπολογιστή ή όχι.
Μέθοδος 5: Απενεργοποιήστε το VSync
Το Vertical Sync (VSync) επιτρέπει στους χρήστες να συγχρονίσουν τον ρυθμό καρέ του παιχνιδιού με τον ρυθμό ανανέωσης της οθόνης που αυξάνει τη σταθερότητα. Αυτή η δυνατότητα είναι συνήθως ενεργοποιημένη από προεπιλογή και είναι ενσωματωμένη στο Witcher 3. Παρόλο που αυτός ο μηχανισμός είναι πραγματικά χρήσιμος, είναι γνωστό ότι προκαλεί ορισμένα προβλήματα στο gameplay. Σε αυτή τη λύση, θα πάμε στις ρυθμίσεις του παιχνιδιού και θα απενεργοποιήσουμε την επιλογή.
1. Ανοίξτε το Witcher 3 και μετά κάντε κλικ στις Επιλογές.
2. Στη συνέχεια, κάντε κλικ στο Βίντεο και επιλέξτε Γραφικά.
3. Κάντε κλικ στο VSync και, στη συνέχεια, απενεργοποιήστε την επιλογή στην επιλογή Graphics.

4. Μπορείτε επίσης να αλλάξετε άλλες ρυθμίσεις γραφικών εκεί, εάν αυτή η μέθοδος δεν λειτούργησε.
5. Αποθηκεύστε τις αλλαγές και μετά βγείτε.
6. Δείτε εάν το πρόβλημα παγώματος του υπολογιστή του Witcher 3 επιλύθηκε μετά την επανεκκίνηση του Witcher 3.
Μέθοδος 6: Απενεργοποιήστε το όριο ταχύτητας καρέ
Το Witcher 3 διαθέτει επίσης μια επιλογή εντός παιχνιδιού που επιτρέπει στον χρήστη να ορίσει τον μέγιστο ρυθμό καρέ. Αν και μπορείτε να διαχειριστείτε τον ρυθμό καρέ, προκαλεί επίσης ορισμένα προβλήματα με το παιχνίδι. Σε αυτήν τη λύση, θα πρέπει να πλοηγηθείτε στις ρυθμίσεις γραφικών και στη συνέχεια να αφαιρέσετε το καπάκι. Αυτό θα σας βοηθήσει να διορθώσετε το πρόβλημα κατάρρευσης του Witcher 3.
1. Μεταβείτε στις ρυθμίσεις γραφικών.
2. Αναζητήστε την επιλογή Μέγιστα καρέ ανά δευτερόλεπτο στις ρυθμίσεις γραφικών και μετακινήστε το ρυθμιστικό στο Unlimited, δηλαδή 60.

Ελέγξτε εάν το πρόβλημα με τη συντριβή του Witcher 3 στον υπολογιστή επιλύθηκε μετά την επανεκκίνηση του παιχνιδιού.
Μέθοδος 7: Αναπαραγωγή σε πλήρη οθόνη
Η αλλαγή του παιχνιδιού σε πλήρη οθόνη μπορεί να διορθώσει το πάγωμα του υπολογιστή Witcher 3. Φαίνεται ότι ένα παράθυρο χωρίς περιθώρια κάνει τη CPU να λειτουργεί πιο σκληρά καθώς δημιουργεί περισσότερο φορτίο σε αυτήν. Αυτό συμβαίνει επειδή η επιφάνεια εργασίας θα εκτελείται επίσης στο παρασκήνιο.
1. Μεταβείτε στις Ρυθμίσεις γραφικών χρησιμοποιώντας τις Επιλογές από το κύριο μενού, όπως φαίνεται στη Μέθοδο 6.
2. Στη συνέχεια, κάντε κλικ στο Display Mode και μετά ορίστε την επιλογή σε Full screen.

3. Αποθηκεύστε τις αλλαγές και μετά βγείτε. Ελέγξτε εάν το πρόβλημα παγώματος του υπολογιστή Witcher 3 επιλύθηκε μετά την επανεκκίνηση του παιχνιδιού.
Μέθοδος 8: Επέκταση διαμερίσματος συστήματος
Δεν θα μπορείτε να εγκαταστήσετε ενημερώσεις του παιχνιδιού στον υπολογιστή σας εάν δεν υπάρχει επαρκής χώρος στο διαμέρισμα συστήματος. Υπάρχουν πολλοί τρόποι για να αυξήσετε τον χώρο μνήμης στον υπολογιστή σας, αλλά αυτό μπορεί να μην είναι χρήσιμο σε κάθε περίπτωση. Πρέπει να επεκτείνετε το δεσμευμένο διαμέρισμα του συστήματος για να διορθώσετε το σφάλμα του Witcher 3 σε πρόβλημα υπολογιστή. Υπάρχουν πολλά εργαλεία τρίτων για την επέκταση του δεσμευμένου διαμερίσματος συστήματος, αλλά είναι προτιμότερο να το κάνετε χειροκίνητα. Ακολουθήστε τα βήματα που δίνονται σε αυτό το άρθρο Πώς να επεκτείνετε το διαμέρισμα μονάδας δίσκου συστήματος (C:) στα Windows 10.

Μέθοδος 9: Απενεργοποιήστε προσωρινά το Antivirus (Εάν υπάρχει)
Τυχόν νέες τελευταίες ενημερώσεις του παιχνιδιού ενδέχεται μερικές φορές να αποτραπούν από τη σουίτα προστασίας από ιούς. Λογισμικά προστασίας από ιούς όπως το Avast και το Norton είναι πολύ πιθανό να αποτρέψουν οποιαδήποτε τελευταία ενημέρωση των Windows και συνιστάται να απενεργοποιήσετε προσωρινά οποιοδήποτε τρίτο μέρος ή ενσωματωμένο λογισμικό προστασίας από ιούς για να διορθώσετε αυτό το πρόβλημα. Διαβάστε το άρθρο μας σχετικά με το Πώς να απενεργοποιήσετε προσωρινά το Antivirus στα Windows 10 και ακολουθήστε τα βήματα στον οδηγό για να απενεργοποιήσετε προσωρινά το πρόγραμμα προστασίας από ιούς στον υπολογιστή σας.

Αφού διορθώσετε τη συντριβή του Witcher 3 στον υπολογιστή σας, φροντίστε να ενεργοποιήσετε ξανά το πρόγραμμα προστασίας από ιούς, καθώς ένα σύστημα χωρίς σουίτα ασφαλείας αποτελεί πάντα απειλή.
Μέθοδος 10: Απενεργοποίηση τείχους προστασίας του Windows Defender (Δεν συνιστάται)
Κατά καιρούς, το τείχος προστασίας του Windows Defender στον υπολογιστή σας μπορεί να εμποδίσει το άνοιγμα του παιχνιδιού για κάποιους λόγους ασφαλείας. Σε αυτήν την περίπτωση, το Witcher μπορεί να διακοπεί λόγω του τείχους προστασίας του Windows Defender. Εάν δεν γνωρίζετε πώς να απενεργοποιήσετε το Τείχος προστασίας του Windows Defender, διαβάστε τον οδηγό μας Πώς να απενεργοποιήσετε το Τείχος προστασίας των Windows 10 και ακολουθήστε τις οδηγίες που δίνονται.
Μπορείτε να ακολουθήσετε αυτόν τον οδηγό Αποδοχή ή Αποκλεισμός εφαρμογών μέσω του Τείχους προστασίας των Windows για να επιτρέψετε την εφαρμογή.

Βεβαιωθείτε ότι έχετε ενεργοποιήσει ξανά τη σουίτα τείχους προστασίας μετά την ενημέρωση της συσκευής σας, καθώς ένας υπολογιστής χωρίς πρόγραμμα τείχους προστασίας αποτελεί απειλή.
Μέθοδος 11: Ενημερώστε τα Windows
Εάν ο υπολογιστής σας έχει σφάλματα, τότε μπορεί να προκαλέσει το σφάλμα Witcher 3, μπορείτε απλά να το διορθώσετε ενημερώνοντας το λειτουργικό σας σύστημα. Ακολουθήστε τα βήματα που δίνονται σε αυτόν τον οδηγό Τρόπος λήψης και εγκατάστασης της τελευταίας ενημέρωσης των Windows 10, εάν είστε νέος στην ενημέρωση του υπολογιστή σας Windows 10.

Ελέγξτε εάν το πρόβλημα παγώματος του υπολογιστή Witcher 3 έχει διορθωθεί μετά την ενημέρωση των Windows.
Μέθοδος 12: Ενημέρωση προγραμμάτων οδήγησης γραφικών
Εάν τα προγράμματα οδήγησης είναι κατεστραμμένα ή παλιά, μπορεί να προκληθεί συντριβή του Witcher 3 στον υπολογιστή. Εάν δεν γνωρίζετε να ενημερώσετε τα προγράμματα οδήγησης γραφικών, ακολουθήστε τις οδηγίες που δίνονται σε αυτόν τον οδηγό 4 τρόποι ενημέρωσης προγραμμάτων οδήγησης γραφικών στα Windows 10.

Μέθοδος 13: Επανεγκατάσταση προγραμμάτων οδήγησης γραφικών
Εάν η ενημέρωση των προγραμμάτων οδήγησης γραφικών δεν επιλύσει το πρόβλημα που συζητήθηκε, δοκιμάστε να εγκαταστήσετε ξανά τα προγράμματα οδήγησης γραφικών. Υπάρχουν διάφορες μέθοδοι για την επανεγκατάσταση των προγραμμάτων οδήγησης γραφικών στα Windows. Εάν είστε νέος στην επανεγκατάσταση των προγραμμάτων οδήγησης γραφικών, διαβάστε αυτόν τον οδηγό Τρόπος απεγκατάστασης και επανεγκατάστασης προγραμμάτων οδήγησης στα Windows 10 και ακολουθήστε τις οδηγίες που δίνονται εκεί.

Μετά την επανεγκατάσταση των προγραμμάτων οδήγησης γραφικών, ελέγξτε εάν το πρόβλημα παγώματος του υπολογιστή Witcher 3 έχει επιλυθεί.
Μέθοδος 14: Επαναφορά προγραμμάτων οδήγησης γραφικών
Δεν ωφελεί την επανεγκατάσταση ή την ενημέρωση των προγραμμάτων οδήγησης εάν η τρέχουσα έκδοση των προγραμμάτων οδήγησης γραφικών δεν είναι συμβατή με το παιχνίδι σας. Η επαναφορά των προγραμμάτων οδήγησης στην προηγούμενη έκδοση είναι το μόνο που έχετε να κάνετε και για να το κάνετε ακολουθήστε τις οδηγίες που δίνονται σε αυτόν τον οδηγό Πώς να επαναφέρετε τα προγράμματα οδήγησης στα Windows 10.

Αφού επαναφέρετε τα προγράμματα οδήγησης, ελέγξτε εάν έχετε διορθώσει το πρόβλημα σύγκρουσης του Witcher 3 ή όχι.
Μέθοδος 15: Ενημέρωση .NET Framework
Οι περισσότεροι χρήστες απολαμβάνουν αδιάλειπτη εξυπηρέτηση σύγχρονων παιχνιδιών και εφαρμογών και το πλαίσιο .NET είναι απαραίτητο στα Windows 10 για αυτό. Πολλά παιχνίδια θα έχουν μια επιλογή αυτόματης ενημέρωσης για το πλαίσιο .NET και ως εκ τούτου, θα ενημερώνεται αυτόματα κάθε φορά που υπάρχει διαθέσιμη ενημέρωση. Μπορείτε επίσης να εγκαταστήσετε την πιο πρόσφατη έκδοση του πλαισίου .NET και για να το κάνετε αυτό ακολουθήστε τα παρακάτω βήματα.
1. Μεταβείτε στον επίσημο ιστότοπο της Microsoft και ελέγξτε για νέες ενημερώσεις για το πλαίσιο .NET.

2. Κάντε κλικ στον προτεινόμενο ή αντίστοιχο σύνδεσμο και κάντε κλικ στο Λήψη. Επιλογή .NET Framework 4.8 Runtime, εάν υπάρχουν ενημερώσεις.
Σημείωση: Καθώς κάποιο λογισμικό χρησιμοποιεί Download .NET Framework 4.8 Developer Pack, δεν συνιστάται να κάνετε κλικ σε αυτό.

3. Μεταβείτε στην ενότητα Οι λήψεις μου και εκτελέστε το ληφθέν αρχείο κάνοντας διπλό κλικ στο αρχείο εγκατάστασης.
4. Ακολουθήστε τις οδηγίες που εμφανίζονται στην οθόνη για να εγκαταστήσετε το πλαίσιο .NET στον υπολογιστή σας.
***
Ελπίζουμε ότι αυτός ο οδηγός ήταν χρήσιμος και θα μπορούσατε να διορθώσετε τη συντριβή του Witcher 3 στα Windows 10. Πείτε μας ποια μέθοδος λειτούργησε καλύτερα για εσάς. Επίσης, εάν έχετε οποιεσδήποτε απορίες/προτάσεις σχετικά με αυτό το άρθρο, μην διστάσετε να τις αφήσετε στην ενότητα σχολίων.

