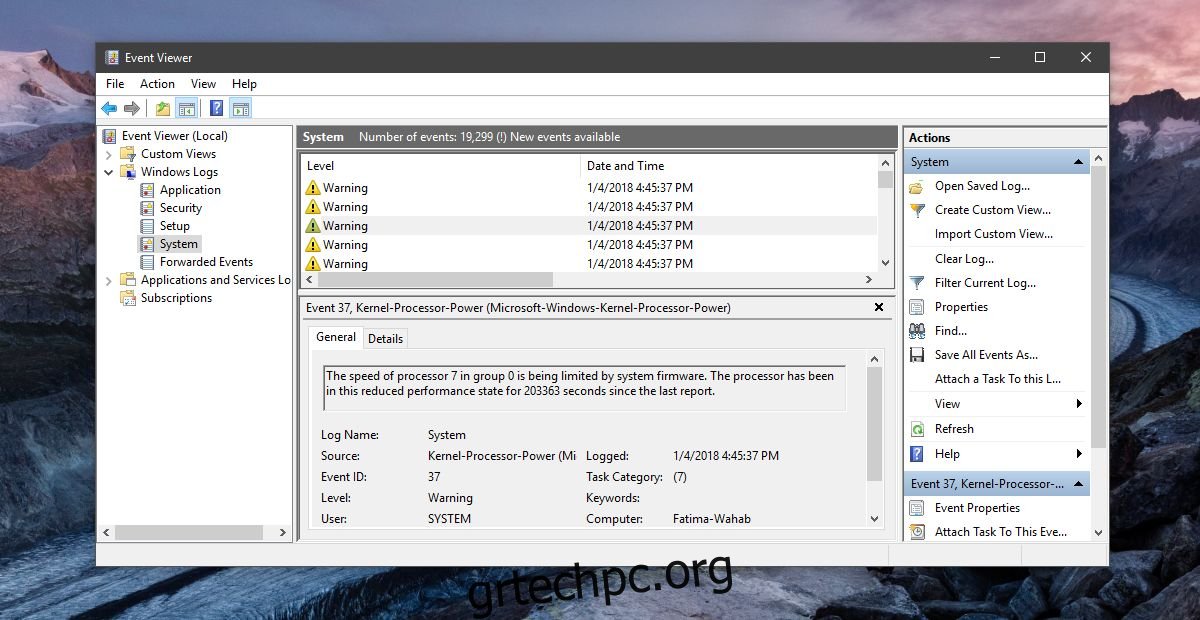Το Event Viewer στα Windows καταγράφει σχεδόν όλα όσα συμβαίνουν στο σύστημά σας. Εάν το σύστημά σας λειτουργεί, εάν λαμβάνετε τυχαία μηνύματα προτροπής ή μηνύματα σφάλματος, το πρόγραμμα προβολής συμβάντων είναι ένα καλό μέρος για να ξεκινήσετε τη διερεύνηση. Δεν πρόκειται να σας υποδείξει το πρόβλημα, αλλά θα σας βοηθήσει να προσδιορίσετε τι μπορεί να συμβαίνει. Κάθε συμβάν έχει χρονοσήμανση και συνήθως το συνοδεύει μια σύντομη περιγραφή. Μια συγκεκριμένη προειδοποίηση που μπορεί να σας απασχολεί είναι ότι ο επεξεργαστής ταχύτητας περιορίζεται από την προειδοποίηση υλικολογισμικού συστήματος.
Πίνακας περιεχομένων
Η ταχύτητα του επεξεργαστή περιορίζεται από το υλικολογισμικό συστήματος
Η πλήρης περιγραφή αυτής της προειδοποίησης μοιάζει κάπως έτσι.
Η ταχύτητα του επεξεργαστή 7 στην ομάδα 0 περιορίζεται από το υλικολογισμικό του συστήματος. Ο επεξεργαστής βρίσκεται σε αυτήν την κατάσταση μειωμένης απόδοσης για 203363 δευτερόλεπτα από την τελευταία αναφορά.
Ο αριθμός επεξεργαστή και ο αριθμός ομάδας θα διαφέρουν από σύστημα σε σύστημα, όπως και η χρονική περίοδος. Τώρα οτιδήποτε λέει ότι ένας επεξεργαστής είναι περιορισμένος θα είναι ανησυχητικό, αλλά η επιδιόρθωση είναι αρκετά απλή.
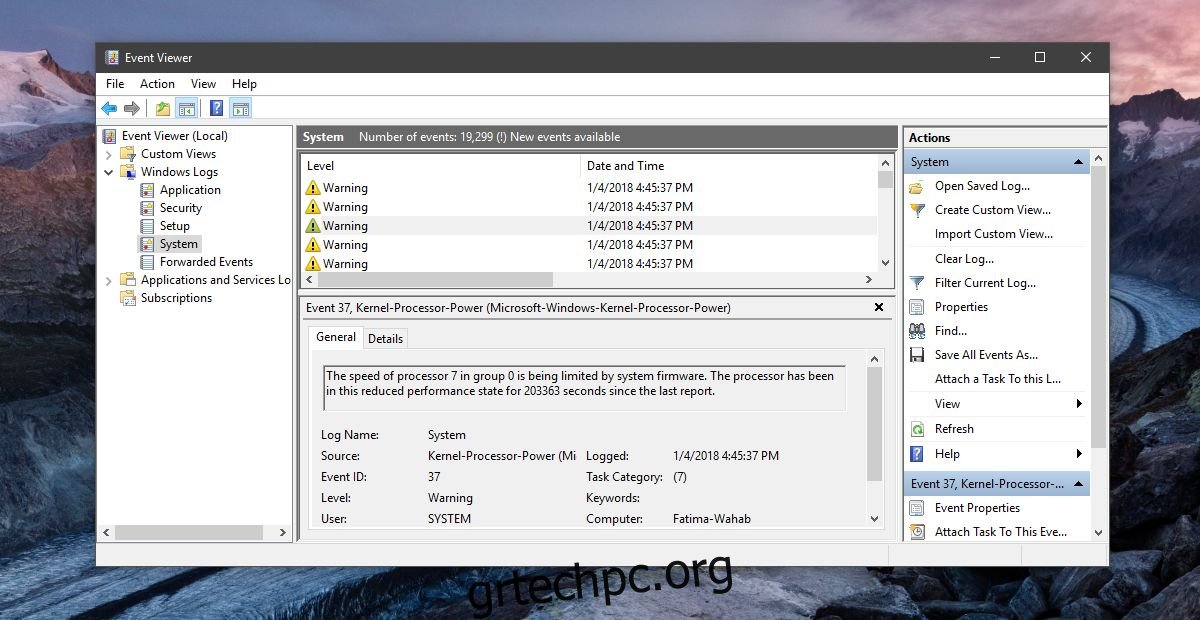
Ρυθμίστε την ταχύτητα του επεξεργαστή στο σχέδιο ισχύος
Το σχέδιο τροφοδοσίας σας μπορεί, μεταξύ άλλων, να διαχειριστεί πόση ενέργεια πηγαίνει στον επεξεργαστή σας. Εάν η τιμή οριστεί πολύ χαμηλή, καταλήγετε με αργό επεξεργαστή και την προειδοποίηση «Η ταχύτητα του επεξεργαστή περιορίζεται από το υλικολογισμικό συστήματος».
Κάντε δεξί κλικ στο εικονίδιο μπαταρίας/τροφοδοσίας στο δίσκο συστήματος. Επιλέξτε «Επιλογές τροφοδοσίας» από το μενού περιβάλλοντος. Κάντε κλικ στην «Αλλαγή ρυθμίσεων σχεδίου» δίπλα στο τρέχον σχέδιο παροχής ενέργειας. Στη συνέχεια, κάντε κλικ στην επιλογή “Αλλαγή σύνθετων ρυθμίσεων ενέργειας” στο κάτω μέρος. Στο παράθυρο Επιλογές ενέργειας, κάντε κύλιση προς τα κάτω και αναπτύξτε το πεδίο Διαχείριση ενέργειας επεξεργαστή. Βεβαιωθείτε ότι η ελάχιστη κατάσταση του επεξεργαστή στην μπαταρία και στην ισχύ δεν είναι πολύ χαμηλή.
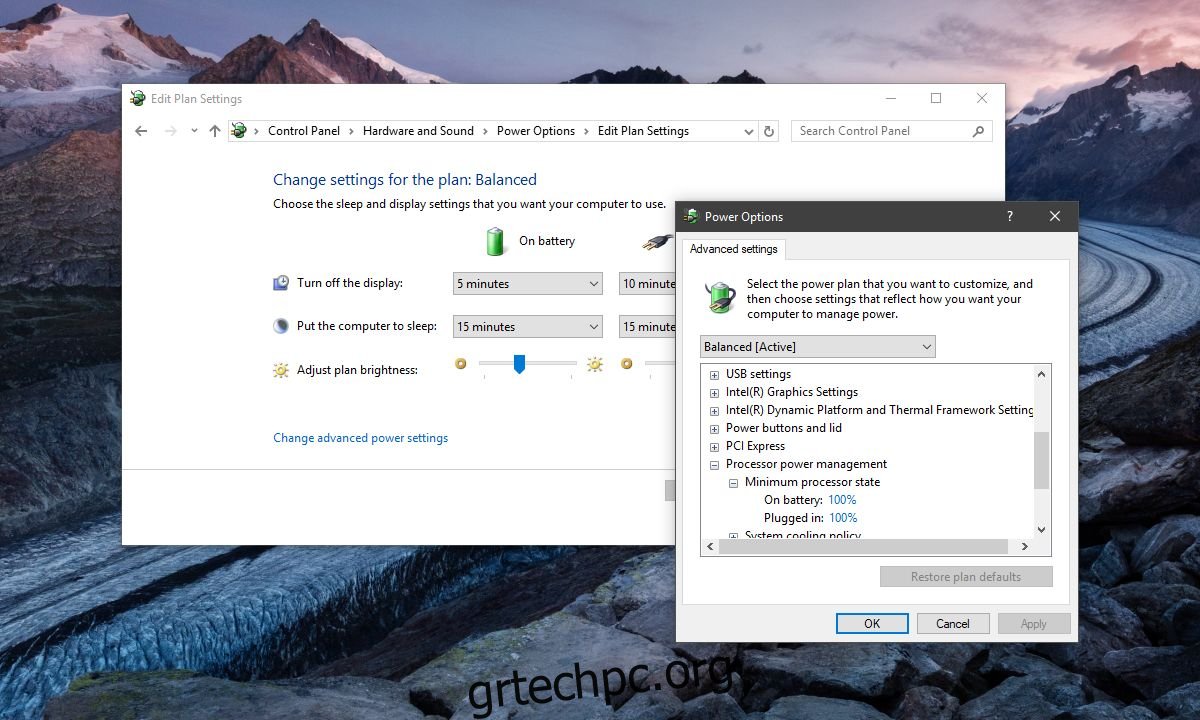
Τεχνολογία SpeedStep
Αυτός ο περιορισμός ταχύτητας σε έναν συγκεκριμένο επεξεργαστή είναι χαρακτηριστικό των τσιπ επεξεργαστών της Intel. Η δυνατότητα ονομάζεται SpeedStep Technology και επιτρέπει στο λογισμικό να περιορίζει την ισχύ που μπορεί να χρησιμοποιήσει η CPU. Η παραπάνω επιδιόρθωση είναι βασικά ένας απλός τρόπος προσαρμογής της. Μπορείτε να το απενεργοποιήσετε εντελώς αν θέλετε, αλλά για να το κάνετε αυτό, πρέπει να επισκεφτείτε το BIOS του συστήματός σας.
Αποκτήστε πρόσβαση στο BIOS και αναζητήστε προηγμένες ρυθμίσεις ενέργειας ή οτιδήποτε ονομάζεται SpeedStep και αλλάξτε την κατάστασή του σε Απενεργοποιημένο. Αποθηκεύστε τις αλλαγές και εκκινήστε στο σύστημά σας.
Ενώ μπορείτε να απενεργοποιήσετε την τεχνολογία SpeedStep τόσο από το BIOS όσο και από τα Windows, σας συνιστούμε να συνεχίσετε να χρησιμοποιείτε το γραφικό περιβάλλον εργασίας των Windows για να το κάνετε αυτό. Είναι πιο εύκολο να αντιστρέψετε, προσφέρει περισσότερο έλεγχο και αν δεν γνωρίζετε πολλά για το BIOS σας, υπάρχει μικρότερη πιθανότητα να πάει κάτι στραβά.