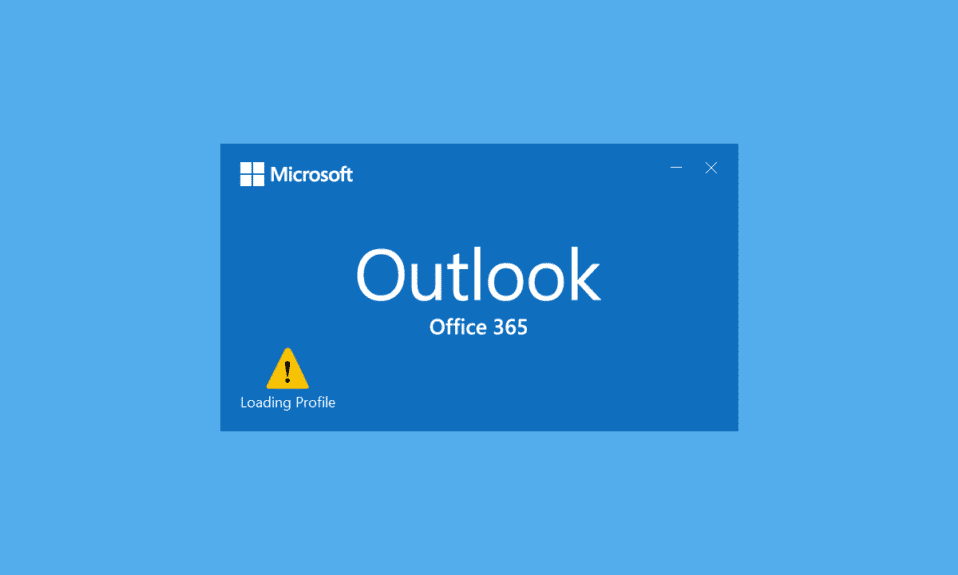
Το email είναι ο τυπικός τρόπος αλληλεπίδρασης των επιχειρήσεων στον σύγχρονο κόσμο. Όλοι έχουν μια διεύθυνση email αυτές τις μέρες και χιλιάδες μηνύματα ανταλλάσσονται καθημερινά. Το Outlook είναι ένα πρόγραμμα που σχεδιάστηκε από τη Microsoft για τη διαχείριση email. Είναι ένα πρόγραμμα-πελάτη ηλεκτρονικού ταχυδρομείου που παρέχει πολλές δυνατότητες, όπως ημερολόγιο, προγραμματισμό email, κοινή χρήση αρχείων κ.λπ. Είναι άψογο λογισμικό, αλλά μερικές φορές αντιμετωπίζει ορισμένα προβλήματα. Πρόσφατα πολλοί χρήστες ανέφεραν ότι βρίσκουν το Outlook τους κολλημένο στη φόρτωση του προφίλ και δεν ανοίγει ακόμη και μετά από πολύ καιρό αναμονής. Η εύρεση του Outlook που έχει κολλήσει στην οθόνη φόρτωσης μπορεί να είναι ενοχλητική, καθώς μπορεί να σας εμποδίσει να αποκτήσετε πρόσβαση στα σημαντικά email σας. Εάν αντιμετωπίζετε επίσης το πρόβλημα του Outlook 2016 που έχει κολλήσει στο προφίλ φόρτωσης, βρίσκεστε στο σωστό μέρος. Σας παρουσιάζουμε έναν τέλειο οδηγό που θα σας βοηθήσει να διορθώσετε το πρόβλημα του Outlook που έχει κολλήσει στο προφίλ φόρτωσης των Windows 10.

Πίνακας περιεχομένων
Πώς να διορθώσετε το Outlook που έχει κολλήσει κατά τη φόρτωση του προφίλ στα Windows 10
Μπορεί να υπάρχουν πολλοί λόγοι για τους οποίους το Outlook έχει κολλήσει στο πρόβλημα της οθόνης φόρτωσης και μερικοί από αυτούς αναφέρονται παρακάτω.
- Το Outlook έχει ανεπαρκή πρόσβαση και προνόμια
- Το LocalAppData του Outlook είναι κατεστραμμένο
- Το Outlook έχει εσφαλμένες προτιμήσεις συμβατότητας
- Ζητήματα με αρχεία PST ή OST
- Το παράθυρο περιήγησης του Outlook δεν λειτουργεί σωστά
- Το προφίλ του Outlook είναι κατεστραμμένο
Αφού καταλάβουμε τι προκαλεί το πρόβλημα που κόλλησε το Outlook στο προφίλ φόρτωσης των Windows 10, ας δούμε μερικές μεθόδους για να το διορθώσουμε. Θα ξεκινήσουμε πρώτα με τις Βασικές μεθόδους αντιμετώπισης προβλημάτων, καθώς στις περισσότερες περιπτώσεις επιλύουν ζητήματα όπως το Outlook που έχει κολλήσει στο προφίλ φόρτωσης.
Μέθοδος 1: Βασικές μέθοδοι αντιμετώπισης προβλημάτων
Θα πρέπει να εκτελέσετε τις μεθόδους που δίνονται παρακάτω πριν μεταβείτε σε άλλες πολύπλοκες μεθόδους. Μπορεί να διορθώσουν το πρόβλημα.
1. Επανεκκινήστε τον υπολογιστή: Η επανεκκίνηση του υπολογιστή σας μπορεί να διορθώσει πολλά σφάλματα που σχετίζονται με το σύστημα και άλλα δευτερεύοντα ζητήματα. Είναι συχνά το πρώτο πράγμα που συνιστάται όταν αντιμετωπίζετε προβλήματα που σχετίζονται με τον υπολογιστή. Μπορεί να λύσει το πρόβλημα. Ακολουθήστε τον οδηγό μας σχετικά με τον τρόπο επανεκκίνησης ή επανεκκίνησης του υπολογιστή με Windows για επανεκκίνηση του υπολογιστή σας.

2. Τερματισμός διεργασιών της Microsoft: Πολλοί χρήστες ανέφεραν ότι κατάφεραν να επιλύσουν αυτό το ζήτημα κλείνοντας διεργασίες της Microsoft όπως το Word, το Excel κ.λπ. Προσπαθήστε να κλείσετε όλες τις εφαρμογές και διαδικασίες της Microsoft, συμπεριλαμβανομένου του Outlook και ανοίξτε ξανά το Outlook για να ελέγξετε αν το Outlook 2016 κόλλησε στο προφίλ φόρτωσης το θέμα παραμένει. Μπορείτε να ακολουθήσετε τον οδηγό μας σχετικά με τον τρόπο τερματισμού εργασίας στα Windows 10 για να τερματίσετε εργασίες που σχετίζονται με τη Microsoft.

3. Ενεργοποίηση λειτουργίας πτήσης: Είναι πιθανό κάποιο σήμα ή δίκτυο να παρεμβαίνει στο Outlook και να προκαλεί το πρόβλημα. Μπορείτε να ενεργοποιήσετε τη λειτουργία πτήσης για να επιλύσετε αυτό το πρόβλημα. Μεταβείτε στην κάτω δεξιά γωνία της οθόνης σας και κάντε κλικ στο εικονίδιο ή το πλαίσιο ειδοποίησης, μέσα στο παράθυρο Διαχείριση ειδοποιήσεων θα δείτε το πλακίδιο λειτουργίας πτήσης. Κάντε κλικ σε αυτό για να το ενεργοποιήσετε και μετά ελέγξτε αν μπορείτε να ανοίξετε το Outlook.

Μέθοδος 2: Εκτελέστε το Outlook ως διαχειριστής
Σε ορισμένες περιπτώσεις, προγράμματα όπως το Outlook ενδέχεται να απαιτούν πρόσθετα προνόμια για να λειτουργήσουν σωστά. Ορισμένες λειτουργίες του Outlook ενδέχεται να λειτουργούν μόνο όταν εκχωρείται πρόσβαση διαχειριστή. Χωρίς επαρκή δικαιώματα, το Outlook έχει κολλήσει στη φόρτωση του προφίλ μπορεί να προκύψει. Για να επιλύσετε αυτό το πρόβλημα, μπορείτε να εκτελέσετε το Outlook ως διαχειριστής. Για να το κάνετε αυτό, ακολουθήστε τα παρακάτω βήματα.
1. Εντοπίστε τη συντόμευση του Outlook στον υπολογιστή σας ή οπουδήποτε έχετε εγκαταστήσει το Outlook και κάντε δεξί κλικ στο outlook.exe
Σημείωση: Από προεπιλογή, το Outlook εγκαθίσταται σε αυτήν τη διαδρομή C:Program FilesMicrosoft OfficerootOfficeX όπου το X αντιπροσωπεύει την έκδοση του MS Office σας.
2. Επιλέξτε Εκτέλεση ως διαχειριστής.

Μέθοδος 3: Εκτέλεση Αντιμετώπισης προβλημάτων συμβατότητας προγράμματος
Εάν χρησιμοποιείτε μια έκδοση του Outlook που δεν είναι συμβατή με τον υπολογιστή σας με Windows, ενδέχεται να αντιμετωπίσετε πρόβλημα με το Outlook που έχει κολλήσει στη φόρτωση του προφίλ. Για να το διορθώσετε αυτό, μπορείτε να εκτελέσετε το Outlook σε λειτουργία συμβατότητας και να εκτελέσετε το πρόγραμμα αντιμετώπισης προβλημάτων συμβατότητας για να ελέγξετε για περαιτέρω προβλήματα. Μπορεί να διορθώσει το πρόβλημα του Outlook 2016 που έχει κολλήσει στη φόρτωση του προφίλ. Μπορείτε να το κάνετε αυτό ακολουθώντας τα παρακάτω βήματα για να εκτελέσετε το πρόγραμμα αντιμετώπισης προβλημάτων συμβατότητας προγράμματος στο Outlook.
1. Κάντε δεξί κλικ στη συντόμευση του Outlook και επιλέξτε την επιλογή Ιδιότητες, όπως απεικονίζεται παρακάτω.

2. Μεταβείτε στην καρτέλα Συμβατότητα στο παράθυρο Ιδιότητες του Outlook.
3. Καταργήστε την επιλογή Εκτέλεση αυτού του προγράμματος σε λειτουργία συμβατότητας για και κάντε κλικ στο Εφαρμογή > OK.

4. Κάντε δεξί κλικ στην εφαρμογή Outlook και επιλέξτε Αντιμετώπιση προβλημάτων συμβατότητας, όπως φαίνεται.

5. Τώρα, το Πρόγραμμα αντιμετώπισης προβλημάτων συμβατότητας προγράμματος θα προσπαθήσει να εντοπίσει τυχόν πιθανά ζητήματα.

6. Κάντε κλικ στην επιλογή Δοκιμάστε τις προτεινόμενες ρυθμίσεις

Μέθοδος 4: Ξεκινήστε το Outlook σε ασφαλή λειτουργία και απενεργοποιήστε τα πρόσθετα
Το Outlook προσφέρει πολλούς τύπους πρόσθετων για τη βελτίωση της εμπειρίας χρήστη και την αύξηση της παραγωγικότητας. Ωστόσο, αυτά τα πρόσθετα μπορεί να προκαλέσουν δυσλειτουργία του Outlook με αποτέλεσμα ζητήματα όπως το Outlook να κολλήσει στο προφίλ φόρτωσης. Μπορείτε να ελέγξετε εάν τα πρόσθετα προκαλούν αυτό το πρόβλημα εκτελώντας το Outlook σε ασφαλή λειτουργία. Θα ανοίξει το Outlook χωρίς πρόσθετα. Εάν λειτουργεί, τότε μπορείτε να απενεργοποιήσετε τα προβληματικά πρόσθετα αργότερα. Ακολουθούν τα βήματα για να ξεκινήσετε το Outlook σε ασφαλή λειτουργία και να απενεργοποιήσετε τα πρόσθετα.
1. Πατήστε ταυτόχρονα τα πλήκτρα Windows + R για να ανοίξετε το πλαίσιο διαλόγου Εκτέλεση.
2. Πληκτρολογήστε outlook.exe /safe και πατήστε Enter για να εκκινήσετε το Outlook σε ασφαλή λειτουργία.

3. Θα εμφανιστεί ένα αναδυόμενο παράθυρο που σας ζητά να επιλέξετε ένα προφίλ. Ανοίξτε την αναπτυσσόμενη λίστα και επιλέξτε το Outlook και πατήστε το πλήκτρο Enter.

Σημείωση: Ορισμένοι χρήστες ενδέχεται να μην μπορούν να εκκινήσουν το Outlook σε ασφαλή λειτουργία χρησιμοποιώντας την παραπάνω μέθοδο. Σε αυτήν την περίπτωση, διαβάστε τον οδηγό μας σχετικά με τον τρόπο εκκίνησης του Outlook σε ασφαλή λειτουργία.
Εάν είχατε επιτυχία στην εκκίνηση του Outlook σε ασφαλή λειτουργία, να είστε βέβαιοι ότι το πρόβλημα βρίσκεται όντως σε ένα από τα πρόσθετα. Επομένως, απεγκαταστήστε ή απενεργοποιήστε τα ως εξής:
4. Πατήστε το πλήκτρο Windows, πληκτρολογήστε Outlook και κάντε κλικ στο Άνοιγμα.

5. Κάντε κλικ στην καρτέλα Αρχείο.

6. Επιλέξτε Επιλογές όπως επισημαίνεται παρακάτω.

7. Μεταβείτε στην καρτέλα Πρόσθετα στα αριστερά και, στη συνέχεια, κάντε κλικ στο κουμπί GO… δίπλα στο Manage: COM Add-ins, όπως φαίνεται.

8Α. Εδώ, κάντε κλικ στο κουμπί Κατάργηση για να αφαιρέσετε τα πρόσθετα που θέλετε.

8Β. Εναλλακτικά, επιλέξτε το πλαίσιο για το Επιθυμητό πρόσθετο και κάντε κλικ στο OK για να το απενεργοποιήσετε.

Μέθοδος 5: Διαγραφή του φακέλου LocalAppData
Οι περισσότερες εφαρμογές αποθηκεύουν προσωρινά αρχεία στο φάκελο AppData. Μερικές φορές αυτός ο φάκελος μπορεί να καταστραφεί και να προκαλέσει προβλήματα στην εφαρμογή. Εάν ο φάκελος AppData του Outlook είναι κατεστραμμένος, ενδέχεται να αντιμετωπίσετε το πρόβλημα. Για να επιλύσετε αυτό το πρόβλημα, μπορείτε απλώς να διαγράψετε το φάκελο Outlook AppData ακολουθώντας τα βήματα που αναφέρονται παρακάτω.
1. Ανοίξτε το πλαίσιο διαλόγου Εκτέλεση πατώντας τα πλήκτρα Windows + R ταυτόχρονα.
2. Πληκτρολογήστε %localappdata% και πατήστε Enter για να ανοίξετε τον απαιτούμενο φάκελο.
Σημείωση: Εναλλακτικά, ακολουθήστε τη διαδρομή φακέλου C:UserusernameAppDataLocal στην Εξερεύνηση αρχείων.

3. Μεταβείτε στο φάκελο Microsoft. Κάντε δεξί κλικ στο φάκελο του Outlook και επιλέξτε Διαγραφή, όπως φαίνεται παρακάτω.

4. Τέλος, επανεκκινήστε τον υπολογιστή σας μία φορά και, στη συνέχεια, προσπαθήστε να ανοίξετε το Outlook.
Μέθοδος 6: Επαναφορά του παραθύρου πλοήγησης του Outlook
Το παράθυρο πλοήγησης του Outlook χρησιμοποιείται για γρήγορη πρόσβαση σε email, επαφές, εργασίες κ.λπ. Ωστόσο, μπορεί να δυσλειτουργήσει λόγω κάποιου σφάλματος ή άλλων προβλημάτων. Αυτό μπορεί να προκαλέσει το Outlook να κολλήσει. Μπορείτε να το επιλύσετε επαναφέροντας το παράθυρο περιήγησης του Oulook. Μπορεί να διορθώσει το πρόβλημα του Outlook 2016 που έχει κολλήσει στη φόρτωση του προφίλ. Ακολουθούν τα βήματα για την επαναφορά του παραθύρου πλοήγησης του Outlook.
1. Εκκινήστε το πλαίσιο διαλόγου Εκτέλεση.
2. Πληκτρολογήστε outlook.exe /resetnavpane και πατήστε το πλήκτρο Enter για επαναφορά του παραθύρου πλοήγησης του Outlook.

Μέθοδος 7: Επιδιόρθωση του MS Outlook
Μπορεί να αντιμετωπίζετε πρόβλημα με το Outlook που έχει κολλήσει στη φόρτωση του προφίλ εάν το Outlook είναι κατεστραμμένο. Μπορεί να οφείλεται σε οποιοδήποτε πρόβλημα συστήματος, επίθεση ιού ή μη ενημέρωση. Μπορείτε να επιδιορθώσετε την εφαρμογή Outlook για να επιλύσετε αυτό το πρόβλημα. Για να το κάνετε αυτό ακολουθήστε τα παρακάτω βήματα.
1. Πατήστε το πλήκτρο Windows, πληκτρολογήστε Πίνακας Ελέγχου και κάντε κλικ στο Άνοιγμα.

2. Ορίστε Προβολή κατά > Μεγάλα εικονίδια και κάντε κλικ στο Προγράμματα και δυνατότητες από τις συγκεκριμένες επιλογές.

3. Εντοπίστε τη σουίτα MS Office που είναι εγκατεστημένη στον υπολογιστή σας, κάντε δεξί κλικ πάνω της και κάντε κλικ στην Αλλαγή, όπως φαίνεται.

4. Επιλέξτε Γρήγορη επιδιόρθωση και κάντε κλικ στο κουμπί Επιδιόρθωση για να συνεχίσετε, όπως φαίνεται τονισμένο.

5. Κάντε κλικ στο Ναι στο αναδυόμενο παράθυρο Έλεγχος λογαριασμού χρήστη που εμφανίζεται.
6. Ακολουθήστε τις οδηγίες που εμφανίζονται στην οθόνη για να ολοκληρώσετε τη διαδικασία επισκευής.
Μέθοδος 8: Επιδιόρθωση προφίλ του Outlook
Σε ορισμένες περιπτώσεις, το προφίλ σας στο Outlook μπορεί να καταστραφεί λόγω μικρών σφαλμάτων ή δυσλειτουργιών. Μπορεί να έχει ως αποτέλεσμα να κολλήσει το Outlook. Το Outlook διαθέτει ενσωματωμένη επιλογή επισκευής που μπορείτε να χρησιμοποιήσετε για να επιδιορθώσετε το προφίλ σας. Ακολουθήστε τα βήματα που αναφέρονται παρακάτω για να επιδιορθώσετε το προφίλ του Outlook.
1. Εκκινήστε το Outlook σε ασφαλή λειτουργία.
Σημείωση: Εάν είστε συνδεδεμένοι σε πολλούς λογαριασμούς, επιλέξτε πρώτα τον προβληματικό λογαριασμό από την αναπτυσσόμενη λίστα.
2. Μεταβείτε στο Αρχείο > Ρυθμίσεις λογαριασμού και επιλέξτε Ρυθμίσεις λογαριασμού… από το μενού, όπως φαίνεται.

3. Στη συνέχεια, στην καρτέλα Email, κάντε κλικ στην επιλογή Repair…, όπως φαίνεται.

4. Θα εμφανιστεί ένα παράθυρο επισκευής. Ακολουθήστε τις οδηγίες που εμφανίζονται στην οθόνη για να διορθώσετε τον λογαριασμό σας.
Μέθοδος 9: Επιδιόρθωση αρχείων PST & OST
Το Outlook χρησιμοποιεί αρχεία PST και OST για την αποθήκευση δεδομένων. Το PST αποθηκεύει δεδομένα στον τοπικό δίσκο του πελάτη ενώ το OST διαχειρίζεται δεδομένα για χρήση εκτός σύνδεσης. Μερικές φορές αυτά τα αρχεία δεδομένων μπορεί να καταστραφούν προκαλώντας το να κολλήσει το Outlook. Ωστόσο, μπορείτε να τα επιδιορθώσετε και να επιλύσετε αυτό το πρόβλημα ακολουθώντας τον οδηγό μας σχετικά με τον Τρόπος διόρθωσης κατεστραμμένων αρχείων δεδομένων .ost και .pst του Outlook.

Μέθοδος 10: Απεγκαταστήστε τις ενημερώσεις του Microsoft NET Framework
Ορισμένες αναφορές χρηστών έχουν προτείνει ότι οι πιο πρόσφατες ενημερώσεις του Microsoft .NET Framework εμποδίζουν το Outlook και προκαλούν δυσλειτουργία του. Η απεγκατάσταση αυτών των ενημερώσεων ενδέχεται να διορθώσει το πρόβλημα του Outlook που είχε κολλήσει στη φόρτωση του προφίλ και μπορείτε να το κάνετε ακολουθώντας αυτά τα βήματα.
1. Πατήστε το πλήκτρο Windows, πληκτρολογήστε πίνακα ελέγχου και πατήστε το πλήκτρο Enter.

2. Ορίστε Προβολή κατά > Κατηγορία και, στη συνέχεια, επιλέξτε Κατάργηση εγκατάστασης προγράμματος.

3. Τώρα, επιλέξτε Microsoft .NET Framework.
4. Κάντε δεξί κλικ στο πρόγραμμα και επιλέξτε Κατάργηση εγκατάστασης.

Μετά την απεγκατάσταση όλων των ενημερώσεων, ελέγξτε εάν το πρόβλημα του προφίλ φόρτωσης του Outlook 2016 έχει κολλήσει κατά τη φόρτωση.
Μέθοδος 11: Διαγραφή προφίλ του Outlook
Είναι πιθανό ο λόγος για τον οποίο το Outlook κολλάει να είναι κατεστραμμένα προφίλ χρηστών στο Outlook. Μπορούν να σταματήσουν τη σωστή φόρτωση του Outlook. Μπορείτε να αφαιρέσετε αυτά τα προφίλ και μπορεί να επιλυθεί το πρόβλημα. Ακολουθήστε τα παρακάτω βήματα για να κάνετε το ίδιο.
1. Πατήστε το πλήκτρο Windows, πληκτρολογήστε πίνακα ελέγχου και πατήστε το πλήκτρο Enter.

2. Ορίστε Προβολή κατά > Μεγάλα εικονίδια και κάντε κλικ στην επιλογή Αλληλογραφία.

3. Τώρα, κάντε κλικ στην επιλογή Εμφάνιση προφίλ… που εμφανίζεται τονισμένο.

4. Επιλέξτε ένα προς ένα όλα τα προφίλ και κάντε κλικ στο κουμπί Κατάργηση. Αφού τελειώσετε κάντε κλικ στο OK.
7. Πατήστε τα πλήκτρα Window + R μαζί για να ανοίξετε το πλαίσιο διαλόγου Εκτέλεση.
8. Πληκτρολογήστε regedit και κάντε κλικ στο OK για να ανοίξετε τον Επεξεργαστή Μητρώου.

9. Μεταβείτε στην ακόλουθη διαδρομή στον Επεξεργαστή Μητρώου.
HKEY_CURRENT_USERSOFTWAREMicrosoftOfficeXProfiles
Σημείωση: Εδώ το X θα διαφέρει ανάλογα με την έκδοση του MS Office που χρησιμοποιείτε.

10. Τώρα, διαγράψτε όλα τα προφίλ που βρίσκονται εδώ.
Ανοίξτε το Outlook και ελέγξτε εάν το πρόβλημα με το προφίλ φόρτωσης του Outlook 2016 παραμένει.
Μέθοδος 12: Τροποποίηση ipconfig
Ορισμένοι χρήστες ανακάλυψαν ένα τέχνασμα με το οποίο το Outlook είχε κολλήσει στη φόρτωση του προφίλ επιλύθηκε. Περιλαμβάνει την απελευθέρωση IP όταν παρουσιαστεί το ζήτημα και στη συνέχεια την ανανέωσή της. Μπορεί να διορθώσει το πρόβλημα. Μπορείτε να το κάνετε αυτό ακολουθώντας αυτά τα βήματα.
1. Ανοίξτε το Outlook και περιμένετε να εμφανιστεί το μήνυμα της οθόνης φόρτωσης.
2. Πατήστε το κλειδί των Windows, πληκτρολογήστε γραμμή εντολών και κάντε κλικ στο Εκτέλεση ως διαχειριστής.
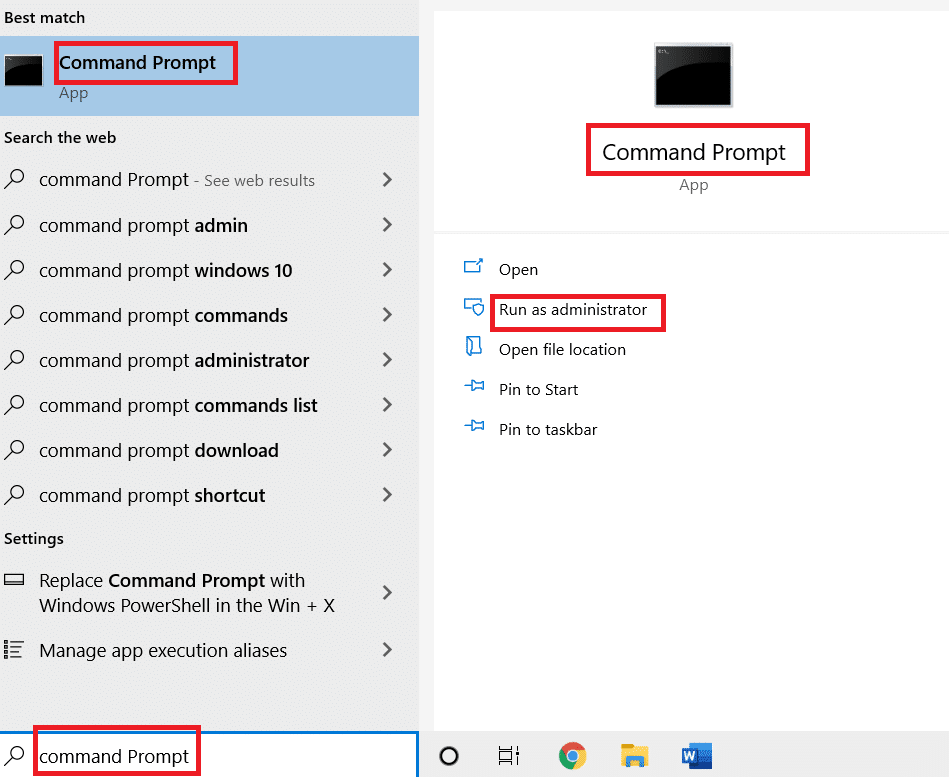
3. Πληκτρολογήστε την εντολή ipconfig/ release και πατήστε το πλήκτρο Enter. Κάντε αυτό ενώ το Outlook είναι κολλημένο στην οθόνη φόρτωσης.

4. Εάν η οθόνη του Outlook αρχίσει να λειτουργεί, πληκτρολογήστε την εντολή ipconfig/ renew και πατήστε το πλήκτρο Enter.

6. Επιλέξτε Αποστολή/Λήψη όλων των φακέλων στο Outlook.
Μέθοδος 13: Διαγραφή κλειδιού του Office
Εάν έχετε ενημερώσει πρόσφατα το Outlook, τότε είναι πιθανό κάποια κλειδιά να έχουν παραμείνει από την προηγούμενη έκδοση. Αυτά τα κλειδιά μπορεί μερικές φορές να προκαλέσουν προβλήματα στο Outlook και να σταματήσουν τη φόρτωσή του. Η κατάργηση αυτών των κλειδιών ενδέχεται να επιλύσει το πρόβλημα του Outlook 2016 που έχει κολλήσει στη φόρτωση του προφίλ και μπορείτε να το κάνετε ακολουθώντας αυτά τα βήματα.
8. Εκκινήστε τον Επεξεργαστή Μητρώου μέσω του πλαισίου διαλόγου Εκτέλεση.

3. Μεταβείτε στη δεδομένη διαδρομή φακέλου κλειδιού στον Επεξεργαστή Μητρώου.
HKEY_CURRENT_USERSOFTWAREMicrosoftOffice
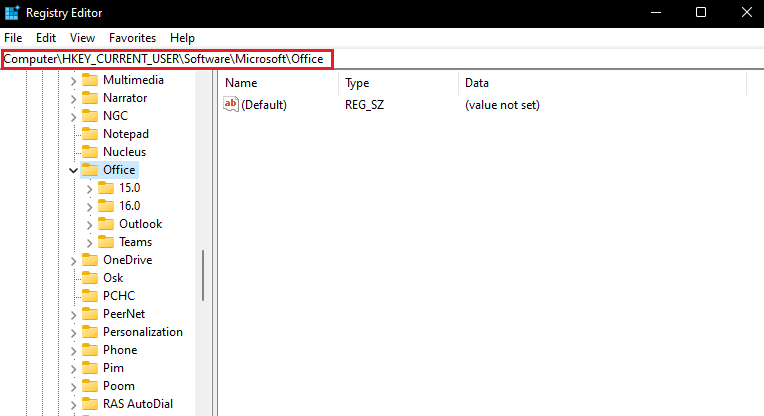
4. Εντοπίστε κλειδιά από την προηγούμενη έκδοση του Office και διαγράψτε τα κάνοντας δεξί κλικ και επιλέξτε Διαγραφή.
Μέθοδος 14: Δημιουργία νέου προφίλ
Αυτή η μέθοδος είναι η τελευταία λύση, εάν καμία από τις μεθόδους δεν λειτουργεί, μπορείτε να δοκιμάσετε να δημιουργήσετε ένα νέο προφίλ στο Outlook και σίγουρα θα επιλύσει το πρόβλημα. Μπορείτε να δημιουργήσετε ένα νέο προφίλ ακολουθώντας τα παρακάτω βήματα.
1. Εκκινήστε τον Πίνακα Ελέγχου από το μενού Έναρξη.
2. Ορίστε Προβολή κατά > Μεγάλα εικονίδια και κάντε κλικ στο Mail (Microsoft Outlook).

3. Τώρα, κάντε κλικ στην επιλογή Εμφάνιση προφίλ… που εμφανίζεται τονισμένο.

4. Στη συνέχεια, κάντε κλικ στο κουμπί Προσθήκη στην καρτέλα Γενικά.
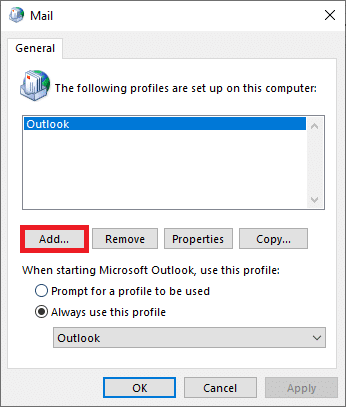
5. Στη συνέχεια, πληκτρολογήστε το Όνομα προφίλ και κάντε κλικ στο OK.
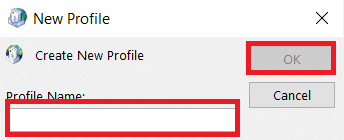
6. Στη συνέχεια, εισαγάγετε τα επιθυμητά στοιχεία (το όνομά σας, τη διεύθυνση email, τον κωδικό πρόσβασης και τον κωδικό πρόσβασης ξανά) στο Λογαριασμός ηλεκτρονικού ταχυδρομείου Ενότητα. Στη συνέχεια, κάντε κλικ στο Επόμενο > Τέλος.
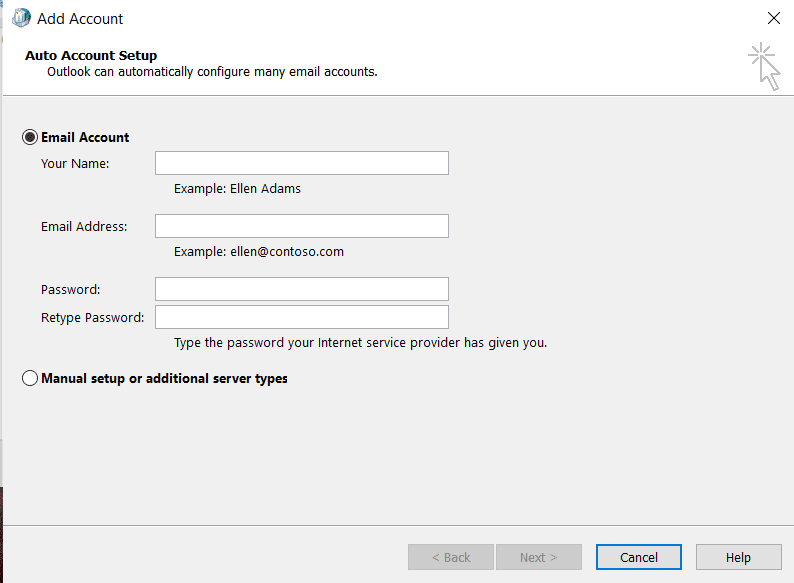
7. Και πάλι, επαναλάβετε τα Βήματα 1-4 και κάντε κλικ στον Νέο λογαριασμό σας από τη λίστα.
8. Στη συνέχεια, επιλέξτε Να χρησιμοποιείται πάντα αυτή η επιλογή προφίλ.
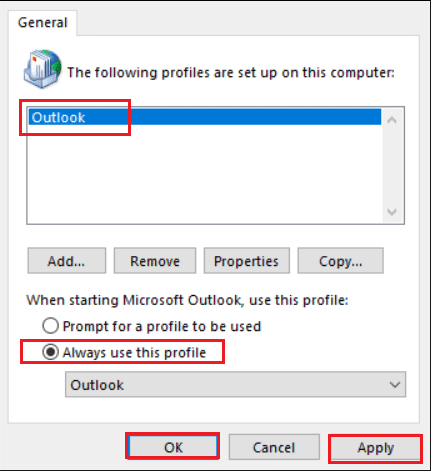
9. Κάντε κλικ στο Apply > OK για να αποθηκεύσετε αυτές τις αλλαγές.
***
Ελπίζουμε ότι αυτός ο οδηγός ήταν χρήσιμος και ότι μπορέσατε να διορθώσετε το πρόβλημα του Outlook που είχε κολλήσει στη φόρτωση του προφίλ. Ενημερώστε μας ποια μέθοδος λειτούργησε καλύτερα για εσάς. Εάν έχετε απορίες ή προτάσεις, μην διστάσετε να τις αφήσετε στην ενότητα σχολίων.

