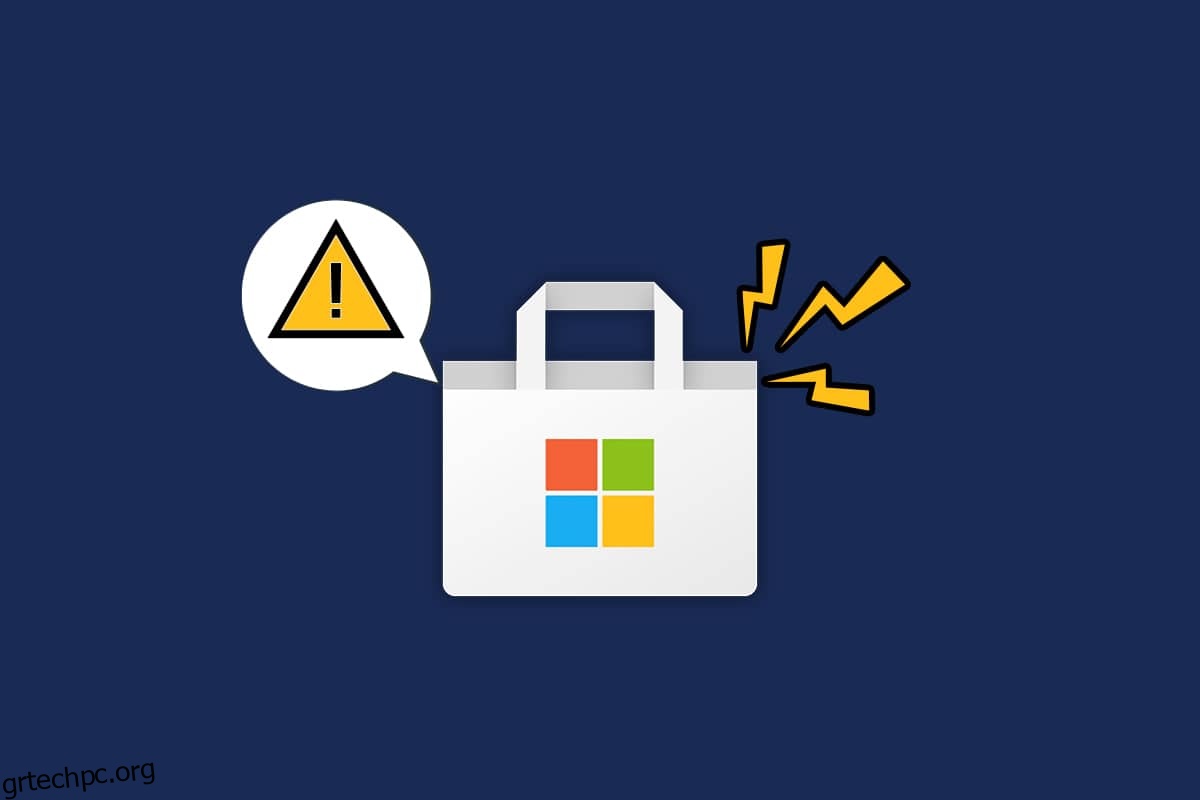Το Microsoft Store ή το Windows Store είναι γνωστό για το δημοφιλές περιβάλλον εργασίας χρήστη και τις εκπληκτικές συλλογές εφαρμογών του. Διανέμει εφαρμογές Universal Windows Platform με όλα τα νέα θεά στοιχεία και βελτιωμένες δυνατότητες. Αλλά μερικές φορές μπορεί να αντιμετωπίσετε πρόβλημα που δεν λειτουργεί το Microsoft Store των Windows 10 όταν προσπαθείτε να το φορτώσετε ή να το ανοίξετε. Πολλοί χρήστες αντιμετωπίζουν το ίδιο πρόβλημα, ωστόσο, υπάρχουν τόσες πολλές μέθοδοι αντιμετώπισης προβλημάτων που θα σας βοηθήσουν να διορθώσετε το ίδιο. Συνεχίστε να διαβάζετε τον οδηγό για να μάθετε αποτελεσματικούς τρόπους για να διορθώσετε το Microsoft Store που δεν ανοίγει σε υπολογιστές με Windows 10.
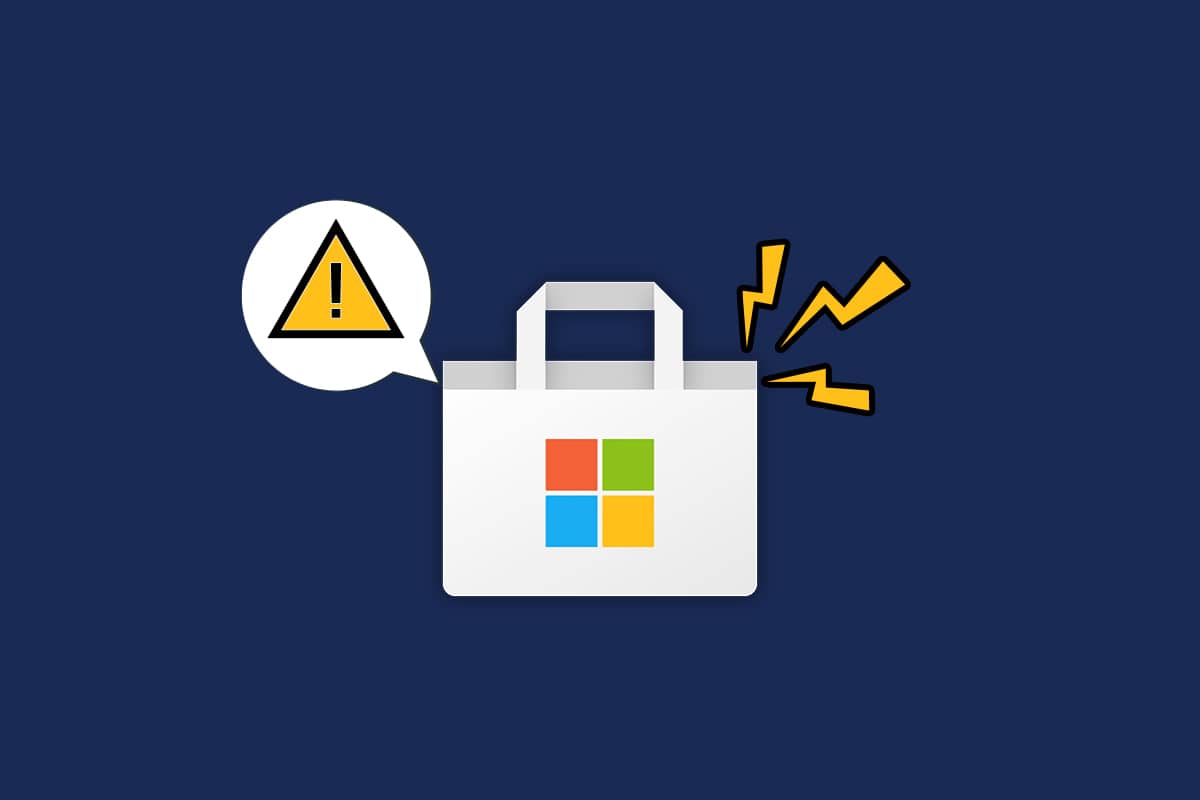
Πίνακας περιεχομένων
Πώς να διορθώσετε το Microsoft Store που δεν λειτουργεί στα Windows 10
Σε αυτήν την ενότητα, θα μάθετε για τους λόγους που προκαλούν το Microsoft Store να μην ανοίξει το ζήτημα των Windows 10. Αναλύστε τα σε βάθος, ώστε να έχετε μια ιδέα σχετικά με τη μέθοδο αντιμετώπισης προβλημάτων που πρέπει να ακολουθήσετε ανάλογα.
- Ζητήματα συνδεσιμότητας στο Διαδίκτυο.
- Ξεπερασμένο λειτουργικό σύστημα Windows.
- Λανθασμένες ρυθμίσεις ημερομηνίας και ώρας.
- Κατεστραμμένη μνήμη cache και στοιχεία του Microsoft Store.
- Παρεμβολή προστασίας από ιούς και τείχος προστασίας.
- Παρεμβολή διακομιστή μεσολάβησης/VPN.
- Επίθεση κακόβουλου λογισμικού ή ιού.
- Προβληματικές εφαρμογές στον υπολογιστή.
- Σφάλματα σε προφίλ χρήστη.
- Δεν υπάρχει αρκετός χώρος για υπολογιστή.
Αυτή η ενότητα περιλαμβάνει μια συλλογή ιδεών αντιμετώπισης προβλημάτων για τη διόρθωση του προβλήματος του Microsoft Store που δεν ανοίγει τα Windows 10. Ακολουθήστε τα σύμφωνα με τις οδηγίες για να επιτύχετε τέλεια αποτελέσματα.
Να δημιουργείτε πάντα ένα σημείο επαναφοράς συστήματος για να επαναφέρετε τον υπολογιστή σας εάν κάτι πάει στραβά κατά τη διάρκεια της διαδικασίας.
Μέθοδος 1: Βασικά βήματα αντιμετώπισης προβλημάτων
1. Για να διορθώσετε τυχόν προσωρινές δυσλειτουργίες στον υπολογιστή σας, επανεκκινήστε τον υπολογιστή σας.

2. Πρέπει να έχετε επαρκή σύνδεση στο Διαδίκτυο για να κάνετε λήψη οποιωνδήποτε εφαρμογών από το Microsoft Store.

3. Απενεργοποιήστε όλο το λογισμικό ασφαλείας και τις υπηρεσίες VPN από τον υπολογιστή σας.

4. Ενημερώστε όλα τα προγράμματα οδήγησης που είναι διαθέσιμα στον υπολογιστή σας.

5. Βεβαιωθείτε ότι οι ρυθμίσεις ημερομηνίας και ώρας είναι σωστές και συγχρονισμένες στον υπολογιστή σας.

6. Βεβαιωθείτε ότι ο υπολογιστής σας έχει επαρκή χώρο για να εγκαταστήσετε παιχνίδια ή εφαρμογές στον υπολογιστή σας.

Μέθοδος 2: Συνδεθείτε ξανά
Λίγα κοινά σφάλματα σύνδεσης μπορεί να συμβάλλουν στο να μην ανοίξει το Microsoft Store στο ζήτημα των Windows 10. Σε αυτήν την περίπτωση, η αποσύνδεση από τον λογαριασμό Microsoft και η εκ νέου είσοδος θα σας βοηθήσει να επιλύσετε τα προβλήματα συγχρονισμού λογαριασμού στον υπολογιστή σας Windows 10. Εδώ είναι πώς να το κάνετε.
1. Πατήστε το πλήκτρο Windows και πληκτρολογήστε Microsoft Store. Στη συνέχεια, κάντε κλικ στο Άνοιγμα.

2. Κάντε κλικ στο εικονίδιο του προφίλ σας και, στη συνέχεια, επιλέξτε την επιλογή Έξοδος.

3. Τώρα, κάντε κλικ στο Sign in όπως φαίνεται.

4. Επιλέξτε το λογαριασμό σας Microsoft και κάντε κλικ στο κουμπί Συνέχεια.

5. Πληκτρολογήστε τα διαπιστευτήρια σύνδεσης και συνδεθείτε ξανά στον λογαριασμό σας Microsoft.
Μέθοδος 3: Επανεκκινήστε τις διεργασίες του Microsoft Store
Εάν δεν υπάρχουν προβλήματα σύνδεσης στον λογαριασμό σας Microsoft, αλλά εξακολουθείτε να αντιμετωπίζετε πρόβλημα μη φόρτωσης του Microsoft Store, τότε πρέπει να δοκιμάσετε να επανεκκινήσετε τις διαδικασίες του Microsoft Store σύμφωνα με τις οδηγίες παρακάτω.
1. Πατήστε παρατεταμένα τα πλήκτρα Ctrl + Shift + Esc μαζί για να ανοίξετε το παράθυρο Task Manager.
2. Τώρα, στην καρτέλα Διεργασίες, κάντε κλικ στο Microsoft Store και στη συνέχεια στο κουμπί Τέλος εργασίας.

3. Ανοίξτε ξανά το Microsoft Store και ελέγξτε εάν το Microsoft Store δεν ανοίγει τα Windows 10 έχει επιλυθεί ή όχι.
Μέθοδος 4: Κλείστε μη συμβατές διεργασίες φόντου
Λίγες διεργασίες παρασκηνίου στον υπολογιστή σας Windows 10 ενδέχεται να επηρεάσουν τις διαδικασίες του Windows Store. Δοκιμάστε να κλείσετε όλες τις διεργασίες παρασκηνίου πριν ανοίξετε το Windows Store και, στη συνέχεια, δεν θα αντιμετωπίσετε πρόβλημα που δεν λειτουργεί το Microsoft Store των Windows 10. Για να το κάνετε αυτό, ακολουθήστε τον οδηγό μας σχετικά με το Πώς να τερματίσετε την εργασία στα Windows 10.

Επιπλέον, απενεργοποιήστε τις διαδικασίες εκκίνησης στον υπολογιστή σας Windows 10 ακολουθώντας τον οδηγό μας 4 τρόποι για να απενεργοποιήσετε τα προγράμματα εκκίνησης στα Windows 10

Μέθοδος 5: Συγχρονισμός ρυθμίσεων ημερομηνίας και ώρας
Οι εσφαλμένες ρυθμίσεις ημερομηνίας και ώρας στον υπολογιστή σας δεν θα συνεργαστούν με τη διαδικασία εγκατάστασης εφαρμογών και προγραμμάτων της Microsoft. Να συγχρονίζετε πάντα τις ρυθμίσεις ημερομηνίας, περιοχής και ώρας για να διορθώσετε τυχόν προβλήματα ασυμβατότητας που συμβάλλουν στο να μην ανοίξει το Microsoft Store στα Windows 10. Ακολουθήστε σύμφωνα με τις οδηγίες παρακάτω.
1. Πατήστε παρατεταμένα τα πλήκτρα Windows + I μαζί για να ανοίξετε τις Ρυθμίσεις των Windows.
2. Τώρα, κάντε κλικ στο Time & Language.

3. Στην καρτέλα Ημερομηνία και ώρα, βεβαιωθείτε ότι οι επιλογές Ρύθμιση της ώρας αυτόματα και Ρύθμιση της ζώνης ώρας αυτόματα είναι ενεργοποιημένες. Στη συνέχεια, κάντε κλικ στο Συγχρονισμός τώρα

Μέθοδος 6: Εκτελέστε την Αντιμετώπιση προβλημάτων εφαρμογών Windows Store
Ευτυχώς, τα Windows διαθέτουν ένα ενσωματωμένο εργαλείο αντιμετώπισης προβλημάτων για τον εντοπισμό και την επίλυση τυχόν προβλημάτων στο Microsoft Store. Ακολουθήστε τα παρακάτω βήματα για να εκτελέσετε το πρόγραμμα αντιμετώπισης προβλημάτων εφαρμογών Windows Store.
1. Πατήστε το πλήκτρο Windows και πληκτρολογήστε Ρυθμίσεις αντιμετώπισης προβλημάτων και, στη συνέχεια, κάντε κλικ στο Άνοιγμα.

2. Κάντε κλικ στην επιλογή Αντιμετώπιση προβλημάτων από το αριστερό παράθυρο.
3. Επιλέξτε Windows Store Apps και κάντε κλικ στο Run the troubleshooter.

4. Εάν εντοπιστούν προβλήματα μετά τη διαδικασία αντιμετώπισης προβλημάτων, κάντε κλικ στην επιλογή Εφαρμογή αυτής της ενημέρωσης κώδικα.
5. Τέλος, ακολουθήστε τις οδηγίες στα διαδοχικά μηνύματα και επανεκκινήστε τον υπολογιστή σας.
Μέθοδος 7: Διαγράψτε την προσωρινή μνήμη του Windows Store
Η κατάργηση της προσωρινής μνήμης του Microsoft Store θα διορθώσει το Microsoft Store που δεν ανοίγει τα Windows 10. Η διαγραφή της προσωρινής μνήμης του Windows Store είναι απλώς δυνατή με μια εντολή Εκτέλεση.
1. Πατήστε παρατεταμένα τα πλήκτρα Windows + R μαζί για να ανοίξετε το πλαίσιο διαλόγου Εκτέλεση.
2. Τώρα, πληκτρολογήστε wsreset.exe και πατήστε το πλήκτρο Enter.

Βεβαιωθείτε ότι έχετε διορθώσει το πρόβλημα των Windows 10 που δεν λειτουργεί το Microsoft Store.
Μέθοδος 8: Εγκαταστήστε τις ενημερώσεις εφαρμογής
Για να διορθώσετε το πρόβλημα που δεν ανοίγει το Microsoft Store στα Windows 10, βεβαιωθείτε ότι ο υπολογιστής σας διαθέτει ενημερωμένες εφαρμογές στο Microsoft Store που έχουν ενημερωθεί στην πιο πρόσφατη έκδοσή του. Εάν υπάρχει ήδη μια δέσμη ενημερώσεων σε εκκρεμότητα, δεν μπορείτε να προχωρήσετε σε νέες εγκαταστάσεις. Έτσι, εγκαταστήστε όλες τις ενημερώσεις που εκκρεμούν όπως περιγράφεται παρακάτω.
1. Εκκινήστε το Microsoft Store από την Αναζήτηση των Windows.

2. Στη συνέχεια, κάντε κλικ στο εικονίδιο Βιβλιοθήκη στην κάτω αριστερή γωνία του παραθύρου του Microsoft Store.

3. Κάντε κλικ στο κουμπί Λήψη ενημερώσεων.

4. Κάντε κλικ στο κουμπί Ενημέρωση όλων.

5. Περιμένετε να γίνει λήψη των ενημερώσεων στον υπολογιστή σας Windows 10 και βεβαιωθείτε ότι έχετε λάβει το μήνυμα Οι εφαρμογές και τα παιχνίδια σας είναι ενημερωμένα.

Ελέγξτε αν έχετε διορθώσει το πρόβλημα που δεν θα εγκαταστήσει το Microsoft Store με τις εφαρμογές.
Μέθοδος 9: Ενημερώστε τα Windows
Η παρουσία σφαλμάτων και ελαττωματικών ενημερώσεων κώδικα στον υπολογιστή σας θα οδηγήσει στο να μην ανοίξει το ζήτημα των Windows 10 το Microsoft Store. Όλα αυτά τα προβλήματα μπορούν να επιλυθούν με την εγκατάσταση μιας ενημέρωσης των Windows. Επομένως, βεβαιωθείτε ότι χρησιμοποιείτε την ενημερωμένη έκδοση του λειτουργικού συστήματος Windows και εάν εκκρεμούν ενημερώσεις, ακολουθήστε τα βήματα που περιγράφονται στον οδηγό μας Πώς να κάνετε λήψη και εγκατάσταση της τελευταίας ενημέρωσης των Windows 10

Μετά την ενημέρωση του λειτουργικού σας συστήματος Windows, ελέγξτε αν έχετε διορθώσει το πρόβλημα μη φόρτωσης του Microsoft Store.
Μέθοδος 10: Απενεργοποίηση διακομιστή μεσολάβησης και VPN
Μερικές φορές, τα ακατάλληλα προβλήματα συνδεσιμότητας δικτύου στον υπολογιστή σας Windows 10 θα προκαλέσουν πρόβλημα με το Windows 10 που δεν λειτουργεί το Microsoft Store. Εάν είστε χρήστης VPN ή διακομιστή μεσολάβησης, διαβάστε την ενότητα Τρόπος απενεργοποίησης του VPN και του διακομιστή μεσολάβησης στα Windows 10 και εφαρμόστε τα βήματα σύμφωνα με τις οδηγίες του άρθρου.

Μετά την απενεργοποίηση του προγράμματος-πελάτη VPN και των διακομιστών μεσολάβησης, ελέγξτε αν έχετε διορθώσει το πρόβλημα που δεν ανοίγει το Microsoft Store στα Windows 10. Και πάλι, εάν το πρόβλημα σας ενοχλεί, συνδεθείτε σε ένα hotspot για κινητά και ελέγξτε αν επαναλαμβάνεται ξανά.
Μέθοδος 11: Εναλλαγή στη διεύθυνση Google DNS
Αρκετοί χρήστες έχουν αναφέρει ότι η εναλλαγή σε διευθύνσεις DNS της Google μπορεί να σας βοηθήσει να διορθώσετε το μη άνοιγμα του Microsoft Store στο ζήτημα των Windows 10. Όταν δεν μπορείτε να κάνετε λήψη προγραμμάτων στον υπολογιστή σας Windows 10, ακολουθήστε τον οδηγό μας για να αλλάξετε τη διεύθυνση DNS. Αυτό θα σας βοηθήσει να διορθώσετε όλα τα προβλήματα DNS (Σύστημα ονομάτων τομέα) ώστε να μπορείτε να εκκινήσετε το Microsoft Store χωρίς σφάλματα και προτροπές.

Αφού αλλάξετε τη διεύθυνση DNS σας, ελέγξτε εάν μπορείτε να εκκινήσετε το Microsoft Store.
Μέθοδος 12: Επανεκκινήστε τις υπηρεσίες Windows Update
Πολλοί χρήστες έχουν προτείνει ότι το ζήτημα των Windows 10 που δεν λειτουργεί το Microsoft Store θα διορθωθεί με επανεκκίνηση των Υπηρεσιών Windows Update. Οι παρακάτω οδηγίες θα σας βοηθήσουν να κάνετε την εργασία χωρίς κανένα πρόβλημα.
1. Εκκινήστε το πλαίσιο διαλόγου Εκτέλεση πατώντας ταυτόχρονα τα πλήκτρα Windows + R.
2. Πληκτρολογήστε services.msc ως εξής και πατήστε Enter για να ανοίξετε το παράθυρο Υπηρεσίες.

3. Τώρα, κάντε κύλιση προς τα κάτω στην οθόνη και κάντε δεξί κλικ στο Windows Update.
Σημείωση: Εάν η τρέχουσα κατάσταση δεν εκτελείται, μπορείτε να παραλείψετε το παρακάτω βήμα.
4. Εδώ, κάντε κλικ στο Διακοπή εάν η τρέχουσα κατάσταση εμφανίζει Εκτέλεση.

5. Θα λάβετε ένα μήνυμα, τα Windows προσπαθούν να διακόψουν την ακόλουθη υπηρεσία στον Τοπικό Υπολογιστή… Περιμένετε να ολοκληρωθεί το μήνυμα. Θα χρειαστούν περίπου 3 έως 5 δευτερόλεπτα.

6. Τώρα, πατήστε τα πλήκτρα Windows + E μαζί για να ανοίξετε την Εξερεύνηση αρχείων και να πλοηγηθείτε στη δεδομένη διαδρομή.
C:WindowsSoftwareDistributionDataStore
7. Τώρα, επιλέξτε όλα τα αρχεία και τους φακέλους και κάντε κλικ στην επιλογή Διαγραφή.

8. Μεταβείτε στη δεδομένη διαδρομή και Διαγράψτε όλα τα αρχεία όπως κάνατε νωρίτερα.
C:WindowsSoftwareDistributionDownload

9. Τώρα, επιστρέψτε στο παράθυρο Υπηρεσίες και κάντε δεξί κλικ στο Windows Update.
10. Εδώ, ορίστε την επιλογή Έναρξη.

11. Περιμένετε και κλείστε την παρακάτω προτροπή.

12. Τέλος, ελέγξτε εάν το ζήτημα μη φόρτωσης του Microsoft Store έχει επιλυθεί στον υπολογιστή σας.
Διαβάστε επίσης: Διορθώστε το σφάλμα Windows Update Download 0x800f0984 2H1
Μέθοδος 13: Επαναφέρετε τα στοιχεία του Windows Update
Όταν ο υπολογιστής σας με Windows 10 έχει κολλήσει με προβλήματα που σχετίζονται με τον παράγοντα ενημέρωσης των Windows, δεν μπορείτε να εκκινήσετε το Microsoft Store τόσο εύκολα. Εάν ο υπολογιστής σας έχει κατεστραμμένα ή ελλιπή στοιχεία ενημέρωσης των Windows, θα αντιμετωπίσετε πρόβλημα μη φόρτωσης του Microsoft Store. Σας συμβουλεύουμε να ακολουθήσετε τον οδηγό μας σχετικά με τον τρόπο επαναφοράς των στοιχείων του Windows Update στα Windows 10. Στο τέλος της διαδικασίας, ο υπολογιστής σας θα επανεκκινήσει ορισμένες κοινές υποχρεωτικές υπηρεσίες των Windows όπως το BITS, το MSI Installer, το Cryptographic και τις Υπηρεσίες Windows Update.

Σημείωση: Επιπλέον, μπορείτε να χρησιμοποιήσετε ένα αυτοματοποιημένο εργαλείο επιδιόρθωσης για να διορθώσετε το πρόβλημα που δεν ανοίγει το Microsoft Store στα Windows 10.
Μέθοδος 14: Τροποποίηση κλειδιών μητρώου
Ωστόσο, εάν αντιμετωπίζετε το Microsoft Store που δεν λειτουργεί τα Windows 10 ακόμη και αφού δοκιμάσετε όλες αυτές τις μεθόδους, ήρθε η ώρα να τροποποιήσετε ορισμένα κλειδιά μητρώου στον επεξεργαστή μητρώου. Όταν ενεργοποιείτε μια δυνατότητα Αντικατάσταση όλων των εγγραφών δικαιωμάτων θυγατρικών αντικειμένων με εγγραφές κληρονομικών δικαιωμάτων από αυτό το αντικείμενο στον επεξεργαστή μητρώου, όλα τα δικαιώματα του γονικού φακέλου θα μεταφερθούν σε όλους τους υποφακέλους του. Αυτό θα επιλύσει τυχόν σφάλματα σύνδεσης που σχετίζονται με το Microsoft Store που συμβάλλουν στο να μην ανοίξει το Microsoft Store στα Windows 10.
1. Πατήστε το κλειδί των Windows και πληκτρολογήστε Επεξεργαστής Μητρώου και κάντε κλικ στο Εκτέλεση ως διαχειριστής.

2. Τώρα, στον Επεξεργαστή Μητρώου, μεταβείτε στην ακόλουθη διαδρομή.
HKEY_LOCAL_MACHINESOFTWAREMicrosoftWindowsNTCurrentVersionNetworkListProfiles

3. Κάντε δεξί κλικ στο φάκελο Προφίλ και κάντε κλικ στο Δικαιώματα…
4. Στη συνέχεια, στο παράθυρο Δικαιώματα για Προφίλ, κάντε κλικ στο κουμπί Για προχωρημένους όπως φαίνεται.

5. Στο επόμενο παράθυρο, επιλέξτε Αντικατάσταση όλων των εγγραφών δικαιωμάτων θυγατρικών αντικειμένων με εγγραφές κληρονομούμενων δικαιωμάτων από αυτό το πλαίσιο αντικειμένου όπως επισημαίνεται.

6. Τέλος, κάντε κλικ στο Apply > OK και επανεκκινήστε τον υπολογιστή σας.
Ελέγξτε εάν έχετε διορθώσει το πρόβλημα που δεν λειτουργεί το Microsoft Store με τα Windows 10 ή όχι.
Διαβάστε επίσης: Πώς να διορθώσετε το Microsoft Store που δεν ανοίγει στα Windows 11
Μέθοδος 15: Επαναφέρετε το Microsoft Store
Η επαναφορά του Microsoft Store θα σας βοηθήσει να διορθώσετε το Microsoft Store που δεν ανοίγει στο πρόβλημα των Windows 10. Αυτή η μέθοδος είναι πολύ απλή στην εφαρμογή της και δεν διαγράφει ή απεγκαθιστά καμία εφαρμογή και πρόγραμμα. Ακολουθούν μερικές οδηγίες για την επαναφορά του Microsoft Store.
1. Πατήστε το πλήκτρο Windows και πληκτρολογήστε Microsoft Store.
2. Τώρα, επιλέξτε την επιλογή Ρυθμίσεις εφαρμογής όπως επισημαίνεται.

3. Κάντε κύλιση προς τα κάτω στην οθόνη Ρυθμίσεις και κάντε κλικ στην επιλογή Επαναφορά όπως επισημαίνεται.
Σημείωση: Τα δεδομένα της εφαρμογής σας θα διαγραφούν κατά την επαναφορά του Microsoft Store.

4. Τώρα, επιβεβαιώστε την προτροπή κάνοντας κλικ στο Reset και επανεκκινώντας τον υπολογιστή σας.

Μέθοδος 16: Επανεγγραφή του Microsoft Store
Εάν η επαναφορά του Microsoft Store δεν διορθώσει το μη άνοιγμα του Microsoft Store στα Windows 10, η επανεγγραφή του Windows Store μπορεί να σας βοηθήσει. Ακολουθήστε σύμφωνα με τις οδηγίες παρακάτω.
1. Πατήστε το κλειδί των Windows, πληκτρολογήστε powershell και κάντε κλικ στο Εκτέλεση ως διαχειριστής.

2. Τώρα, επικολλήστε την ακόλουθη εντολή στο Windows PowerShell και πατήστε το πλήκτρο Enter.
PowerShell -ExecutionPolicy Unrestricted -Command "& {$manifest = (Get-AppxPackage Microsoft.WindowsStore).InstallLocation + 'AppxManifest.xml' ; Add-AppxPackage -DisableDevelopmentMode -Register $manifest}

3. Περιμένετε μέχρι να εκτελεστούν οι εντολές και τώρα δεν θα αντιμετωπίσετε το άνοιγμα του Microsoft Store στο ζήτημα των Windows 10.
Διαβάστε επίσης: Πού εγκαθιστά τα παιχνίδια το Microsoft Store;
Μέθοδος 17: Επανεγκαταστήστε το Microsoft Store
Εάν καμία από τις μεθόδους που συζητήθηκαν παραπάνω δεν σας βοήθησε να διορθώσετε το πρόβλημα που δεν λειτουργεί το Microsoft Store των Windows 10, δεν έχετε άλλες επιλογές από την επανεγκατάσταση του Microsoft Store. Όπως κάνετε τακτικά, η επανεγκατάσταση του Microsoft Store δεν μπορεί να υλοποιηθεί με τη διαδικασία Πίνακα Ελέγχου ή Ρυθμίσεις. Οι εντολές του PowerShell θα σας βοηθήσουν να εγκαταστήσετε ξανά το Microsoft Store όπως συζητείται παρακάτω.
1. Εκκινήστε το Windows PowerShell ως διαχειριστής.
2. Τώρα, πληκτρολογήστε get-appxpackage –allusers και πατήστε το πλήκτρο Enter.

3. Αναζητήστε το όνομα Microsoft.WindowsStore και αντιγράψτε την καταχώρηση του PackageFullName.

4. Τώρα, μεταβείτε σε μια νέα γραμμή στο παράθυρο του PowerShell και πληκτρολογήστε remove-appxpackage ακολουθούμενο από ένα κενό και τη γραμμή που έχετε αντιγράψει στο προηγούμενο βήμα. Για παράδειγμα:
remove-appxpackage Microsoft.WindowsStore_22202.1402.2.0_x64__8wekyb3d8bbwe
Σημείωση: Η εντολή μπορεί να διαφέρει λίγο ανάλογα με την έκδοση των Windows που χρησιμοποιείτε.

5. Τώρα, το Microsoft Store θα διαγραφεί από τον υπολογιστή σας. Επανεκκινήστε τον υπολογιστή σας με Windows 10.
6. Στη συνέχεια, για να το εγκαταστήσετε ξανά, ανοίξτε ξανά το Windows PowerShell ως διαχειριστής και πληκτρολογήστε την ακόλουθη εντολή.
Add-AppxPackage -register "C:Program FilesWindowsAppsMicrosoft.WindowsStore_11804.1001.8.0_x64__8wekyb3d8bbweAppxManifest.xml" –DisableDevelopmentMode
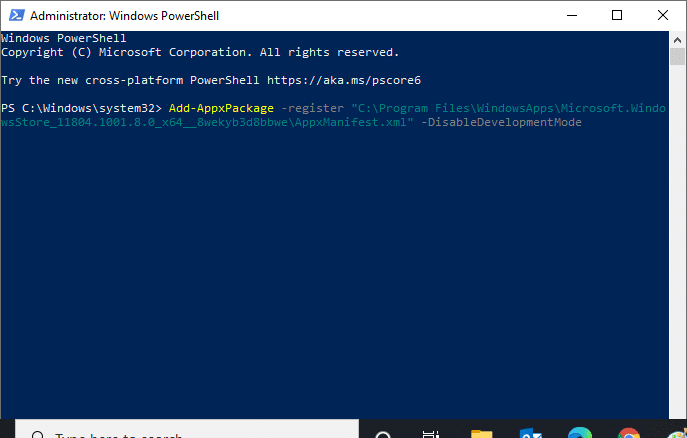
Τέλος, το Microsoft Store θα επανεγκατασταθεί στον υπολογιστή σας και δεν θα αντιμετωπίσετε πρόβλημα που δεν ανοίγει το Microsoft Store των Windows 10.
Μέθοδος 18: Δημιουργία νέου προφίλ χρήστη
Ορισμένοι χρήστες ανέφεραν ότι δημιούργησαν ένα νέο προφίλ χρήστη επιλύθηκε το πρόβλημα μη φόρτωσης του Microsoft Store. Μπορείτε να δημιουργήσετε ένα νέο προφίλ χρήστη ακολουθώντας τα βήματα που περιγράφονται στον οδηγό μας, Πώς να δημιουργήσετε έναν τοπικό λογαριασμό χρήστη στα Windows 10
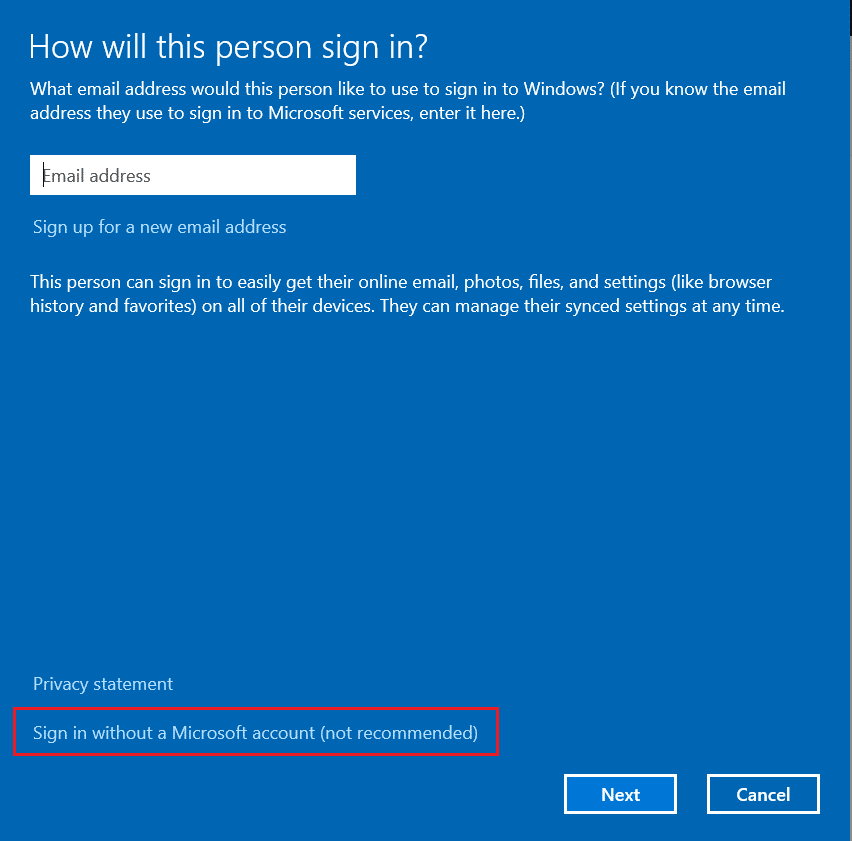
Αφού δημιουργήσετε ένα νέο προφίλ χρήστη, ελέγξτε αν έχετε διορθώσει το πρόβλημα που δεν λειτουργεί το Microsoft Store με τα Windows 10.
Μέθοδος 19: Εκτελέστε Clean Boot
Εάν δεν βρείτε προβλήματα με το Microsoft Store, αλλά εξακολουθείτε να αντιμετωπίζετε πρόβλημα με το Microsoft Store που δεν λειτουργεί Windows 10, σας συμβουλεύουμε να επαναφέρετε τον υπολογιστή σας. Για να επιλύσετε το πρόβλημα που συζητήθηκε, διαβάστε και εφαρμόστε τα βήματα στον οδηγό μας Πώς να επαναφέρετε τα Windows 10 χωρίς απώλεια δεδομένων.
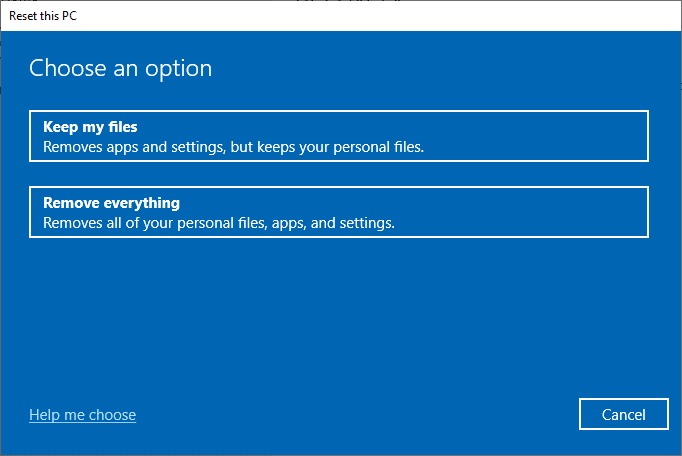
Μέθοδος 20: Εκτελέστε Επαναφορά Συστήματος
Εάν καμία από τις μεθόδους δεν σας βοήθησε, δοκιμάστε να επαναφέρετε τον υπολογιστή σας στην προηγούμενη έκδοση όπου λειτουργούσε καλά. Μπορείτε εύκολα να εφαρμόσετε το ίδιο ακολουθώντας τον οδηγό μας σχετικά με τον τρόπο χρήσης της Επαναφοράς Συστήματος στα Windows 10.
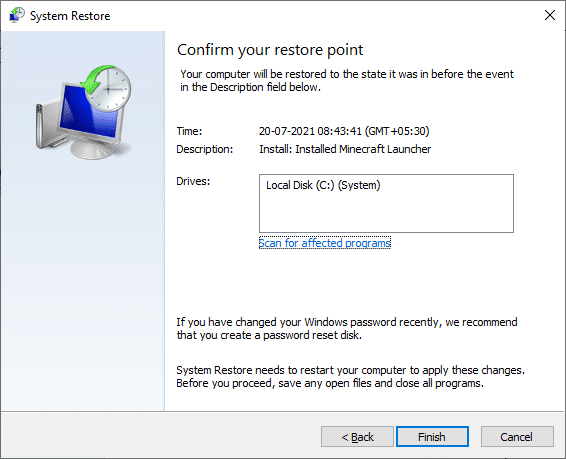
Χάρη στο σημείο επαναφοράς συστήματος που έχετε ήδη δημιουργήσει. Τώρα, θα είχατε διορθώσει το πρόβλημα του Microsoft Store που δεν ανοίγει τα Windows 10.
***
Ελπίζουμε ότι ο οδηγός ήταν χρήσιμος και μπορέσατε να διορθώσετε το Microsoft Store που δεν λειτουργεί τα Windows 10. Συνεχίστε να επισκέπτεστε τη σελίδα μας για περισσότερες ενδιαφέρουσες συμβουλές και κόλπα και αφήστε τα σχόλιά σας παρακάτω. Πείτε μας τι θέλετε να μάθετε για τη συνέχεια.