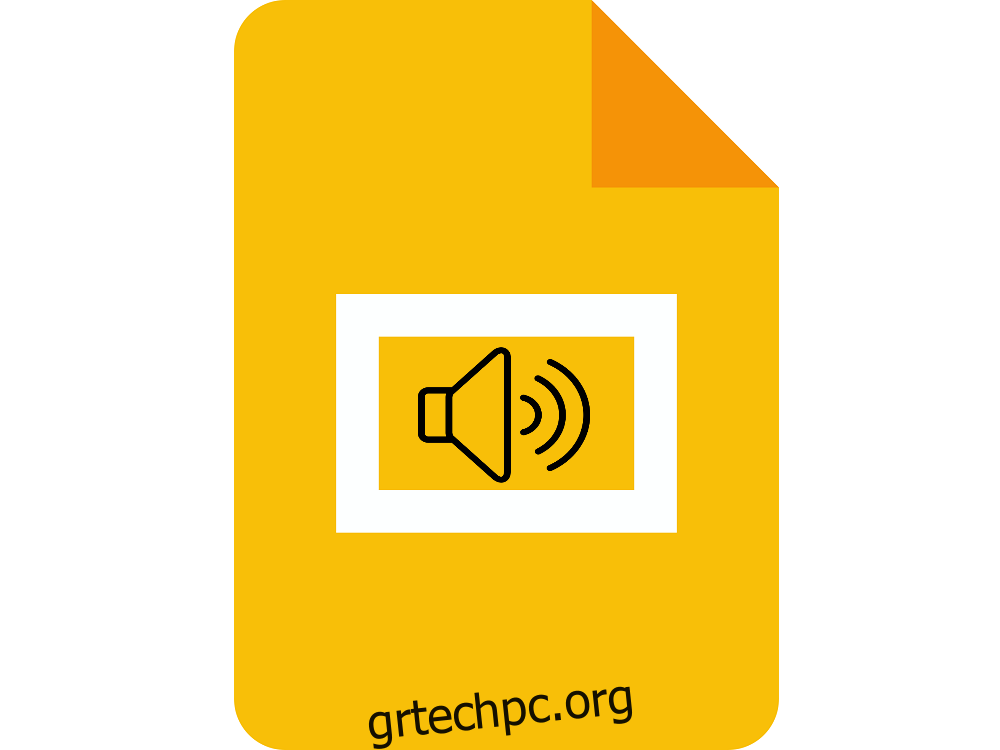Το Google Slides είναι ένα από τα πολλά δωρεάν διαδικτυακά στοιχεία που αποτελούν μέρος της σουίτας Google Drive και μπορεί να χρησιμοποιηθεί από οποιονδήποτε, αρκεί να διαθέτει πρόγραμμα περιήγησης και σύνδεση στο Διαδίκτυο.
Όσον αφορά το πώς μπορείτε να χρησιμοποιήσετε τις Παρουσιάσεις Google, η διεπαφή είναι φτιαγμένη έτσι ώστε να μοιάζει και να μοιάζει με το Microsoft PowerPoint, επομένως οποιοσδήποτε έχει συνηθίσει αυτό το εργαλείο δεν θα έχει πρόβλημα να συνηθίσει τις Παρουσιάσεις Google.
Ωστόσο, ενώ ορισμένοι Απρίλιος υποστηρίζουν ότι οι Παρουσιάσεις Google δεν είναι τόσο γεμάτες δυνατότητες όσο το Microsoft PowerPoint, το γεγονός ότι είναι 100% δωρεάν και ότι μπορεί να ανοίξει αρχεία ppt και pptx είναι υπεραρκετό για τους περισσότερους χρήστες, γεγονός που το καθιστά ιδανική λύση όταν έχετε έρχεται παρουσίαση και πρέπει να κάνετε κάποιες προσαρμογές της τελευταίας στιγμής.
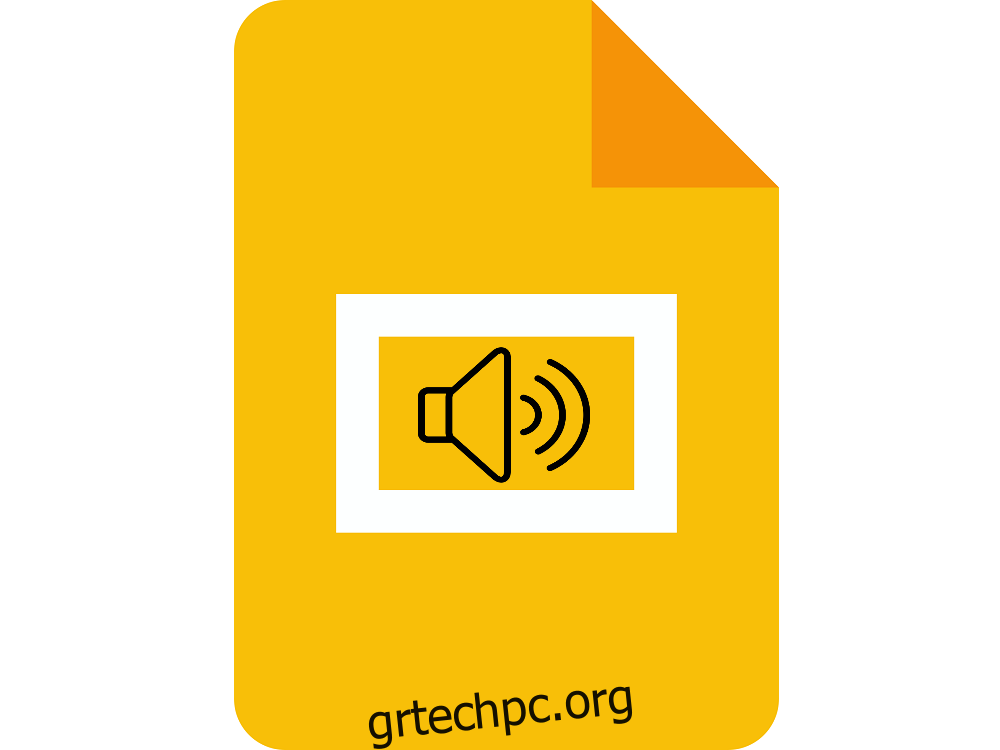
Μιλώντας για τα χαρακτηριστικά, μια σπουδαία πτυχή των Παρουσιάσεων Google είναι ότι σας επιτρέπει να προσθέτετε ήχο στην παρουσίασή σας, επιτρέποντάς τους να είναι πιο αλληλεπιδράσεις με το κοινό σας και κάνοντας τις παρουσιάσεις σας πολύ πιο αξέχαστες και πολύ λιγότερο βαρετές, ειδικά αν είναι μεγάλες ή αν είναι γεμάτες με παραγράφους επί παραγράφων κειμένου.
Σε αυτήν την περίπτωση, θα σας δείξουμε ακριβώς πώς μπορείτε να ενσωματώσετε αρχεία ήχου στις παρουσιάσεις σας στις Παρουσιάσεις Google, περιγράφοντας λεπτομερώς κάθε βήμα και παρέχοντάς σας εικόνες και gif για να σας καθοδηγήσουν.
Πίνακας περιεχομένων
Πώς να εισαγάγετε ήχο στις διαφάνειες Google;
Υπάρχουν επί του παρόντος 3 τρόποι με τους οποίους μπορείτε να προσθέσετε ήχο στις παρουσιάσεις σας στις Παρουσιάσεις Google:
Χρησιμοποιήστε τις υπηρεσίες διαδικτυακής ροής
Χρησιμοποιήστε βίντεο YouTube
Προσθέστε αρχεία ήχου από το Google Drive σας
Προσθέστε αρχεία βίντεο από το Google Drive σας
1. Χρησιμοποιήστε τις υπηρεσίες διαδικτυακής ροής
Αυτή η μέθοδος περιλαμβάνει απλώς την προσθήκη ενός συνδέσμου από μια διαδικτυακή υπηρεσία ροής μουσικής όπως το Spotify και το Google Play.
Ανοίξτε την παρουσίασή σας στις Παρουσιάσεις Google.
Επιλέξτε ένα κείμενο ή ένα εικονίδιο για να αγκυρώσετε τον σύνδεσμο URL στην υπηρεσία ροής.
Μεταβείτε στην Εισαγωγή και επιλέξτε Σύνδεσμος από την αναπτυσσόμενη λίστα.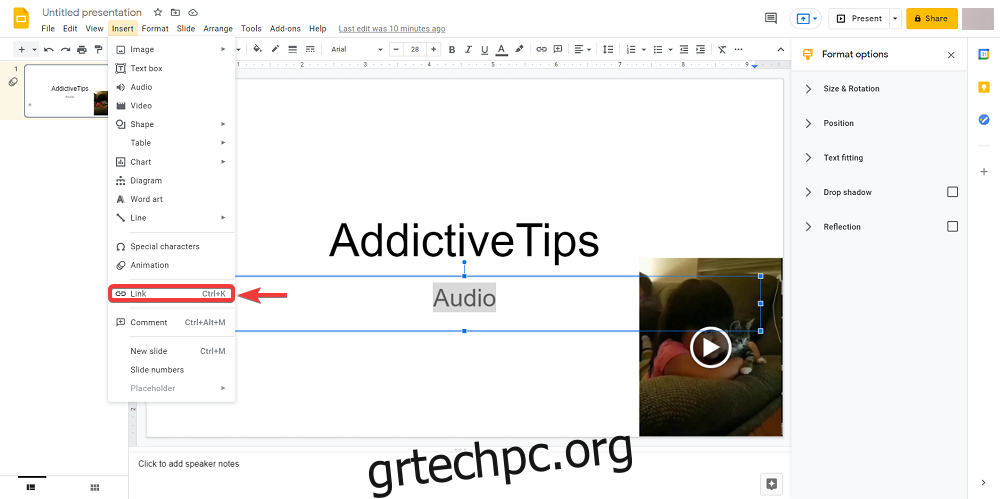
Ανοίξτε την υπηρεσία πολυμέσων που προτιμάτε και αναζητήστε τον ήχο που θέλετε να εισαγάγετε.
Αντιγράψτε τη διεύθυνση URL στο κομμάτι ή χρησιμοποιήστε τη διεύθυνση URL από την επιλογή Κοινή χρήση.
Επιστρέψτε στη διαφάνειά σας και επικολλήστε τη διεύθυνση URL στο πλαίσιο κειμένου του συνδέσμου.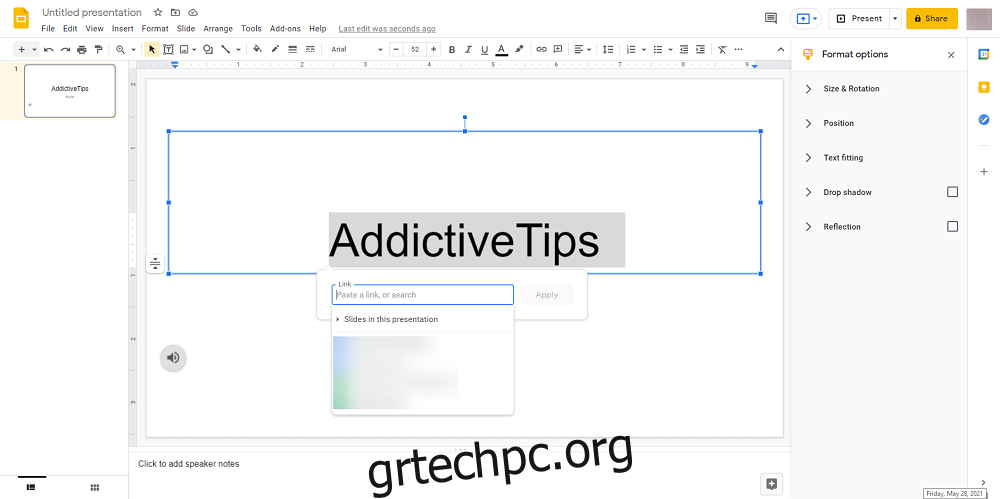
Κάντε κλικ στην επιλογή Εφαρμογή.
Αφού εφαρμόσετε τον σύνδεσμο, είναι καιρός να ελέγξετε πώς λειτουργεί:
Στην παρουσίαση των Παρουσιάσεων Google, κάντε κλικ στο Προβολή.
Επιλέξτε Παρουσίαση.
Κάντε διπλό κλικ στον σύνδεσμό σας.
Αυτό θα ανοίξει το αρχείο ήχου σε μια νέα καρτέλα.
Πατήστε Αναπαραγωγή για να ενεργοποιήσετε τον ήχο.
Ελαχιστοποιήστε την καρτέλα ήχου που άνοιξε πρόσφατα και επιστρέψτε στην παρουσίασή σας στις Παρουσιάσεις Google.
Σημείωση: Μπορείτε επίσης να εφαρμόσετε μια διεύθυνση URL σε ένα κείμενο ή ένα εικονίδιο επιλέγοντάς το και, στη συνέχεια, πατώντας Ctrl + K, καθώς αυτό θα ανοίξει επίσης το πλαίσιο URL
Το μόνο πρόβλημα με τη συγκεκριμένη λύση είναι ότι χρειάζεστε μια συνεχή σύνδεση στο Διαδίκτυο για να λειτουργήσει, επομένως δεν θα μπορείτε να τη χρησιμοποιήσετε στη Λειτουργία εκτός σύνδεσης των Παρουσιάσεων Google. Επιπλέον, η πράξη της εναλλαγής μεταξύ καρτελών μπορεί να είναι λίγο ενοχλητική για ολόκληρη τη ροή της παρουσίασης.
2. Χρησιμοποιήστε τα βίντεο YouTube
Αυτή η μέθοδος περιλαμβάνει την εισαγωγή ενός πραγματικού βίντεο στην παρουσίασή σας στις Παρουσιάσεις Google και επειδή δεν υπάρχει τρόπος να έχετε μόνο τον ήχο από αυτό, πρέπει είτε να κρύψετε το βίντεο πίσω από μια εικόνα είτε να το κάνετε τόσο μικρό ώστε να χωράει κάπου πίσω από ένα εικονίδιο .
Μεταβείτε στον επίσημο ιστότοπο του YouTube.
Ανοίξτε το βίντεο που επιθυμείτε.
Κάντε κλικ στο Κοινή χρήση και αντιγράψτε τη διεύθυνση URL από εκεί.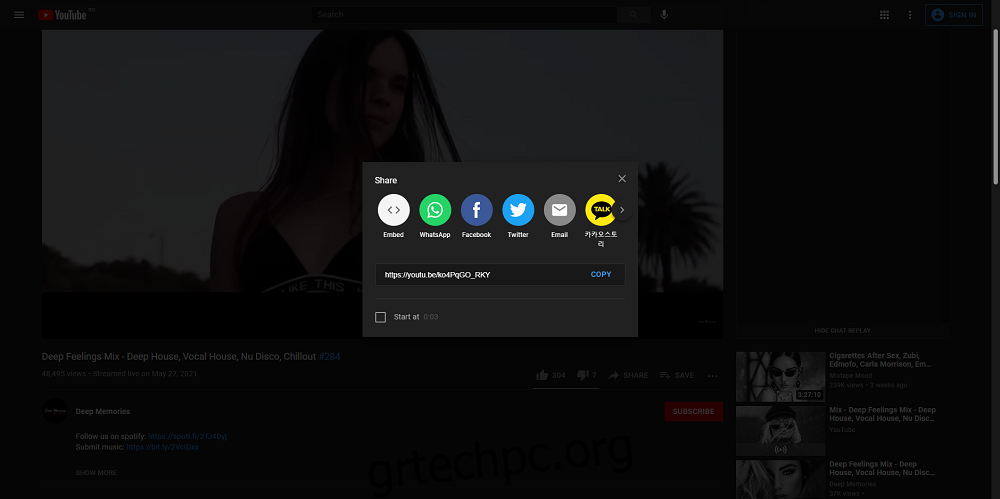
Ανοίξτε τις παρουσιάσεις σας στις Παρουσιάσεις Google.
Μεταβείτε στην Εισαγωγή και επιλέξτε Βίντεο.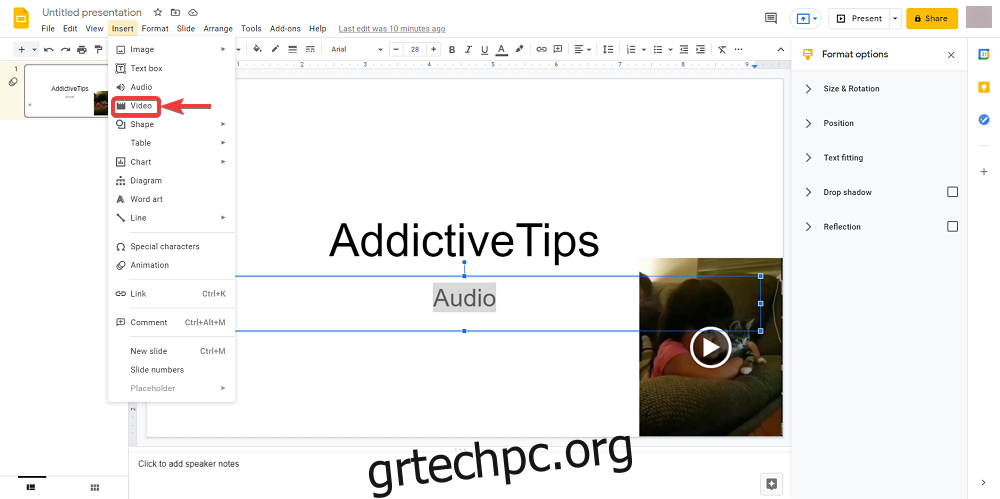
Στην Επικόλληση URL του YouTube εδώ, επικολλήστε τον σύνδεσμο URL του YouTube και κάντε κλικ στο κουμπί Επιλογή.
Τώρα μια μικρογραφία του βίντεο θα πρέπει να εμφανίζεται στη διαφάνειά σας.
Επιλέξτε τη μικρογραφία και μεταβείτε στις επιλογές Μορφοποίηση.
Κάντε κλικ στο κουμπί κάτω βέλους δίπλα στην Αναπαραγωγή βίντεο.
Εισαγάγετε τις χρονικές σημάνσεις έναρξης και λήξης.
Επιλέξτε Αυτόματη αναπαραγωγή.
Ακολουθώντας αυτά τα βήματα, το βίντεο θα αναπαραχθεί αυτόματα.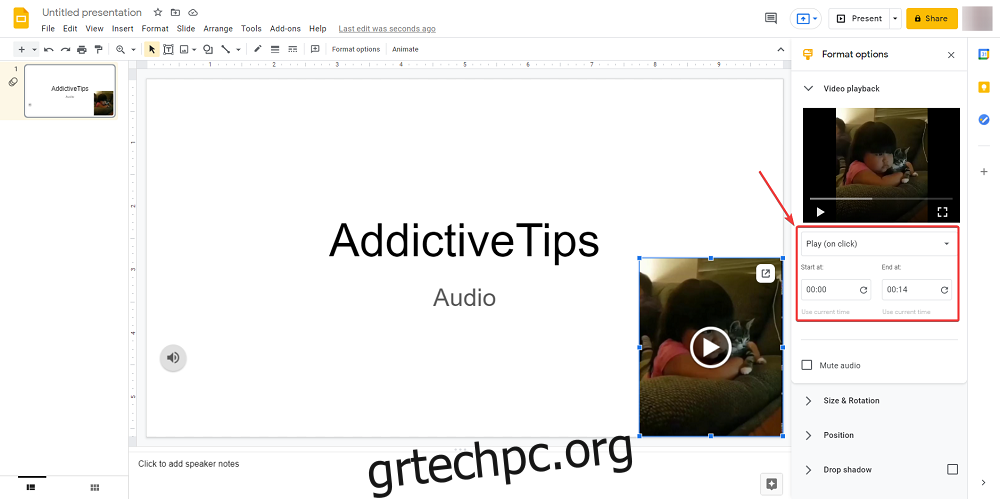
Τώρα ελαχιστοποιήστε το βίντεο και αποκρύψτε το κάπου πίσω από μια εικόνα ή ένα εικονίδιο.
3. Προσθέστε αρχεία ήχου από το Google Drive σας
Αυτή η μέθοδος περιλαμβάνει την ενσωμάτωση του δικού σας αρχείου ήχου, αλλά πρέπει να κάνετε ορισμένα βήματα για να το κάνετε:
Χρησιμοποιήστε έναν μετατροπέα για να μετατρέψετε το αρχείο ήχου σε MP3 ή WAV.
Ανεβάστε το βίντεο του αρχείου ήχου στον αποθηκευτικό χώρο σας στο Google Drive.
Αφού μετατραπεί και μεταφορτωθεί το αρχείο ήχου, ήρθε η ώρα να το προσθέσετε στις διαφάνειες Google:
Ανοίξτε τις παρουσιάσεις σας στις Παρουσιάσεις Google.
Μεταβείτε στην Εισαγωγή και επιλέξτε Ήχος.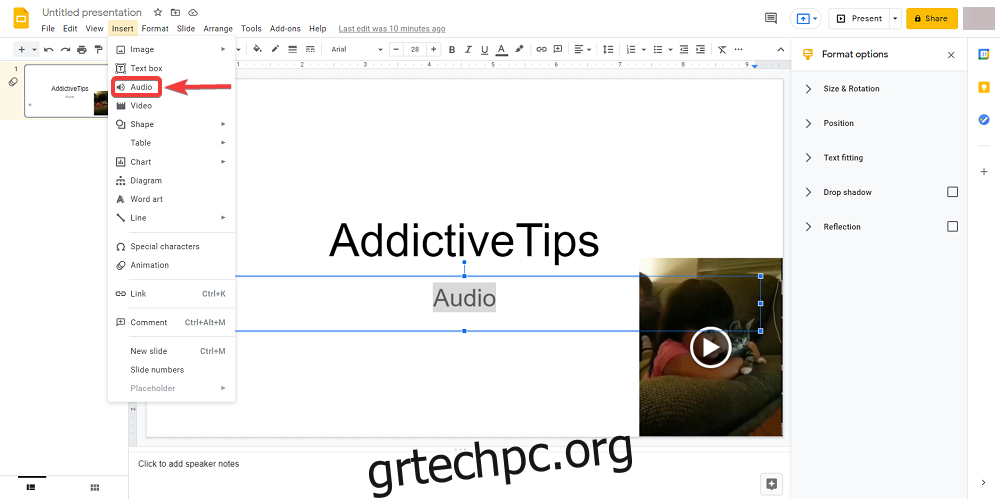
Επιλέξτε το Drive μου.
Βρείτε το αρχείο MP3 ή WAV και κάντε κλικ στο κουμπί Επιλογή.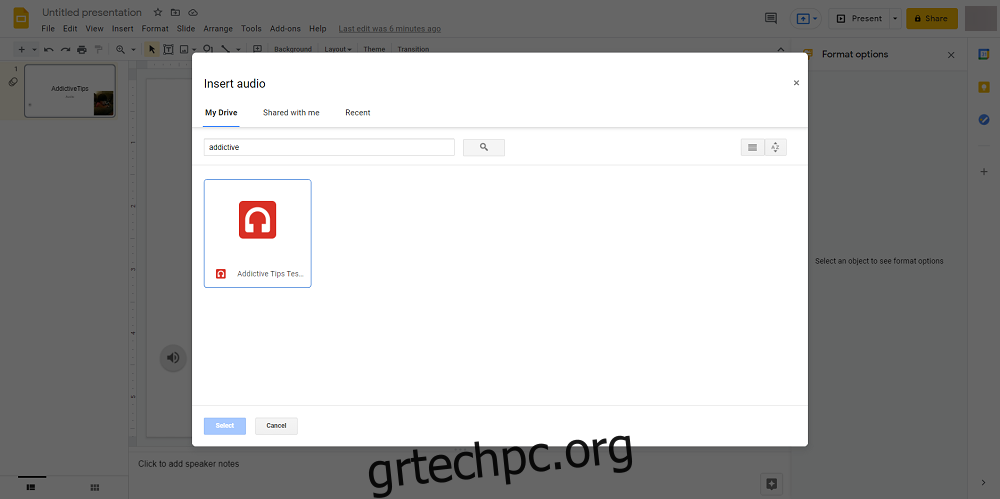
Κάντε κλικ στο εικονίδιο ήχου και μεταβείτε στις Επιλογές μορφοποίησης.
Ρυθμίστε την επιλογή αυτόματης αναπαραγωγής είτε Με κλικ είτε Αυτόματα.
Κρύψτε το εικονίδιο κάπου πίσω από μια εικόνα, ώστε να μην αποσπά την προσοχή του κοινού.
4. Προσθέστε αρχεία βίντεο από το Google Drive σας
Αυτή η μέθοδος είναι ένας συνδυασμός όλων των παραπάνω και περιλαμβάνει την ενσωμάτωση ενός βίντεο που πραγματικά έχετε στο Google Drive σας και, στη συνέχεια, την απόκρυψή του όπως κάνατε με το βίντεο του YouTube.
Χρησιμοποιήστε έναν μετατροπέα για να μετατρέψετε το αρχείο ήχου σας σε βίντεο MP4.
Αυτή είναι η μόνη μορφή που υποστηρίζουν επί του παρόντος οι Παρουσιάσεις Google.
Ανεβάστε το βίντεο στον αποθηκευτικό χώρο σας στο Google Drive.
Ανοίξτε τις παρουσιάσεις σας στις Παρουσιάσεις Google.
Μεταβείτε στην Εισαγωγή και επιλέξτε Βίντεο.
Επιλέξτε το Drive μου.
Βρείτε το αρχείο MP4 και κάντε κλικ στο κουμπί Επιλογή.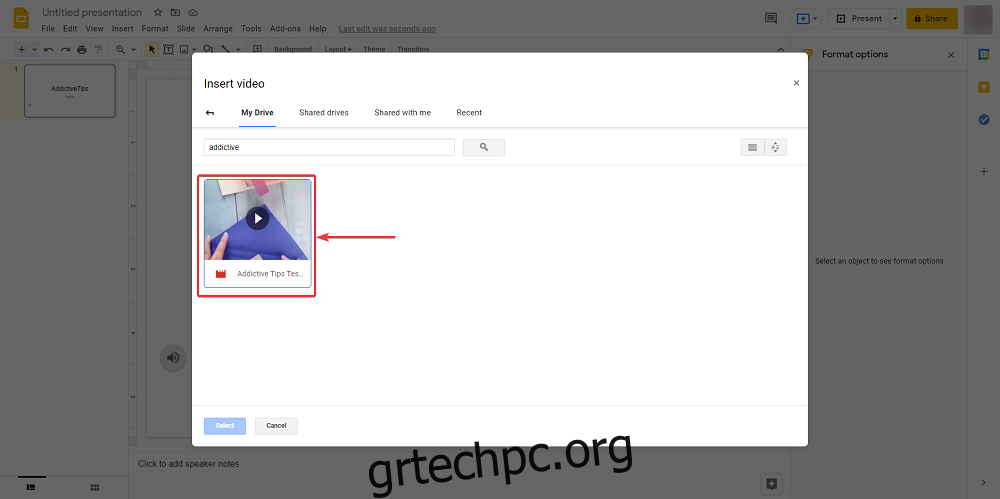
Επιλέξτε τη μικρογραφία και μεταβείτε στις επιλογές Μορφοποίηση.
Κάντε κλικ στο κουμπί κάτω βέλους δίπλα στην Αναπαραγωγή βίντεο.
Εισαγάγετε τις χρονικές σημάνσεις έναρξης και λήξης.
Επιλέξτε Αυτόματη αναπαραγωγή.
Τώρα ελαχιστοποιήστε το βίντεο και αποκρύψτε το κάπου πίσω από μια εικόνα ή ένα εικονίδιο.
Πώς να προσθέσετε ήχο στις Παρουσιάσεις Google, τι τώρα;
Τα αρχεία ήχου μπορούν σίγουρα να κάνουν τη διαφορά όταν κάνετε μια παρουσίαση και χρησιμοποιώντας μία από τις μεθόδους που αναφέρονται παραπάνω, θα πρέπει να μπορείτε να κάνετε τις δικές σας slideshow πολύ πιο ενδιαφέρουσες για παρακολούθηση.
Πείτε μας ποιες άλλες προσεγμένες συμβουλές και κόλπα του Google Drive θέλετε να διαβάσετε και θα γράψουμε αυτά τα άρθρα αμέσως.