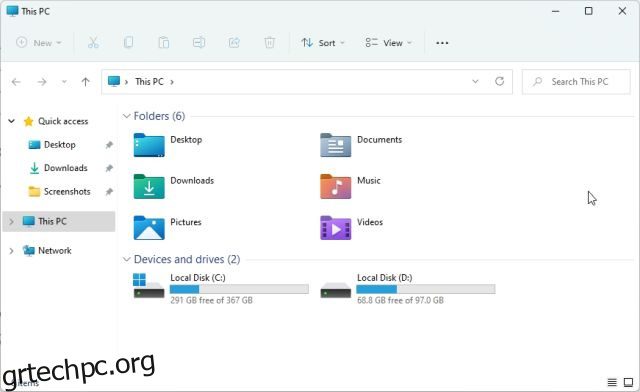Εάν προσπαθείτε να εντοπίσετε φακέλους συστήματος όπως το Temp για να διαγράψετε προσωρινά αρχεία και φακέλους από τα Windows 11, πιθανότατα πρέπει να ενεργοποιήσετε τα κρυφά αρχεία και φακέλους στα Windows 11 για να τα κάνετε ορατά. Ομοίως, εάν θέλετε να τροποποιήσετε έναν τύπο αρχείου, πρέπει να εμφανίσετε επεκτάσεις αρχείων στα Windows 11. Αυτή η ρύθμιση είναι απενεργοποιημένη από προεπιλογή, επομένως πρέπει να την ενεργοποιήσετε με μη αυτόματο τρόπο. Σε αυτήν τη σημείωση, ας προχωρήσουμε και ας μάθουμε πώς μπορείτε να εμφανίζετε επεκτάσεις αρχείων στα Windows 11. Θα εμφανιστεί ο τύπος αρχείου όπως .zip, .pdf, .mp4, .png κ.λπ., δίπλα σε κάθε αρχείο και μπορείτε να ανοίξετε τους με κατάλληλο πρόγραμμα. Χωρίς καμία καθυστέρηση λοιπόν, ας μεταβούμε στον οδηγό.
Πίνακας περιεχομένων
Εμφάνιση επεκτάσεων αρχείων στα Windows 11 (2022)
Σε αυτόν τον οδηγό, έχουμε συμπεριλάβει τέσσερις μεθόδους για την προβολή επεκτάσεων αρχείων στα Windows 11. Μπορείτε να ενεργοποιήσετε τον τύπο αρχείου για κάθε αρχείο από την Εξερεύνηση αρχείων, τις Ρυθμίσεις, τις Επιλογές της Εξερεύνησης αρχείων και τη Γραμμή εντολών. Αναπτύξτε τον παρακάτω πίνακα για να δείτε τη μέθοδο που θεωρείτε κατάλληλη.
Εμφάνιση επεκτάσεων αρχείων στα Windows 11 από την Εξερεύνηση αρχείων
1. Αρχικά, ανοίξτε την Εξερεύνηση αρχείων στα Windows 11. Μπορείτε να χρησιμοποιήσετε τη συντόμευση πληκτρολογίου των Windows 11 “Windows + E” για να ανοίξετε αμέσως την Εξερεύνηση αρχείων.
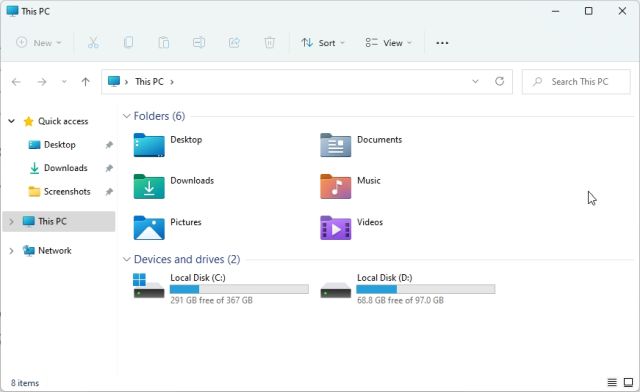
2. Στη συνέχεια, κάντε κλικ στο «Προβολή» στο επάνω μενού και επιλέξτε «Εμφάνιση».

3. Στη συνέχεια, κάντε κλικ για να ενεργοποιήσετε τις “Επεκτάσεις ονόματος αρχείου”.

4. Αυτό θα ενεργοποιήσει τις επεκτάσεις αρχείων στα Windows 11. Ανοίξτε έναν φάκελο με διάφορα αρχεία και εδώ, θα δείτε τις επεκτάσεις αρχείων που σχετίζονται με τον συγκεκριμένο τύπο αρχείου. Για παράδειγμα, το αρχείο ZIP εμφανίζει .zip, το αρχείο PDF εμφανίζει .pdf και άλλα.

5. Εάν θέλετε να αλλάξετε τον τύπο αρχείου, μπορείτε να επιλέξετε το αρχείο και να πατήσετε “F2” για να μετονομάσετε το αρχείο. Τώρα, αλλάξτε την επέκταση αρχείου όπως θέλετε.

6. Σε περίπτωση που θέλετε να αποκρύψετε τις επεκτάσεις αρχείων στα Windows 11, εκκινήστε ξανά την Εξερεύνηση αρχείων και ανοίξτε την Προβολή -> Εμφάνιση στο επάνω μενού. Στη συνέχεια, απενεργοποιήστε τις “Επεκτάσεις ονόματος αρχείου” και είστε έτοιμοι.

Εμφάνιση επεκτάσεων αρχείων στα Windows 11 από τις Επιλογές φακέλων
1. Μπορείτε επίσης να ενεργοποιήσετε μια απλή ρύθμιση στις Επιλογές φακέλων για εμφάνιση επεκτάσεων αρχείων στα Windows 11. Ανοίξτε την Εξερεύνηση αρχείων και κάντε κλικ στο μενού με τις τρεις κουκκίδες στο επάνω μενού. Εδώ, κάντε κλικ στις «Επιλογές».

2. Στη συνέχεια, μεταβείτε στην καρτέλα “Προβολή” στο αναδυόμενο παράθυρο και μετακινηθείτε προς τα κάτω. Εδώ, καταργήστε την επιλογή του πλαισίου ελέγχου για “Απόκρυψη επεκτάσεων για γνωστούς τύπους αρχείων” και κάντε κλικ στο “OK”.

3. Τώρα, ανοίξτε έναν φάκελο με διάφορους τύπους αρχείων και τα Windows 11 θα εμφανίσουν τις επεκτάσεις αρχείων δίπλα στο όνομα κάθε αρχείου.

4. Για να αποκρύψετε τις επεκτάσεις αρχείων στα Windows 11, ανοίξτε ξανά τις Επιλογές φακέλων και ενεργοποιήστε το πλαίσιο ελέγχου για “Απόκρυψη επεκτάσεων για γνωστούς τύπους αρχείων”. Τώρα, κάντε κλικ στο “OK” για να αποκρύψετε τον γνωστό τύπο αρχείου στα Windows 11.

Εμφάνιση επεκτάσεων αρχείων στα Windows 11 από τις Ρυθμίσεις των Windows
Η εφαρμογή Ρυθμίσεις σάς επιτρέπει επίσης να εμφανίζετε τύπους αρχείων στα Windows 11. Για να την ενεργοποιήσετε, ακολουθήστε τα παρακάτω βήματα:
1. Πρώτα, πατήστε “Windows + I” για να ανοίξετε αμέσως την εφαρμογή Ρυθμίσεις. Μετά από αυτό, μεταβείτε στο “Απόρρητο και ασφάλεια” από την αριστερή πλαϊνή γραμμή και ανοίξτε την ενότητα “Για προγραμματιστές” στο δεξιό παράθυρο.

2. Στη συνέχεια, κάντε κύλιση προς τα κάτω και αναζητήστε την επιλογή “Αλλαγή ρυθμίσεων για εμφάνιση επεκτάσεων αρχείων” στην περιοχή “Εξερεύνηση αρχείων”. Κάντε κλικ στο “Εμφάνιση ρυθμίσεων” δίπλα του.

3. Αυτό θα ανοίξει τις Επιλογές φακέλου, το ίδιο παράθυρο όπου κάναμε αλλαγές στην παραπάνω μέθοδο. Εδώ, απενεργοποιήστε το πλαίσιο ελέγχου για “Απόκρυψη επεκτάσεων για γνωστούς τύπους αρχείων” και κάντε κλικ στο “OK”.

4. Τώρα, οι τύποι αρχείων θα είναι ορατοί στον υπολογιστή σας με Windows 11.

Εμφάνιση επεκτάσεων αρχείων στα Windows 11 με χρήση της γραμμής εντολών
Τέλος, μπορείτε να χρησιμοποιήσετε τη γραμμή εντολών για να προβάλετε επεκτάσεις αρχείων στα Windows 11. Είναι μία από τις καλύτερες συμβουλές και κόλπα CMD που έχουμε καλύψει στο παρελθόν. Ετσι δουλευει:
1. Πατήστε το πλήκτρο Windows και πληκτρολογήστε “cmd”. Εδώ, κάντε κλικ στο «Εκτέλεση ως διαχειριστής» στο δεξιό τμήμα του παραθύρου. Εάν θέλετε να ανοίγετε πάντα εφαρμογές με άδεια διαχειριστή, ακολουθήστε τον συνδεδεμένο οδηγό μας.

2. Στη συνέχεια, επικολλήστε την παρακάτω εντολή στο παράθυρο CMD και πατήστε Enter. Αυτό θα προσθέσει το κλειδί μητρώου για την εμφάνιση τύπων αρχείων στα Windows 11. Για περισσότερες τέτοιες καλύτερες παραβιάσεις μητρώου στα Windows 11, μεταβείτε στο άρθρο μας.
reg add HKCUSoftwareMicrosoftWindowsCurrentVersionExplorerAdvanced /v HideFileExt /t REG_DWORD /d 0 /f

3. Και ορίστε! Τώρα μπορείτε να δείτε τον τύπο αρχείου στα Windows 11.

Εμφάνιση τύπου αρχείου στα Windows 11 από προεπιλογή
Έτσι, μπορείτε να εμφανίσετε τον τύπο αρχείου στα Windows 11 για διαφορετικές μορφές αρχείων. Διατηρώ πάντα ενεργοποιημένες τις επεκτάσεις αρχείων, ώστε να μπορώ να γνωρίζω εύκολα τους τύπους αρχείων και να ανοίγω τη συγκεκριμένη μορφή αρχείου με ένα ειδικό πρόγραμμα. Τέλος πάντων, όλα αυτά είναι από εμάς. Αν θέλετε να μάθετε περισσότερα για τέτοιες κρυφές λειτουργίες των Windows 11, διαβάστε το εξαντλητικό άρθρο μας. Και για να μάθετε για τις καλύτερες εφαρμογές των Windows 11, κατευθυνθείτε στην επιμελημένη λίστα μας. Τέλος, εάν έχετε οποιεσδήποτε ερωτήσεις, ενημερώστε μας στην παρακάτω ενότητα σχολίων.